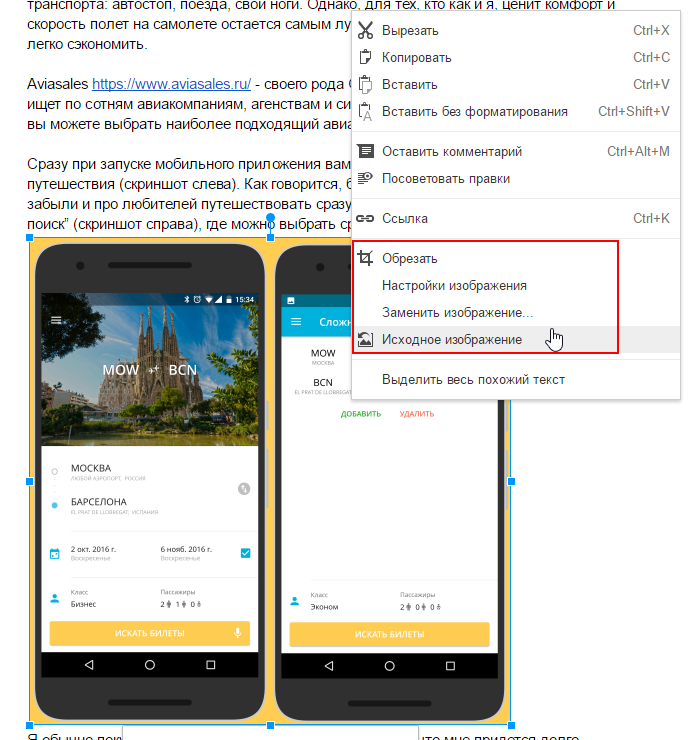Как достать скриншот из буфера обмена, куда сохраняются скрины экрана Windows 8?
Где найти скриншоты на компьютере
В процессе работы с компьютером часто возникает потребность запечатлеть содержимое монитора. Сделать это можно без использования специальных программ, просто нажав клавишу Prnt screen на клавиатуре. При нажатии компьютер никак не сигнализирует о выполнении команды, и обнаружить сохраненную картинку вы сможете, воспользовавшись любым графическим редактором. То есть картинка копируется в буфер обмена компьютера, и чтобы увидеть изображение, надо вставить его в программу. Рассмотрим более подробно, как это сделать.
1 Компьютерные устройства, которые работают на базе операционной системы Windows, имеют в своей стандартной комплектации самый простой графический редактор Paint. Чтобы обнаружить сохраненную с помощью клавиши Prnt screen картинку, находим и открываем эту программу. Выполняем такие команды:
- Нажимаем <Пуск> в нижнем левом углу экрана;
- Выбираем пункт меню <Все программы>.

2 Далее нажимаем <Стандартные>.
3 Из списка программ выбираем и нажимаем <Paint>.
4 Откроется диалоговое окно <Paint>. В верхней строке находим пункт <Файл>, нажимаем на него. Покажется список доступных пунктов, опция <Вставить> должна быть активна. Выполняем эту команду – в окне программы <Paint> покажется сохраненное изображение.
5 Если на вашем компьютере установлена специальная утилита для создания скриншотов, то при нажатии клавиши Prnt screen на экране монитора появляется стрелочка-указатель, потянув за которую вы выделяете область запечатления. Или покажется окно программы для создания скриншотов, запрашивающее у вас дальнейшие указания к действию, например: <Сфотографировать весь экран> или <Сделать скриншот активного окна>. Тогда вам не понадобится использовать графический редактор для обнаружения сделанной картинки, так как изображение сохраняется в памяти компьютера. Подробнее, как сделать скриншот, вы можете узнать из нашей статьи.
6 Программа для создания скриншотов обычно запрашивает путь сохранения снимка. После выделения нужной области и нажатия команды <Сохранить> на экране появится окно <Сохранить как>, где требуется указать папку для сохранения фотографии с нужной информацией.
Если же специальной программы по созданию скриншотов на устройстве нет, то проявить сделанный снимок вы сможете только с помощью графического редактора. Мы рассмотрели вариант обнаружения картинки на примере стандартной программы <Paint>, в которую вставляется скопированное изображение из буфера обмена компьютера.
Получение картинки внешнего вида приложения
Если вы хотите сохранить картинку какого-то запущенного приложения (изображение внешнего вида), например, Калькулятора Windows, вам проще воспользоваться комбинацией клавиш Alt + PrintScreen. Нажав её, вы отправите в буфер обмена внешний вид только активного приложения.
Приведем пример: откроем калькулятор и нажмем Alt + PrintScreen.
Теперь откроем графический редактор Paint (есть в любой версии Windows) и нажмем кнопку Вставить, либо сочетание клавиш Ctrl + V, что проще. Мы увидим, что редактор теперь содержит изображение калькулятора:
Вставив изображение в редактор вы можете:
- редактировать изображение;
- сохранить в поддерживаемом формате, нажав в меню «Файл», а затем «Сохранить как».
Копирование части изображения в Paint
Если вам необходимо вырезать часть изображения экрана, проще всего сделать это в редакторе Paint.
После копирования изображения в буфер с помощью PrintScreen или Alt + PrintScreen зайдите в Paint и нажмите Ctrl + V.
Далее, включите режим «Выделить» и мышкой выделите необходимый для сохранения участок.
Затем, нажмите Ctrl + C для сохранения в буфер части экрана, откройте новый файл с помощью меню «Файл», «Создать» и применив Ctrl + V вы получите скопированный ранее участок изображения.
Теперь можно сохранить его в требуемом формате.
Скриншот Windows 8
Помимо описанных ранее возможностей, Windows 8 позволяет воспользоваться сочетанием клавиш Win + PrintScreen.
Напомним, что такое клавиша Win:
Такое сочетание клавиш позволяет выполнить скриншот всего экрана и автоматически сохранить его в файл с названием Снимок экрана (1).png
Вместо цифры 1 в скобках будет соответствующий номер скрина.
Место, куда отправляется этот файл: {SYSTEMDISK}:\Users\{USERNAME}\Pictures\Screenshots
где SYSTEMDISK – буква диска, на котором установлена Windows; USERNAME – имя пользователя.
Например, папка будет иметь адрес: C:\Users\Andrew\Pictures\Screenshots, при условии, что Windows установлена на диске «C:\», а имя пользователя — «Andrew».
Самое удивительное, что эта папка на самом деле имеет два пути, как это ни странно!
Если вы попробуете «добраться» до этой папки с помощью встроенной системной программы Проводник Windows 8, то можете пойти по другому маршруту:
- Кликните правой кнопкой мыши на ярлык Проводника.
- Выберите пункт меню «Проводник».
- Слева в разделе «Этот компьютер» нажмите на папку «Изображение», а далее «Снимки экрана». И вы увидите содержимое папки «Снимки экрана» или C:\Users\Andrew\Pictures\Screenshots:
Именно в эту папку, имеющую два разных названия и пути сохраняются скрины экрана.
Возможность делать скриншоты очень полезная и важная. Она помогает дизайнерам, вебмастерам, авторам инструкций пользователя, программистам. Просто желающим что-то показать другому, при этом выполнив какие-то пометки. Эта возможность позволяет создавать интересные коллажи, помогает школьникам готовить учебные презентации. И возможно, имеет ещё множество применений, о которых мы даже не догадываемся.
На этом всё, надеемся, что информация в этой статье оказалась для вас полезной.
>Видео по теме
Хорошая рекламаСкриншот в Windows
Снимок экрана компьютера в формате графического изображения называется скриншот. Получить такую картинку можно разными способами. Наиболее быстрый из их предусматривает использование встроенной в ОС схему.
Как сделать снимок
В операционной системе Виндовс для создания снимка предусмотрен простой алгоритм. Чтобы им воспользоваться, в правом верхнем углу клавиатуры следует найти кнопку PrintScreen. Одинарное нажатие на эту клавишу дает сохранение всего происходящего на мониторе.
Кнопка PrintScreen на клавиатуре
Если требуется зафиксировать лишь активное окно, необходимо использовать комбинацию Alt+PrintScreen. Одновременное нажатие этих клавиш позволит «отсечь» фон, поместив на картинку лишь верхнее окно.
Теперь остается «извлечь» снимок из памяти компьютера.
Как сохранить картинку
В новых версиях Windows найти скриншот нетрудно. Сразу после нажатия «снимающей» комбинации клавиш на экране появляется простенький редактор изображений. Сделанная картинка сохраняется в специальной папке, которую можно найти через «Проводник».
- В меню «Пуск» находим «Проводник». В меню «Пуск» находим «Проводник»
- Появляется список быстрого доступа, где выбираем раздел «Изображения».
- В предложенной папке находится искомая. Зачастую она называется «Снимки экрана» или «ScreenShots». В ней находятся сохраненные в Виндовс 10 скрины. Сохраняются они в формате картинок, поэтому подлежат редактированию, копированию и прочим манипуляциям.
В Виндовс 7 и его предшественниках подобной функции нет.
Примечание! Изображение экрана сохраняется не в виде графического файла, а непосредственно в буфере обмена. Простыми словами, компьютер «помнит» сделанный снимок и хранит его таким образом.
Однако оперативная память — не место для важных документов. Как только в буфер обмена будет помещена новая информация, например, скопирован текст, скриншот тут же исчезнет. Зафиксированная информация стирается и при перезапуске ОС или выключении компьютера.
Таким образом, сохраненный с помощью стандартной схемы снимок необходимо тут же извлечь из «оперативки». Самый простой способ — использование графического редактора. Например, того же стандартного Paint. В зависимости от конкретного ПО может использоваться особый алгоритм, но в большинстве случаев достаточно применить стандартное сочетание клавиш Ctrl+V.
При помощи комбинации клавиш Ctrl+V вставляем скриншот в программу Paint
После того, как на экране появится скриншот, его редактируют либо сразу сохраняют на жестком диске. Можно выбрать любое из доступных расширений, а также указать необходимую папку для сохранения.
Ножницы
В Виндовс 7 есть еще одна функция для сохранения изображения. Чтобы ее найти, переходим в меню «Пуск» на вкладку «Стандартные». Находим пункт «Ножницы» и выбираем его.
В меню «Пуск» выбираем вкладку «Стандартные» и находим пункт «Ножницы»
Как только необходимая область экрана выбрана, изображение открывается в небольшом редакторе. Его можно изменить и сохранить. По умолчанию программа сохраняет картинку в папке «Изображения» в документах пользователя. Можно выбрать и другой путь для файла.
Программы съемки экрана
В некоторых случаях использование стандартной схемы Виндовс оказывается неудобным. Особенно, если скриншоты приходится снимать часто. Для этих целей можно скачать специальные программы.
Интерфейс программы Snagit 11
Подобное ПО позволяет не просто сохранять снимок, но и редактировать его массой инструментов. Например, снимать видео с экрана или добавлять водяной знак на изображение.
Эти же программы дают возможность сохранять снимки на компьютер, а также получать ссылку на них же, размещенных в облачном хранилище.
После создания скриншота большинство программ моментально спрашивают, куда сохранять полученное изображение. Эту функцию можно настроить по умолчанию, задав определенную папку для этих целей.
После создания скриншота программа спрашивает, куда сохранять полученное изображение
Рассматривая самые популярные программы для создания скриншотов, важно определить их сильные и слабые стороны:
| Программа | Функционал | Недостатки |
|---|---|---|
| FastStone Capture |
| Программа пишет видео лишь в одном формате — wmv |
| Snagit 11 |
| Программа не так быстра, как ее аналоги |
| Jing |
| Скрин можно сохранить только в формате PNG. К тому же в программе слишком мало векторных элементов для вставки в фото |
Расширения для браузеров
Съемка экрана может понадобиться во время работы в интернете. Для создания скриншота браузера стандартные программы могут оказаться неудобными. В таком случае лучше использовать расширения для обозревателей, которые «снимут» экран, не захватывая панель задач и адресную строку.
Браузер Яндекс
Расширение, позволяющее сделать моментальную фотографию экрана, уже встроено в новую версию Яндекс Браузера. Для ее использования достаточно активировать функцию, пройдя по такой цепочке:
- Находим меню настроек поисковой системы.
- Во вкладке «Дополнения» находим раздел «Инструменты». Находим меню настроек поисковой системы, во вкладке «Дополнения» выбираем раздел «Инструменты»
- Напротив расширения «lightshot» ставим галочку «Вкл». Напротив расширения «lightshot» ставим галочку «Вкл»
- Включенное расширение будет обозначено фиолетовым фирменным перышком в правом верхнем углу обозревателя.
Пользоваться расширением очень просто. Достаточно кликнуть по перышку и выбрать нужную область экрана. Остальное пространство станет «неактивным» серым. Рядом с выделенной областью появятся панели инструментов для работы со снимком.
Обозреватель Mozilla Firefox
Браузер-лиса, как и его продвинутые аналоги, обладает встроенной утилитой для создания снимков. Нажимаем на проводник и выбираем «Действия страницы». Выпадает меню, внизу которого есть пункт «Сделать скриншот». Кликаем на него и получаем снимок.
Можно также нажать правую кнопку мыши в любом месте экрана, тем самым активировав функцию «захвата изображения». Всплывающая интерактивная подсказка содержит подпункт «Скриншот».
Всплывающая интерактивная подсказка содержит подпункт «Скриншот»
В Mozilla Firefox можно сделать скрин как отображаемой на экране области, так и всей просматриваемой пользователем страницы.
Еще одно преимущество Мозиллы — двухнедельное хранение сделанных скриншотов на облаке Firefox.
Screenshot в Opera
Разработчики Оперы следят за тенденциями, поэтому их детище обзавелось функцией Screenshot одним из первых. Для активации ее достаточно пройти в настройки браузера, где найти вкладку «Снимок экрана».
Для активации скриншота переходим в настройки браузера и находим вкладку «Снимок экрана»
Той же функцией обладает сочетание кнопок «Ctrl+Shift+5» или значок фотоаппарата на боковой панели обозревателя.
Значок фотоаппарата на боковой панели обозревателя
Опера позволяет захватывать как весь экран, так и его отдельные фрагменты. Еще одна полезная функция — редактирование полученного кадра и добавление к нему эффектов, векторных элементов и даже стикеров.
Существует множество способов получения снимка с экрана компьютера. Каждый пользователь может выбрать наиболее удобный для себя. Искать же сохраненные скрины следует в месте, предусмотренном выбранной программой.
Где хранятся скриншоты Стим — гайды в Steam
Играя в Steam-игры, необязательно скачивать сторонние программы, вроде Fraps, чтобы сделать красивые скриншоты. Данная функция есть прямо в клиенте, но для начала ее нужно включить.
Как сделать скриншоты в Стиме
По умолчанию, чтобы сделать скриншот в игре, вам достаточно просто нажать клавишу F12, после чего вы услышите звук вспышки, а в оверлее Стим появится новое окно со скриншотом.
Его, кстати, можно загрузить на сервера Valve, откуда можно получить доступ с любого устройства и где угодно. Для этого нужно отметить скриншоты, которые хотите загрузить на свою страничку, после чего нажать на кнопку «Загрузить». Интернет при этом должен быть включен.
Как изменить кнопку для создания скриншотов в Steam
Если клавиша F12 как-то задействована в игре, каждый раз при ее нажатии у вас будет создаваться скриншот, что весьма неудобно. Советуем вам переназначить клавиши либо в самой игре, либо в Steam. Для этого вам нужно:
- Запустите клиент Стим;
- Нажмите на кнопку «Steam» в верхней левой части экрана;
- В выпадающем меню выберите «Настройки»;
- Перейдите в раздел «В игре»;
- Теперь нажмите на крестик в поле «Сочетание клавиш для скриншота»;
- Когда поле будет пустым (в нем должно быть написано «None»), нажмите на него левой кнопкой мыши, а затем кликните по той клавише на клавиатуре, которую хотите задать для создания скринов в Стим;
- Нажмите OK.
Обратите внимание, что в меню настройки скринов вы также можете изменить сочетание клавиш для вызова оверлея, настроить звук при создании скриншота, показ уведомлений, а также процесс сохранения несжатой копии.
Месторасположение скриншотов на компьютере
Как только вы сделали скриншот, он автоматически сохраняется у вас на компьютере. Папку, где будут сохраняться скриншоты, можно поменять на любую другую там же (настройки Steam/В игре/), где и назначаются клавиши. Однако по умолчанию скрины хранятся в корневой папке Стим.
Чтобы как можно быстрее найти данную папку, сделайте скриншот, после чего в дополнительном окне оверлея нажмите «Показать на диске». После этого откроется папка со скриншотами определенной игры. В родственных папках содержаться скрины из других игр, если они есть. Примечательно, что папка со скриншотами может иметь название в цифрах, а не словах, обозначающих игру. Не пугайтесь — так и должно быть!
Если вы хотите вручную найти папку со скринами, путь к ней имеет, как правило, следующий вид: C:\Program Files (x86)\Steam\userdata\120058444\760\remote\ (цифры у каждого пользователя могут отличаться). Однако путь может быть разным в зависимости от места установки Steam и выбора для хранения скринов.
Как скачать скриншот из Стима
Чтобы иметь доступ к скриншотам с любого устройства (даже с мобильного телефона или планшета), скриншоты должны быть загружены на сервер. Затем вам нужно открыть свой профиль Стим, и в правой части дисплея перейти в меню «Скриншоты».
Редактирование папки со скриншотами через настройкиЕсли же вы используете клиент Стим, то сохранить его прямо оттуда не получится. Чтобы сделать это, нажмите на скриншоте «Скопировать адрес ссылки», после чего вставьте ее в адресную строку браузера. Там вы сможете скачать скриншот.
Если в настройках видимости у вас не стоят ограничения на показ скриншотов, то скачать их можно даже с другого аккаунта. Чтобы открыть или закрыть доступ к показу скринов, в меню нажмите «Управление скриншотами». Сверху вылезет подменю — в нем можно настроить показ скринов всем, только друзьям или только себе. Также здесь можно удалять скриншоты.
Видео
Всё понравилось? Расскажи друзьям!
Как быстро найти все скриншоты на Mac
По умолчанию все скриншоты, которые вы делаете на своём Mac, сохраняются на рабочем столе. Вы можете поменять папку сохранения на другую, например, на Загрузки.
Скорее всего, вы сортируете сделанные скриншоты по разным папкам. Это помогает навести порядок, но одновременно с этим и затрудняет поиск скриншотов в дальнейшем.
В данной статье мы расскажем вам о нескольких способах быстро найти все свои скриншоты.
Spotlight добавляет на скриншоты специальный тег, и с его помощью их можно легко найти через Finder, Spotlight или Terminal.
Как быстро найти скриншоты через Finder
1) Откройте рабочий стол, а затем выберите Поиск в меню Finder. Или же можно нажать на клавиатуре комбинацию Command (⌘)-F.
2)
- Нажмите Этот Mac рядом с Поиском. Таким образом поиск захватит всё устройство.
- Введите в окно поиска «kMDItemIsScreenCapture:1». В macOS 8 и новее все скриншоты сохраняются с тегом «kMDItemIsScreenCapture» для удобного поиска.
В окне поиска сразу же появятся все ваши скриншоты, включая те, что хранятся в iCloud.
Чтобы удалить их все, просто нажмите Выбрать все в меню и перетащите файлы в корзину.
Чтобы сузить поиск до конкретного формата, нажмите на меню Изображение и выберите нужный вариант среди JPEG, TIFF, GIF, PNG или BMP. По умолчанию macOS сохраняет скриншоты в формате PNG.
Чтобы увидеть превью скриншотов, переключитесь на «Значки» в меню Вид. Также можно нажимать сочетания Command (⌘) —1, Command (⌘)—2, Command (⌘)—3 и Command (⌘)—4 , чтобы переключаться между разными видами просмотра.
Вы также можете сохранить этот поиск для быстрого поиска в боковом меню Finder, нажав Сохранить в правом верхнем углу окна. После нужно будет ввести имя поиска (например, «Скриншоты») и нажать галочку возле Добавить в боковое меню.
Появится папка с результатами данного поиска. Все скриншоты не будут храниться в ней на самом деле, но вы сможете быстро получить к ним доступ, открыв её. Содержимое папки постоянно будет обновляться.
Как найти скриншоты через Spotlight
1) Откройте Spotlight, нажав на иконку в меню. Также можно нажать сочетание Command (⌘) – Пробел.
2) Введите это в троку поиска:
kMDItemIsScreenCapture:1
После этого появятся все ваши скриншоты. Вы можете перемещаться между ними с помощью клавиш со стрелками.
Вы даже увидите превью прямо в окне Spotlight.
Чтобы увеличить изображение, зажмите клавишу Option (⌥) и увеличивайте/уменьшайте его с помощью мышки или тачпада. Чтобы просмотреть расположение файла, нажмите Command (⌘). Чтобы открыть файл, нажмите Enter.
В Spotlight появится только несколько результатов поиска. Чтобы увидеть больше, нажмите Показать все в Finder внизу окна Spotlight.
Если вы хотите отсортировать скриншоты по названию, пропишите его в строке поиска, используя «name:» вот так:
name: 2017-09 kMDItemIsScreenCapture:1
Команда выше покажет все скриншоты, сделанные в сентябре 2017 года.
Слово «name:» можно даже не добавлять, и команда будет выглядеть так:
2017-09 kMDItemIsScreenCapture:1
Чтобы другие файлы от скриншотов, используйте такую команду:
kind: image kMDItemIsScreenCapture:1
Если вы изменили формат сохранения скриншотов с PNG на JPG или TIFF, пропишите это в команде:
kind: JPG kMDItemIsScreenCapture:1
Результаты поиска можно сортировать и по другим критериям. Например, сделанные до/после определённой даты или между какими-то днями.
Все эти способы работают и со словом «mdfind» в командной строке.
Как найти скриншоты через Terminal
1) Откройте окно Terminal.
2) Введите следующее:
mdfind kMDItemIsScreenCapture:1
3) Нажмите Enter, чтобы выполнить команду.
Вы увидите названия файлов всех ваших скриншотов.
Для поиска вы можете использовать команды mdlist и mdfind.
Примечание: Знайте, что вышеперечисленными способами не получится найти скриншоты, которые вы сохранили в местах, недоступных для поиска Spotlight.
Вы можете запрещать Spotlight доступ к некоторым папкам в Системные настройки → Spotlight → Конфиденциальность.
Оцените пост
[всего: 0 рейтинг: 0]
Смотрите похожее
Mac MacBookКак сделать скриншот на компьютере Windows 10, куда сохраняются скриншоты
Скриншот представляет собой снимок экрана компьютера. Он нужен для выполнения разных задач, поэтому в Windows 10 предусмотрено несколько вариантов создания снимков. Также нужно знать, куда сохраняются скриншоты на Windows 10, чтобы потом их использовать.
Комбинация клавиш Windows+PrintScreen
Использование комбинации Windows+PrintScreen пришло в Windows 10 из предыдущей версии операционной системы. После нажатия сочетания этих клавиш изображение создается автоматически.
- Нажимаете сочетание кнопок Windows+PrintScreen.
- Профиль пользователя > Изображения > Снимок экрана – сюда перемещаются все сохраненные таким образом скриншоты.
При использовании этого способа создания скрина невозможно выбрать область, которую нужно запечатлеть. Поэтому, если к компьютеру подключено сразу два или больше мониторов, они отобразятся на снимке. Это существенный недостаток метода.
Клавиша PrintScreen и комбинация клавиш Alt+PrintScreen
Этот метод позволяет сделать скрин монитора, но при этом автоматического создания изображения не происходит.
- Нажмите на клавиатуре кнопку PrintScreen.
- Создайте документ Word, Paint или откройте приложение (любое ПО, поддерживающее вставку графических изображений).
- В открытом окне нажмите Ctrl+V.
На экране появится сделанный скрин, который сохраните для дальнейшего использования, выбрав подходящую папку, или отправьте в сообщении.
Комбинация Alt+PrintScreen делает скриншот активного окна. Для создания снимка выполните те же действия, что и при нажатии PrintScreen.
Встроенная программа «Ножницы»
Встроенная утилита «Ножницы» в новой версии ОС получила дополнительную функцию: задержка создания скрина. Пользователю доступна возможность выбора временного интервала в пределах 0-5 секунд. С помощью приложения можно сделать снимок экрана произвольной формы или отдельно взятого участка. При необходимости на скрин вносятся пометки. Для этого предназначены инструменты Маркер и Перо.
- Окно «Выполнить» > введите Ножницы.
- Укажите в утилите параметры, с использованием которых создастся скриншот.
- Меню Создать > выделите зону, которую нужно сохранить.
- Сохраните сделанный снимок в том формате, который вам нужен (png, jpeg, gif).
На видео можно будет посмотреть на процесс создания изображения в деталях.
Функция «Поделиться»
Для последующей отправки сделанного скриншота по почте или в социальную сеть используйте системную функцию «Поделиться».
- Нажмите Win+H, после чего создастся изображение экрана и запустится соответствующее приложение Metro.
- Выберите один из вариантов отправки скрина, и он автоматически появится в сообщении.
Скриншот экрана: программы
Для создания скринов разработаны программы третьих лиц: Joxi, PicPick, LightShot и прочие. Каждая из них имеет встроенный набор функций, которые создают скриншот нужного размера и формы, позволяют внести записи или дополнительные изображения.
Вывод
Сделать скриншот экрана можно с помощью встроенных в Windows 10 утилит или программ третьих лиц. Самый простой способ – использовать нажатие клавиши PrintScreen или комбинации клавиш Alt+PrintScreen.
Где найти скриншоты доты 2. Как скринить и где сохранится
Всем привет. Все мы пользуемся Steam и многие хотят сделать свой профиль красочнее, а неотъемлемая часть красивого профиля — это скриншоты. В этой статье вы узнаете о скриншотах намного больше, чем вы знали раньше. Если кратко, то мы рассмотрим несколько хитростей, благодаря которым вы сможете оформить свой профиль, что безусловно порадует не только вас, но и понравится тем, кто впервые зайдёт к вам в профиль.
Как сделать скриншот того, чего нет
Покажу все на примере игры Counter-Strike: Global Offensive. Вы можете использовать данный способ в любых целях, тут главное фантазия.
Представим ситуацию: Вы похвастались своему другу или знакомому что когда-то у вас был нож, но вы его продали. Ваш собеседник наверняка попросит доказательство. Я думаю, никто не хочет выглядеть вруном. Если уж врать, то до конца. Скриншот ножа в стиме, мне кажется — это приличное доказательство. Сейчас я расскажу, как все это провернуть.
1) Находим в интернете скриншот любого чужого ножа (а лучше несколько скринов одного и того же).
2) Заходим в игру и делаем любой скриншот.
3) Выходим из игры и видим такое окошко:
4) Нажимаем «Показать на диске». Не закрывайте окошко.
5) Открывается папка со скриншотами. Находим наш ненужный скриншот, который мы сделали исходя из второго пункта и копируем его название.
6) Переименовываем наш скачаный скрин с ножом.
7) Копируем наш левый скрин в эту папку с заменой.
8) В окошке этот скрин выглядит так же, как и до этого. Мы просто выбираем его и нажимаем «Загрузить».
Вот, что у нас получилось:
Ставим на витрину, как доказательство того, что когда-то у нас был нож.
Пример:
Видео:
P.S. Как я уже сказал, вы можете использовать это как угодно. Так же можете таким методом загружать абсолютно любые картинки, не касающиеся игр.
Как загружать свои скриншоты в Steam
Эта хитрость поможет нам похвататься тем, что у нас якобы есть. На самом же деле это ложь. В данном примере мы рассмотрим GTA V. Почему же нельзя сделать все как в способе №1?
Все потому, что если мы зальем скриншоты из GTA 5 через CS: GO , то когда люди будут открывать скриншоты, будет видно что они из кс. Поэтому тут все чуть иначе:
1) Ищем скриншоты из нужной нам игры, которой и хотим похвастаться. У нас это будет GTA V.
2) Теперь нам нужна какая-нибудь абсолютно любая сторонняя игра. Тут может подойти любая пиратская игрушка. Я взял игру Stranded 2.
3) Переименовываем.exe нашей игры в Grand Theft Auto 5 (в моем случае).
4) Добавляем ее в Steam библиотеку.
Ищем наш Grand Theft Auto.exe
5) Дальше заходим в эту игру через Steam, делаем скриншоты и дальше все как в способе №1.
Способ 1
По умолчанию, чтобы сделать скриншот в игре, необходимо нажать на клавишу F12. Переназначить кнопку вы можете в настройках клиента.
Также, если у вас не работает F12, то рассмотрим причины проблемы:
Не включен оверлей Стима
В таком случае просто зайдите в настройки игры и в открывшемся окошке поставьте галочку напротив пункта «Включить оверлей Steam в игре»
Теперь перейдите в настройки клиента и в пункте «В игре» также поставьте галочку, чтобы включить оверлей.
В настройках игры и в файле dsfix.ini стоят разные значения расширения
Если с оверлеем все в порядке, значит проблемы возникли именно с игрой. Для начала зайдите в игру и в настройках посмотрите, какое расширение там выставлено (например, 1280х1024). Запомните его, а лучше запишите. Теперь можете выйти из игры.
Затем необходимо найти файл dsfix.ini. Искать его нужно в корневой папке с игрой. Вы можете просто вбить название файла в поиск в проводнике.
Откройте найденный файл с помощью блокнота. Первые же цифры, которые вы увидите – это и есть разрешение — RenderWidth и RenderHeight. Замените значение RenderWidth на значение первой цифры, из тех, которые вы выписали, а в RenderHeight запишите вторую цифру. Сохраните и закройте документ.
После проведенных манипуляций вы снова сможете делать скриншоты с помощью сервиса Steam.
Способ 2
Если вы не хотите вникать, почему не получается создать скриншот с помощью Стим, да и вам не принципиально, как делать снимки, то вы можете воспользоваться специальной кнопкой на клавиатуре для создания скриншотов – Print Screen.
На этом все, надеемся мы смогли вам помочь. Если у вам все-таки не удалось сделать скриншот во время игры, делитесь своей проблемой в комментариях и мы обязательно поможем вам.
Для тех, кто еще не знаком со значением слова screenschots, поясняем: скриншоты в дота и прочих играх это картинки, содержащие определенный момент, произошедший во время нахождения в виртуальном мире. Казалось бы, что сложного в том, чтобы в дота 2 делать скриншоты? Однако все не так просто, как кажется: обычной кнопкой PrtScr вы запечатлеете свой рабочий стол, а не доту, поэтому делать скрины нужно с умом.
Когда делать
Делаются скриншоты в дота 2 в основном в следующих ситуациях:
- Эпичный момент. Убив всю вражескую тиму, украв Аегис или даже купив рапиру, многие игроки тут же сохраняют себе скрины этого события, чтобы потом похвастаться перед друзьями. Сюда же можно отнести момент, когда у вас крутой счет вроде 24/0 – в этом случае можно делать скриншоты с чувством удовлетворения от выигранного матча дота 2.
- Нарушения. Заметив, что кто-то из игроков ведет себя некорректно или использует читы, запечатлейте этот момент, сделав максимально раскрывающие тему скриншоты, а затем отправьте их в техподдержку. Будьте уверены, это работает лучше, чем обычные репорты.
- Баги. Заметив какие-либо нестандартные ситуации в игре вроде игрока с 6 рапирами на 12 минуте стоит сделать разнообразные скрины, чтобы подтвердить наличие бага. Это может пригодиться как для обращения к отладчикам, так и для темы на форуме.
- Красоты. Скрины в любой игре заменяют фотосессии, а уж в Дота 2 подобрать красивый сюжет не составит труда, ведь на карте полно мест, на фоне которых ваш персонаж будет смотреться эффектно.
Как скринить и где сохранится
Существует множество способов сделать скриншоты:
- PrtScr. С помощью этой клавиши скрины копируются в буфер обмена, откуда помещаются в любой графический редактор. Работать это будет только в том случае, если Дота 2 запущена в оконном режиме. Находиться скриншоты в этом случае будут там, куда их сохраните вы или используемая программа.
- F12. Эта клавиша стандартная для стима, однако многие не знают, где потом найти скрины. Во-первых, нажав в игре Shift Tab, вы увидите крупную надпись СКРИНШОТЫ слева, а во-вторых, выбрав конкретные скрины вы можете нажать «Показать на диске» и месторасположение сразу же откроется в Проводнике.
- Сторонние программы. Делать скрины можно при помощи утилит вроде Fraps и ему подобных, однако они различаются по методу захвата изображения и в некоторых случаях работают хуже клавиши принтскрин, ибо работают на ее основе. Сохраняются картинки туда, куда прописано в настройках.
Не стоит забывать, что все скриншоты, которые вы делаете, занимают место на диске, поэтому не стоит удивляться, что от 15 тысяч картинок свободное место кончится. Лучше один красивый скрин, чем много рандомных.
На этой странице размещены скриншоты Dota 2 и картинки онлайн игры. Именно благодаря изображениям вы можете понять, что она из себя представляет, а также сообразить, какая графика ждёт вас в игре. Действительно только скриншоты помогут человеку определиться, а стоит ли вообще тратить время на её установку на собственный компьютер. Теперь чтобы узнать больше конкретики о самой игре, не нужно читать сухой текст, можно глянуть парочку красочных скриншотов, и тем самым сделать собственный вывод о Dota 2.
Как сделать скриншот в игре Dota 2
1. Самый простой спобоб сделать скриншот в игре это использовать стандартные возможности операционной системы. Для этого вам необходимо во время игры нажать кнопку Prt Sc (Print Screen) на вашей клавиатуре. После этого нужно открыть любой графический редактор, например Paint или Photoshop, создать новый файл и нажать комбинацию кнопок на клавиатуре Ctrl + V .
2. Следующий способ чтобы сделать скриншот в игре возможен не во всех играх. Некоторые игры имеют встроенные функции создания скриншота экрана во время игры. Чтобы узнать поддерживает игра данную возможность необходимо зайти в настройки игры и перейти в раздел настройки клавиатуры. Там должна быть указана какая комбинация клавишь отвечает за создание скриншота.
3. Этот способ создания скриншота в игре Dota 2 требует установки специальной программы. Есть огромное колличество программ которые помогут игроку сделать скриншот, вот список самых популярных программ:
- Fraps
- Movavi Screen Capture
- Monosnap
- ScreenShooter
- PicPick
Где хранятся скриншоты Steam
Каждый пользователь Steam может без труда делать скриншоты во время игрового процесса. После этого ему остается загрузить созданные снимки в свое персональное облако, при необходимости настроить параметры приватности. Все обработанные таким образом изображения будут доступны для просмотра всем или определенным кругам юзеров. Вместе с этим скриншоты сохраняются и на жесткий диск. Для быстрого получения картинок в исходном виде или при случайной отмене загрузки в Steam Cloud их всегда можно найти в одной из локальных папок Стим.
Просмотр сохраненных скриншотов Steam
Как уже было сказано ранее, процесс создания скриншотов состоит из двух этапов: вы создаете их, и при этом они появляются в одной из папок на ПК, а затем загружаете в облако, и они становятся доступными для использования через аккаунт Стим. Совсем не обязательно загружать их в облако — иногда можно просто сделать снимок и сохранить его на своем компьютере для разового использования. Исходя из этого, далее мы рассмотрим, где находятся скриншоты на вашем компьютере и аккаунте.
Вариант 1: Скриншоты в аккаунте
Загруженные снимки экранов на сервис становятся доступными через отдельный раздел аккаунта. Вам достаточно открыть свой профиль и перейти в «Скриншоты».
Там вы можете делать с ними все, что угодно: сортировать разными способами для удобного просмотра, выставлять им приватность, копировать прямые ссылки отвечать на комментарии, если их оставляют другие пользователи.
Останавливаться на инструментах работы со скриншотами мы не будем, поскольку это не относится к теме статьи.
Вариант 2: Скриншоты на жестком диске
Чтобы просмотреть, какие изображения сохранились на жестком диске, воспользуйтесь одним из двух способов, рассмотренных ниже.
- Наиболее удобным будет использование клиента — откройте «Библиотеку», кликните правой кнопкой мыши по игре и выберите пункт «Просмотреть скриншоты».
- Туда же можно попасть через раздел «Скриншоты» из Варианта 1, кликнув на «Загрузить скриншоты».
- Откроется универсальное окно менеджера, где можно быстро увидеть нужные снимки или закачать то, что вы случайно не сделали. Сделать это можно очень просто — достаточно выбрать игру, затем само изображение, добавить для него описание, по необходимости пометив его как спойлер, и нажать на «Загрузить».
- Вы также можете нажать на кнопку «Показать на диске», чтобы просмотреть оригинальные файлы. Их можно скопировать отсюда или удалить, если это надо.
Без запуска клиента найти их сложнее. Дело в том, что папка со скриншотами для каждой игры находится далеко в неочевидном для юзера месте, в связи с чем ее придется поискать. Общая пользовательская папка находится по пути
D:\Steam\userdata\12345678, где D — раздел диска с папкой Стим, а 12345678 — персональный числовой идентификатор. Папка по умолчанию —С:\Program Files (x86)\Steam\userdata\12345678. Внутри нее будет еще несколько пронумерованных папок, где каждому номеру соответствует какая-то определенная игра в Steam.Заходя в каждую из папок, надо пытаться отыскать папку с названием «screenshots». Она может быть как сразу же при входе в основную папку, так и быть вложенной в какие-то другие. А может и вовсе отсутствовать. Как видите, этот метод неудобен, поскольку непонятно, где какая игра находится и сколько папок надо просмотреть, прежде чем найти нужную.
- Все снимки в папке хранятся в 2 видах. В основной папке хранится полноценная оригинальная версия снимка, а в «thumbnails» — миниатюры скриншотов, которые являются предварительной версией основных в ленте Steam. По миниатюре пользователь бегло может определить, интересен ему ваш снимок или же нет.
- Находясь в «screenshots», можно не только просмотреть изображения, но и поудалять лишние, не загруженные в облако. Кроме этого, каждый юзер может добавить в папку собственное изображение и загрузить его в свой профиль, даже если оно было создано не через Стим. Однако тут есть определенное ограничение — нужно скопировать имя того скриншота, который вы создали, находясь в игре, и который не нужен, запустить (или перезапустить) менеджер скриншотов и отправить подмененное изображение на загрузку в облако.
Настройка папки скриншотов
Вы можете и сами назначить локальную папку для скриншотов, перейдя в «Настройки» игрового клиента. Переключитесь на вкладку «В игре» и нажмите на кнопку «Папка скриншотов».
Через внутренний проводник укажите папку, куда в дальнейшем будут сохраняться снимки экранов.
В этой статье мы рассказали, где можно отыскать скриншоты на своем компьютере или в профиле Стим, а также как поменять папку, куда они будут сохраняться локально.
Мы рады, что смогли помочь Вам в решении проблемы.Опишите, что у вас не получилось. Наши специалисты постараются ответить максимально быстро.
Помогла ли вам эта статья?
ДА НЕТГде хранятся скриншоты доты
Иногда вам может понадобиться сделать скриншот экрана. С помощью стандартных функций Windows это делается кнопкой Prt Sc. Это довольно неудобно и трудоемко.
Valve добавили специальный функционал, который позволяет делать скриншоты одним нажатием клавиши.
При этом они сразу попадают в папку и готовы к использованию.
Скриншоты можно делать с помощью функционала Steam или самой игры.
Кнопку можно назначить в настройках Доты 2. В Стиме по умолчанию это F12. При этом вам придет уведомление об успешном скрине.
Чтобы просмотреть сделанные скриншоты, нажмите Просмотр на верхней панели в Steam и выберите Скриншоты.
Для просмотра скриншотов в каталоге, нажмите Показать на диске. Вам автоматически откроется папка со всеми скриншотами выбранной игры.
Для тех, кто еще не знаком со значением слова screenschots, поясняем: скриншоты в дота и прочих играх это картинки, содержащие определенный момент, произошедший во время нахождения в виртуальном мире. Казалось бы, что сложного в том, чтобы в дота 2 делать скриншоты? Однако все не так просто, как кажется: обычной кнопкой PrtScr вы запечатлеете свой рабочий стол, а не доту, поэтому делать скрины нужно с умом.
Когда делать
Делаются скриншоты в дота 2 в основном в следующих ситуациях:
- Эпичный момент. Убив всю вражескую тиму, украв Аегис или даже купив рапиру, многие игроки тут же сохраняют себе скрины этого события, чтобы потом похвастаться перед друзьями. Сюда же можно отнести момент, когда у вас крутой счет вроде 24/0 – в этом случае можно делать скриншоты с чувством удовлетворения от выигранного матча дота 2.
- Нарушения. Заметив, что кто-то из игроков ведет себя некорректно или использует читы, запечатлейте этот момент, сделав максимально раскрывающие тему скриншоты, а затем отправьте их в техподдержку. Будьте уверены, это работает лучше, чем обычные репорты.
- Баги. Заметив какие-либо нестандартные ситуации в игре вроде игрока с 6 рапирами на 12 минуте стоит сделать разнообразные скрины, чтобы подтвердить наличие бага. Это может пригодиться как для обращения к отладчикам, так и для темы на форуме.
- Красоты. Скрины в любой игре заменяют фотосессии, а уж в Дота 2 подобрать красивый сюжет не составит труда, ведь на карте полно мест, на фоне которых ваш персонаж будет смотреться эффектно.
Как скринить и где сохранится
Существует множество способов сделать скриншоты:
- PrtScr. С помощью этой клавиши скрины копируются в буфер обмена, откуда помещаются в любой графический редактор. Работать это будет только в том случае, если Дота 2 запущена в оконном режиме. Находиться скриншоты в этом случае будут там, куда их сохраните вы или используемая программа.
- F12. Эта клавиша стандартная для стима, однако многие не знают, где потом найти скрины. Во-первых, нажав в игре Shift Tab, вы увидите крупную надпись СКРИНШОТЫ слева, а во-вторых, выбрав конкретные скрины вы можете нажать «Показать на диске» и месторасположение сразу же откроется в Проводнике.
- Сторонние программы. Делать скрины можно при помощи утилит вроде Fraps и ему подобных, однако они различаются по методу захвата изображения и в некоторых случаях работают хуже клавиши принтскрин, ибо работают на ее основе. Сохраняются картинки туда, куда прописано в настройках.
Не стоит забывать, что все скриншоты, которые вы делаете, занимают место на диске, поэтому не стоит удивляться, что от 15 тысяч картинок свободное место кончится. Лучше один красивый скрин, чем много рандомных.
Каждый пользователь Steam может без труда делать скриншоты во время игрового процесса. После этого ему остается загрузить созданные снимки в свое персональное облако, при необходимости настроить параметры приватности. Все обработанные таким образом изображения будут доступны для просмотра всем или определенным кругам юзеров. Вместе с этим скриншоты сохраняются и на жесткий диск. Для быстрого получения картинок в исходном виде или при случайной отмене загрузки в Steam Cloud их всегда можно найти в одной из локальных папок Стим.
Просмотр сохраненных скриншотов Steam
Как уже было сказано ранее, процесс создания скриншотов состоит из двух этапов: вы создаете их, и при этом они появляются в одной из папок на ПК, а затем загружаете в облако, и они становятся доступными для использования через аккаунт Стим. Совсем не обязательно загружать их в облако — иногда можно просто сделать снимок и сохранить его на своем компьютере для разового использования. Исходя из этого, далее мы рассмотрим, где находятся скриншоты на вашем компьютере и аккаунте.
Вариант 1: Скриншоты в аккаунте
Загруженные снимки экранов на сервис становятся доступными через отдельный раздел аккаунта. Вам достаточно открыть свой профиль и перейти в «Скриншоты».
Там вы можете делать с ними все, что угодно: сортировать разными способами для удобного просмотра, выставлять им приватность, копировать прямые ссылки отвечать на комментарии, если их оставляют другие пользователи.
Останавливаться на инструментах работы со скриншотами мы не будем, поскольку это не относится к теме статьи.
Вариант 2: Скриншоты на жестком диске
Чтобы просмотреть, какие изображения сохранились на жестком диске, воспользуйтесь одним из двух способов, рассмотренных ниже.
- Наиболее удобным будет использование клиента — откройте «Библиотеку», кликните правой кнопкой мыши по игре и выберите пункт «Просмотреть скриншоты».
Туда же можно попасть через раздел «Скриншоты» из Варианта 1, кликнув на «Загрузить скриншоты».
Вы также можете нажать на кнопку «Показать на диске», чтобы просмотреть оригинальные файлы. Их можно скопировать отсюда или удалить, если это надо.
Без запуска клиента найти их сложнее. Дело в том, что папка со скриншотами для каждой игры находится далеко в неочевидном для юзера месте, в связи с чем ее придется поискать. Общая пользовательская папка находится по пути D:Steamuserdata12345678 , где D — раздел диска с папкой Стим, а 12345678 — персональный числовой идентификатор. Папка по умолчанию — С:Program Files (x86)Steamuserdata12345678 . Внутри нее будет еще несколько пронумерованных папок, где каждому номеру соответствует какая-то определенная игра в Steam.
Заходя в каждую из папок, надо пытаться отыскать папку с названием «screenshots». Она может быть как сразу же при входе в основную папку, так и быть вложенной в какие-то другие. А может и вовсе отсутствовать. Как видите, этот метод неудобен, поскольку непонятно, где какая игра находится и сколько папок надо просмотреть, прежде чем найти нужную.
Настройка папки скриншотов
Вы можете и сами назначить локальную папку для скриншотов, перейдя в «Настройки» игрового клиента. Переключитесь на вкладку «В игре» и нажмите на кнопку «Папка скриншотов».
Через внутренний проводник укажите папку, куда в дальнейшем будут сохраняться снимки экранов.
В этой статье мы рассказали, где можно отыскать скриншоты на своем компьютере или в профиле Стим, а также как поменять папку, куда они будут сохраняться локально.
Отблагодарите автора, поделитесь статьей в социальных сетях.
Как найти и восстановить внеэкранное окно в Windows 10
Теоретически вы никогда не должны терять открытое окно за краем экрана. Он должен зайти так далеко, а затем предложить перейти в полноэкранный режим. Он не должен исчезнуть совсем. Но это Windows, и могут происходить странные вещи. Это руководство поможет вам восстановить закадровую страницу в Windows 10, если это случится с вами.
Это происходит не по вине Microsoft, а в том, что вы используете несколько мониторов. Если один монитор отключается, когда на нем были окна, они не работают.Если что-то случится с этим другим монитором, вам нужно больше беспокоиться, чем об отсутствующем окне, но вам может потребоваться вернуть его, прежде чем вы сможете решить проблему.
Эти методы восстановления внеэкранного окна должны работать, если вы потеряете монитор. Некоторые также будут работать, если проблема связана с Windows или приложением.
Конечно, если вы потеряли экран в Windows 10 из-за сбоя монитора, вы всегда должны пытаться сначала отсоединить кабели и снова подключить. Это самое простое и эффективное решение, так что начните с него.Также следует проверить правильность подключения источника питания. Часто эти простые решения могут сэкономить вам много времени. Если это полный механический сбой, вам придется восстановить свои страницы, приложения и другой контент, следуя инструкциям в этой статье.
Если вы используете дома два монитора, но берете с собой ноутбук, это может быть постоянной проблемой для вас. Знание правильных сочетаний клавиш сэкономит вам время и избавит от головной боли при поиске внеэкранных документов, веб-страниц и программ.
Восстановление внеэкранного окна
Мы настолько привыкли к перетаскиванию в Windows, что, когда мы не можем перетащить что-то в нужное место, мы можем быстро потеряться. Есть и другие способы достижения ваших целей, но может потребоваться секунда или некоторое исследование, чтобы запомнить или открыть их.
К сожалению, если вы перезапустите приложение, оно, скорее всего, снова появится в той же части рабочего стола, к которой у вас нет доступа. В этом случае попробуйте выполнить следующие действия, чтобы быстро и легко вернуться к работе.
Вот несколько способов восстановить окно вне экрана в Windows 10:
Использование панели задач для восстановления окна
Этот способ кажется довольно простым и эффективным. Предполагая, что приложение или программа уже открыты (откройте ее, если нет).
- Просто щелкните правой кнопкой мыши значок программы на панели задач в нижней части экрана.
- В небольшом всплывающем окне выберите Переместить . Используйте клавиши со стрелками на клавиатуре, чтобы вернуться к программе в поле зрения.К сожалению, если вы не знаете, где находится это окно, вам будет сложно определить, в какую сторону его переместить. Если это так, продолжайте читать. Доступны другие решения.
Каскадные окна
Самый простой способ найти окно за пределами экрана — использовать настройки расположения рабочего стола в Windows 10. Чаще всего используется для размещения нескольких окон на рабочем столе, он также может быть полезен в этой ситуации.
- Щелкните правой кнопкой мыши на панели задач Windows 10 и выберите Cascade windows .
- Если Windows обнаружила, что другой монитор не работает, потерянное окно должно встать на место на оставшемся мониторе. Вы также можете использовать стопку или бок о бок, если хотите. Все они достигают одного и того же.
Использование сочетания клавиш для восстановления окна
Существует сочетание клавиш почти для каждого элемента Windows, и это не исключение. Если вы потеряете окно, вы можете активировать курсор перемещения, чтобы вернуть его. Это занимает несколько секунд, но достигается та же цель.
- Нажмите Alt + Tab , чтобы выбрать отсутствующее окно.
- Нажмите Alt + Пробел + M , чтобы изменить курсор мыши на курсор перемещения.
- Используйте клавиши «влево», «вправо», «вверх» или «вниз» на клавиатуре, чтобы вернуть окно в поле зрения.
- Нажмите Введите или щелкните мышью, чтобы закрыть окно после восстановления.
Alt + Tab — это сочетание клавиш, которое позволяет быстро переключаться между открытыми приложениями и окнами.Если вы удерживаете Alt и нажимаете кнопку вкладки, все ваши открытые материалы появятся в списке.
Вы можете использовать клавиши со стрелками, чтобы восстановить окно таким же образом. Это будет работать только в том случае, если кнопки панели задач настроены так, чтобы отображаться на главной панели задач, а также там, где открыто окно.
- Снова нажмите Alt + Tab .
- Теперь нажмите клавишу Windows + клавиши со стрелками. Он может варьироваться в зависимости от направления удара: вверх, вниз, влево или вправо.
Как сказал Сай в комментариях, вот еще одно сочетание клавиш, которое может творить чудеса.
- Снова нажмите Alt + Tab , чтобы выбрать отсутствующее окно.
- Теперь нажмите Alt + Пробел + X , чтобы восстановить окно.
В Windows есть много сочетаний клавиш, надеюсь, это решит вашу проблему. Как всегда, спасибо за то, что поделились своим мнением в комментариях.
Измените разрешение экрана для восстановления окна
Вы можете изменить разрешение экрана, чтобы восстановить внеэкранное окно в Windows 10. Это приведет к сбросу рабочего стола и вернет отсутствующее окно на главный экран.
- Щелкните правой кнопкой мыши пустое место на рабочем столе и выберите Параметры экрана .
- Теперь под Разрешение экрана выберите предустановку, отличную от той, которая установлена.
Рабочий стол Windows должен вернуться к новому разрешению, и ваше окно должно появиться на главном рабочем столе. Просто верните разрешение к исходному значению, как только у вас появится нужное окно.
Изменение настроек нескольких дисплеев
Вы можете заставить Windows распознавать исчезновение монитора, чтобы при желании оно также возвращало отсутствующее окно.Пока все остальное работает нормально, рабочий стол должен переключиться на основной монитор.
- Снова щелкните правой кнопкой мыши пустое место на рабочем столе и выберите Параметры отображения .
- Теперь выберите Обнаружить , чтобы Windows увидела, что монитор отключен.
Если вы потеряли окно из-за сбоя монитора, это должно вернуть все на ваш главный рабочий стол. Если окно теряется из-за графического драйвера или из-за другой проблемы, это не обязательно сработает.
Использование диспетчера задач для восстановления внеэкранного окна
Последний известный мне способ восстановить внеэкранное окно в Windows 10 — это использовать диспетчер задач. Вы можете развернуть все открытые окна, что должно вернуть приложение в фокус.
- Нажмите Ctrl + Alt + Delete и выберите Диспетчер задач . Вы также можете нажать Ctrl + Shift + Esc , чтобы напрямую открыть диспетчер задач .
- Теперь найдите на вкладке «Процессы» и выберите отсутствующее окно.
- После обнаружения щелкните его правой кнопкой мыши и выберите Развернуть .
В зависимости от того, какое окно отсутствует, вам может потребоваться выбрать «Развернуть», прежде чем вы увидите «Развернуть». Похоже, это зависит от того, является ли это приложением для Windows или чем-то еще. Если вы видите Expand , выберите это, а затем выберите Maximize .
Take Away
Как видите, есть несколько способов попытаться восстановить потерянное внеэкранное окно в Windows 10. Как вы, вероятно, уже знаете, лучше всего начать с простых решений, а затем продвигаться до более громоздкие меры восстановления.
Как прошло восстановление потерянного экрана в Windows 10? Дайте нам знать в комментариях ниже.
Как найти расширенную информацию об отображении вашего монитора в Windows 10
Найти информацию о марке и модели оборудования вашего ПК обычно несложно, но как насчет монитора? Вот как найти его подробные сведения.
При устранении неполадок или обновлении различного оборудования на вашем ПК Windows 10 упрощает доступ к большинству внутренних деталей.Но как насчет монитора, который вы используете? В какой-то момент вы можете оказаться в ситуации, когда вам нужно знать марку, модель или другие сведения о мониторе, подключенном к вашему ПК.
Если у вас нет оригинального руководства или не известны секретные кнопки, которые нужно нажимать для циклического перехода между настройками меню дисплея, поиск необходимых дополнительных сведений может оказаться затруднительным. Но так же, как с поиском информации о локальном диске или оперативной памяти вашего ПК, Windows 10 делает поиск марки или модели и других конкретных деталей дисплея довольно безболезненным процессом.Вам просто нужно знать, где искать.
Как проверить характеристики монитора
Чтобы найти подробную информацию о своем мониторе, перейдите в «Настройки »> «Система»> «Дисплей», прокрутите вниз и щелкните ссылку «Расширенные настройки дисплея».
На следующем появившемся экране будет перечислено множество деталей о вашем мониторе (ах). Информация включает производителя, номер модели, разрешение, модель видеокарты, к которой она подключена, частоту обновления и многое другое.
Отсюда вы также можете щелкнуть ссылку «Свойства адаптера дисплея».Это открывает свойства видеокарты для получения дополнительной информации для обслуживания. Или устранение неполадок, которые необходимо выполнить.
Существует множество различных причин, по которым вам может потребоваться доступ к расширенным настройкам дисплея. Например, возможно, вам нужна помощь, чтобы заставить его работать с видеоадаптером вашего компьютера. Возможно, вам нужно найти подходящие драйверы для монитора вашего ноутбука, чтобы он работал с проектором. Или, возможно, вы хотите настроить установку с двумя мониторами для упрощения многозадачности.Будь то устранение неполадок или другая причина, информацию о вашем мониторе будет проще найти. Даже если у вас несколько подключенных мониторов.
Как сделать снимок экрана на любом устройстве
Эта история обновлена. Первоначально он был опубликован 21 февраля 2017 года.
Есть много причин, по которым вы можете захотеть сделать снимок экрана на своем компьютере или телефоне: чтобы доказать, что вы, наконец, завершили эту видеоигру, чтобы записать макет веб-сайта для безопасного хранения, или даже сделать обои для рабочего стола из любимого фильма.Какой бы ни была причина, вот как это сделать на всех основных платформах, будь то Windows, macOS, Android или iOS.
Как сделать снимок экрана в Windows
Ах, старый Windows Snipping Tool. Он может все еще быть у вас, но скоро его заменит Snip & Sketch. David NieldВ Windows простое нажатие на кнопку PrtScn (экран печати) скопирует снимок рабочего стола в буфер обмена, а затем вы сможете вставить его в редактор изображений.
Есть и другие сочетания клавиш, которые позволяют использовать клавишу Windows (если она есть на вашей клавиатуре): нажмите Windows + PrtScn , и снимок будет автоматически сохранен в папке «Снимки экрана» в папке «Изображения» вашей учетной записи.Между тем Alt + PrtScn захватит только текущее активное окно и скопирует его в буфер обмена.
Вы также можете получить помощь от различных утилит. Найдите новый улучшенный инструмент Snipping Tool (теперь Snip & Sketch) на своем компьютере — вы можете найти его на панели задач или нажать Win + Shift + S , чтобы вызвать его упрощенную версию. Используйте инструмент перекрестия, чтобы выбрать область на экране, и в тот момент, когда вы отпустите левую кнопку мыши, Windows добавит снимок экрана в буфер обмена.Используйте кнопки в верхней части экрана для доступа к дополнительным параметрам — кнопка Freeform Snip (вторая справа) позволяет делать выбор в любой форме; кнопка Window Snip добавляет снимок экрана текущего открытого окна в буфер обмена; и, наконец, полноэкранный режим Snip делает снимок всего экрана и сохраняет его в буфер обмена. Вы не получите некоторых функций Snip & Sketch, таких как временная задержка, когда вы вызываете инструмент с помощью сочетания клавиш, но если вы выполните поиск программы, вы сможете делать снимки экрана с задержкой 3 и 10 секунд, комментируйте изображения, обрезайте их и даже измеряйте их.Кроме того, вы можете использовать инструмент Game DVR в приложении Xbox, которое поставляется с Windows 10, для захвата захватов из игр.
Если вам нужно еще больше возможностей и функций, рассмотрите такие инструменты, как Dropbox (бесплатно) и Snagit (50 долларов США).
Как сделать снимок экрана на macOS
Мы слышали, что вам понравились скриншоты, поэтому мы сделали снимок экрана. Джон КеннедиКлавиатуры Apple не имеют клавиши PrtScn или, конечно же, клавиши Windows, поэтому сочетания клавиш совершенно разные. Ctrl + Shift + Cmd + 3 копирует текущее содержимое экрана в буфер обмена, или вы можете отбросить часть Ctrl , чтобы сохранить файл PNG прямо на рабочий стол.
Если вы просто хотите захватить часть экрана и отправить ее в буфер обмена для последующей вставки, используйте Ctrl + Shift + Cmd + 4 . Затем перетащите мышь, чтобы очертить область экрана, или нажмите клавишу пробела, чтобы захватить конкретное окно. Как и раньше, оставьте кнопку Ctrl , и изображение будет сохранено на вашем рабочем столе, а не скопировано в буфер обмена.
[Связано: 38 расширенных сочетаний клавиш Mac для повышения производительности]
Как и в Windows, существует множество утилит, которые помогут вам в ваших усилиях по захвату экрана. Screenshot — это удобное приложение, встроенное прямо в macOS (просто введите «скриншот» в строку поиска Spotlight вашего компьютера), Dropbox имеет собственную функцию создания снимков экрана, а Lightshot Screenshot (бесплатно) и SnapNDrag (10 долларов США) дает вам еще несколько вариантов с точки зрения аннотаций и настроек.
Как сделать снимок экрана на телефонах и планшетах Android
Иногда нужно просто вспомнить, какой сегодня день. David NieldНа большинстве устройств Android вы можете одновременно нажать кнопку уменьшения громкости и кнопку питания , чтобы сделать снимок экрана. Экран должен мигать, и вы увидите уведомление о том, что захват был сделан (нажмите на это уведомление, если хотите поделиться или отредактировать изображение). Если вам понадобится найти снимок экрана позже, он будет в приложении «Фото» на вашем устройстве.Если у вас есть Google Фото, нажмите Library в правом нижнем углу экрана, затем выберите папку Screenshots в разделе Photos на устройстве . Вы также можете перейти прямо в приложение «Файлы», нажать « изображений», «», а затем нажать « снимков экрана», в верхней части экрана.
Тем не менее, устройства Android поставляются со всеми видами программных скинов, запущенных на них, поэтому ярлык может немного отличаться в зависимости от марки и модели вашего телефона.Тем не менее, большинство производителей используют одну и ту же комбинацию клавиш — например, на телефонах Samsung Galaxy и HTC просто нажмите одновременно кнопки power, и , чтобы уменьшить громкость . Если вы хотите пользоваться громкой связью, просто задействуйте Google Assistant и попросите его сделать снимок экрана за вас.
Как сделать снимок экрана на iPhone и iPad
Вы делаете миллион случайных снимков экрана на своем iPhone, или это только мы? Дэвид НилдЗахват экрана на устройствах iOS и iPadOS так же прост, как и на устройствах Android.На телефонах с Face ID одновременно нажмите и отпустите боковую кнопку и кнопку увеличения громкости . На телефонах с кнопкой «Домой» объедините кнопку «Домой» и боковую кнопку (или кнопку «Режим сна / Пробуждение» ). То же самое и с iPad: одновременно нажмите и отпустите верхнюю кнопку и кнопку увеличения громкости или кнопку Home и верхнюю кнопку . Экран будет мигать, и изображение будет сохранено в специальном альбоме снимков экрана на вашем iPhone или iPad.Затем вы можете просмотреть или поделиться им, открыв Фото.
Хотя Android работает на телефонах и планшетах разных производителей, Apple производит все свои устройства iOS и iPadOS, поэтому для этих гаджетов не требуется несколько ярлыков. Комбинация кнопок для вашей модели гарантированно сработает.
[По теме: лучшие приложения для записи снимков экрана и экрана для вашего телефона]
Также можно подключить дисплей телефона или планшета к компьютеру и сделать снимок оттуда.В macOS подключите устройство через USB, затем запустите QuickTime и выберите File и New Movie Recording . Если вы выберете iPhone (или iPad ) из раскрывающегося меню красной кнопкой записи, появится дисплей устройства. Чтобы захватить окно, используйте комбинацию Ctrl + Shift + Cmd + 4 , пробел и щелкните комбинацию , которую мы упоминали в разделе macOS выше.
В Windows вы можете использовать клиент AirPlay, такой как LonelyScreen или Mirroring360, а затем транслировать экран iPhone или iPad на свой ноутбук или настольный компьютер с помощью функции AirPlay, встроенной в операционную систему Apple.Для этого проведите пальцем вниз от правого верхнего угла (или вверх от нижней части экрана на некоторых устройствах), чтобы открыть Control Center , затем нажмите Screen Mirroring , чтобы подключиться.
Как сделать снимок экрана или изображение того, что у вас на экране компьютера
Снимок экрана: Дэвид Мерфи
Я не могу прожить и дня, не сделав снимок экрана чего-либо на своем компьютере. Будь то работа, какой-нибудь тупой фрагмент видео, которым я хочу поделиться с друзьями, или невероятные результаты редкого сеанса Overwatch , который прошел хорошо, всегда что-то есть.
Windows и macOS предоставляют множество способов быстро делать скриншоты всего, что вы хотите, от быстрых сочетаний клавиш до встроенных инструментов для захвата, аннотирования и сохранения снимков экрана и записей экрана. Существует также множество сторонних приложений, которые вы можете использовать для повышения уровня игры со скриншотами, если вам нужно больше огневой мощи, чем та, которую может предоставить ваша операционная система.
В этом руководстве мы рассмотрим три темы:
Как делать снимки экрана на ПК с Windows или MacЕсли вы хотите получить изображение всего экрана, включая все окна, панели инструментов, док-станции и любые другие часть рабочего стола, которая просматривается — самый простой вариант — использовать сочетания клавиш.
Скриншоты в WindowsСнимок экрана: Дэвид Мерфи
G / O Media может получить комиссию
Найдите на клавиатуре клавишу Print Screen , которая может быть помечена как PrtScn или что-то подобное.
Чтобы сделать снимок всего экрана (всего, что вы видите на экране, включая все открытые окна), нажмите кнопку PrtScn . Этот снимок экрана будет помещен в буфер обмена, чтобы вы могли вставить его в любом месте.Вы также можете нажать Windows Key + Print Screen , чтобы сохранить снимок экрана в папку [Пользователь] \ Pictures \ Screenshots .
Скриншоты в macOSСкриншот: Дэвид Мерфи
Чтобы сделать снимок всего экрана, одновременно нажмите Cmd + Shift + 3 . Когда вы это сделаете, вы услышите щелчок, и в правом нижнем углу экрана появится миниатюра скриншота.
Скриншоты автоматически сохраняются как файлы PNG на вашем рабочем столе.Если вместо этого вы хотите сохранить в буфер обмена, нажмите и удерживайте Control + Cmd + Shift + 3
Как захватить часть экрана
Если вы хотите захватить одно окно, быстрый абзац текста , или фотографию, вы можете сделать снимок экрана выбранной области экрана, используя различные сочетания клавиш или простые в использовании инструменты, которые уже встроены в вашу операционную систему.
Захват экрана в WindowsЧтобы сделать снимок только активного или переднего окна, нажмите Alt + PrtScn .(Если у вас ноутбук, вам, возможно, придется одновременно нажать Fn .) Изображение будет скопировано в буфер обмена, чтобы вы могли вставить его в любое место.
Чтобы захватить то, что обычно исчезает при нажатии клавиши Alt — например, раскрывающееся меню — нажмите вместо этого Ctrl + PrtScn .
Если вы хотите выделить часть экрана для захвата, нажмите Клавиша Windows + Shift + S . В Windows 10 откроется «полоса обрезки», о которой мы расскажем ниже.
- Использование приложения Snip & Sketch
Снимок экрана: Дэвид Мерфи
В Windows 10 есть приложение для захвата экрана под названием Snip & Sketch . С помощью Snip & Sketch вы можете определить области экрана для захвата (неправильную форму, прямоугольник, который вы рисуете, выбранное окно или весь экран), аннотировать снимок экрана и отправить свой снимок экрана по электронной почте.
Если вы не используете клавиши Windows Key + Shift + S для запуска миниатюрной версии Snip & Sketch, вы можете запустить полное приложение, нажав Start и введя «Snip & Sketch» в поиск.Выберите Новый , чтобы начать новый фрагмент, и выберите тип захвата (прямоугольный, произвольной формы, оконный или полноэкранный). Изображение попадает в буфер обмена, но вы также увидите всплывающее окно с предложением добавить аннотацию или поделиться прямо из инструмента Snip & Sketch.
Снимок экрана: Дэвид Мерфи
В Windows 10 все еще есть старая версия Snipping Tool; запустите его, набрав его имя после нажатия кнопки «Пуск». Отсюда:
- Щелкните Mode , чтобы выбрать тип захвата экрана, который вы хотите сделать: рисунок произвольной формы, рисунок прямоугольника или полное окно.Затем с помощью мыши выберите область экрана или окна, которую вы хотите захватить.
- Чтобы нарисовать или выделить часть снимка экрана, нажмите кнопку пера или маркера в меню. Вы также можете установить таймер в утилите, что полезно, если вам нужно дать себе несколько секунд, чтобы подготовить снимок — например, если вам нужен снимок экрана с контекстным меню.
Получив снимок экрана, вы можете сохранить его, отправить по электронной почте или скопировать и вставить в другое приложение.
Захват экрана в macOSЧтобы захватить определенную область экрана, нажмите Cmd + Shift + 4 . Курсор превратится в перекрестие, и вы сможете перемещать курсор по области, которую хотите захватить.
Чтобы захватить определенное окно или что-то вроде Dock или строки меню, нажмите Cmd + Shift + 4 , а затем нажмите пробел . Перекрестие превратится в маленькую камеру и выделит окно или объекты, которые вы можете захватить.
Чтобы записать, что находится на сенсорной панели Mac, если она есть на Mac, нажмите Cmd + Shift + 6 .
Снимок экрана: Дэвид Мерфи
macOS Mojave (и более поздние версии) также имеет инструмент для создания снимков экрана, который, очевидно, называется Снимком экрана. Вы можете получить к нему доступ, используя Cmd + Shift + 5 или Приложения> Утилиты.
Когда вы открываете снимок экрана, в нижней части экрана появляется плавающая панель инструментов. Вы можете выбрать, хотите ли вы сделать снимок: выделение, конкретное окно или весь экран.Вы также можете установить 5- или 10-секундную задержку таймера (находится в разделе «Параметры»).
По умолчанию снимок экрана сохраняется на рабочем столе, но вы можете выбрать другое место назначения в меню «Параметры».
Снимок экрана: Дэвид Мерфи
Встроенная программа просмотра PDF-файлов macOS имеет инструмент захвата экрана. который позволяет сразу же комментировать и редактировать снимок экрана, а затем выбирать папку для экспорта или сохранения. Откройте «Предварительный просмотр» и выберите «Файл»> «Сделать снимок экрана». Вы можете выбрать выделение (перетащить перекрестие), окно (нажмите Enter) или весь экран (обратный отсчет дает вам несколько секунд для перемещения окон).
Как комментировать, сохранять и публиковать снимки экрана
В чем смысл снимка экрана, если вы не можете его пометить? И в Windows, и в Mac есть бесплатные встроенные инструменты для обрезки, рисования и редактирования снимков экрана.
Аннотирование и отправка снимков экрана в WindowsСнимок экрана: Дэвид Мерфи
Как уже упоминалось, Snip & Sketch и Snipping Tool поставляются с инструментами аннотации, а также различными опциями для сохранения и обмена снимками экрана.Вы также можете использовать Snip & Sketch для аннотирования других изображений — это полезно, если вы делаете снимок экрана с помощью сочетания клавиш или вставляете снимок экрана с клавиатуры.
Аннотирование и отправка снимков экрана в macOSЕсли вы используете сочетания клавиш или снимок экрана для захвата экрана, эскиз вашего изображения появится в нижнем правом углу экрана на несколько секунд. Щелкните изображение, чтобы открыть инструменты аннотации и редактирования macOS. Нажмите «Готово», чтобы сохранить изображение на рабочем столе, или нажмите кнопку «Поделиться» в правом верхнем углу, чтобы отправить снимок экрана с помощью почты, сообщений, AirDrop и т. Д.
Снимок экрана: Дэвид Мерфи
Если вы не успеваете уловить эскиз, дважды щелкните изображение на рабочем столе, чтобы открыть его в режиме предварительного просмотра. Вы увидите те же инструменты аннотации и параметры публикации, плюс вы сможете сохранить свое изображение в другом месте или в другом формате.
Сторонние инструменты для создания снимков экранаЭто краткое изложение встроенных инструментов для захвата экрана Windows и macOS, но есть сторонние приложения, которые могут делать еще более качественные снимки экрана и записи и предоставлять вам больше возможностей для редактирования.Lightshot и TinyTake (для Mac и Windows) имеют подробные функции аннотации, в то время как ShareX (Windows) имеет длинный список параметров захвата, таких как прокрутка и создание GIF, помимо инструментов редактирования.
Как записать свой экран на ПК с Windows или Mac
Изображение говорит тысячу слов, но быстрое видео, которое точно фиксирует то, что вы пытаетесь сделать на своем ПК, может быть еще лучшим решением . К счастью, сделать снимок экрана в Windows или macOS едва ли сложнее, чем сделать снимок экрана.
Запись экрана в WindowsWindows имеет встроенный инструмент записи под названием Xbox Game Bar. Чтобы начать, нажмите Пуск> Настройки . Выберите «Игры» и нажмите «Игровая панель». Включите опцию «Записывать игровые клипы, снимки экрана и трансляцию с помощью игровой панели».
Когда вы будете готовы к записи, откройте игровую панель, нажав Клавиша Windows + G . Окно «Захват» должно появиться автоматически, и все, что вам нужно сделать, это нажать «Запись», чтобы начать и остановить запись экрана.
Снимок экрана: Дэвид Мерфи
Если окно захвата не появляется, найдите и щелкните значок веб-камеры на главной игровой панели, чтобы отобразить его. Не расстраивайтесь, если вы получите странное сообщение, которое выглядит примерно так:
Снимок экрана: Дэвид Мерфи
Чтобы обойти это, я просто открыл веб-браузер, перезапустил игровую панель Xbox (с помощью Windows Key + G) и все равно начал запись, надоедливое сообщение и все. (Вы всегда можете вырезать этот небольшой обходной путь в своем финальном видео.)
Запись экрана в macOSНа снимке экрана (Cmd + Shift + 5) у вас есть возможность записать всю осыпь или выбранную часть (с помощью двух крайних правых значков). Как только вы выберете вариант записи, кнопка «Захват» справа переключится на «Запись». Щелкните его, чтобы начать, а затем щелкните крошечный значок «Стоп» в строке меню Mac, чтобы остановиться. Как и снимок экрана, в правом нижнем углу экрана появится изображение / ссылка на вашу запись.
Эта статья была первоначально опубликована в 2011 году Мелани Пинола и обновлена в апреле 2020 года Эмили Лонг и Дэвидом Мерфи. Мы значительно переработали статью, добавив дополнительные ссылки на сторонние приложения, переписав части статьи для ясности и предложив новые инструменты и советы по созданию снимков экрана и записи экрана. Точность перепроверена 19 октября 2020 г.
Как просмотреть или изменить разрешение экрана монитора
Обновлено: 11.10.2021, Computer Hope
Из любопытства, для повышения производительности видео или по другой причине вы можете просмотреть или изменить разрешение экрана.Чтобы продолжить, выберите свою операционную систему из списка ниже и следуйте инструкциям.
Как просмотреть или изменить разрешение экрана в Windows 10
- Нажмите клавишу Windows , введите Настройки , затем нажмите Введите .
- В окне Настройки щелкните опцию Система .
- В левой части окна Settings , в разделе System , убедитесь, что выбран Display .
- В разделе Масштаб и макет текущие размеры экрана перечислены в разделе Разрешение .
- Чтобы изменить разрешение монитора, щелкните стрелку вниз справа от поля Разрешение экрана и выберите параметр в раскрывающемся меню.
В раскрывающемся меню разрешение (рекомендуется) рядом с ним — собственное разрешение вашего монитора.
Размеры в верхней части меню указывают на максимальное разрешение, которое может отображать ваш монитор.
ПримечаниеЕсли к вашему компьютеру подключено более одного монитора, каждый монитор отображается рядом с кнопками «Обнаружить» и «Идентифицировать».
ПримечаниеПри увеличении разрешения общая картина становится меньше. Однако качество изображения улучшается, поскольку на экране отображается больше пикселей. Например, разрешение 1920 x 1080 кажется намного больше и имеет худшее качество изображения, чем разрешение 3840 x 2160 на мониторе 4K.
КончикВы также можете изменить ориентацию экрана или вернуться к нормальным настройкам, щелкнув раскрывающееся меню Ориентация экрана и выбрав Альбомная или Книжная .
Как просмотреть или изменить разрешение экрана в Windows Vista, 7 и 8
- В Windows Vista и Windows 7 откройте панель управления и выберите параметр Настроить разрешение экрана под заголовком Оформление и персонализация .
В Windows 8 щелкните правой кнопкой мыши пустую область на рабочем столе и выберите Разрешение экрана во всплывающем меню.
- В появившемся окне «Разрешение экрана » текущее разрешение экрана отображается в поле рядом с полем «Разрешение » .
- Чтобы изменить разрешение монитора, щелкните стрелку вниз в правой части поля Разрешение и переместите ползунок вверх или вниз, чтобы увеличить или уменьшить разрешение экрана.
Размеры в верхней части ползунка указывают на максимальное разрешение, которое может отображать ваш монитор.
ПримечаниеЕсли к вашему компьютеру подключено более одного монитора, каждый монитор отображается рядом с кнопками «Обнаружить» и «Идентифицировать».
ПримечаниеПри увеличении разрешения общая картина становится меньше. Однако качество изображения улучшается, поскольку на экране отображается больше пикселей. Разрешение 1920 x 1080 кажется намного больше и имеет худшее качество изображения, чем разрешение 3840 x 2160.
КончикВы также можете изменить ориентацию экрана или вернуться к обычным настройкам, щелкнув раскрывающееся меню Ориентация и выбрав Альбомная или Книжная .
Как установить разрешение видео в Windows 95, 98, ME, 2000 и XP
- Откройте панель управления.
- Дважды щелкните Отображение .
- Щелкните вкладку Настройки .
- В разделе Область экрана размеры под ползунком указывают текущее разрешение экрана.
- Чтобы изменить разрешение экрана, переместите ползунок влево или вправо, нажмите Применить , а затем ОК .
При перемещении ползунка в крайнее правое положение отображается максимальное разрешение монитора.
Как просмотреть или изменить разрешение дисплея в macOS
Чтобы узнать или изменить разрешение экрана на iMac или MacBook, выполните следующие действия.
- В строке меню щелкните значок Apple, чтобы открыть меню Apple.
- В меню Apple щелкните Системные настройки .
- В меню Системные настройки выберите Дисплеи .
- В следующем окне убедитесь, что вверху выбрана вкладка Display . Затем, удерживая опцию , нажмите кнопку рядом с Scaled .
- Число, выделенное синим цветом при первом раскрытии меню Scaled , является текущим разрешением экрана.В этом примере это 1080p. Самые большие размеры в списке — это собственное разрешение монитора.
- Вы можете изменить разрешение дисплея, щелкнув один из вариантов в раскрывающемся меню Масштабируемый .
Вы также можете изменить ориентацию экрана или вернуться к нормальным настройкам, щелкнув раскрывающееся меню Поворот и выбрав нужный параметр.
Как просмотреть или изменить разрешение экрана в Chrome OS
Чтобы просмотреть или изменить разрешение экрана в Chrome OS на Chromebook, выполните следующие действия.
- В правом нижнем углу экрана Chromebook щелкните прямоугольное поле со временем, значком Wi-Fi и значком батареи.
- В появившемся небольшом окне меню выберите параметр Настройки .
- В текстовом поле Search Settings введите display и щелкните запись Displays под заголовком Devices .
- Для параметра «Разрешение » в крайнем правом углу переместите ползунок вправо или влево, чтобы увеличить или уменьшить разрешение экрана.
Вы также можете изменить ориентацию экрана или вернуться к нормальным настройкам, щелкнув раскрывающееся меню Поворот и выбрав нужный параметр.
КАК — Сделать снимок экрана на Mac
Снимок экрана — это изображение того, что появляется на экране вашего компьютера. Вы можете сделать снимок всего экрана или только его небольшой части.Ниже приведены инструкции по созданию снимков экрана на компьютере Mac. Эти инструкции должны применяться ко всем версиям Mac OS X. Просмотрите другие записи в этой категории (или воспользуйтесь окном поиска), чтобы найти инструкции для Windows.
Весь экран
- Чтобы сделать снимок всего экрана, нажмите эти три клавиши одновременно: cmd shift 3
- Если громкость увеличена, вы услышите звук щелчка затвора камеры.
- См. Ниже, как найти и отредактировать файл.
Частичный экран
- Чтобы выбрать определенную область экрана, нажмите эти три клавиши одновременно: cmd shift 4
- Вы увидите курсор в виде перекрестия, который можно использовать, чтобы нарисовать рамку вокруг той части экрана, которую вы хотите захватить.
- После того, как вы нарисуете рамку, изображение щелкнет (если увеличить громкость, вы услышите звук щелчка затвора камеры)
Поиск снимка экрана
- Чтобы найти файл снимка экрана, перейдите на Рабочий стол (щелкните значок Finder, а затем на Рабочий стол в меню Места)
- Найдите файл с названием Снимок экрана с датой.
- Переименуйте файл, щелкнув его имя один раз, а затем слегка передвинув мышь, что должно активировать окно редактирования. Дайте файлу описательное имя без пробелов, например: sassy-swim.png .
Редактирование снимка экрана
Чтобы отредактировать снимок экрана, уменьшить его размер или обрезать его до определенного места, откройте его в режиме предварительного просмотра и используйте параметры в меню «Инструменты». Или воспользуйтесь любым другим знакомым вам приложением для редактирования изображений.
Для получения дополнительной помощи см .: КАК — подготовить изображения к Интернету
Красный кружок
- Если вы хотите привлечь внимание к определенному месту на снимке экрана, обведите его красным.
- Перейдите в меню «Инструменты», перетащите вниз до пункта «Аннотировать» и перетащите его до пункта «Добавить овал» или «Добавить прямоугольник».
- Затем нарисуйте фигуру вокруг желаемого места на изображении. (Вы можете изменить цвет и ширину края овала или прямоугольника в меню «Аннотация» в нижней части экрана.)
- Сохраните файл.
Совет по сохранению снимков экрана
Если вы работаете на своем компьютере, создайте папку для проекта и сохраните в ней снимки экрана.Обязательно используйте описательные имена файлов, чтобы вы знали, что они содержат. Имя файла должно быть полностью в нижнем регистре, не содержать пробелов и заканчиваться расширением, указывающим тип файла: dreamweaver-css-panel.jpg или diigo-toolbar-highlighter.png
Если вы хотите иметь доступ к снимкам экрана, даже если вы не на своем компьютере, загрузите их в Документы Google и / или в свою учетную запись на Flickr, Picasa или другом веб-альбоме. (Примечание. Не полагайтесь только на вставку их в документ Google Docs, так как вы не сможете загрузить их оттуда на лабораторный компьютер.)
Как сделать снимок экрана с помощью HP Pavilion | Малый бизнес
Дэвид Сарокин Обновлено 10 августа 2018 г.
HP продает настольные и портативные компьютеры под маркой Pavilion с 1995 года. Это компьютеры, ориентированные в основном на домашний рынок, и более 50 моделей были проданы за года. К счастью, процедуры создания снимков экрана одинаковы для всех, как и практически для всех компьютеров, продаваемых в наши дни.После того, как вы сделали снимок экрана, есть несколько полезных инструментов для редактирования или улучшения вашего изображения.
Снимки экрана
Снимок экрана — это то, на что он похож: снимок того, что вы видите на экране компьютера. Вы можете сохранить снимок экрана как файл изображения. Снимки экрана — эффективный способ сохранить информацию для дальнейшего использования. Вы также можете использовать изображение, чтобы сообщить кому-то, что именно вы видите, например, показать работнику службы поддержки, в чем заключается ваша проблема, или сделать юмористическую фотографию, чтобы отправить ее по электронной почте или поделиться в социальных сетях.
Снимки экрана клавиатуры
На компьютере HP Pavilion есть клавиша, предназначенная для функции печати экрана. Обычно он находится в верхнем ряду функциональных клавиш и обозначается PrtSc, Prt Scrn или аналогичным вариантом. Сделать снимок экрана на HP Pavilion так же просто, как нажать кнопку печати экрана. Изображение того, что вы видите на экране, немедленно копируется и сохраняется в буфере обмена.
Получение снимка экрана
Получите снимок экрана, нажав Ctrl + V (то есть одновременно нажав клавиши Ctrl и V ).Это вставит снимок экрана в любую программу, которая может принимать изображения, включая Microsoft Word, Excel, PowerPoint и многие почтовые программы.
Редактирование снимка экрана
Если вы хотите обрезать снимок экрана или отрегулировать качество изображения, вы можете сделать это с помощью Snipping Tool или в программе Paint, обе из которых загружены в HP Pavilion, или с любой другой.