Забыл пароль Вконтакте. Как войти на мою страницу без пароля
«Я забыл пароль в Контакте» — сложно даже представить, сколько людей ежедневно сталкивается с этой проблемой. Но, к счастью, данное недоразумение можно быстро и легко устранить. Есть несколько способов, с помощью которых можно восстановить пароль в Контакте.
Твитнуть
Обычно все используют функцию автоматического запоминания, при помощи которой «моя страница» ВКонтакте без пароля становится доступной за несколько секунд, ведь он уже сохранен браузером. Это может сыграть злую шутку, вот почему так часто возникают жалобы, вроде: «моя страница ВКонтакте забыла пароль» или «моя страница забыла все данные», когда сохраненная секретная последовательность вдруг исчезает из запомненных, например, после очистки кэша браузера или после переустановки системы.
Если вы не знаете, как зайти в Контакт, если забыли пароль, и вообще, что делать, если забыли данные для входа, то следующий способ поможет вам осуществить вход на vk.
Способ первый
- Перейдите на главную страницу сайта Vkontakte — vk.com;
- Нажмите на ссылку «Забыли пароль?»;
Переходим к форме восстановления
- В открывшемся окне введите Логин или e-mail, который вы использовали при регистрации на сайте, или укажите телефон, к которому привязана страница. Затем нажмите «Далее»;
Вводим логин, электронную почту или номер телефона
- В открывшемся окне введите Фамилию, указанную в вашем профиле и нажмите «Далее»;
Подтверждаем фамилию
- Затем, если предоставленные данные совпадают с вашими, нажмите «Да, это нужная страница»;
Это нужная страница или нет?
- На номер телефона, который привязан к странице, в течение десяти минут придет SMS-сообщение с кодом, который необходимо ввести в форму ниже. Затем нажмите «Сменить пароль».
Вводим полученный код
- Введите новый;
Вводим новый пароль
- На указанный номер телефона будет отправлено сообщение с данными для входа.

Если при потере своих данных для входа, вы начинаете искать способы как узнать свой пароль или как посмотреть его на сайте, то ваши поиски завершатся ничем. Получить его никто не сможет, включая вас. Необходимо выбрать какой способ, из предложенных в этой статье, подходит именно вам, и найти нужные пункты, чтобы узнать, как увидеть формы для восстановления доступа к своей странице.
Данные изменены
После всех успешно выполненных действий, вы можете зайти на страницу под новым паролем. Теперь вы знаете, как зайти на страницу, если забыли пароль ВК и быстро справиться с проблемой, вроде: «не помню, забыл пароль ВКонтакте».
Если ваш аккаунт заблокирован, войти без паролей не получится. Помните, что вход на «Мою страницу» в Контакте без пароля невозможен. В любом случае вам потребуется воспользоваться описанными способами для его восстановления. Эти же способы стоит использовать, если он не вводится или не подходит.
Но если вы не только забыли пароль в ВКонтакте, но и не помните других регистрационных данных и переход по ссылке «забыли пароль» не работает в вашем случае, то вам подойдет следующий вариант, как зайти без пароля в ВК.
Способ второй
- Перейдите на главную страницу сайта;
- Нажмите на ссылку «Забыли пароль?»;
Переходим к форме восстановления
- Нажмите на ссылку «нажмите сюда»;
Нажимаем на ссылку
- Укажите в форме ссылку на Вашу страницу ВКонтакте и нажмите «Далее»;
Указываем ссылку на страницу
- Как можно подробнее заполните новую форму.
Заполняем форму
Если вы не помните старого пароля, то вам придется заполнить расширенную заявку на восстановление.
Нажимаем сюда
Постарайтесь максимально полно заполнить следующую форму.
Заполняем данную форму
Заполняем полностью
Заявка на восстановление будет рассмотрена только при наличии двух корректных изображений документа. Если хотя бы одно из двух необходимых изображений будет отсутствовать или же вместо него будет приложено постороннее изображение, ВК напишет, что он не принимает ваши данные, и заявка будет отклонена без рассмотрения.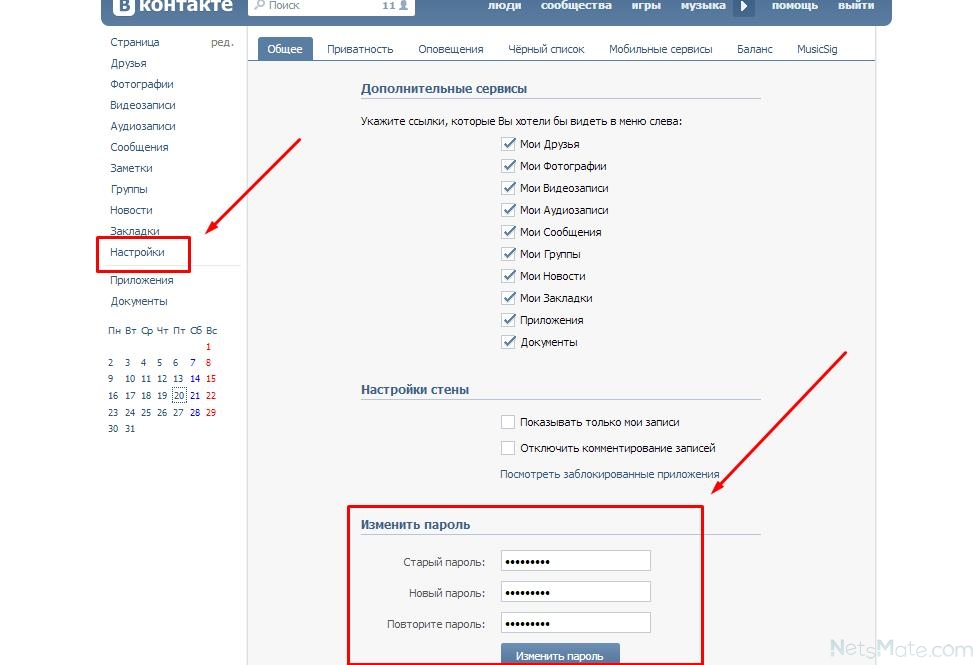
Еще
- Не стоит переживать из-за того, как вспомнить пароль. ВКонтакте сохраняет все ваши данные и информацию, которая находилась на «Моей странице» в ВК, вход без пароля в ваш аккаунт невозможен, поэтому никто не сможет зайти на вашу страницу пока вы ее не восстановите. Ну а описанными выше способами вы точно получите доступ к своему акканту. По-другому, пока аккаунт не восстановлен, вы не сможете перейти на «Мою страницу» ВКонтакте, — без пароля это невозможно.
- Если при попытке зайти на сайт пишет, что «такой почтовый адрес не зарегистрирован либо пароль неверный», то, скорее всего вы ввели неправильные данные. Попробуйте ввести их заново. Если снова не получается, то воспользуйтесь вышеуказанными способами, и распространенная проблема — «не могу зайти, пишет неверный пароль» — будет решена.
Автор: Олеся Косилова
Твитнуть
КОММЕНТАРИИ
Как поменять пароль на Wi-Fi с телефона: 3 шага к победе
Приветствую тебя, уважаемый читатель, на нашем самом вайфайном портале WiFiGid. ru. В этой статья я покажу, как поменять пароль на Wi-Fi с телефона. Понятно, в картинках, по шагам, без воды. Начинаем!
ru. В этой статья я покажу, как поменять пароль на Wi-Fi с телефона. Понятно, в картинках, по шагам, без воды. Начинаем!
Если у вас что-то не получилось или есть чем дополнить – смело пишите в комментарии к этой статье. Мы всегда рады правильным вопросам и личному опыту.
Содержание
- Теория
- Шаг 1 – Подключаемся к Wi-Fi
- Шаг 2 – Вход в настройки
- Шаг 3 – Меняем пароль
- Дополнение – Изменить пароль точки доступа на Android
- Дополнение – Изменение пароля запомненной сети
- Задать вопрос автору статьи
Теория
Ну совсем чуть-чуть теории. Для того, чтобы все понимали, что мы будем делать. Хотел бы здесь сказать, что нужно понимать, что пароль от Wi-Fi хранится не на самом телефоне, а на роутере. Поэтому чтобы его поменять, нужно зайти на роутер и сменить его там. Вот наш план действий:
- Подключаемся по Wi-Fi к роутеру.
- Заходим в настройщик.
- Меняем пароль.

Всего 3 шага, но у новичка и здесь могут возникнуть проблемы. Так что все последовательно и с моими пояснениями. Начинаем.
На самом деле нет никакой разницы между сменой пароля на компьютере или на телефоне – процедура одинаково подходит и для проводного соединения, и для Wi-Fi.
Шаг 1 – Подключаемся к Wi-Fi
Многие делают большую ошибку – пытаются изменить пароль из-под мобильного интернета. Так ничего не получится! Нужно иметь прямое подключение до роутера – по проводу или Wi-Fi. В случае с телефоном – только Wi-Fi.
Итого на этом шаге очень важно подключиться к вайфаю роутера. Находите точку доступа в списке, подключаетесь. Все как обычно, проблем на этом этапе возникнуть не должно.
Если вы сделали сброс настроек маршрутизатора и не знаете пароль точки доступа по умолчанию – переверните роутер, найдите наклейку с данными для доступа. Обычно там и название сети пишут и пароль. Если ничего нет – скорее всего подключение произойдет без пароля.
Шаг 2 – Вход в настройки
Внимание! Некоторые роутер не разрешают вход в настройки через Wi-Fi. Если совсем все не получается – есть малая вероятность, что ваше устройство относится к этому классу.
- Переворачиваем снова роутер и ищем вот такую наклейку (будет что-то подобное). Если у вас модем – ему можно открыть крышку, и данные с доступом будут именно там. Если ничего не нашли – поищите свою модель на нашем сайте, попадете на подробную инструкцию. Моделей роутеров очень много – перечислять все в этой статье не имеет смысла.
- Нашли? Открываем на телефоне браузер Chrome и переходим по этому адресу. Обычные адреса – 192.
 168.0.1 или 192.168.1.1. Можете попробовать щелкнуть по одному из этих адресов, скорее всего и откроется окно авторизации в настройщике роутера.
168.0.1 или 192.168.1.1. Можете попробовать щелкнуть по одному из этих адресов, скорее всего и откроется окно авторизации в настройщике роутера.
- Здесь вводим логин и пароль для доступа к роутеру. НЕ ПУТАТЬ С ВАЙФАЕМ!!! По умолчанию они записаны на той же самой наклейке (admin). Если не подходят – скорее всего вы уже меняли этот пароль при первой настройке. Спросите у того, кто настраивал. В противном случае поможет только сброс на заводские настройки с полным удалением текущих настроек (выполнять на свой страх и риск, интернет пропадет).
Шаг 3 – Меняем пароль
- После ввода попадаем в интерфейс веб-конфигуратора (на вашей модели скорее всего он будет другой):
- Немного неудобно? Переживем! Идем в настройки Wi-Fi сети (если тяжело – ищите инструкцию на нашем сайте конкретно по вашей модели роутера). В моем случае – «Беспроводной режим – Защита беспроводного режима»:
- Для удобства перевернут экран.
 В этом разделе нас и ждет пароль (он всегда в открытом виде). Заменяем его на новый, не забываем сохранить:
В этом разделе нас и ждет пароль (он всегда в открытом виде). Заменяем его на новый, не забываем сохранить:
Вот и все! На вашем роутере все будет очень похоже. Так что заходите в настройки и меняйте. Сделать это на самом телефоне или другим методом – почти невозможно, за исключением мобильных приложений и специальных утилит для некоторых редких моделей маршрутизаторов.
Дополнение – Изменить пароль точки доступа на Android
Появились отдельные запросы об изменении пароля на созданной на Андроиде точке доступа. Делается это там же, где и создается сама точка.
- На телефоне переходим в «Настройка – Беспроводные сети». Щелкаем по «Еще» и переходим в «Режим модема – Точка доступа Wi-Fi».
- А после включения (она же у вас уже включена?) выбираем другой пункт ниже – «Настроить точку доступа»:
- И именно здесь меняем пароль:
Дополнение – Изменение пароля запомненной сети
Не более чем альтернативное дополнение.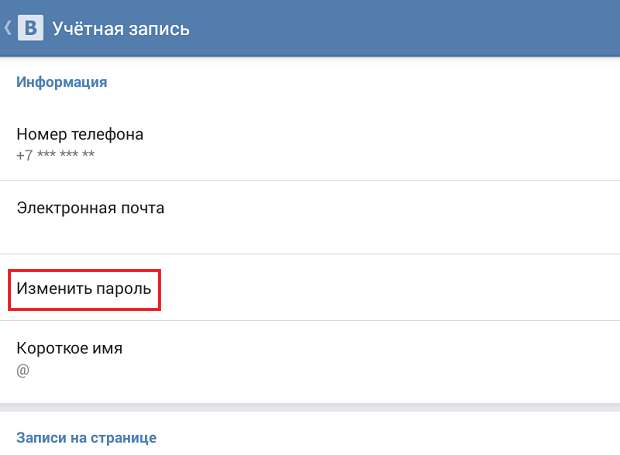



 168.0.1 или 192.168.1.1. Можете попробовать щелкнуть по одному из этих адресов, скорее всего и откроется окно авторизации в настройщике роутера.
168.0.1 или 192.168.1.1. Можете попробовать щелкнуть по одному из этих адресов, скорее всего и откроется окно авторизации в настройщике роутера. В этом разделе нас и ждет пароль (он всегда в открытом виде). Заменяем его на новый, не забываем сохранить:
В этом разделе нас и ждет пароль (он всегда в открытом виде). Заменяем его на новый, не забываем сохранить: