Как сделать ссылку ВКонтакте словом

Всем привет! Эта статья будет небольшой, но полезной. Сегодня я вам расскажу о некоторой возможности ВКонтакте, а именно: ссылка словом. Что значит ссылка словом? Знаете во многих группах в записях вставляют ссылку с надписью «Читать далее» или «смотрите в источнике» и т.д. При нажатии на неё нас перекидывает на другую группу, оттуда снова на другую и так бывает надо пройти групп 5, чтобы дойти до оригинала записи. Меня это очень раздражает, но что поделаешь… Без рекламы никуда…
Итак, сделать ссылку словом можно на человека, группу, страницу и т.д. Ссылка словом работает как на стене, так и в личных сообщениях. Итак, сделать это очень просто. На текущий момент есть несколько вариантов сделать это:
- [ссылка|слово]
- @ссылка (слово)
- *ссылка (слово)
Под словом «ссылка» подразумевается не внешняя ссылка на какой-то другой сайт, а id человека, страницы или группы в ВК. Второй и 3 варианты я считаю проще, так как установив знак @ или *, сразу же появятся подсказки.
Пользоваться всем этим очень просто!
- Если мы хотим сделать ссылку на человека ВКонтакте, то просто берём его id и вместо слова «ссылка» вставляем этот id. Ну а слово пишем такое, какое захотим. Например вот так: @andreyorlov96 (Андрей) или так [id26649873|Андрей], что то же самое. В этом случае будет ссылка на мою страницу. При наведении на ссылку вы увидите имя и фамилию человека, его статус и аватар.
- Если мы хотим сделать ссылку на группу или страницу, то делаем то же самое, что и в первом случае. Берём id группы и пишем его вместо слова «ссылка». Например вот так: @computerism (Computer Blog). В случае с группами мы увидим название группы, аватар и количество участников.
- Если же мы хотим сделать ссылку на внешний сайт, то просто пишем домен сайта, например, computerism.ru и эти слова сами станут ссылкой. Либо мы можем прикрепить картинку и так же написать адрес сайта, тогда эта ссылка прикрепится к картинке.
Огромная просьба! Когда вставляете ссылку словом, меняйте, пожалуйста, саму ссылку. А то уже очень много раз вставляли ссылку на меня в различных записях, что дезинформирует других людей.
Ну а насчёт третьего пункта, к сожалению, я пока что не знаю как можно сделать ссылку на внешний сайт словом кроме как в вики разметке. О ней вы можете почитать в группе ВКонтакте.
На этом всё! Если возникли какие-либо вопросы, обращайтесь через форму обратной связи либо в комментариях.
Автор: Андрей Орлов
Как сделать (вставить) ссылку словом Вконтакте на человека или страницу
Привет, подписчики!
Просматривала сегодня свою страничку в контакте…
Так мне захотелось там навести порядок, сделать что-нибудь интересное, красивое, чтобы было приятно посмотреть.
И конечно больше всего мне не нравятся все эти ссылки — набор букв и цифр.
Вот за них то я, и решила взяться. Начала вставлять вместо ссылок слова (кстати, по-другому, это называется анкор)…
«А зачем вообще менять ссылку на слово?» — кто то спросит из Вас.
А если вы хотите сразу узнать простую формулу, то вот она:
[idцифры ссылки|Текст ссылки]
Как сделать ссылку словом ВК?
Как было сказано выше, сослаться можно на все что угодно: альбом, свою страницу, сообщество и многое другое. А также и вставить ее можно куда угодно, будь то просто «Новая запись» на стене или же вставка в самом тексте (например, Вы писали статью и решили сослаться на документ)…
И сейчас мы рассмотрим все подробно:
Как заменить Вконтакте ссылку словом на человека
Находим человека, на страницу которого мы хотим сделать ссылку или же в своем паблике можно сослаться на свою страницу.
Для замены мы воспользуемся следующей формулой:
[idцифры ссылки|Текст ссылки]
В данном случае мы будем использовать id — адрес и это будет выглядеть так:[id++++++|Имя пользователя]
Сейчас покажу это на примере.
Я выбрала стену сообщества и буду ссылаться на свой аккаунт:
Для начала копируем в браузере ссылку своей страницы — не всю, а только те буквы и цифры, которые стоят после //vk.com/. Как показано на изображении ниже…

Вставляем в «Добавить запись» на стене.

А далее все по формуле: ставим с лева одну квадратную скобку, разделительную черту и имя пользователя и завершаем все снова квадратной скобкой.
Нажимаем «Отправить».
 Вот и готова наша ссылочка!
Вот и готова наша ссылочка!

Давайте разберем еще один пример…
Для чего менять ссылки на слова
Ну возможно, кто то и считает это бесполезным занятием. Но все же я хочу попробовать убедить Вас в обратном…
Может быть Вы когда-нибудь обращали внимание на то, что есть такие группы или странички пользователей, которые приятно просматривать на протяжении долгого времени, а потом хочется заходить на них снова и снова?
А все почему?
Дело ведь не только в наличии полезной информации, а и в оформлении! В том, как каждая строчка продумана буквально до мелочей…
И вот, в таких сообществах, и страницах практически никогда не встретишь беспорядочного набора цифр и букв, которые представляют собой обычные ссылки!
Как правило, данные группы являются очень популярными, потому что всем, хочется читать хорошо и аккуратно оформленные посты. К тому же слово или предложение, которым заменена ссылка, намного понятнее, то есть сразу имеешь представление о том, куда и зачем заходишь. А также она выделена отличным от основного текста, синим цветом, что согласитесь, тоже не может не привлечь к себе внимание.
Вообще данная статья будет интересна всем. Ведь, как известно, нет предела совершенству, а тем более, когда это касается знаний и новых навыков. Но, я думаю, особенно она будет полезна всем тем пользователям, кто начинает, а может еще только задумывается о раскрутке своего сообщества или привлечении внимания к своему аккаунту Вконтакте. Поэтому, я настоятельно рекомендую прочитать ее и заменить обычные ссылки на слова.
Вот так…
А теперь приступим к практической части, и узнаем о том, как сделать ссылку словом в ВК.
Но прежде разберем еще один не менее важный вопрос, я все же считаю, что это не будет лишним…
Так вот, вопрос, который может возникнуть у некоторых пользователей:
«А что это вообще такое — ссылка?»

Как сделать ссылку словом на альбом ВК
Вообще принцип действия абсолютно такой же. Но давайте сошлемся на свой альбом с фотографиями в тексте.
Итак, находим нужный нам альбом и копируем ТОЛЬКО ВСЕ ЦИФРЫ в браузере.
ЗАПОМНИТЕ ЭТО: на что бы Вы ни ссылались: на альбом, на документ, на страницу свою или пользователя, на группу и так далее — КОПИРОВАТЬ НУЖНО ТОЛЬКО ЦИФРЫ, а потом перед ними необходимо ОБЯЗАТЕЛЬНО ставить «id», иначе ссылка просто не будет работать!
Давайте теперь разместим ссылку на альбом с фотографиями у себя на странице. И конечно же применим нашу формулу.
Здесь она будет выглядеть так: [id++++++++|Текст].

Нажимаем «Отправить».
И вот что у нас получилось:

Как видите сначала у нас идет текст, а потом ссылка на альбом, ее также можно вставить и в средину текста.
Таким же образом делаются и другие ссылки.
Если появились вопросы, спрашивайте ниже в комментариях, вам помогут.
Спасибо за внимание!
Что такое ссылка Вконтакте?
Это такая запись с адресом той страницы (фотографии, альбома, текста, да всего чего угодно), которую мы хотим показать пользователям, так сказать сослаться. Также она может использоваться, чтобы связать один документ с другим, либо его частей друг с другом.Ссылка удобна своей краткостью, то есть не нужно, например, заниматься набором бесконечного текста, а можно просто указать источник.
Автор публикации
не в сети 4 года
Oksana
0 Комментарии: 0Публикации: 15Регистрация: 19-09-2016Как сделать ссылку на человека или группу ВКонтакте словом
Большинство пользователей используют внутренние URL-адреса страниц социальной сети ВКонтакте. Это могут быть адреса сообществ, мероприятий или других пользователей соцсети.
Сегодня разберем вопрос о том, как сделать ссылку на человека ВКонтакте словом. Это не обязательно должны быть ФИО, которыми участник социальной сети подписан в ВК. Вы можете использовать сокращенное имя, используемое при общении или любое другое слово на любом известном вам языке.
Зачем нужны текстовые ссылки
Давайте для начала рассмотрим некоторые особенности использования анкора в ВК.
Анкор – это слово или фраза, под которым скрыт URL-адрес. Нажав на него, вы попадете на новую веб-страницу.
Преимущества
- Применение анкора делает пост более привлекательным, чем с использованием обычного URL. Активное слово или словосочетание выделяется синим цветом. При наведении на него курсора, вы увидите краткую информацию о сообществе или юзере, на которого ссылается автор поста.
- На текстовые гиперссылки кликают чаще, чем на обычные.
- Если упомянуть в своем посте или комментарии участника социальной сети, используя гиперссылку, то он получит уведомление об этом. При этом он не обязательно должен находиться у вас в друзьях, уведомление будет доставлено даже юзеру с закрытым профилем. Только попадание в черный список лишит вас возможности доносить сообщения таким способом.
Использование активной ссылки на пользователя, событие или паблик в ВК преследует две основные цели.
- Привлечь внимание пользователя, чье имя было упомянуто в тексте.
- Привлечь внимание друзей и подписчиков к странице, на которую в записи вставлено кликабельное слово или фраза.
Как сделать имя человека ссылкой
Существует три способа сослаться на человека, но два из них настолько похожи друг на друга, что для удобства я решил условно объединить их. Ниже вы поймете, о чем речь.
Рекомендуемый способ
Чтобы сослаться на друга или подписчика во ВКонтакте, выполните следующее.
Поставьте знак “@” (собака) в записи или комментарии. Введите имя нужного юзера. Если он есть у вас в друзьях или подписчиках, то он отобразится во всплывающем списке. Выберите его.
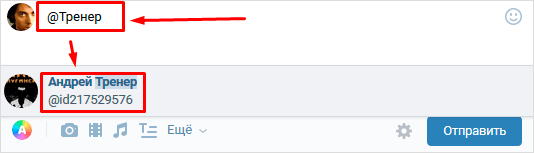
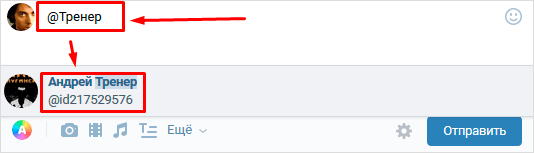
Если вы хотите создать активную гиперссылку на человека, которого нет у вас в друзьях, вам понадобится его идентификатор. Его можно скопировать из адресной строки браузера, находясь в профиле участника социальной сети.
Не нужно копировать адрес веб-страницы полностью. Нужен только идентификатор.
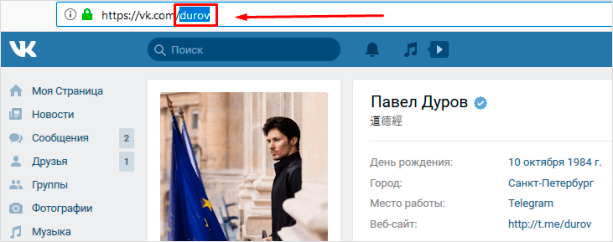
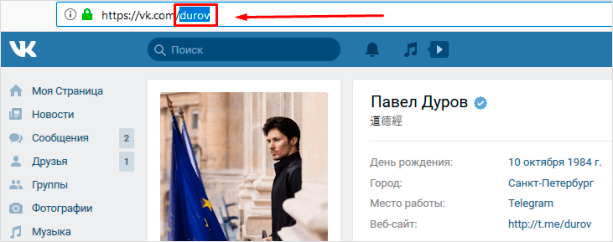
Теперь у вас в поле ввода находится текст примерно следующего вида @durov (Павел Дуров). @durov – это идентификатор пользователя ВК, а Павел Дуров – его имя и фамилия.
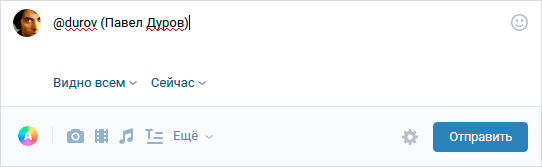
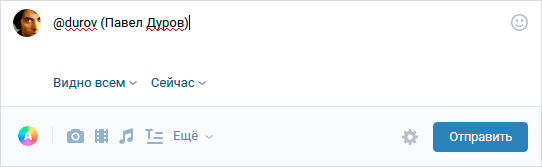
При указании ID юзера в скобки автоматически подставятся его ФИО в таком виде, в каком он их указал при регистрации. Вы можете переименовать человека в своей записи. Для этого нужно заменить текст в скобках на любой другой.
При желании вместо “@” (собаки) можно использовать символ “*” (звездочка). Результат будет идентичный.
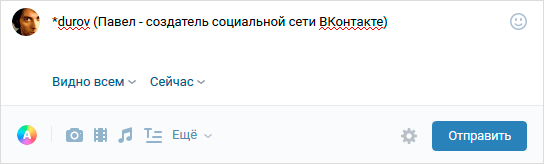
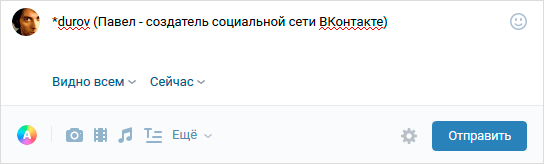
С помощью BB-кода
Существует альтернативный вариант написать кликабельное имя или любую другую фразу. Этот метод основан на использовании ВВ-кодов. На мой взгляд, он менее удобен, чем метод, описанный выше, но написать о нем все же стоит.
Чтобы создать URL-адрес в тексте, вам необходимо создать конструкцию следующего вида [durov|Павел Дуров]. Пробелов быть не должно.
Открываете квадратные скобки. Указываете ID человека в ВК. На этот раз не получится ввести имя юзера и воспользоваться подсказкой. Необходимо скопировать идентификатор с адресной строки браузера, перейдя в профиль юзера.
Ставите вертикальную черту. За ней указываете имя или любое другое слово или словосочетание, которое будет отображаться вместо URL.
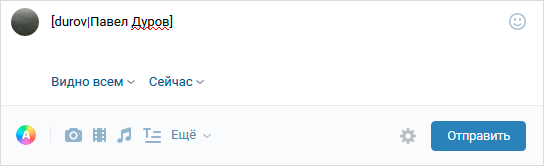
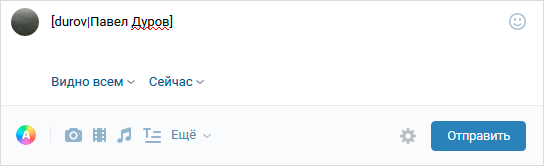
Любой из описанных выше вариантов, можно так же использовать в беседе и личном сообщении. Переименовать гиперссылку в слово в переписке так же легко, как в записи или комментарии.
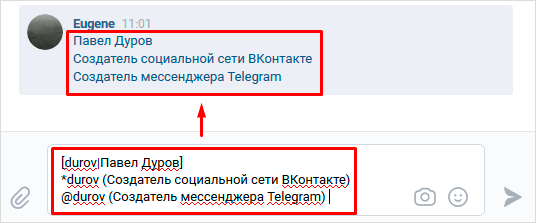
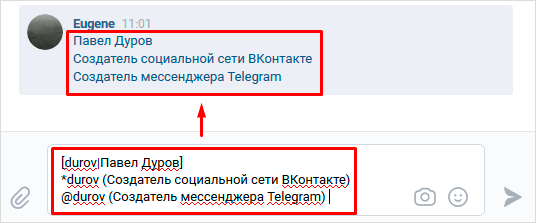
Создание ссылки на сообщества
Вставить URL на группу, сообщество или событие можно по тому же принципу, что и на личную страницу.
Если вы собираетесь ссылаться на публичную веб-страницу, скопируйте ее ID и вставьте сразу после знака “@” или “*”, а текст напишите в скобках. У вас должна получиться конструкция следующего вида @public138073773 (анкор).
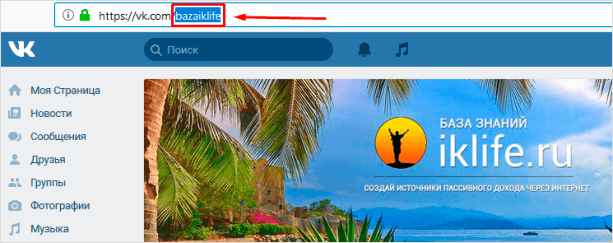
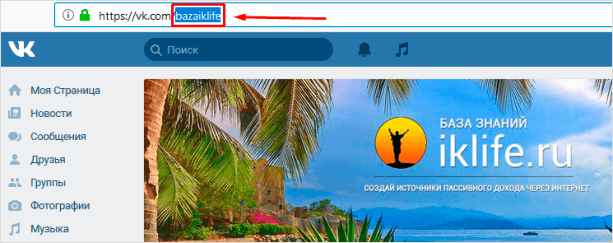
При создании URL-адреса на группу у вас получится вид @club138073773 (анкор).
Мероприятие и встреча будут выглядеть так @event138073773 (анкор).
Если вам понравился метод с использованием квадратных скобок, то можете использовать и его для работы с сообществами.
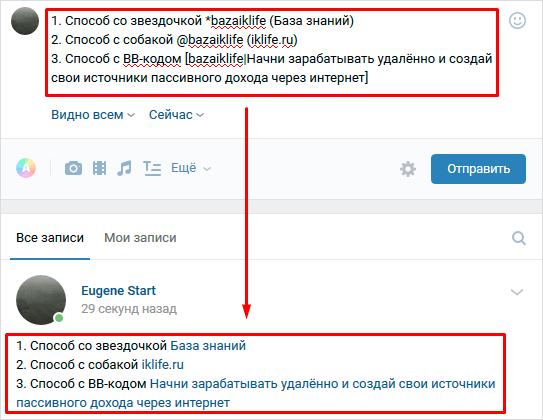
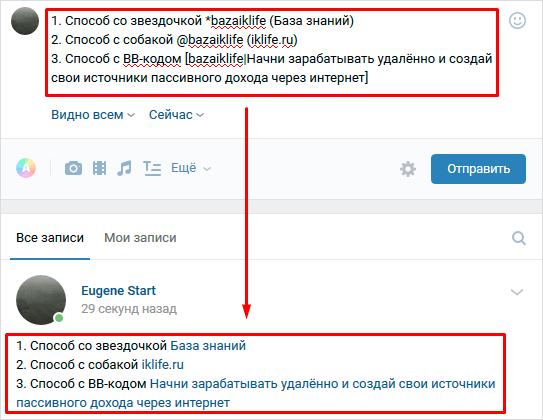
Ссылки на внешние сайты
Сослаться на внешний сайт с использованием анкора можно только при помощи заметок.
При публикации новой записи в сообществе или в своей ленте в перечне вложений выберите “Заметка”.
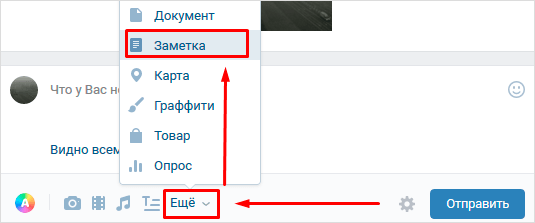
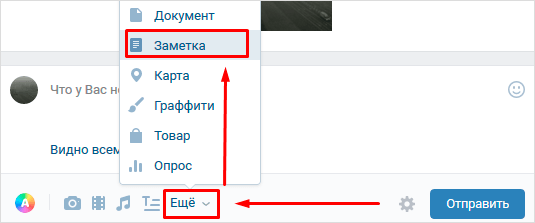
Выделите слово или словосочетание, в которое хотите поместить URL на внешний сайт. Нажмите “Добавить ссылку” (значок в виде стрелки).
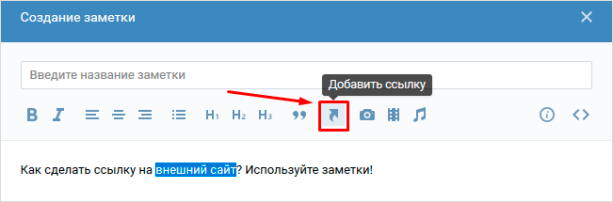
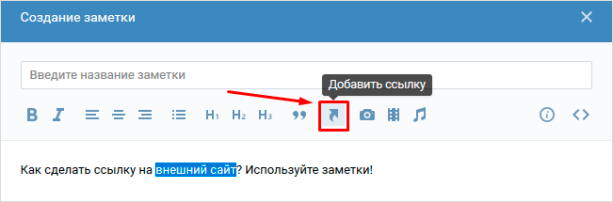
Установите чекбокс в положение “Внешняя ссылка”, укажите адрес в соответствующем поле и нажмите “Добавить”.
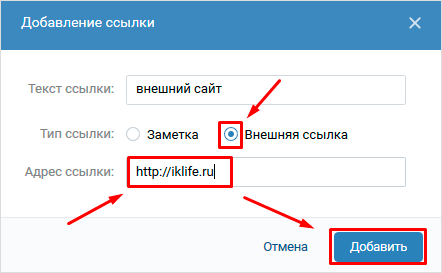
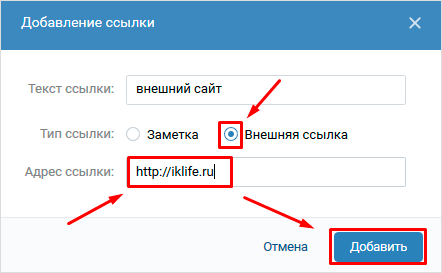
Кликните на кнопку “Сохранить и прикрепить заметку”, а потом на “Отправить” для окончательной публикации поста.
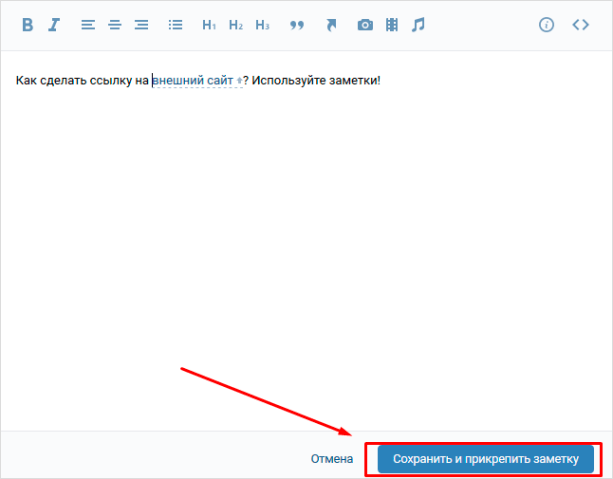
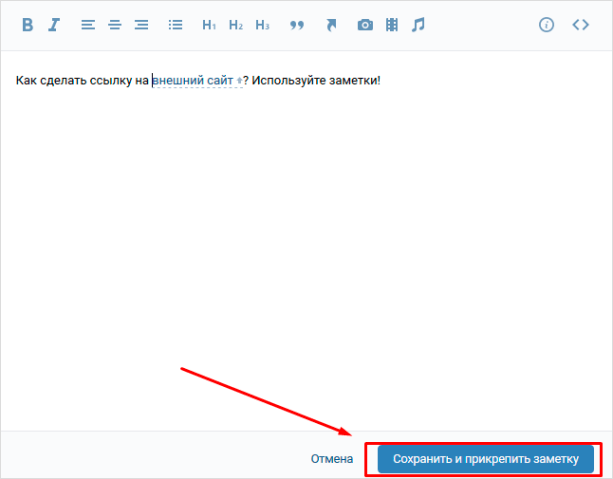
Теперь осталось только проверить работоспособность опубликованной заметки. Откройте ее и попробуйте кликнуть на фразу, выделенную синим цветом. Если все сделано правильно, то вы попадете на веб-страницу внешнего ресурса, который спрятали в слово или словосочетание.
В остальных случаях (в постах, комментариях и других записях) придется указывать прямой адрес стороннего ресурса прямо в тексте.
Чтобы придать более презентабельный вид длинным URL-адресам в тексте и посту в целом, используйте сервисы сокращения ссылок.
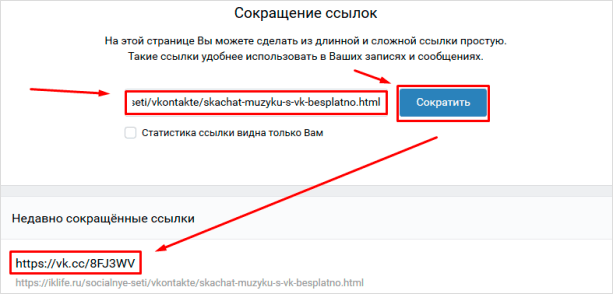
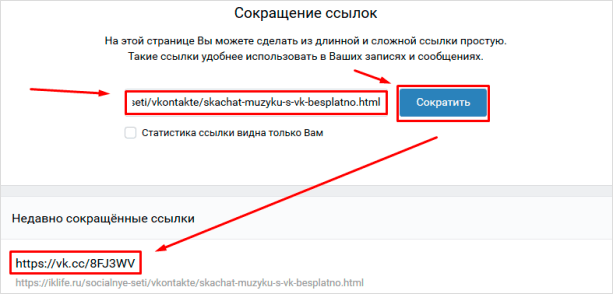
Заключение
На этом у меня все. В этой статье я собрал все работающие на данный момент методы создания текстовых URL. С их помощью можно отметить человека или паблик в своей записи и оформить это очень эстетично.
В ВК пока нет инструментов для создания текстовых адресов на внешние сайты. Но, как только они появятся, я сразу напишу об этом статью. Так что не забывайте следить за обновлениями блога. На сайте есть email-рассылка. Подпишитесь, чтобы первыми узнавать о новых публикациях и других новостях.
До встречи!
Как сделать ссылку в ВК словом, варианты отображения ссылок Блог Ивана Кунпана
Как сделать ссылку в Вк словом, эта тема известна не всем пользователям. В этой статье мы постараемся в ней разобраться. Воспользуемся тремя способами создания ссылок в слове Вконтакте.
Зачем делают ссылку Вк словом, что это такое
 Здравствуйте друзья! Когда оформляются группы, паблики и страницы в социальных сетях люди публикуют там простые ссылки, с названием url той или иной страницы или сайта. Например, во Вконтакте. Такие ссылки не совсем удобные, поскольку по ним приходиться переходить через адресную строку браузера. Кроме того, ВК негативно относится к ссылкам, ведущим на сторонние сайты. Такие ссылки лучше преобразовывать через специальный сервис ВК. Как это делать показано в статье Переделываем ссылки Вконтакте.
Здравствуйте друзья! Когда оформляются группы, паблики и страницы в социальных сетях люди публикуют там простые ссылки, с названием url той или иной страницы или сайта. Например, во Вконтакте. Такие ссылки не совсем удобные, поскольку по ним приходиться переходить через адресную строку браузера. Кроме того, ВК негативно относится к ссылкам, ведущим на сторонние сайты. Такие ссылки лучше преобразовывать через специальный сервис ВК. Как это делать показано в статье Переделываем ссылки Вконтакте.
Ссылки Вк словом делают для того, чтобы повысить количество переходов по ним. Например, на страницу Вк, группу, или внешний сайт (блог). Обычно такие ссылки имеют форму текста, по которому можно перейти на различные ресурсы в Интернете. Эта информация будет полезна и тем, кто зарабатывает деньги через Интернет. Это спасёт страницу ВК от блокировки.
Как сделать ссылку в ВК словом? Здесь нет ничего сложного. Мы будем использовать простые варианты создания подобных ссылок. Ведь согласитесь, это хорошая возможность оформить красиво группу, паблик или страницу Вк.
к оглавлению ↑Как сделать ссылку в Вк словом
Итак, перейдём сразу к делу. Чтобы сделать ссылку Вконтакте словом, используем специальные символы для слова. Например, мне нужно сделать своё имя Вконтакте кликабельным, чтобы оно переходило на мою страницу.
Для этого пишем в скобках id своей страницы Вк, далее слово. Впоследствии должно получится так: [id204857693| Блог Ивана Кунпана]. Далее, вставляем символ выше на страницу Вконтакте в раздел: «Что у Вас нового? И нажимаем «Опубликовать» (Скрин 1).

После этого в своих записях можно увидеть слово, в которое была зашита ссылка (Скрин 2).

Наводим на неё курсор мыши и видим, что моя страница Вконтакте была вшита в слово «Иван Кунпан». Также по ней можно перейти, чтобы посмотреть на результат.
Далее, мы разберём ещё два варианта, которые тоже помогут ответить на вопрос, как сделать ссылку в ВК словом на группу, или внешний ресурс в Интернете.
к оглавлению ↑Как сделать ссылку в Вк на группу словом
Если у Вас есть группа Вконтакте, Вы можете её так же поставить ссылкой в слово. В этом случае используются другие символы. Например, такие @club185921427 (Тестовая группа) Только в разделе Id Вам нужно будет написать номер группы, и другое имя.
Копируете и вставляете id группы после домена «vk.com» перед символом @. Далее, пишете название своей группы или какое-либо другое слово.
Потом опять вставляем эту ссылку на своей странице и жмём «Опубликовать». Когда всё будет готово, Вы сможете переходить в группу через это слово. Таким образом можно сделать много таких ссылок, и пользователи будут охотно по ним переходить.
Также Вы можете поставить значок «@» на странице ВК в разделе «Что у Вас нового?» и выбрать предложения, которые выдаёт социальная сеть. Но это не всегда удобно, так как выпадают другие группы или страницы. Нажимаете по ним мышкой и слово превращается в ссылку.
к оглавлению ↑Как сделать ссылку в Вк словом на внешний сайт
У Вконтакте есть инструмент, который называется Вики страница. С помощью неё можно делать ссылки в словах или предложениях. Покажем всё на практике, в Тестовой группе.
Открываем группу Вк и нажимаем кнопку «Управление». Далее, в разделе нужно выбрать «Материалы» и сделать их «Открытыми» (Скрин 3).

После этого кликаем кнопку «Сохранить».
Затем, возвращаемся к сообществу. Далее, нажимаете в разделе «Свежие новости» кнопку «Редактировать» (Скрин 4).

В поле написания текста, пишем любое слово. Например, на этом блоге Вы найдёте информацию о том, «как заработать деньги в Интернете». И в последнем слове мы зашьём нашу ссылку.
Копируем адрес сайта, или другой домен внешнего ресурса. Затем, выделяете слово левой кнопкой мыши и нажимаете на стрелку вверху, которая отвечает за добавление ссылки. Далее, в окне «Добавление ссылки» нужно установить пункт «Внешние ссылки» если мы хотим направлять людей на сайты. Или страницы ( Скрин 5).

Далее, вставляете адрес ссылки сайта полностью и нажимаете «ОК». После этого можно заметить, как отдельное слово в тексте стало отображаться синим цветом. Это значит, что оно активное.
Давайте перейдём по нему. После перехода по этой ссылке, которая была зашита в предложении, нас перебрасывает на мой блог. Хочу сказать, что этот способ работает только в группах. И такие опубликованные посты можно наблюдать в разделе «Свежие новости» своей группы Вк (О том, как её создать есть статья на блоге) (Скрин 6).

При необходимости Вы можете ещё раз нажать кнопку «Редактировать» и добавить туда новую запись со ссылками.
к оглавлению ↑Как отредактировать ссылку в Вк
Не всегда, но возникает необходимость редактировать зашитые ссылки в тексте. Как это сделать, если они уже опубликованные? Для этого мы нажимаем в правой стороне рядом с постом на стрелку вниз и выбираем «Редактировать» (Скрин 7).

Затем, можем менять адрес ссылки, её название и другое. После всех изменений, рекомендуется кликнуть мышкой на кнопку «Сохранить», чтобы проделанные действия со ссылкой успешно сохранились.
к оглавлению ↑Другие конструкции ссылок
Рассмотрим два варианта ссылок во Вонтакте:
- одна будет вести на паблик;
- другая на встречи или мероприятии.
Итак, первая ссылка — @public ( пишем айди паблика) (и слово).
Если Вы организовываете встречи или общественные собрания Вконтакте, например онлайн трансляции. Для приглашения на них людей, можно использовать такую ссылку @event (номер встречи) (название мероприятия).
Установить ссылку в слово не составляет труда. С помощью них Вы сможете улучшить свои ресурсы Вконтакте, и привлечь клиентов, подписчиков на внешние сайты.
к оглавлению ↑Заключение
Эта статья помогла нам найти ответ на вопрос, как сделать ссылку в ВК словом. В ней мы рассмотрели работающие способы создания ссылок. Если Вам нужно оформлять грамотно свои группы в Вк, паблики, страницы, думаю, эта информация будет для Вас полезной. Удачи Вам!
С уважением, Иван Кунпан.
Просмотров: 3101
Как сделать ссылку вконтакте словом, картинкой, на человека. Wiki разметка
Приветствую друзья, возникла у меня как то необходимость в целях рекламной кампании распространить ссылки вконтакте, но сделать это красиво, что бы было не просто банальный адрес вида https://ruskweb.ru или ссылка на другой профиль в ВК.
Делается это в принципе довольно просто, но многие не знают как, поэтому делюсь.
[sc:adgoogl2 ]
Как сделать ссылку на человека в ВК словом
Для начала нужно узнать id аккаунта, на который вы хотите сослаться.Узнать его довольно просто — это либо слово, либо набор цифр в адресной строке браузера, сразу после адреса самой соц.сети вконтакте. Вот так он выглядит словом:

Или же вариант с цифрами:

Причем в цифровом варианте обязательно копировать цифры вместе с буквами id
Схема такая:
[айди|текст ссылки]
Например запись вида [x_x__o_o|Сережка русквеб =)] будет вести на мой профиль вконтакте с анкором «Сережка русквеб» =)
Вот так это будет выглядеть к примеру на стене:

Тот же самый фокус работает в отношении ссылок вконтакте на группу [public48861576|тут вас научат делать сайты своими руками]

Кстати, когда вы делаете такое упоминание другого человека, то он получает письмо на почту, что вы его упомянули =)
[sc:Ads336 ]
С недавних пор задача сильно облегчилась — можно не заморачиваться со всякими кодами, достаточно просто поставил символ звездочки * и начать печатать имя друга или название группы, и у вас появится всплывающий спискок, кликнули мышкой по нужному и вот оно — текстовая ссылка-упоминание готова. Останется только задать текст ссылки (он в скобочках)
Как сделать ссылку вконтакте на внешний сайт словом или картинкой
К сожалению я не нашел ныне работающего способа делать внешние ссылки с произвольным текстовым анкором вконтакте, кроме как в wiki разметке своих групп.
Максимум что могу подсказать — можно вставлять ссылки без всех этих http://www Просто копируете например ruskweb.ru вставляете на стену и получаете готовую ссылку, чуть более красивую и короткую)

Если вы вставите внешнюю ссылку на какую-то статью, то она автоматически превращается в анонс этой статьи, на которую ведет, полезно для владельцев внешних сайтов делать анонсы в группах:

Если вам нужно очень длинную ссылку вставить, но она выглядит не очень красиво, то можно воспользоваться сервисом сокращения ссылок вконтакте, находится он тут — сервис сокращения ссылок
Ну а для владельцев групп в принципе с этим нет проблем — там вконтакте вместо обычного человеческого html кода работает так называемая wiki разметка, если вы хотите полностью овладеть этим темным искусством, то вам сюда — фак по вики
Собственно в новостях группы можно и ссылки оформлять как угодно, хоть картинками, хоть с произвольными анкорами.
Делается это в режиме wiki следующим образом:
[sc:Ads336 ][Ссылка|Текст ссылки] — текстовая ссылка.
Или же картинкой — [[photo***_***|**x**px|адрес сайта]] где мы указываем номер фото вконтакте, размер в пикселях и адрес, на который будет вести картинка, можно даже на внутреннюю страницу.
Но в прицнипе можно особо не заморачиваться с этими кодами а делать в визуальном редакторе, благо нужные функции имеются:

Таким образом картинка станет внешней ссылкой на сайт в новостях вашей группы.

Этой страницей можно будет делиться, кидать ее на стены и т.д. и каждый кто по ней кликнет, будет перенесен на внешний сайт. Вот таким образом в принципе можно схитрить.
Режим вики находится тут:
 Не забудьте включить в настройках группы Материалы.
Не забудьте включить в настройках группы Материалы.
Там же можно добавлять аудио, видео, таблицы, в принципе делать полноценные странички при желании.
Для того что бы вы потренировались ниже добавлю код комментариев с ВК =)
[sc:vkcomm ]
Как сделать ссылку Вконтакте или 17 видов ссылок контакте
Перейти к содержимому
- Главная
- Свежие темы
- Спросить
- Поиск
- Правила
- Новости zismo
- Магазин
- Рефералы
- Еще
- Быстрый переход
- Войти
- Регистрация
- Форум ZiSMO.biz
Как сделать ссылку словом ВК на человека, группу или личную страницу. | Как сделать ссылокой имя человека
Функционал ВКонтакте постоянно расширяется. Соцсеть служить не только для общения с друзьями, но и позволяет вести свой бизнес. Оформление гиперссылки словами привлечет больше внимания к опубликованному посту.
 Кому это нужно
Кому это нужно
Умение преобразовать набор английских букв и цифр в осмысленное слово или даже предложение, которое переадресует пользователя на другую страницу, пригодится, если вы:
- владелец интернет-бизнеса;
- SMM-маркетолог, занимающийся раскруткой проектов;
- активный блогер;
- человек, желающий продать какую-либо вещь;
- обычный пользователь, который хочет отличиться от большинства друзей.
Всем перечисленным категориям пригодится навык создания гиперссылок словами
 Преимущества ссылок словами перед обычными ссылкам
Преимущества ссылок словами перед обычными ссылкам
Ссылки, оформленные в виде слова или фразы, имеют свои преимущества перед обычными.
- Визуальное оформление статьи. Благодаря гиперссылкам посторонние источники смотрятся не набором английских букв и цифр, а осмысленными словами или фразами. Их использование улучшает визуальное оформление статьи или поста.
- Удобная навигация. Ссылки, замаскированные под обычные слова, позволяют неоднократно вставлять в статью посторонние источники, не нарушая читабельность текста в целом.
- Эффектность при размещении ресурса на посторонних пабликах. Используя гиперссылку, оформленную текстом, появляется возможность создания привлекательного поста, сопровождая его изображением. Обычные сноски смотрятся менее эффектно.
- Повышение кликабельности. Оформив в тексте красивую переадресацию, вы повышаете шансы на то, что читать перейдет на рекламируемую страницу и совершит нужные действия. Мало кто будет копировать адрес и вручную вставлять в поисковую строку.

Рабочие методы создания ссылок словом на профиль или группу ВК
Для создания ссылки в виде слова в сети ВКонтакте используется ВВ-код или записи, начинающиеся символами «*» и «@». Такой метод сработает в большинстве мест ВК, предназначенных для написания текста:
- личные сообщения;
- записи на «стене»;
- комментарии;
- описание фотографий, видеозаписей и сообществ.
Создавайте гиперссылки ВКонтакте, используя приведенные ниже методы
Как сделать ссылку словом на профиль человека ВКонтакте
Для создания рабочей ссылки в виде слова на страницу человека понадобится формула, состоящая из квадратных скобок и вертикальной черты между ними. Вертикальная черта получается при переключении клавиатуры на английскую раскладку и последовательного нажатия клавиш «Shift» и «».
Выглядит подобная конструкция следующим образом:
[ссылка|нужный текст]
Алгоритм создания гиперссылки в форме слова прост:
- Заходим на страницу, где будет размещено сообщение. Например, «стена» страницы или группы. Вставляем туда указанную выше конструкцию.

- В левую часть формулы пишем idинтересующей страницы. «Айди» можно посмотреть в адресной строке браузера.

- В правой части указываем желаемый текст. Готовая гиперссылка будет выглядеть следующим образом:

- Нажимаем на «Отправить» и видим результат:

Что делать, если нет ID?
Владелец аккаунта может сменить цифровое значение «айди» на буквенное.
Ничего страшного в этом нет. Вместо id0000000 в указанную выше формулу вставляем буквы.
Результат получается тот же, что и ранее.
Как создать буквенную ссылку на сообщество
Гиперссылки на паблики и сообщества VK создаются по тому же принципу, что и на профиль.
Вставляем формулу [ссылка|желаемый текст] в нужное место. В левую часть конструкции вносим числовое значение id группы. В правую – желаемый текст.
Если паблик имеет красивый адрес, то вместо цифр копируем буквенное значение без указания «https», «www» и «vk.com».
Кликаем на «Отправить» и любуемся результатом на «стене».
Ссылка смайликом
Приведенные способы подходят для создания переадресаций не только словами, но и смайлами.
В правой части конструкции [ссылка|нужный текст] вместо слова вставляем понравившийся смайлик и жмем «Отправить».
Получившийся смайлик при нажатии на него будет переадресовывать пользователя на профиль или сообщество.
Как быстро сделать гиперссылку на страницу ВКонтакте?
Есть вы не хотите связываться с кодами, прописывать квадратные скобки, то можно воспользоваться более простым и быстрым способом.
На стене страницы или группы напишите символ «@» или «*» и начните писать имя/наименование человека/сообщества.
Система автоматически предложит готовые варианты создания гиперссылки. Нужно выбрать нужного человека или сообщество и нажать «Отправить». Созданная переадресация появится на странице с указанием имени и фамилии человека или наименования паблика.
Обратите внимание! Для того чтобы ВКонтакте автоматически предложил варианты друзей и сообществ, на них нужно быть подписанными. Если пользователь не состоит в группе, на которую хочет сослаться, то в этом случае лучше воспользоваться конструкцией из квадратных скобок.
Указанный способ не подходит для формирования гиперссылок в личных сообщениях. Чтобы отправить другу красиво оформленную переадресацию, следует воспользоваться кодовым программированием (формула с квадратными скобками).
Гиперссылка на внешний сайт
К сожалению, создать переадресацию в виде любого слова на внешний сайт из ВКонтакте невозможно. В этом случае прописывается Урл-адрес. Например, конструкция [https://yandex.ru|Поисковая система] будет некорректной. Этот метод не сработает.
Однако вставив в текст Урл-адрес, система ВК автоматически определит гиперссылку.
Введенный в поле адрес можно удалить для красоты оформления поста. Вместо него можно написать краткий анонс статьи или сайта, куда происходит переадресация.
Обратите Внимание! Если адрес слишком длинный, система ВКонтакте может некорректно его сократить. Чтобы избежать таких ситуаций, рекомендуется пользоваться сервисом vk.cc.
Таким образом, ВК позволяет пользователям создавать ссылки любыми словами, ведущие на внутренние ресурсы системы. Внешние сайты указываются с полным названием и анонса статьи (при наличии).
Как создать ссылку ВКонтакте словом с помощью нашего сервиса
Не хотите вникать в методы использования ВВ-кодов и запоминать техники создания гиперссылок? Рекомендуем воспользоваться нашим простым и удобным сервисом, расположенным ниже.
На создание ссылок в форме слова или фразы уходит меньше минуты
Нужно сделать три простых шага:
- В первом поле ввести адрес группы или профиля, который хотите преобразовать в слово. Для этого нужно выделить текст адресной строки в браузере, после чего скопировать и вставить его.
- Указать желаемый текст отображения. Никаких ограничений в фантазии нет. Ввести можно как слово, так и словосочетание или даже предложение.
- Нажать на кнопку «Получить ссылку». Система автоматически сгенерирует адрес, который нужно скопировать, после чего разместить ВКонтакте.
Как легко сделать логотип с помощью Microsoft Word
Профессиональные графические дизайнеры будут издеваться.
Эксперт по Photoshop и Adobe Illustrator разобьет его.
Даже GIMP задается вопросом — а почему не я? Я свободен.Но когда вы не принадлежите к творческому сообществу, вы берете все необходимые инструменты, чтобы создать логотип в экстренной ситуации. Microsoft Word — не лучший выбор для рисования привлекательных логотипов. У него нет полномочий, чтобы занять место в линейке программного обеспечения для дизайна логотипов. Но может ли он сломаться? Давайте рискнем.
Почему стоит выбрать Microsoft Word для разработки логотипа?
Microsoft Office — это пакет программ для повышения производительности, а не набор инструментов для творчества.Microsoft PowerPoint был бы моим лучшим инструментом, если бы кто-нибудь приставил пистолет к моей голове. Но прежде чем мы полностью откажемся от Microsoft Word, рассмотрим следующие пять факторов в его пользу:
- Это обычное дело, и его легче освоить.
- Имеет многогранные инструменты, которые работают как с текстом, так и с изображениями.
- Позволяет использовать страницу документа в качестве холста для перетаскивания фигур, SmartArt и значков.
- Может объединять текст и изображения и объединять все в одно изображение.
- В документах можно повторно использовать логотип непосредственно на странице или фирменном бланке.
Основные возможности Microsoft Word 2016 для разработки логотипов
Я не буду вдаваться в подробности всех возможностей графического рисования, которые Microsoft Word 2016 предлагает в таблице.Но краткие описания и связанные страницы справки должны помочь вам, если вы запутаетесь. Также на ленте есть полезный помощник Office под названием « Скажи мне, что ты хочешь сделать, », который работает как средство поиска пути.
Соблюдайте основные правила графического дизайна и расширяйте возможности Microsoft Word до его пределов.
Вот несколько важных инструментов, которые вы найдете на ленте. Обратите внимание, что некоторые функции могут быть доступны с последними обновлениями подписки на Office 365.
Распознавание форм, которое преобразует рукописный рисунок в идеальную форму (только на сенсорном устройстве с Office 365).
Вы найдете большинство инструментов и эффектов на панели инструментов рисования, которая автоматически отображается с любым рисованным объектом в документе.
Нарисуем простой логотип
Это простой логотип, к которому мы стремимся. Я позаимствовал этот простой рисунок у Shutterstock.Большинство объектов на векторной графике ниже можно продублировать в Microsoft Word. Может быть, не совсем… но достаточно близко, чтобы продемонстрировать Слово, можно достаточно сильно постараться!
Откройте новый документ.Перейдите на вкладку View и установите флажок Gridlines . С помощью сеток вы можете выравнивать фигуры и другие объекты в документах Word. Сетки можно просматривать только в режиме печати. Но будьте уверены — их нельзя распечатать.
Включите опцию Object Snapping .Щелкните изображение или объект. На вкладке Graphic Tools нажмите Align> Grid Settings . Включите оба выделенных параметра ниже для лучшего выравнивания графики в логотипе.
Привязать объекты к другим объектам. Установите этот флажок, чтобы выровнять форму или объект с другими формами или объектами.
Привязать объекты к сетке, когда линии сетки не отображаются. Выровняйте фигуры или объекты по ближайшему пересечению сетки, даже если сетка не видна.
Вы можете нажать клавишу ALT , чтобы временно отменить предыдущие настройки при перетаскивании фигуры или объекта.
Приведенные выше настройки подготавливают наш документ для первой фигуры или объекта, который мы собираемся вставить.Мы собираемся использовать шрифты и базовые формы. Мы собираемся использовать некоторые из тех же приемов, которые использовались при создании блок-схемы в Microsoft Word 2013 путем выравнивания и форматирования различных фигур. Логотип будет выглядеть более художественным, чем бизнес-схема.
1. Вставьте фигуру для использования в качестве фона вашего логотипа.
Перейдите к Insert> Shapes и выберите фигуру Rectangle. Удерживайте SHIFT , чтобы нарисовать идеальный квадрат на документе Word, который теперь является вашим холстом.
Измените цвет холста.Дважды щелкните фигуру, чтобы отобразить группу Инструменты рисования> Стили формы на ленте. Здесь я использовал Shape Fill с выбором цвета и установил для Shape Outline значение «No Outline».
Также можно щелкнуть фигуру правой кнопкой мыши и выбрать Форматировать фигуру .Теперь у вас есть более мощные элементы управления, которые позволяют точно настроить внешний вид формы. Например — если вы хотите использовать градиент вместо сплошной заливки. Для простых логотипов сплошная заливка предпочтительнее градиентной.
Вы также можете оставить фон для последней части дизайна.Это поможет вам использовать сетку вместо того, чтобы затемнять ее цветной заливкой фона.
2. Используйте более одной формы для создания составной формы.
В предыдущем уроке «Как сделать инфографику бесплатно с помощью PowerPoint» мы видели, как комбинировать простые формы для создания более сложных.Здесь мы используем те же методы для создания внешнего шестиугольного изображения и привязки посередине. Возможности фигур ограничены, но воображение — нет, поэтому вы можете создавать множество различных фигур с помощью базовой линии, круга и прямоугольника.
Давайте попробуем с доступными формами Треугольника и Прямоугольника.
Выберите и перетащите прямоугольник на фоновый квадрат логотипа. Если вам нужно нарисовать квадрат, вы можете удерживать клавишу SHIFT , чтобы уравнять все четыре стороны. Затем нарисуйте треугольник, чтобы построить две верхние и две нижние стороны шестиугольника.
Сделайте копию первого треугольника и перетащите ее на противоположную сторону. Прикрепите каждый объект к другому. Подправьте каждую форму с помощью ручек, чтобы получить желаемую форму.
Установите контур фигуры с на Без контура для всех трех форм.
Выберите три разных объекта и выберите Group из контекстного меню. Затем установите для Shape Fill белый цвет.Вы также можете выбрать «Группа» в инструментах рисования. Он крайний справа.
Следующий шаг немного сложен.В отличие от PowerPoint, Microsoft Word не имеет возможности объединять и комбинировать фигуры. Мы должны творчески полагаться на использование другой формы меньшего размера (и другого цвета), чтобы создать полый шестиугольник с толстым контуром. Конечно, вы всегда можете создать многосторонний блок с формой линии и придать ему определенную толщину.
Создайте копию исходного шестиугольника и установите для заливки формы цвет фона.Поместите его поверх исходного шестиугольника. Вместо перетаскивания маркеров мне проще использовать более точные поля Размер на панели инструментов Рисование.
Поле «Размер» помогает вносить мелкие изменения в любой объект и всегда является лучшим вариантом для перетаскивания угловых маркеров.
Используйте другие формы для другой графики
Используйте тот же метод, чтобы добавить якорь.Линия над названием компании и две звезды. Через некоторое время мы займемся формами птиц.
Якорь представляет собой комбинацию овала, нарисованного в виде круга, толстой линии и блочной дуги. Смотрите отдельные элементы на скриншоте ниже.
Попробуйте карту персонажа
Карта символов Windows также является богатым источником символов, которые вы можете использовать в своих логотипах.Шрифты Webdings и Wingdings устанавливаются по умолчанию, и они могут предоставить вам некоторые творческие пути выхода на случай, если вы не получите правильную форму для использования.
В этом случае я мог бы объединить две формы дуги, чтобы создать «чайки» на логотипе.Но персонаж Птицы в Webdings выглядит аккуратнее, чем мой хак.
Итак, установите шрифт вашего документа на Webdings. Откройте карту символов — введите карта в поле поиска на панели задач и выберите в результате карту символов .Скопируйте символ птицы из набора символов. Установите шрифт документа на Webdings. Вставьте текстовое поле в нужное место и пропустите птичку в текстовом поле. Как и любому другому шрифту, вы можете задать ему цвет — в данном случае белый.
Вторая птица справа — зеркальное отображение первого символа.См. Эту статью поддержки Microsoft Word, чтобы узнать, как перевернуть текстовое поле и создать его зеркальное отображение.
Теперь большая часть логотипа обрела форму.
3.Добавьте текст и текстовые эффекты.
Это простая часть, которая требует самоусовершенствования и пояснений. Используйте текстовые поля для вставки каждого слова, чтобы вы могли точно разместить каждое слово и стилизовать их индивидуально.
Сопряжение шрифтов — это искусство.Я не смогу вдаваться в подробности здесь, но есть такие сайты, как Font Pair, I Font You и Typ.io, которые могут вам помочь. Вам также не нужно чувствовать себя вынужденным шрифтами, которые есть на вашем компьютере. Есть море бесплатных шрифтов, которые можно скачать одним щелчком мыши.
4. Сгруппируйте текст и изображение вместе.
Выберите каждый отдельный объект в логотипе (при выборе нажмите клавишу SHIFT ).Соедините их вместе с помощью команды Group в контекстном меню или на ленте.
5. Сохраните ваш логотип как картинку
Вы должны сохранить логотип в виде файла изображения, прежде чем вы сможете его использовать.В Microsoft Word нет прямого способа сохранить это как файл JPEG или PNG. Но у него есть инструмент, которым вы можете воспользоваться.
Возьмите Screen Clipping .Вы можете использовать любой инструмент для создания снимков экрана, который сделает эту работу за вас. Но для легкого использования откройте новый документ Word. Перейдите в Вставка> Снимок экрана . Выберите Screen Clipping и выберите логотип в документе Word. Логотип вставляется как снимок экрана во второй только что открытый документ Word.
Все еще не уверены? На этой странице поддержки Microsoft более подробно описаны шаги по вырезанию экрана.
Используйте Windows Snipping Tool. Этот менее известный инструмент в панели инструментов Windows 10 можно запустить из панели поиска. Наберите Clipping Tool, чтобы он появился.Он работает как простая утилита для захвата экрана.
Чтобы сделать снимок экрана, выберите Новый . Выберите часть экрана, которую вы хотите захватить.Выберите Rectangular , потянув вниз стрелку на кнопке New.
Другие ресурсы Microsoft Word, которые можно использовать для логотипа
Иконы. Если у вас есть обновленная версия Microsoft Word по подписке на Office 365, вы можете найти новую библиотеку значков в меню «Вставка». Выбирайте из таких категорий, как люди, технологии или бизнес. Щелкните значок, который, по вашему мнению, можно творчески использовать в логотипе.
WordArt. Старый любимец. WordArt — один из самых быстрых способов создания стильных текстовых логотипов. Вы можете комбинировать WordArt с фигурами и значками, чтобы расширить свои творческие возможности. Страница поддержки Microsoft должна помочь в качестве учебника.
Я бы попытался избежать WordArt и упростить задачу, используя творческое сочетание художественных шрифтов.А затем усиление тонкими текстовыми эффектами.
Microsoft Word не для графического дизайна. Но…
С вашим первым логотипом в Microsoft Word вы поймете, что это программное обеспечение не предназначено для графического редактора.Его даже не рекомендуется использовать в качестве программы для верстки страниц. Microsoft Word хорош для набора слов и создания красивых профессиональных документов. Тогда какова цель этого урока?
- Вы можете быстро изучить свои творческие способности.
- Проведите мозговой штурм и сделайте быстрый макет.
- Используйте процесс разработки логотипа, чтобы понять ограничения Word (и особенности дизайна).
Я нарисовал в Word несколько логотипов для своего личного блога просто для развлечения или практики. Это было упражнение в использовании ограничений. Хороший дизайн логотипа — это всегда простота (принцип KISS). Использование правильной пары шрифтов само по себе может расширить ваше воображение. А в кратчайшие сроки вы можете сделать привлекательный логотип с помощью бесплатных сайтов-генераторов логотипов.Кроме того, с помощью подходящих приложений вы можете быстро создавать все типы графики.
Изображение предоставлено Rawpixel.com через Shutterstock.com
Первоначально написано Марком О’Нилом 12 августа 2009 г.
Вы следующий Моцарт? Хотите написать следующий мировой хит для вашей группы? Используйте эти приложения для создания нот!
Об авторе Сайкат Басу (Опубликовано 1536 статей)Сайкат Басу — заместитель редактора по Интернету, Windows и производительности.После того, как он избавился от грязи MBA и десятилетней маркетинговой карьеры, он теперь увлечен тем, что помогает другим улучшить свои навыки рассказывания историй. Он ищет пропавшую оксфордскую запятую и ненавидит плохие скриншоты. Но идеи фотографии, фотошопа и производительности успокаивают его душу.
Ещё от Saikat BasuПодпишитесь на нашу рассылку новостей
Подпишитесь на нашу рассылку, чтобы получать технические советы, обзоры, бесплатные электронные книги и эксклюзивные предложения!
Еще один шаг…!
Подтвердите свой адрес электронной почты в только что отправленном вам электронном письме.
.Как связать отклонения, отклонения или веб-сайты! Автор: Amarantheans на DeviantArt
ПОЖАЛУЙСТА, ОБРАТИТЕ ВНИМАНИЕ, ЭТО НЕ РАБОТАЕТ В ТЕКУЩЕМ ФОРМАТЕ DA ECLIPSE Я использую собственный раздел справки по девиантным искусствам, который можно найти здесь help.deviantart.com/81/. Я буду расширять то, что у них есть, на примерах, чтобы облегчить понимание. Просто чтобы вы знали, что я использую их схему и объяснение, если вы хотите узнать, какие части были моими, а какие их, просто перейдите на сайт выше. Как я могу создавать ссылки на другие отклонения, отклонения или веб-сайты?
Вы можете использовать несколько форматов: ссылку на имя пользователя, отображение аватара участника или ссылку с личным описанием.Аватар, связывающий
: значок имя пользователя : отобразит аватар участника или группы в качестве ссылки на их страницу. Однако помните, что ограничение на публикацию блоков аватаров составляет шестьдесят четыре на сообщение, и это не будет работать в подписях. Это кажется достаточно простым, здесь я буду использовать свое имя. : iconamarantheans: предоставит вам
Имя пользователя, связывающее
: dev имя пользователя : -или- @ имя пользователя даст вам имя участника или группы в качестве ссылки. Теперь, если вы просто хотите связать имя другого девианта, это вам поможет. По сути, он сделает ссылку интерактивной, так что любой, кто хочет перейти прямо туда, может просто щелкнуть по ней, и если у них включены уведомления, отклоняющийся, с которым вы связываете, получит сообщение о том, что их имя было связано.
Оба они дадут тот же результат, что и вы увидите …
: devamarantheans: дает вам Amarantheans
@amarantheans дает вам Amarantheans
Связывание текста
Существуют HTML-теги, которые можно использовать для добавления ссылка на что-то повсюду на deviantART.В стандартной ссылке будет показана первая часть URL-адреса, усеченная многоточием (
http: // deviantart.com/devia… ). Это достигается путем простой вставки URL-адреса на страницу. Например, просмотрите одно из своих изображений, скопируйте адрес вниз, а затем просто вставьте его куда угодно. Второй метод — использовать теги HREF (которые НЕ будут работать в поле для криков), чтобы дать вашей ссылке имя, например, скопировать адрес на изображение вниз, а затем использовать этот формат: Имя изображения
Первая часть здесь не требует пояснений, поэтому я более подробно остановлюсь на второй части.В качестве примера я буду использовать собственное изображение. Я свяжу вас с моим наиболее любимым отклонением … DA Trophy , и вы получите следующее: DA Trophy
Изображение linking
Это будет работать с изображениями, которые есть на DA, а также на других сайтах.
Чтобы связать изображения в своем журнале, следуйте приведенному здесь коду и замените URL-адрес и URL-адрес изображения на правильную информацию:

Сначала давайте свяжем изображение DA Trophy в примере выше:

Теперь перейдем к ссылке и изображению вне сайта, на которое нельзя связать с помощью: thumb : code:
![]()
![]()
Прежде чем мы продолжим, я объясню разницу между URL-адресом и URL-адресом изображения.
Вы получаете URL-адрес из строка веб-адреса в верхней части браузера, когда вы находитесь на отклонении, которое хотели бы использовать. (Если вы находитесь вне dA, пытаясь использовать элемент, вам нужно будет щелкнуть правой кнопкой мыши и выбрать «копировать адрес».)
Вы получите URL-адрес изображения , когда вы щелкаете правой кнопкой мыши по самому изображению, прокручиваете вниз до «Копировать адрес изображения» и выбираете его.
Ссылка на отклонение
Чтобы сделать ссылку на изображения, найденные на deviantART в вашем журнале, посетите страницу отклонения и на боковой панели справа под заголовком «поделиться» или «подробности» скопируйте код, который начинается с «: большой палец : «. После того, как вы скопировали этот: thumb: code, вы можете вставить его в свой журнал, и он автоматически сгенерирует уменьшенное изображение для этого отклонения, когда журнал отображается на сайте.
Это довольно просто, снова давайте использовать значок моего трофея: : thumb519333483: выглядит так:

Также, если вы хотите, чтобы изображение было больше обычного большого пальца, попробуйте следующее:
: bigthumb 603858821:
Обычное: thumb:
Больше: bigthumb:
(внимание, это работает только в разделе комментариев , если вы являетесь основным членом или имеете премиум-членство , для тех из нас, кто был до ядра.)
Теперь коды большого пальца работают для всех! Миниатюры в комментариях теперь доступны для всех
Примечание: К сожалению, хотя вам разрешено использовать коды большого пальца и тому подобное в комментариях и в ваших журналах, жаль, что это основной эксклюзив, когда дело доходит до добавления их к описанию отклонения. Вы всегда можете подать жалобу в службу поддержки, чтобы, надеюсь, заставить DA исправить свои действия. Вот ссылка: help.deviantart.com/contact/?t…
Встраивание мультимедиа
Чтобы встроить мультимедийный виджет, используйте следующий код:
profile = " тип видео " id = " ID видео " /> Например:
- dA Фильм:
- YouTube:
- Vimeo:
- Soundcloud:
Это будет работать в ваших журналах, комментариях и окнах виджетов.
и первый:
Выглядит так:
Всплывающие описания (всплывающие подсказки)
Вы также можете добавить всплывающие описания с подчеркнутым пунктиром к своим ссылкам с помощью тега
и закрыть с помощью тега , формат для этого следующий. описание ссылки Итак, следующая команда;
приведет к ссылке, deviantART FAQ deviantART FAQ
Если однако вы хотите использовать этот код без подчеркнутого пунктира, тогда вам нужно использовать следующий код ниже.
, который создаст ссылку, deviantART FAQ deviantART FAQ
Хорошо, давайте попробуем это со ссылкой на мой текущий конкурс... Это вызовет небольшое всплывающее окно, всплывающее, когда вы наводите указатель мыши на ссылку: в моем случае будет сказано: «Присоединяйтесь к совместной игре!»
Осведомленность о Конкурс искусств
Конкурс осведомленности об искусстве
И для без очереди:
Конкурс осведомленности об искусстве
Конкурс осведомленности об искусстве
(Эта последняя часть действительно не хочет работать в формате журнала, который он продолжает переписывать, поэтому мне пришлось добавить пробелы по всему тексту примера, если вы хотите скопировать и вставить его из исходной статьи, см. справку.deviantart.com/81/)
Надеюсь, это поможет!
Анита / Амарантийцы
.

 ЗАПОМНИТЕ ЭТО: на что бы Вы ни ссылались: на альбом, на документ, на страницу свою или пользователя, на группу и так далее — КОПИРОВАТЬ НУЖНО ТОЛЬКО ЦИФРЫ, а потом перед ними необходимо ОБЯЗАТЕЛЬНО ставить «id», иначе ссылка просто не будет работать!
ЗАПОМНИТЕ ЭТО: на что бы Вы ни ссылались: на альбом, на документ, на страницу свою или пользователя, на группу и так далее — КОПИРОВАТЬ НУЖНО ТОЛЬКО ЦИФРЫ, а потом перед ними необходимо ОБЯЗАТЕЛЬНО ставить «id», иначе ссылка просто не будет работать! Кому это нужно
Кому это нужно Преимущества ссылок словами перед обычными ссылкам
Преимущества ссылок словами перед обычными ссылкам



