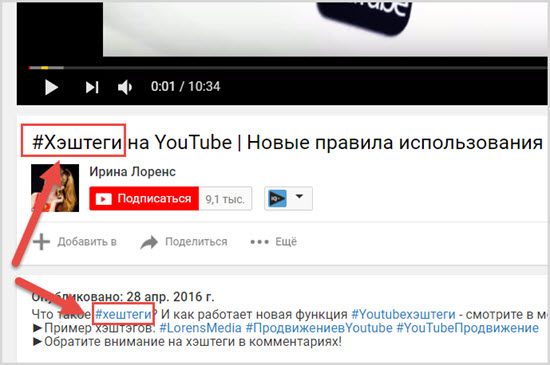Полное руководство по тегам для YouTube
Clipchamp — бесплатный онлайн-редактор видеоПопробуй бесплатно
Поделиться этой публикацией
На этой странице
- Что такое теги на YouTube?
- Чем теги полезны для YouTube-роликов?
- От каких тегов больше всего толку?
- Полезные советы по тегам для YouTube
- Как добавить теги к ролику на YouTube?
- Как добавить теги к роликам YouTube Shorts?
- Как новичку эффективно использовать теги и возможности поисковой оптимизации на YouTube?
- Пора повышать просмотры!
Хотите оптимизировать свое видео для YouTube? Обратите внимание на теги: с ними жизнь старых и новых роликов забьет ключом, а зрители начнут замечать ваш контент гораздо чаще. Читайте дальше, и вы узнаете, как повысить время просмотра, кликабельность роликов и число подписчиков на YouTube с помощью тегов.
Что такое теги на YouTube?
Теги на YouTube — это описательные ключевые слова, которые можно добавить к ролику, чтобы зрителям было проще находить ваш контент. Наряду с миниатюрой, заголовком и описанием теги являются важным элементом метаданных, с помощью которых алгоритм YouTube устанавливает тематику вашего видео и помогает ему попасть в поле зрения нужной аудитории. Теги зависят от темы, категории и даже рекламного контента ролика. Чем больше информации укажет автор, тем легче зрителям будет найти видео по ключевым словам в строке поиска YouTube.
Наряду с миниатюрой, заголовком и описанием теги являются важным элементом метаданных, с помощью которых алгоритм YouTube устанавливает тематику вашего видео и помогает ему попасть в поле зрения нужной аудитории. Теги зависят от темы, категории и даже рекламного контента ролика. Чем больше информации укажет автор, тем легче зрителям будет найти видео по ключевым словам в строке поиска YouTube.
Где можно посмотреть теги?
Теги расположены над заголовком видео на YouTube и окрашены в синий цвет. Сколько бы тегов ни добавил автор, только три из них попадут в область над заголовком.
Чем теги полезны для YouTube-роликов?
Чем лучше подобраны теги, тем больше вероятность того, что люди найдут и посмотрят ваше видео на YouTube. Например, представим, что зрители хотят посмотреть обзор меню Mcdonald’s. У роликов с тегом #McDonald или # фастфуд будет больше шансов получить просмотр.
От каких тегов больше всего толку?
YouTube позволяет добавлять к видео до 15 тегов. И хотя «правильных» и «неправильных» тегов не бывает, зато есть теги более актуальные и полезные. Прежде всего, они должны отражать категорию видео. В качестве первого и второго тегов рекомендуем выбрать конкретные ключевые слова, по которым ваш ролик должен появляться в результатах поиска.
И хотя «правильных» и «неправильных» тегов не бывает, зато есть теги более актуальные и полезные. Прежде всего, они должны отражать категорию видео. В качестве первого и второго тегов рекомендуем выбрать конкретные ключевые слова, по которым ваш ролик должен появляться в результатах поиска.
Не знаете, какие теги добавить к видео на YouTube? Есть множество популярных тегов, от которых можно оттолкнуться новичку. Давайте рассмотрим, какие теги подходят для популярных YouTube-жанров.
Для игровых каналов: рекомендуем отметить игру, которую вы транслируете, или связанную с ней информацию, например, #Fortnite или #xbox.
Для бьюти-каналов: советуем упомянуть конкретный тип товара или формат видео, например, #обзоркосметики или #бьютиблогер.
Для видеоинструкций: рекомендуем указать, какая тема раскрывается в ролике, например, #какготовить или #какделатьубор
Как добавить видео в плейлист в Ютубе
Статьи › Ютуб › Видео
Как создать плейлист
- Откройте видео, которое хотите добавить в плейлист.

- Нажмите Сохранить под проигрывателем.
- Выберите один из существующих плейлистов (например, «Смотреть позже») или нажмите Новый плейлист. Если вы создаете новый плейлист, введите его название.
- Выберите тип доступа.
- Нажмите Создать.
- Как переместить видео в плейлист ютуб
- Как добавить сразу несколько видео в плейлист ютуб
- Как управлять плейлистами в ютубе
- Как встроить ролик или плейлист на сторонний ресурс
- Как перенести видео в плейлист
- Сколько видео может быть в плейлисте ютуб
- Как добавить свое видео в плейлист
- Как настроить плейлист на YouTube
- Как выложить много видео в ютуб
- Как приближать видео в ютубе
- Как Предзагрузить видео на ютубе
- Как привлечь внимание к своему видео на ютубе
- Где находится плейлист на ютубе
- Как завести свой плейлист
- Как сделать активную ссылку на видео в ютубе
- Как редактировать плейлист на ютубе
- Можно ли перенести видео с одного ютуб канала на другой
- Можно ли Перезаливать видео с ютуба
- Как соединить несколько видео в одно на YouTube
- Как поставить повтор видео в ютуб
- Как объединить плейлисты в ютубе
- Как ранжируется видео в ютубе
- Как включить следующее видео на ютубе
- Как качать видео с ютубе
- Куда загрузить ролик
- Как вставить видео ссылку
- Как вставить видео в
- Как упорядочить плейлист на ютубе
- Можно ли редактировать видео ютуб
- Как разделить видео на ютубе
- Как узнать сколько часов видео в плейлисте ютуб
- Что такое автоматически созданный канал на ютубе
- Как скопировать плейлист на ютубе
- Как настроить баннер в ютубе
- Как найти сохраненное видео в ютубе
- Где можно брать видео для ютуба
- Что значит разрешить встраивание видео
- Как сделать ссылку на ютуб со временем
- Как переместить видео из ютуба в галерею
- Как поменять местами видео на YouTube
Как переместить видео в плейлист ютуб
В приложении YouTube откройте вкладку «Библиотека». Выберите нужный плейлист. Нажмите и удерживайте две линии слева от видео, которое хотите переместить. Перетащите ролик вверх или вниз.
Выберите нужный плейлист. Нажмите и удерживайте две линии слева от видео, которое хотите переместить. Перетащите ролик вверх или вниз.
Как добавить сразу несколько видео в плейлист ютуб
Откройте сайт на компьютере и выберите в Гиде нужный плейлист. Нажмите на значок в виде трёх точек под названием плейлиста. Выберите «Добавить все в». Выберите плейлист, в который вы хотите добавить эти ролики.
Как управлять плейлистами в ютубе
Как управлять плейлистом:
- Войдите в аккаунт и откройте Творческую студию YouTube.
- В меню слева выберите Плейлисты.
- Найдите нужный плейлист и нажмите «Изменить».
- Чтобы изменить порядок видео в плейлисте, выберите нужный ролик и перетащите его на новую позицию.
Как встроить ролик или плейлист на сторонний ресурс
Как встроить видео или плейлист на сторонний ресурс:
- Перейдите на сайт youtube.com на компьютере и откройте ролик или плейлист, который вы хотите встроить.

- Нажмите Поделиться.
- Выберите Встроить.
- Скопируйте код.
- Вставьте код на сайт.
Как перенести видео в плейлист
Как создать плейлист:
- Откройте видео, которое хотите добавить в плейлист.
- Нажмите Сохранить под проигрывателем.
- Выберите один из существующих плейлистов (например, «Смотреть позже») или нажмите Новый плейлист. Если вы создаете новый плейлист, введите его название.
- Выберите тип доступа.
- Нажмите Создать.
Сколько видео может быть в плейлисте ютуб
Максимальное число видео в плейлисте на YouTube — 4814. Но если количество видео в плейлисте превышает это число, то самые старые из них не будут удаляться из плейлиста — они просто не отображаются (см.
Как добавить свое видео в плейлист
Как добавить видео в плейлист
Перейдите к плейлисту по ссылке, полученной от его автора. Следуя инструкциям на экране, подтвердите, что хотите стать соавтором.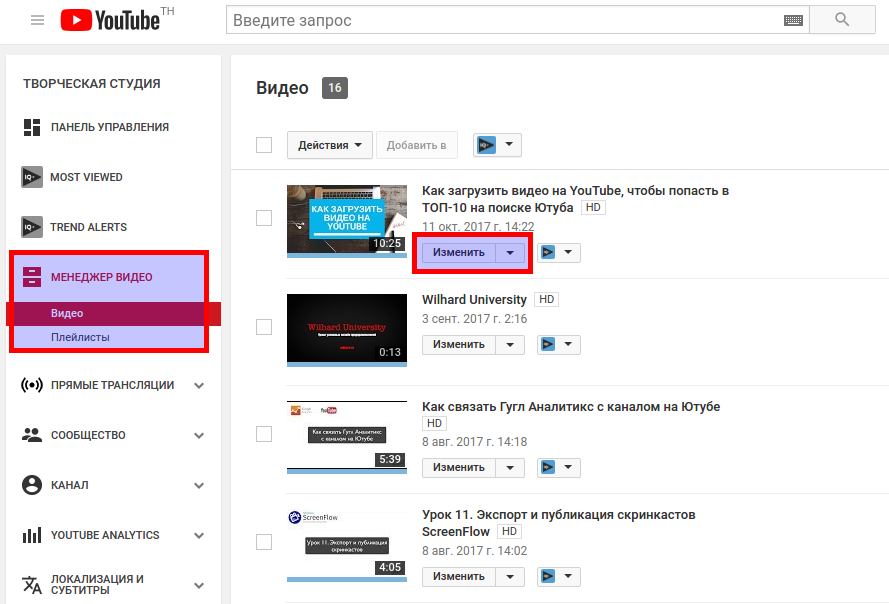 Изменения автоматически сохранятся в настройках плейлиста. Чтобы добавить видео в плейлист, откройте ролик и нажмите Сохранить.
Изменения автоматически сохранятся в настройках плейлиста. Чтобы добавить видео в плейлист, откройте ролик и нажмите Сохранить.
Как настроить плейлист на YouTube
В Творческой студии YouTube:
- Войдите в Творческую студию YouTube.
- В меню слева выберите Плейлисты.
- Найдите нужный плейлист и нажмите на значок «Изменить» рядом с ним.
- Нажмите на раскрывающееся меню под названием плейлиста.
- Задайте нужные параметры.
- Нажмите Сохранить.
Как выложить много видео в ютуб
Как добавлять на YouTube длинные ролики:
- Откройте приложение YouTube.
- Нажмите «Создать» Загрузить видео.
- Выберите видео продолжительностью более 15 минут.
- Добавьте название, описание и параметры ролика. Нажмите Далее.
- Следуйте инструкциям на экране.
Как приближать видео в ютубе
Когда вы смотрите YouTube на компьютере, размер проигрывателя автоматически определяется в соответствии с размером окна браузера. Чтобы настроить размер проигрывателя вручную, просто измените размер окна браузера. Также вы можете включить режим Широкий экран. Для этого нажмите на значок в нижнем углу проигрывателя.
Чтобы настроить размер проигрывателя вручную, просто измените размер окна браузера. Также вы можете включить режим Широкий экран. Для этого нажмите на значок в нижнем углу проигрывателя.
Как Предзагрузить видео на ютубе
Откройте приложение YouTube, коснитесь значка «+» на панели внизу и выберите «Загрузить видео». Нажмите «Открыть доступ» и «Разрешить» для импорта из галереи. Выберите нужный ролик. При необходимости обрежьте видео, примените фильтры и нажмите «Далее».
Как привлечь внимание к своему видео на ютубе
Привлекать целевую аудиторию из поисковых систем и самого Ютуба — хорошо, но еще лучше попробовать найти ее и на тематических площадках. По возможности: продвигайте видео со своего канала на всех своих ресурсах: на сайте, в социальных сетях, рассылке, телеграм-канале; публикуйте ролики в релевантных группах и пабликах.
Где находится плейлист на ютубе
Плейлисты показываются на вкладке «Библиотека» в приложениях YouTube и YouTube Music. Если ролик, песня или страница исполнителя предназначены для детей, опции меню для них будут отличаться от параметров обычного контента. Например, вы не сможете поделиться ими, добавить их в плейлист или в «Понравившиеся композиции».
Например, вы не сможете поделиться ими, добавить их в плейлист или в «Понравившиеся композиции».
Как завести свой плейлист
- Откройте вкладку «Библиотека».
- Нажмите Новый плейлист в разделе «Плейлисты».
- Выберите одно или несколько видео из истории просмотра.
- Коснитесь кнопки Далее.
- Укажите название плейлиста и задайте параметры доступа.
- Нажмите Создать.
Как сделать активную ссылку на видео в ютубе
Меню «Добавить элемент» («Добавить подсказку») расположено справа от видеоролика. По клику на него выпадает список с элементами, которые можно добавить: видео или плейлист, канал, подписка (опрос), ссылка. Ссылку можно добавить, только если вы участник партнерской программы Ютуба.
Как редактировать плейлист на ютубе
Как редактировать плейлисты:
- Откройте приложение «Творческая студия YouTube».
- Нажмите Контент в меню внизу экрана.
- Выберите видео, которое хотите добавить в плейлист.

- Нажмите Изменить.
- Выберите Добавить в плейлист и укажите одну или несколько подборок.
- Нажмите Готово.
- Выберите Сохранить.
Можно ли перенести видео с одного ютуб канала на другой
На YouTube нельзя объединять каналы и автоматически переносить данные с одного на другой. При необходимости вы можете вручную загрузить свои видео на другой канал. Статистика по ним будет отсчитываться с нуля.
Можно ли Перезаливать видео с ютуба
Можно ли перезалить видео на ютуб без потери просмотров? Нет. Перезалить/заменить загруженный ранее видеоролик нельзя, так как он имеет свой уникальный URL, который получил при загрузке. Если этот же видеоролик снова загрузить на YouTube, он получит новый URL и просмотры, при этом, не сохраняться.
Как соединить несколько видео в одно на YouTube
- Откройте выпадающее меню на вкладке Формат вывода: в правом верхнем углу. Список поддерживаемых форматов откроется во всплывающем окне.

- В нижней части интерфейса программы переместите ползунок на кнопку Объединить все файлы.
- Нажмите на вкладку Готовые, и здесь вы увидите список обработанных и объединенных файлов.
Как поставить повтор видео в ютуб
Как установить автоматический повтор воспроизведения видео или плейлистов на YouTube:
- Откройте страницу просмотра любого ролика.
- Нажмите на значок меню в проигрывателе.
- Выберите Повтор воспроизведения. Видео будет воспроизводиться повторно.
Как объединить плейлисты в ютубе
Как объединить плейлисты на YouTube Music
Перейдите в раздел Библиотека; выберите плейлист номер один; нажмите на три точки рядом с ним и выберите пункт Добавить в плейлист.
Как ранжируется видео в ютубе
Чаще всего выше ранжируются видео длиной до 15 минут.Принципы ранжирования в YouTube — факты о факторах:
- E-mail-рассылки по своей базе со ссылкой на ролик;
- SMS-рассылки;
- Посты в соцсетях и группах в мессенджерах;
- Рекламу в соцсетях и самом YouTube и т.
 д.
д.
Как включить следующее видео на ютубе
Как включить или отключить автовоспроизведение
Откройте любое видео. В верхней части видеопроигрывателя установите переключатель автовоспроизведения в положение включено или выключено.
Как качать видео с ютубе
Скопируйте ссылку на нужный ролик и откройте любой из нижеперечисленных в браузере: savefrom.net — в адресной строке добавьте буквы «ss» перед словом «youtube», как это показано на картинке. И ваше видео вскоре начнет загрузку. X2Download — необходимо вставить ссылку YouTube или ввести ключевые слова в поле поиска.
Куда загрузить ролик
Сайты видео-сообществ:
- YouTube.
- Яндекс.Эфир
- RuTube.
- Vimeo.
- MetaCafe.
- ВКонтакте
- Одноклассники
Как вставить видео ссылку
Как поделиться видео на YouTube:
- Перейдите на сайт youtube.com и запустите нужное видео.

- Нажмите Поделиться под проигрывателем.
- Появится панель, на которой можно выбрать подходящий вариант: Социальные сети. Чтобы опубликовать видео в какой-либо социальной сети, например в Твиттере или Facebook, нажмите на ее значок.
Как вставить видео в
Вставка видео, хранящегося на компьютере
На вкладке Вставка нажмите кнопку Видео, а затем выберите пункт Фильм из файла. В диалоговом окне Выберите фильм выберите файл, который вы хотите вставить. Если вы хотите внедрить видео на слайд, просто нажмите кнопку Вставить.
Как упорядочить плейлист на ютубе
Как упорядочить видео в плейлисте
Выберите нужный плейлист. Найдите нужный ролик и наведите на него курсор мыши. Слева от значка видео появится вертикальная серая полоска. Нажмите на эту полоску и, удерживая ее, переместите видео вверх или вниз.
Можно ли редактировать видео ютуб
Как открыть Видеоредактор
Войдите в Творческую студию YouTube. В меню слева выберите Контент. Найдите нужное видео и нажмите на его название или значок. В меню слева нажмите Редактор.
Найдите нужное видео и нажмите на его название или значок. В меню слева нажмите Редактор.
Как разделить видео на ютубе
Как использовать автоматическую разбивку:
- Войдите в Творческую студию YouTube.
- В меню слева нажмите Контент.
- Выберите видео.
- Нажмите Развернуть и в разделе Автоматическая разбивка на эпизоды установите флажок Разрешить автоматическую разбивку на эпизоды в случаях, когда это возможно.
- Нажмите Сохранить.
Как узнать сколько часов видео в плейлисте ютуб
Пользователи Chrome могут установить расширение Youtube Playlist Duration Calculator, а пользователи Firefox могут установить его же, но по этой ссылке. После чего у плейлистов автоматически будет отображаться их длительность.
Что такое автоматически созданный канал на ютубе
Автоматически созданные каналы исполнителей
Если у исполнителя нет официального канала, можно подписаться на автоматически созданный. Обратите внимание, что такие каналы показываются среди тех, на которые вы подписаны, но ролики с них не добавляются в фид подписок.
Обратите внимание, что такие каналы показываются среди тех, на которые вы подписаны, но ролики с них не добавляются в фид подписок.
Как скопировать плейлист на ютубе
Если это созданный вами плейлист, откройте меню слева, в разделе Библиотека нажмите на плейлист, чтобы перейти на его страницу, и скопируйте URL в адресной строке браузера.
Чтобы изменить баннер YouTube, перейдите на свой канал YouTube и нажмите кнопку «Настроить канал». Перейдите на вкладку «Брендинг», затем нажмите «Изменить», чтобы отредактировать или добавить оформление канала.
Как найти сохраненное видео в ютубе
Чтобы найти сохраненные видео, откройте главное меню в нижней части экрана, зайдите в разделе «Библиотека» → «Загрузки».
Где можно брать видео для ютуба
Вот самые популярные:- Pixabay.com.
- Vimeo.com.
- Pond5.com.
- Videvo.net.
- Videos.pexels.com.
- Mazwai.com.
- Videezy.com.
- Coverr.
 co.
co.
Что значит разрешить встраивание видео
Video, можно разрешить встраивание. Это означает, что при включении ссылки на встраивание вы сможете добавить видео на свой сайт, в блог, статьи или любой другой ресурс.
Как сделать ссылку на ютуб со временем
Для этого в конце URL-адреса видео требуется добавить &t=YmXXs, где Y — минуты, а XX — секунды. Использовать обе переменные необязательно. 2. В конце URL-адреса ввести &start=30, где 30 — количество секунд, которые надо пропустить.
Как переместить видео из ютуба в галерею
Откройте видео в браузере и через стандартное меню «Поделиться» запустите команду YouTube PIP & Dowloader. Затем выберите Save Video и укажите место сохранения — галерея или приложение «Файлы».
Как поменять местами видео на YouTube
Изменить порядок видео в списке воспроизведения:
- Выберите список Воспроизведения.
- Выберите один из своих плейлистов.
- Выберите Изменить.

- Выберите значок с 3 горизонтальными полосками и переместите его вверх или вниз, чтобы изменить порядок видео в списке воспроизведения.
- Нажмите Готово.
- Как поменять местами видео на YouTube
Как добавить видео с YouTube на свой веб-сайт: пошаговое руководство
Видео повышает ценность вашего веб-сайта, а правильно подобранные видео могут помочь увеличить трафик и конверсию. Как отмечает Forbes, пользователи запоминают 95 % сообщения при просмотре видео по сравнению с 10 % при просмотре текста, что делает видео отличной отправной точкой для упрощения связи с потенциальными клиентами.
Ваш лучший выбор для видео? YouTube. С более чем двумя миллиардами пользователей, которые ежемесячно входят в систему, видео на YouTube в настоящее время достигают 74% взрослых в Соединенных Штатах, поэтому неудивительно, что платформу используют почти 9 человек.0 процентов маркетологов для привлечения интереса пользователей. Готовы использовать видео на своем сайте и захватить растущий рынок YouTube? Вот пошаговое руководство.
Готовы использовать видео на своем сайте и захватить растущий рынок YouTube? Вот пошаговое руководство.
Преимущества добавления видео на ваш веб-сайт
Видео доминирует на рынке цифровых медиа, но одной популярности недостаточно для широкого распространения. На практике видео на YouTube имеют ключевые преимущества для вашего сайта, в том числе:
Повышение вовлеченности пользователей
Как отмечалось выше, посетители вашего сайта сохраняют больше информации при просмотре видео, чем при чтении текста. Это позволяет повысить вовлеченность пользователей, создавая привлекательный контент, который они будут помнить еще долго после того, как покинут ваш сайт, и, надеюсь, вернут их снова. YouTube также включает в себя функции для повышения вовлеченности, такие как параметры обмена и плейлисты.
Уменьшение разочарования пользователей
Если пользователям приходится пролистывать стены текста только для того, чтобы найти основы вашего бренда или понять ваше ценностное предложение, скорее всего, они не задержатся на сайте надолго. Встроенное видео YouTube обеспечивает быстрый обзор вашего сайта, как только на него приходят пользователи.
Встроенное видео YouTube обеспечивает быстрый обзор вашего сайта, как только на него приходят пользователи.
Упрощенное повествование
Какова ваша история? Что отличает вас от конкурентов? Это то, что хотят знать потенциальные клиенты. Хотя хорошо написанные текстовые заметки могут дать общее представление о том, чем вы занимаетесь, они не имеют такого же влияния, как видео-истории, демонстрирующие ваши цели и увлечения.
Расширение связей с брендом
Органический маркетинг теперь является важной частью успеха в бизнесе. Покупатели хотят покупать товары брендов и людей, которым они доверяют. Видеоролики предлагают способ общения с посетителями лицом к лицу и помогают персонализировать и очеловечить ваш бренд с первого момента появления посетителей.
Рекомендации по добавлению видео на ваш веб-сайт
Несмотря на то, что видео обладают преимуществами в привлечении и поддержании интереса пользователей, следует помнить о нескольких рекомендациях, чтобы обеспечить максимальное воздействие ваших видео.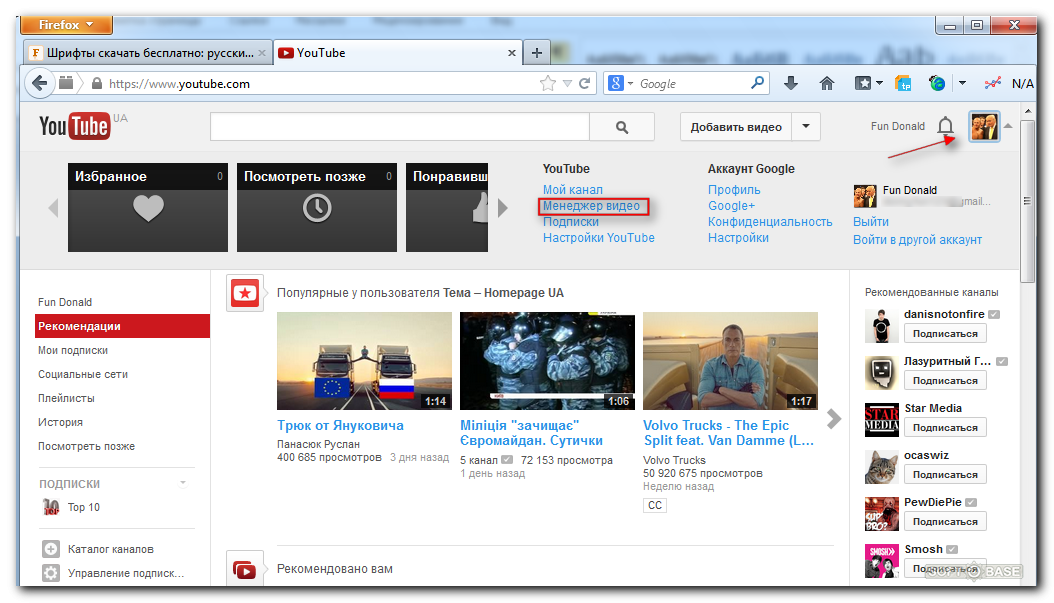
Следите за размером файла.
Когда дело доходит до просмотра видео YouTube на вашем веб-сайте, у вас есть два варианта: добавить ссылку или встроить. Ссылка на видео означает, что пользователи должны покинуть вашу страницу, чтобы просмотреть контент, а встраивание позволяет пользователям смотреть видео на вашем сайте.
Хотя встраивание лучше для взаимодействия, стоит учитывать размер файла вашего видео — чем больше ваш видеофайл, тем большая пропускная способность требуется для его отображения на пользовательских устройствах, что, в свою очередь, потенциально может замедлить работу пользователей. Там, где это возможно, лучше меньше и короче.
Посмотреть видео целиком.
Независимо от того, встраиваете ли вы видео YouTube, созданное вами или другим автором, обязательно просмотрите видео целиком, прежде чем публиковать его на своем сайте. Если он содержит информацию, которая не имеет непосредственного отношения к делу или действий, рассмотрите возможность ссылки на него, а не встраивания.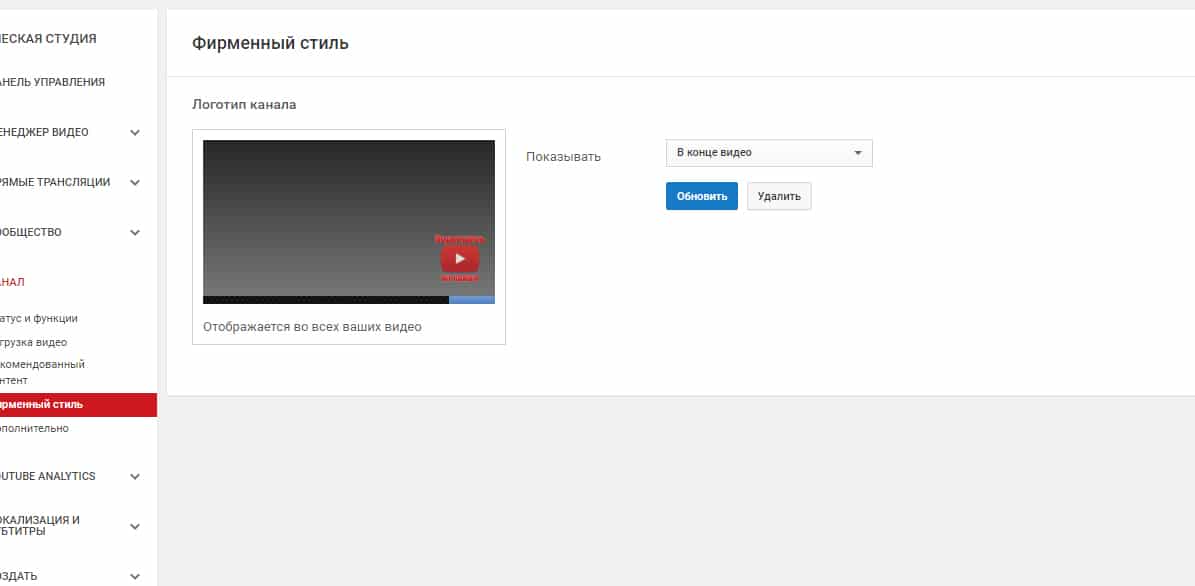
Проверьте длину.
Всегда проверяйте продолжительность ваших видео. И вот почему: если вы разместите на своей домашней странице что-то более продолжительное, чем несколько минут, большинство пользователей не задержатся, чтобы досмотреть до конца. Либо обрежьте видео, а затем вставьте его, либо дайте ссылку на него с небольшим описанием для заинтересованных пользователей.
Тщательно продумайте автозапуск.
Можно настроить автоматическое воспроизведение видео, когда посетители заходят на ваш сайт. Это спорный вопрос — некоторые пользователи категорически против автозапуска и сразу же покинут ваш сайт. Другие не возражают против видео, если они предлагают немедленную и полезную информацию.
Одним из вариантов здесь является создание небольшого и бесшумного видео с автоматическим воспроизведением, которое предоставляет основную информацию о бренде, не требуя внимания пользователя. Стоит отметить? Автовоспроизведение потребляет данные без разрешения посетителя, что может дорого обойтись мобильным пользователям. Тщательно выбирайте.
Тщательно выбирайте.
Как добавить видео с YouTube на свой веб-сайт
- Найдите свое видео.
- Нажмите «Поделиться».
- Скопируйте HTML-код.
- Вставьте HTML-код на свою страницу.
1. Найдите свое видео
Сначала перейдите на YouTube и найдите видео, которое хотите встроить. В данном случае мы используем видео «Введение в HubSpot CRM».
2. Нажмите «Поделиться».
Затем нажмите Поделиться в нижней правой части экрана, появится всплывающее меню:
Здесь вы можете выбрать, хотите ли вы код встроенного видео или просто хотите поделиться ссылкой в социальных сетях, таких как Facebook или Twitter.
3. Выберите «Вставить».
Выберите параметр Встроить в крайнем левом углу. Вам будет предоставлен фрагмент HTML-кода, который вы вставите на страницу своего веб-сайта, чтобы встроить видео на YouTube.![]()
4. Скопируйте HTML-код.
Скопируйте отображаемый HTML-код и вернитесь на платформу своего веб-сайта. Чтобы упростить задачу, YouTube предлагает кнопку Копировать , которая скопирует код прямо в буфер обмена.
5. Вставьте HTML-код на свою страницу.
В зависимости от платформы хостинга вашего веб-сайта шаги по вставке HTML-кода для встраивания будут отличаться. Например, если вы используете WordPress, откройте сообщение или страницу, куда вы хотите встроить видео, а затем выберите 9.0075 Текст справа.
Затем разместите свой HTML-код и выберите Обновить . Когда вы снова перейдете к сообщению или странице, вы увидите встроенное видео.
Если вы не хотите возиться с HTML, вы также можете просто скопировать и вставить URL-адрес видео в свой визуальный редактор WordPress. Этот процесс начинается так же, как и подход HTML: найдите свое видео на YouTube и нажмите Поделиться . Затем перейдите на свою страницу WordPress и вставьте свой URL-адрес непосредственно в сам редактор. WordPress автоматически преобразует ссылку во встроенное видео.
Затем перейдите на свою страницу WordPress и вставьте свой URL-адрес непосредственно в сам редактор. WordPress автоматически преобразует ссылку во встроенное видео.
Получение ценности видео
Видео YouTube могут значительно повысить ценность вашего веб-сайта, облегчая потенциальным клиентам поиск вашего контента, сохранение ключевой информации и лучшее понимание вашего бренда.
Предостережение? Недостаточно просто опубликовать видео — чтобы получить максимальную отдачу от ваших усилий по визуальному маркетингу, найдите время, чтобы просмотреть и отобрать свой контент перед публикацией, чтобы добиться максимального эффекта.
Примечание редактора: этот пост был первоначально опубликован в мае 2011 года и обновлен для полноты.
Как загрузить видео на YouTube как профессионал!
Загрузка видео на YouTube может показаться самой простой задачей, но есть много важных компонентов, которые люди часто упускают из виду.
И ты не хочешь этого делать, верно?
Поэтому мы создали это руководство о том, как наиболее эффективно загрузить видео на YouTube.
Но прежде чем вы нажмете кнопку публикации, есть несколько важных советов, о которых никто не говорит.
Давайте обсудим их.
О чем следует помнить перед загрузкой видео на YouTube
1. Придумайте цепляющий заголовок
Название видео на YouTube — это первое, что видит любой зритель перед просмотром видео. Таким образом, оно должно быть привлекательным, коротким и четким и точно описывать содержание видео для зрителя.
Вам не нужно добавлять кликбейтный заголовок и обманывать зрителя, заставляя его щелкнуть ваше видео. Это только снизит доверие посетителей, и, скорее всего, они никогда не посмотрят ваше видео в следующий раз.
Еще один совет, которому вы можете следовать при добавлении названия к вашему видео, — это провести углубленное исследование ключевых слов. Вы должны знать, что люди исследуют в связи с вашим контентом. Включение ключевого слова в заголовок также поможет ранжировать ваше видео в поисковой выдаче.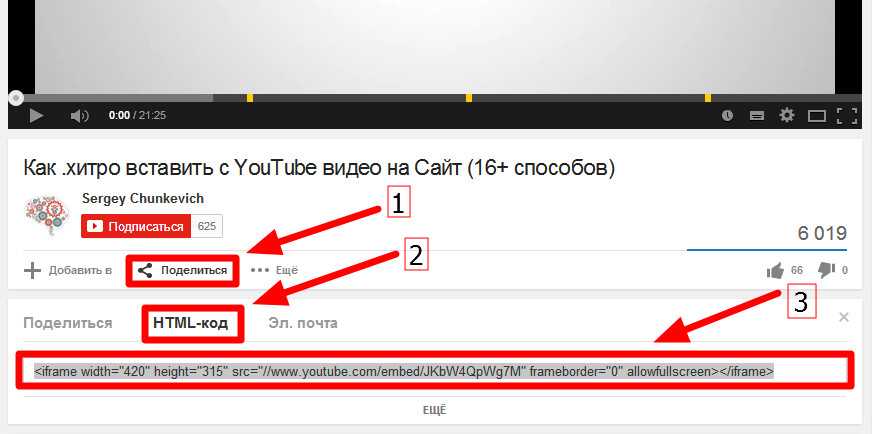
2. Введите полное описание
После вашего заголовка описание является фактором, который YouTube распознает как наиболее связанный с ключевыми словами. Вы должны убедиться, что ваше ключевое слово появляется в описании , чтобы алгоритм YouTube заметил ваше видео и помог вам увеличить его охват.
Напишите полное краткое описание вашего видео и то, что оно может предложить вашей аудитории. Не пытайтесь просто вводить ключевые слова, чтобы получить более высокие результаты из поисковой выдачи; это приведет к нулевой ценности вашего органического охвата.
Вот некоторые из ключевых аспектов, которые вы можете включить в описание вашего видео:
- Любые ссылки, относящиеся к видео
- Все кредиты, связанные с музыкой или любым клипом других создателей контента
- Попробуйте добавить ссылку на страницу своего канала
- Со всеми гаджетами, которые вы используете, и их партнерскими ссылками вы хотите получить дополнительный доход
- Свяжите все свои дескрипторы социальных сетей
Иногда ютуберы включают каждую минуту подробностей видео в их описании; это также может быть удобно в более коротких видео.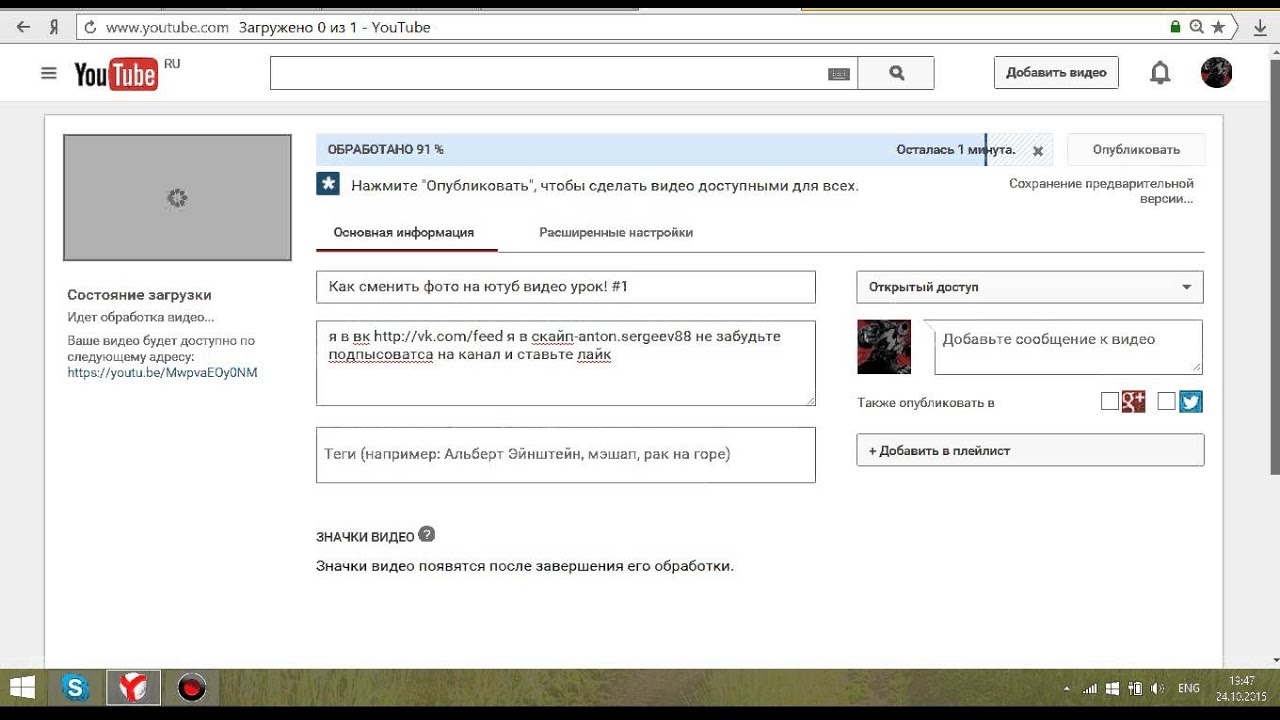
3. Добавьте описательные теги
Добавьте теги, SEO-оптимизированные и соответствующие вашему видеоконтенту. Один из самых простых способов сделать это — найти название вашего видео на YouTube, скопировать и вставить все теги в первые 3-4 видео, и вы хорошо разбираетесь в тегах.
Вы можете использовать это расширение Chrome, Теги для YouTube, чтобы извлечь все теги, относящиеся к вашему видео.
4. Найдите потрясающую миниатюру
Как и заголовки, миниатюры — это еще один аспект, который в первую очередь влияет на сознание вашей аудитории и играет решающую роль в том, нажмет ли зритель на ваше видео или нет.
Ваша миниатюра должна быть высокого качества, креативной и побудить аудиторию узнать, что находится внутри вашего видео.
Вы можете использовать некоторые мощные инструменты в Интернете, такие как Canva и Adobe Photoshop, для создания одних из лучших эскизов для вашего видеоконтента.
Не переусердствуйте со своим эскизом и не добавляйте к нему слишком много элементов, чтобы зрителю было неясно и трудно понять сообщение, которое он хочет передать.
5. Монетизируйте свое видео
Если YouTube одобряет монетизацию ваших видео, вам нужно уделить некоторое внимание монетизации вашего видео.
Если у вас очень маленькая аудитория, вам следует избегать монетизации своих видео, так как вы не будете получать от них большой доход от рекламы и портите впечатление от просмотра вашими постоянными зрителями.
Но если у вас огромная база подписчиков , например 100 тысяч подписчиков , вам следует монетизировать свои объявления перед их публикацией.
Большинство просмотров, которые вы получите, будут в течение 24 часов после публикации вашего видео, поэтому вы не хотите упустить эту прекрасную возможность получить некоторый доход от своего видео на YouTube.
6. Добавление информационных карточек и конечного экрана
Благодаря последним обновлениям, выпущенным YouTube, аннотации были заменены оптимизированными для мобильных устройств и более умными карточками.
Вы можете добавить внешние ссылки или ссылки на другие ваши видео в эти карточки , чтобы пользователь выполнил определенное действие после просмотра всего вашего контента.
Вы можете оставить 5-секундный черный экран в конце, где всплывают все карты. Это придаст вашему видео кинематографический вид и заставит пользователя выбрать любую из ваших карточек, чтобы подключиться к вашему контенту в Интернете.
7. Добавить в плейлист(ы)
YouTube хочет предоставить пользователям наилучшие возможности на своей платформе. Он хочет, чтобы люди расслаблялись и переключались с одного канала на другой, как это делают люди в своих телевизорах. Поэтому, чтобы улучшить и обеспечить более комфортный опыт, YouTube представил плейлисты для отдельных каналов.
Вы можете создавать полные плейлисты с несколькими видео, связанными с одним топом, как учебник по изучению Java или что-то еще.
Поможет увеличить время просмотра пользователей на YouTube и сделать их приклеенными ко всей вашей серии. Вам не нужно сразу добавлять все видео в свой плейлист. Вы можете создать список воспроизведения и добавлять в него видео в любое время.
Вам не нужно сразу добавлять все видео в свой плейлист. Вы можете создать список воспроизведения и добавлять в него видео в любое время.
Вот несколько важных советов, о которых вам нужно помнить, прежде чем нажать кнопку публикации вашего видео на YouTube.
Теперь давайте перейдем к техническому процессу загрузки видео на YouTube.
Как загрузить видео на YouTube
С помощью мобильного приложения YouTube
Вы можете легко загрузить видео на YouTube с помощью мобильного устройства, войдя в мобильное приложение YouTube.
У вас может возникнуть вопрос о том, как загрузить видео на YouTube с вашего iPhone.
Расслабление; процесс загрузки видео одинаков на устройствах Android и iOS. Вам нужно выполнить несколько основных и простых шагов, и все готово.
Шаг 1: Откройте мобильное приложение YouTube на своем устройстве. Если на вашем устройстве нет приложения YouTube, загрузите его из Play Store или Apple App Store, чтобы продолжить.
Шаг 2: Щелкните значок своего профиля в правом верхнем углу экрана и откройте меню. Нажмите « Ваш канал » в верхней части меню.
Шаг 3: Щелкните значок камеры в верхней части экрана. Если вы впервые загружаете контент с мобильного устройства, вам необходимо предоставить приложению YouTube доступ к вашей камере и вашему хранилищу, чтобы оно могло легко получать видеоконтент.
Шаг 4: Выберите видео из памяти устройства, чтобы загрузить его. Просто нажмите на видео, которое хотите добавить. У вас также есть возможность записать видео или выйти в эфир со своей аудиторией YouTube.
Вы можете добавить на свой канал видео продолжительностью до 15 минут. Если вы хотите увеличить продолжительность загрузки вашего контента , вам необходимо сначала подтвердить свой канал YouTube .
Шаг 5: Добавление улучшений к вашему видео с помощью редактора YouTube по умолчанию не является обязательным. Вы можете отредактировать свое видео с помощью более мощного инструмента для редактирования видео YouTube перед его загрузкой.
Вы можете отредактировать свое видео с помощью более мощного инструмента для редактирования видео YouTube перед его загрузкой.
Но все же, если вам нужно внести некоторые изменения, вот варианты, которые у вас есть:
- Вы можете выбрать художественный фильтр
- Вы можете обрезать свое видео
- Вы можете добавить бесплатную музыку, но эта функция только для пользователей iPhone и iPad
Шаг 6: После завершения редактирования нажмите на следующую опцию, а затем вам нужно добавить название вашего видео.
После заголовка необходимо добавить описание и выбрать уровень видимости вашего видео.
Либо вы хотите сделать свое видео общедоступным, личным или закрытым.
- Если вы выберете общедоступный вариант , каждый сможет искать и просматривать ваше видео на платформе
- Если вы выберете вариант без списка , видео не будет общедоступным, но любой, у кого есть ссылка на ваше видео, сможет получить к нему доступ
- Если вы решите оставить свое видео частным , люди, которые вошли в вашу учетную запись, смогут просматривать ваше видео
Шаг 7: Следующим шагом является выбор местоположения, чтобы оно помогло YouTube донести ваш контент до пользователей, проживающих в том же географическом районе.
Шаг 8: Нажмите на опцию загрузки в правом верхнем углу, как только вы закончите со всеми основами загрузки видео с мобильного устройства.
Использование Youtube на компьютере
Если вы используете свой компьютер для загрузки видео на YouTube, вам просто нужно войти на веб-сайт YouTube и выполнить несколько простых шагов, чтобы завершить загрузку.
Шаг 1: Нажмите на значок камеры на главной странице YouTube и выберите опцию «Загрузить видео».
Он виден в правом верхнем углу рядом с изображением вашего профиля. Вы будете перенаправлены на веб-страницу YouTube Studio, где сможете продолжить работу.
Шаг 2: Перетащите видеофайл или выберите файл на своем компьютере, а затем нажмите « Открыть». ’
Длина вашего видео ограничена 15 минутами , она не может быть больше, и если вы хотите увеличить лимит до 12 часов, вам необходимо подтвердить свой канал.
YouTube поддерживает такие форматы, как MP4, MPEG-4, MOV, FLV, AVI, CineForm и ProRes, среди прочих.
Шаг 3: Затем вы добавляете детали названия видео, описание, которое поможет вам привлечь больше просмотров и получить бесплатных подписчиков YouTube.
Шаг 4: Выберите миниатюру для вашего видео; YouTube также предлагает несколько миниатюр; вы можете выбрать любой из них.
Вы можете изменить свою миниатюру и загрузить новую в любое время. После этого вы можете выбрать вариант списка воспроизведения, в который вы хотите добавить свое видео.
Шаг 5: Поскольку настольная версия предлагает больше возможностей, вам нужно выбрать, могут ли ваше видео смотреть дети или нет. Если ваше видео могут смотреть дети младше 13 лет, выберите вариант: Да, это для детей . Если нет, выберите другой вариант.
Примечание: Если дети могут просматривать ваше видео, это должно соответствовать закону COPPA (Закон о защите конфиденциальности детей в Интернете).
Шаг 6: Следующим шагом является изучение Дополнительные параметры. ’ В этом разделе вы редактируете такие параметры, как платное продвижение, теги, субтитры, дата и место записи, лицензия и распространение, категория, комментарии и рейтинги.
Все эти функции являются дополнительными функциями YouTube, и вы должны максимально использовать их.
Шаг 7: После добавления деталей пришло время отредактировать элементы видео.
Вам нужно выбрать конечную заставку и добавить карточки в ваше видео, что поможет вам в маркетинговой цели. Вы можете добавить внешние или внутренние ссылки на свои карточки в соответствии с вашими требованиями.
Шаг 8: После элементов видео вам нужно выбрать видимость видео, хотите ли вы сделать видео общедоступным, частным или закрытым.
Запланируйте время и дату публикации видео и нажмите кнопку «Сохранить» или «Запланировать».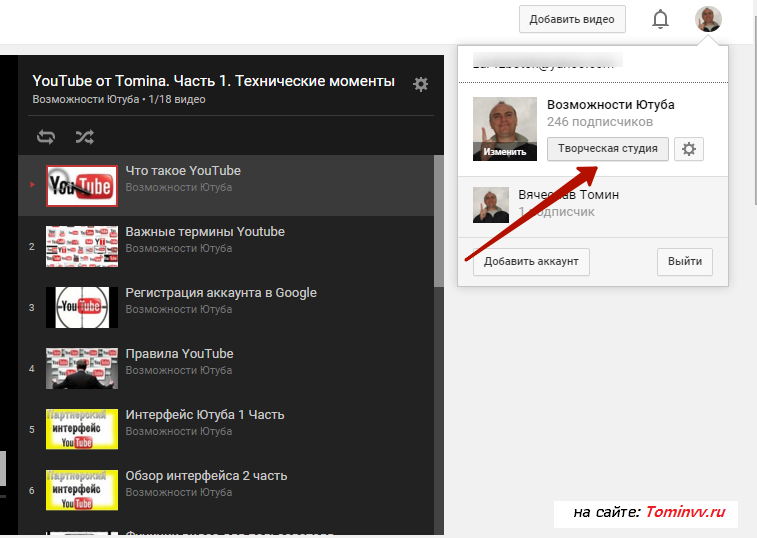 Как только видео будет обработано, оно будет опубликовано на вашем канале.
Как только видео будет обработано, оно будет опубликовано на вашем канале.
Использование сторонних инструментов для публикации на YouTube
При публикации видео на ваших каналах YouTube, стороннее программное обеспечение для планирования, такое как SocialPilot , пригодится.
Управлять одним каналом YouTube достаточно просто. Однако, если вам нужно управлять несколькими каналами YouTube помимо учетных записей других социальных сетей, вам нужен инструмент планирования.
Именно так делают профессиональные маркетологи и экономят свое драгоценное время.
Больше, чем просто экономия времени, SocialPilot помогает вам следить за календарем публикаций и автоматизировать задачи публикации . Вам никогда не придется беспокоиться о том, что вы пропустите еще один видеопост на любом из ваших каналов YouTube.
SocialPilot предоставляет вам все функции публикации, предлагаемые собственной платформой YouTube. Вы получаете доступ к дополнительным полезным функциям, таким как возможности интеллектуальной очереди, публикация короткометражных видео и видео в ленте, публикация по нескольким каналам и многое другое.





 д.
д.
 co.
co.