Как добавить видео на ютуб канал с компьютера или телефона
Все, что нужно для старта – это добавить видео на Ютуб…….
Мы рассмотрим :
- Как загрузить ролик с компьютера + все секреты
- С Телефона
Но не спешите в бой, а лучше узнайте наши эксклюзивные рекомендации о том, как добавить видео, а также сделать успешное начало карьеры ↓↓↓
Содержание
- Как и для чего ?
- 5 ошибок – Не Делайте Это
- Инструкция по добавлению :
- С Мобильного устройства
Не секрет, что сюда может любой пользователь добавить свой видеоролик.
А зачем это, собственно, нужно ???
- Во-первых → у вас есть уникальный облачный сервис с неограниченным пространством;
- Во-вторых→ добавляйте сюда любые ролики и воспроизводите их во время конференций;
- В-третьих →создавайте здесь ваши подборки и коллекции;
- В-четвертых→ загружайте видео и зарабатывайте на просмотрах или рекламе $
Но прежде чем загружать на сервис какие-либо ролики вы должны быть знакомы с базовыми правилами, которые уберегут вас от опасности, а также сделают старт максимально эффективным.
5 ошибок – Не Делайте Это
Вы можете прямо сейчас добавить ролик, но вскоре ваш канал заблокируют из-за банального «незнания»
1. Политика системы. Нельзя добавлять ролики со спамом, пропагандой насилия и прочее (подробнее читайте https://goo.gl/hor4Po). 2. Уникальность. Не используйте материала, защищенные авторским правом (подробно по ссылке https://goo.gl/tGKspv).
3. Слишком коротки и чрезмерное длинные видео. В одном случае ролик не успевает заинтересовать, а в другом – утомляет.
4. Обработка. Сделайте качественные эффекты, фоновую музыку и подсказки – все это может улучшить видео.
5. Не публикуйте оскорбительных роликов – это может привести к блокировки аккаунта.
Инструкция по добавлению :
Для начала войдите на свой канал и кликните на стрелку в верхней части экрана рядом с оповещениями.
После этого вы попадете на страницу с загрузкой – https://www. youtube.com/upload
youtube.com/upload
Уже при загрузке система предлагает вам выбрать тип доступа или, проще говоря, кому можно просматривать данное видео.
Варианты доступа на Ютубе: ↓↓↓
- Открытый – такие ролики доступны в общем поиске и могут использоваться для монетизации;
- Доступ по ссылке – только обладатели прямого адреса могут смотреть видео;
- Ограниченный доступ – вы выставляете пользователей, которые могут просматривать ролик;
- Запланировано – такой ролик еще не будет опубликован до определенной даты.
Далее вам нужно кликнуть на стрелку и указать расположение файла на компьютере………
Обратите внимание
Для добавления видео на Ютуб в 2018-2019 году поддерживается множество форматов (AVI, FLV, MPEG4, MPEGPS, 3GPP, WMV, WebM и MOV), но оптимальным считается MPEG4 с кодеком H.264 !!!
После подтверждения – начнется загрузка и кодирование видео в формат FLV.
Еще один очень важный момент!
Ролики с продолжительностью более 15 минут не будут опубликоваться – для этого потребуется подтверждение номера телефона в аккаунте.
Во время добавления видео на страницу в Ютубе необходимо заполнить такие поля: ↓↓↓
- Название
- Описание
- Теги
→ Также если в аккаунте настроена такая возможность, то можно выбрать уникальный значок для видео, а также добавить ролик в плейлист.
Пример значков ↓↓↓
Уделите внимание оптимизации – аккуратно прописывайте ключевые слова в заголовки и описания, а также проставляйте теги.
С Мобильного устройства
Так как аудитория мобильных пользователей преодолела порог в 60%, будет актуальным опубликовать инструкцию для добавления видео на Ютуб: ↓↓↓
В некоторых девайсах на Android и iOS есть уже встроенный функционал, позволяющий быстро поделиться роликом.
Так, в меню требуется выбрать «Share» и следовать инструкциям помощника.
Впрочем, не менее простой вариант – это использовать приложение YouTube, где имеется соответствующий функционал: ↓↓↓
- Заходим в приложение;
- Откройте консоль управления слева и выполните вход;
- Перейдите в свой аккаунт и в верхнем правом углу нажмите «Настройки»;
- Выберите «Добавить» и укажите расположение ролика;
- Теперь стоит заполнить поле описания, заголовок, выбрать теги и конфиденциальность.
P.S – если все еще остались какие то вопросы – смотрите ↓
Также для обладателей современных гаджетов не составит труда зайти в свой аккаунт через браузер и добавить видер в Ютуб традиционным способом…………..
Не важно где вы оказались – теперь вы без особого труда сможете проявлять активность в своем аккаунте.
Как добавить текст в видео YouTube до или после загрузки(2023)
Отличный способ подчеркнуть то, что вы говорите в своем видеоблоге, — это , когда ваши слова появляются рядом с вами, когда вы их произносите . Добавление текста в видео на YouTube может выглядеть действительно профессионально. Вы можете поместить заголовок в начало вашего видео, использовать маркированные списки, чтобы помочь людям отслеживать ваш монолог, или выделить важный момент, написав его на экране. Когда вы используете текст в своих видео, вам нужно помнить о нескольких вещах. В этой статье я поделюсь с вами двумя способами добавления текста / субтитров / подписей к видео на YouTube, независимо от того, нужно ли вам добавить текст в видео во время редактирования и загрузить его на YouTube позже, или вы уже загрузили видео на YouTube и хотите добавить несколько подписей и субтитров, чтобы дополнить его.
- Часть 1. Добавьте текст к видео перед загрузкой на YouTube
- Часть 2: добавление текста в видео YouTube после загрузки
- Часть 3: 3 основных совета по тексту видео на YouTube
Перед загрузкой видео на YouTube рекомендуется сначала добавить текст к видео. Вы можете добавлять простые тексты и подписи к видео с помощью бесплатного программного обеспечения для редактирования видео. Чтобы добавить больше текстовых эффектов к видео, вы можете использовать Filmora, Sony Vegas Movie Studio и Adobe Premiere CC в зависимости от ваших навыков и потребностей в редактировании видео. Эти программы — отличные видеоредакторы, которые помогут вам легко вводить текст.
Вы можете добавлять простые тексты и подписи к видео с помощью бесплатного программного обеспечения для редактирования видео. Чтобы добавить больше текстовых эффектов к видео, вы можете использовать Filmora, Sony Vegas Movie Studio и Adobe Premiere CC в зависимости от ваших навыков и потребностей в редактировании видео. Эти программы — отличные видеоредакторы, которые помогут вам легко вводить текст.
1. Использовать Filmora добавить текст к видео
В Filmora встроено множество текстовых эффектов, вы также можете применять движения и анимацию к текстам, заголовкам, субтитрам, конечным титрам и вступлениям. Каждая предустановка заголовка будет иметь разные эффекты. Вы можете добавить несколько текстовых полей и поместить текст в любую нужную позицию. Помимо записи текста в видео, вы можете выбрать целевой шрифт, размер и цвет, а также детально настроить текстовый эффект. Чтобы добавить текст к видео в Filmora, просто выполните следующие действия:
- Откройте Filmora и перетащите клип на свою шкалу времени.
 Затем перейдите в Текст / Кредит.
Затем перейдите в Текст / Кредит. - Найдите стиль, который вам нравится, и перетащите его на шкалу времени, где вы хотите разместить текст. Убедитесь, что текст выделен на шкале времени, и щелкните значок Расширенное редактирование текста , который выглядит как ручка и бумага.
- Вставьте свои слова и перетащите текст в нужное место на экране. Отрегулируйте размер, перетаскивая синие квадраты, окружающие текст.
- Чтобы изменить цвет текста, перейдите в меню Настроить . Вы найдете его в левом верхнем углу экрана. Пока вы находитесь в
- Все параметры текста Filmora анимированы — они исчезают, перемещаются по экрану или выполняют другие действия по мере их появления и исчезновения. Чтобы изменить анимацию текста, выберите Анимация рядом с Настроить .
 Появится набор различных анимаций. Дважды щелкните тот, который хотите применить к вашему тексту.
Появится набор различных анимаций. Дважды щелкните тот, который хотите применить к вашему тексту.
Ознакомьтесь с подробными инструкциями по добавлению текста к видео в Filmora.
2. Используйте Windows Movie Maker
Как простое программное обеспечение для редактирования видео, Windows Movie Maker также позволяет добавлять текст к видео. Он предоставляет 3 различных варианта добавления заголовка, подписи и титров к видео YouTube. Вы можете выполнить следующие шаги, чтобы добавить текст к видео в WMM.
- Для начала запустите Windows Movie Maker.
- После этого выберите «Импортировать видео», чтобы вставить видео, к которому вы хотите добавить текст.
- Выберите редактировать фильм, затем нажмите «Сделать титры или названия».

- Затем добавьте текст, который хотите включить.
Чтобы получить пошаговое руководство по добавлению текста в видео YouTube, проверьте Как добавить текст в видео с помощью Windows Movie Maker.Помимо добавления текста к видео, вы можете использовать Windows Movie Maker для дальнейшего редактирования видео YouTube. Учитесь, Как обрезать, вырезать, комбинировать, разделять видео и добавлять переходы и загружать видео на YouTube в Windows Movie Maker?
3. Используйте Sony Vegas Movie Studio
Добавление текста к видео YouTube в Sony Vegas не так уж сложно, если вы новичок в этой программе. Вы можете настроить цвет, размер, шрифт и продолжительность текстового эффекта, а также добавить эффекты постепенного появления и исчезновения. Чтобы добавить текст к видео в Вегасе, выполните следующие действия:
- Запустите Sony Vegas Movie Studio.

- Щелкните меню «Просмотр», затем выберите «Генераторы мультимедиа».
- Выберите генератор, который хотите использовать.
- После этого перетащите выбранный вами генератор на шкалу времени.
- Затем появится диалоговое окно FX видеособытия.
- Введите нужный текст и измените его, изменив шрифт, размер и стиль.
4. Используйте Adobe Premiere CC
Adobe Premiere CC всегда рекомендуется для профессионалов, которые ищут профессиональный способ добавления текста к видео, а также имеют достаточный бюджет. Вы можете посмотреть видео и инструкции ниже, чтобы добавить текст к видео в Premiere:
- Нажмите Открыть или Создать проект.
- Щелкните меню файла, затем выберите Новый и Заголовок.
- После этого появится текстовое окно, затем используйте текстовый инструмент для добавления текста.
- Вы также можете редактировать свой текст с помощью команд, представленных в меню заголовка.

- Сохраните созданный текст, щелкнув меню файла и выбрав «Сохранить как».
Как добавить текст к видео на YouTube после загрузки
Иногда мы загружаем видео на YouTube, а потом хотим добавить к видео субтитры / копию. Хорошей новостью является то, что YouTube — это не только сайт для видео, но и место, где вы можете мгновенно редактировать свои видео. Как вы читали, добавить текст и подписи к загруженным видео на YouTube очень просто.
Конечно, вы можете добавлять и редактировать тексты и подписи к видео только под своей учетной записью YouTube. Ниже приведены инструкции по добавлению текста в видео с помощью YouTube Video Editor после загрузки видео.
- Перейдите на youtube.com , затем войдите в свою учетную запись. После входа в свою учетную запись YouTube щелкните свой аватар и выберите Творческая студия , чтобы войти в интерфейс творческой студии.

- Нажмите кнопку Video Manager и в разделе Видео вы увидите все ваши видео, загруженные на YouTube. Выберите видео, к которому вы хотите добавить субтитры, а затем выберите Субтитры / CC. после нажатия кнопки «Изменить».
- Добавить титры / субтитры
Хотя YouTube, возможно, уже автоматически создал субтитры для вашего видео с помощью своей технологии распознавания речи. Если это так, справа от видео вы увидите что-то вроде «Опубликовано: английский (автоматически)». Если автоматически сгенерированные субтитры неверны, вы можете отредактировать их, чтобы повысить точность. Выберите строку, которую необходимо изменить, чтобы внести изменения.
Если автоматические субтитры отсутствуют, вы можете выбрать один из трех способов добавления субтитров и скрытых субтитров к видео: загрузить файл, расшифровать и автоматически синхронизировать и создать новые субтитры или CC.
Загрузить файл: загрузите текстовый файл или файл с синхронизированными субтитрами.
Расшифровка и автосинхронизация: Введите или вставьте полную стенограмму видео, и время для субтитров будет установлено автоматически.
Создать новые субтитры или CC: Создавайте субтитры и скрытые субтитры, вводя их во время просмотра видео.
Если у вас уже есть файл с субтитрами, содержащий как текст, так и временной код, просто нажмите Обновить файл и загрузите текст к видео.
- Как только все будет в порядке, вы можете изменить название видео, и вы можете сделать это в поле рядом с Project.
Минусы использования видеоредактора YouTube
Используя этот редактор, вы не можете сократить клипы для музыки. Более того, поскольку это онлайн-редактор, вам необходимо обновить страницу, чтобы внести изменения. Помимо YouTube Video Editor, вы можете использовать Adobe Premier Pro, MAGIX Vegas Pro, OpenShot и Avidemux.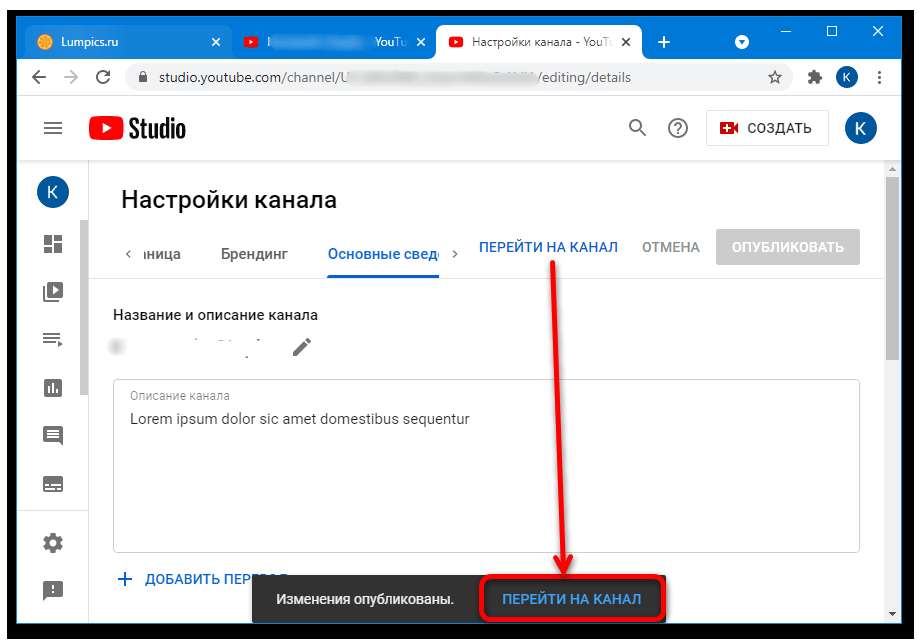
С 20 сентября 2017 года пользователи больше не смогут использовать дополнительный набор для редактирования. Проверить лучшее Альтернативы видеоредактору YouTube из этого полного руководства, чтобы узнать больше об альтернативах видеоредактора YouTube, если вы хотите добавить текст в видео с дополнительными функциями и настройками.
3 главных совета по добавлению текста в видео на YouTube
1. Покинуть комнату
Если вы знаете, что собираетесь добавить текст в свое видео, убедитесь, что вы оставили для него место в кадре. Старайтесь стоять в стороне, а не прямо перед камерой. Вам не нужно выбирать между тем, чтобы не использовать текст, сделать его очень маленьким или поместить его на свое лицо.
Планируя рамку и оставляя место для текста, подумайте, какого цвета вы собираетесь сделать слова, и будет ли он выделяться и хорошо ли смотреться на вашем фоне.
2. Больше — лучше
Люди должны иметь возможность читать ваш текст, не прилагая дополнительных усилий, например, напрягая глаза, чтобы разобрать небольшие слова. Если для чтения вашего текста требуются усилия, многие люди просто проигнорируют его. Ваш текст должен быть достаточно большим, чтобы кто-нибудь, просматривающий ваше видео на экране смартфона, где все сжато, мог легко его прочитать.
Если для чтения вашего текста требуются усилия, многие люди просто проигнорируют его. Ваш текст должен быть достаточно большим, чтобы кто-нибудь, просматривающий ваше видео на экране смартфона, где все сжато, мог легко его прочитать.
Легче увеличить текст, если придерживаться заголовков, ключевых слов и коротких предложений.
3. Не злоупотребляйте
Текст — отличный инструмент, чтобы выделить что-то. Однако, если вы попытаетесь использовать текст, чтобы подчеркнуть слишком много из того, что вы говорите, он потеряет свой эффект. Текст больше не выделяется, когда зрители слишком привыкают к нему. Слишком много текста может даже раздражать и заставлять людей переходить от ваших видео.
Постарайтесь использовать текст, чтобы подчеркнуть только самое важное, что вы говорите.
Мария Матвеева
Мария Матвеева писатель и любитель все, что связано с видео.
Автор @Мария Матвеева
3 способа добавить видео с YouTube в WordPress: видео, каналы и многое другое
Контент Themeisle бесплатный. Когда вы покупаете по реферальным ссылкам на нашем сайте, мы получаем комиссию. Узнать больше
Хотите узнать, как добавлять видео с YouTube в WordPress? Хотите ли вы просто начать встраивать видео других людей в свой собственный контент или у вас есть канал YouTube, который вы хотите интегрировать в свой сайт WordPress, у нас есть три уникальных способа интеграции YouTube с WordPress, которые выходят за рамки стандартного встраивания YouTube.
В этом посте мы кратко обсудим, почему подключение YouTube к вашему веб-сайту WordPress является мудрым шагом. Затем мы покажем вам ⏩ стандартный способ добавления видео YouTube на ваши страницы и публикации как в блочном редакторе, так и в классическом редакторе.
После этого мы перейдем к самой захватывающей части этого руководства, а именно к тому, как добавить видео YouTube в WordPress тремя интересными способами с помощью бесплатного плагина. Нажимаем играть!
Нажимаем играть!
Почему разумно добавлять видео с YouTube в WordPress 🧠
Даже если вы просто встраиваете видео других людей с YouTube или другого сервиса, такого как Vimeo, правильное использование видео отлично помогает поддерживать интерес посетителей и, вероятно, увеличивает время, которое вы проводите на странице [1] ( хороший прокси для помолвка ).
Если вы хотите принять более активное участие, создание собственных видеороликов на YouTube — это также отличный способ привлечь аудиторию в Интернете. Это связано с тем, что видеоконтент очень эффективен для привлечения внимания людей, поощрения социальных сетей и даже повышения конверсии 9.0013 [2] .
💡 Отчасти по этим причинам мы создали канал Themeisle на YouTube.
Однако вместо того, чтобы запускать свой канал YouTube изолированно, вы можете использовать его для улучшения своего веб-сайта WordPress. Причин для добавления видео с YouTube в WordPress много.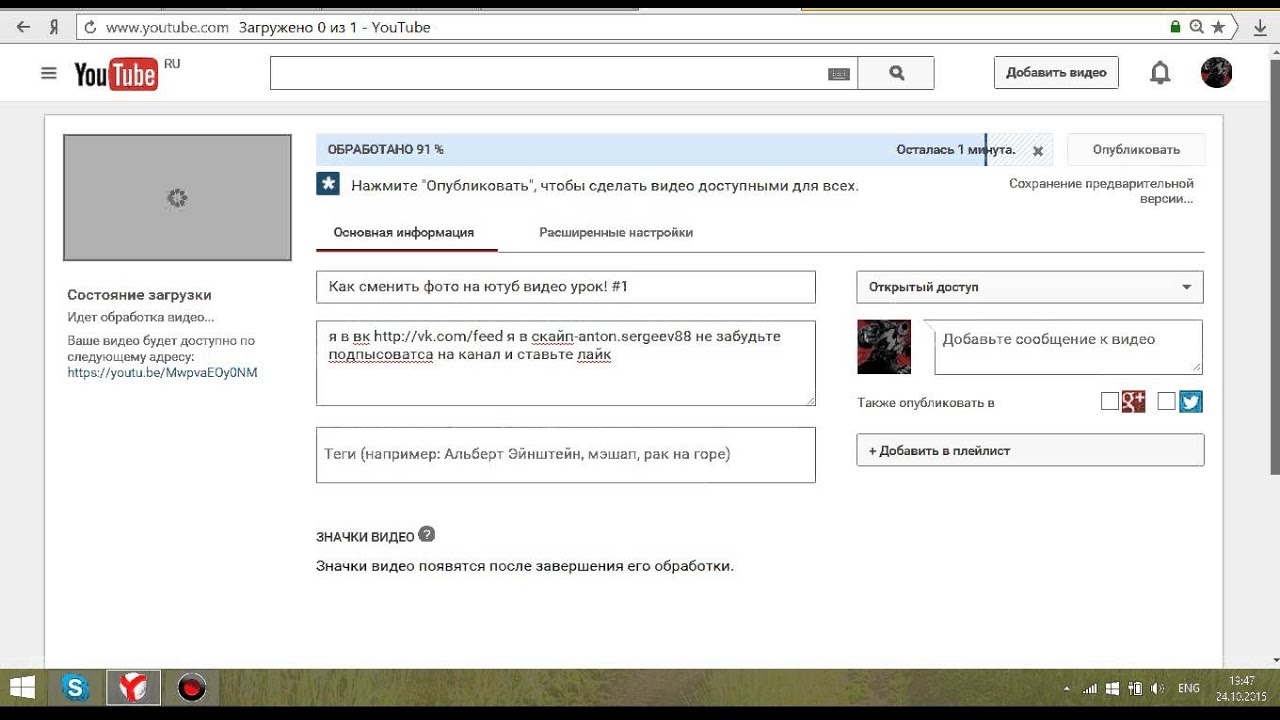 Например:
Например:
- Вы можете знакомить посетителей сайта с вашим каналом YouTube (это очевидно).
- Высококачественные видеоролики сделают ваш веб-сайт еще более впечатляющим и предоставят дополнительный контент и ценность для ваших посетителей.
- Добавление видео на ваш сайт может фактически увеличить трафик и предложить ряд преимуществ поисковой оптимизации (SEO) [3] .
Самый простой способ добавить видео с YouTube в WordPress 📏 ➡️ 🎞️
Просто разместить одно видео YouTube на своем веб-сайте очень просто. Первое, что вам нужно сделать, это зайти на сам YouTube и получить URL-адрес видео, которое вы хотите добавить. Когда видео открыто, нажмите кнопку «Поделиться» под ним, и вы увидите всплывающее окно, которое выглядит следующим образом:
После того, как вы скопировали этот URL-адрес в буфер обмена вашего компьютера, все, что вам нужно сделать, это перейти на страницу или сообщение и сделать следующее, в зависимости от того, какой редактор WordPress вы используете:
Встроить видео YouTube с помощью редактора блоков
Щелкните знак плюс в том месте, где вы хотите добавить видео YouTube на страницу или в публикацию. Это откроет поиск блока. Затем просто начните вводить «youtube», и появится блок встраивания YouTube. Нажмите здесь.
Это откроет поиск блока. Затем просто начните вводить «youtube», и появится блок встраивания YouTube. Нажмите здесь.
Вставьте URL-адрес видео, которое вы хотите добавить, и нажмите встроить .
Вот и все. Изи-Пизи . Вы можете предварительно просмотреть страницу или публикацию, чтобы убедиться, что она хорошо выглядит в интерфейсе, а затем, когда вы будете готовы, опубликовать или обновить свою страницу или публикацию.
Встроить видео YouTube с помощью классического редактора
Использование редактора блоков для добавления вашего видео в WordPress действительно простое и понятное, но использование классического редактора так же просто.
Вы можете сделать это как в визуальном представлении, так и в текстовом представлении, но мы покажем вам текстовое представление ниже, которое так же просто, как вставка URL-адреса видео YouTube туда, где вы хотите, чтобы оно отображалось на вашей странице или в сообщении. . Нет серьезно, это так просто.
. Нет серьезно, это так просто.
Вы можете просмотреть свои изменения, чтобы убедиться, что все выглядит так, как вы хотите:
Если все в порядке, сохраните изменения, и видео будет встроено в ваш контент. Люди могут посмотреть его на вашей странице или нажать кнопку Кнопка YouTube , чтобы посетить исходное местоположение. Это работает для любого видео, а не только для видео, которые представлены на вашем канале.
Хотя эти два метода для редактора блоков и классического редактора вполне функциональны, есть еще три более интересных способа добавить видео YouTube в WordPress с помощью бесплатного плагина Embed Plus YouTube .
Три способа добавить видео с YouTube в WordPress 📺
Прежде чем мы начнем, вам нужно установить плагин. Самый быстрый способ сделать это — напрямую через панель администратора WordPress в области плагинов. Кроме того, вы можете щелкнуть ссылку ниже, загрузить установочный файл, а затем загрузить его на свой сайт WordPress.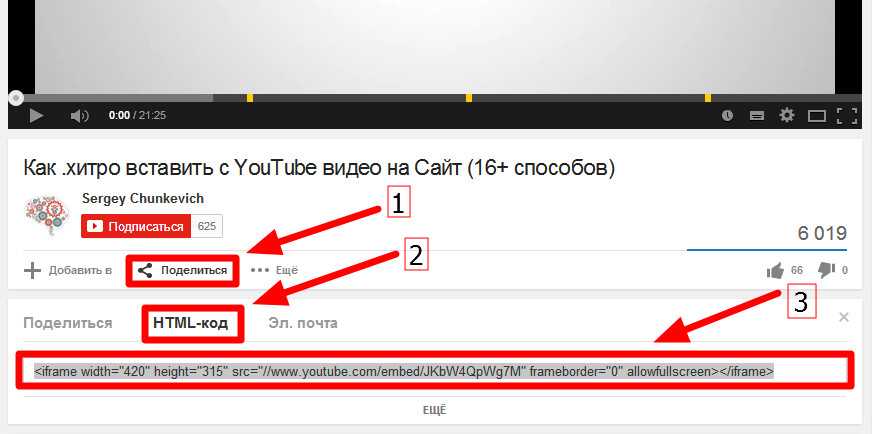
💡 Если вам нужно освежить в памяти, как это сделать, ознакомьтесь с нашим простым в использовании руководством для начинающих о том, как установить плагин WordPress.
После загрузки и установки YouTube Embed Plus вы можете использовать его для добавления видео в WordPress тремя различными способами:
- Используйте специальный виджет YouTube для большей гибкости
- Добавьте свой канал YouTube на свой сайт
- Создать галерею видео YouTube
1. Используйте специальный виджет YouTube для большей гибкости
Поскольку многие люди в настоящее время перешли на использование редактора блоков WordPress, мы будем использовать его в оставшейся части этого руководства. Однако имейте в виду, что этот плагин также совместим с популярными конструкторами страниц, такими как Elementor, Beaver Builder, Visual Composer и SiteOrigin.
Установка и активация плагина Embed Plus YouTube добавит на ваш сайт новый, довольно сложный виджет. Чтобы использовать его, просто посетите Внешний вид > Виджеты на панели управления, нажмите на Боковая панель виджет, добавьте новый виджет и найдите Мастер YouTube .
Чтобы использовать его, просто посетите Внешний вид > Виджеты на панели управления, нажмите на Боковая панель виджет, добавьте новый виджет и найдите Мастер YouTube .
Перетащите виджет в нужное место и нажмите Открыть мастер . Выберите Встроить одиночное видео или короткометражку YouTube . Введите URL-адрес YouTube, нажмите Submit , а затем Insert Into Editor .
Перед встраиванием видео обязательно проверьте настройки плагина, чтобы настроить способ отображения видео на вашем веб-сайте.
Например, вы можете решить, будет ли видео запускаться автоматически, показывать аннотации, отображать индикатор выполнения или воспроизводиться в цикле:
Все параметры здесь говорят сами за себя, поэтому не стесняйтесь настраивать функциональность вашего видео, пока оно не будет выглядеть правильно:
2. Добавьте свой канал YouTube на свой сайт
Вместо того, чтобы встраивать одно видео на свою страницу или в сообщение, вы можете разместить весь свой канал YouTube.![]() Это идеальный способ продемонстрировать всю свою работу и побудить посетителей проверить вас на YouTube.
Это идеальный способ продемонстрировать всю свою работу и побудить посетителей проверить вас на YouTube.
Вы можете легко сделать это с помощью плагина Embed Plus YouTube .
Просто перейдите на страницу настроек , щелкнув «YouTube Free» в меню администратора WordPress. Здесь вам нужно создать ключ API, необходимый для того, чтобы иметь возможность показывать каналы YouTube на вашем сайте.
Итак, перейдите на вкладку API Key и следуйте инструкциям, написанным там, или просто ознакомьтесь с этим постом, в котором все понятно объясняется. После того, как вам удастся сгенерировать ключ API YouTube для плагина Embed Plus, вернитесь к плагину 9.0015 Settings в панели администратора WordPress и скопируйте/вставьте туда код.
Теперь, когда API активен, перейдите к записи или странице на своем сайте WordPress, где вы хотите отобразить канал YouTube. Нажмите на знак + в левом верхнем углу редактора блоков, чтобы вставить новый блок. Найдите «Мастер YouTube» и вставьте его в запись/страницу.
Найдите «Мастер YouTube» и вставьте его в запись/страницу.
После вставки нажмите Открыть мастер , затем Встроить канал и Получить канал . Обязательно внимательно прочитайте спецификации о вставке правильного URL-адреса YouTube, потому что в противном случае плагин не сможет правильно встроить ваш канал.
Следующим шагом является выбор Вставить как список воспроизведения , и все готово.
Вы также можете встроить канал в виде галереи. Подробнее о добавлении галерей YouTube на ваш сайт мы поговорим в следующем методе.
Вот как ваш канал YouTube будет выглядеть в интерфейсе:
Вот оно! Теперь давайте завершим разговор о создании галереи YouTube.
3. Создайте галерею видео YouTube
Вместо того, чтобы отображать все видео с вашего канала, вы можете создать галерею определенного контента. Видеогалерея может стать привлекательным дополнением к вашему сайту, и настроить ее можно с помощью тех же Плагин Embed Plus .
Еще раз перейдите в «YouTube Free» в меню администратора WordPress и нажмите на вкладку Галереи . Здесь вы увидите множество вариантов настройки галерей YouTube, которые вы хотите встроить на свой сайт.
Вы можете настроить размер страницы галереи и количество столбцов. Вы также можете отображать различные элементы, такие как нумерация страниц, пользовательский текст, кнопки подписки, эскизы и многое другое.
Далее, как и в предыдущем методе (т. е. вставка канала YouTube), вам необходимо создать API YouTube, чтобы иметь возможность встроить галерею. Следуйте простым шагам, описанным в этом посте, затем добавьте ключ API с помощью плагина 9.0015 Ключ API вкладка.
Когда ключ API установлен, перейдите к публикации или странице, на которую вы хотите встроить галерею. Здесь нажмите на знак + в левом верхнем углу, чтобы вставить блок. Найдите «Мастер YouTube» и нажмите на него.
Нажмите Открыть мастер , затем Встроить список воспроизведения . Вставьте ссылку на список воспроизведения, который вы хотите отобразить, и нажмите Получить список воспроизведения . Убедитесь, что плейлист, который вы хотите вставить, общедоступен.
Вставьте ссылку на список воспроизведения, который вы хотите отобразить, и нажмите Получить список воспроизведения . Убедитесь, что плейлист, который вы хотите вставить, общедоступен.
Последний шаг — выбрать Вставить как галерею .
Теперь все готово. Вот как будут выглядеть ваши видео на YouTube в виде галереи на вашем сайте WordPress:
.Наверх
Заключение 🧐
Не будет преувеличением сказать, что видеоконтент — это будущее Интернета. Если вы по-прежнему добавляете на свой веб-сайт только текстовый контент, вы упускаете возможность по-настоящему привлечь внимание ваших посетителей и заставить их возвращаться снова и снова.
Вот почему так важно интегрировать видео YouTube с сайтом WordPress. Как мы показали, добавить видео с YouTube в WordPress более продвинутыми способами очень просто, используя 9Плагин 0015 YouTube Embed Plus .
👉 Вас также могут заинтересовать другие видеохостинги, которые могут предложить простое решение для интеграции видео на ваш сайт.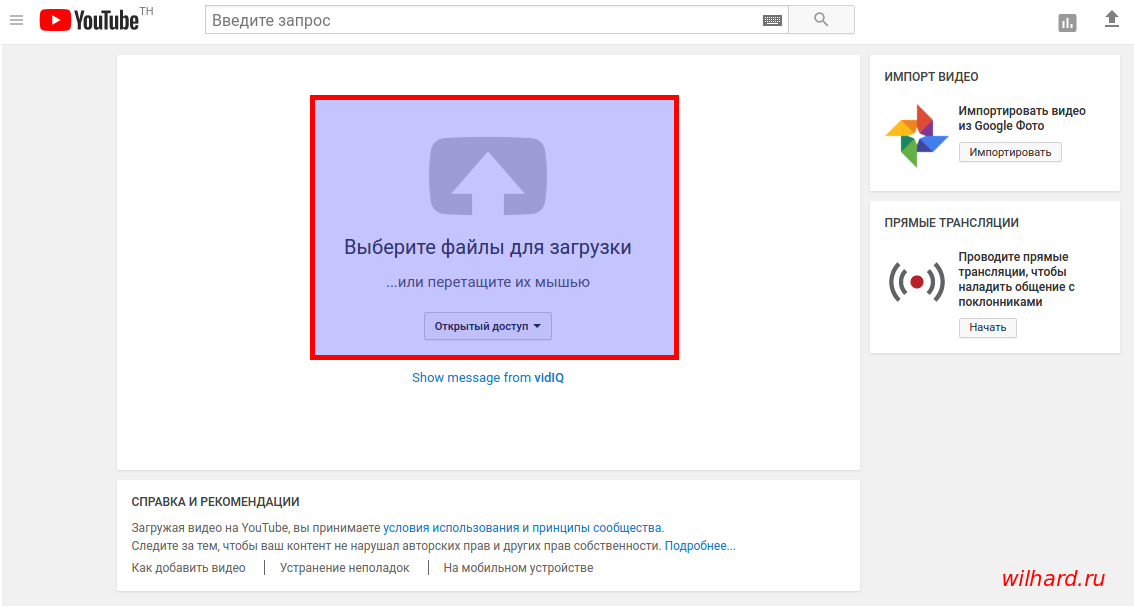
У вас есть вопросы о том, как использовать плагины, которые мы обсуждали в этом посте? Спросите в разделе комментариев ниже!
Ссылки
[1] https://wistia.com/blog/video-time-on-page
[2] https://www.wyzowl.com/video-marketing-statistics-2017/
[3] https://searchengineland.com/rise-video-8-tips-boost-sites-seo-227498
Была ли эта статья полезной?
НетСпасибо за отзыв!
Как легко загрузить видео на YouTube всего за 2 шага
YouTube является вторым по популярности веб-сайтом в мире не просто так: видео — это будущее Интернета. Независимо от того, являетесь ли вы компанией, музыкантом, влиятельным лицом или просто творческим человеком, вы не можете избежать YouTube как платформы номер один для бесплатной загрузки ваших видео.
Подробнее
Есть много способов загрузить видео на YouTube. В этой статье показано, как загрузить видео из веб-браузера , со смартфона и с других платформ, таких как iMovie. Наконец, мы кратко поговорим о важности скрытых титров и о том, как вы можете добавить их в свои видео на YouTube.
Наконец, мы кратко поговорим о важности скрытых титров и о том, как вы можете добавить их в свои видео на YouTube.
Во-первых, убедитесь, что вы вошли в правильную учетную запись Google на YouTube. Вы можете проверить это, щелкнув значок профиля в правом верхнем углу веб-сайта YouTube. Это покажет адрес электронной почты, с которым вы вошли на YouTube.
2. Загрузите видео с помощью нового интерфейса YouTubeСовет для профессионалов: если у вас несколько учетных записей Google, убедитесь, что вы выбрали легко различимые фотографии профиля. Это значительно упростит определение того, с какой учетной записью Google вы вошли в систему.
Затем щелкните значок камеры в правом верхнем углу и нажмите «Загрузить видео». В настоящее время YouTube внедряет новый способ загрузки видео. Если вы видите уведомление с надписью «Перейти к загрузке видео (бета)» в верхней части экрана, нажмите на него. Если вы не видите уведомление, значит, вы уже используете новый интерфейс.
Если вы видите уведомление с надписью «Перейти к загрузке видео (бета)» в верхней части экрана, нажмите на него. Если вы не видите уведомление, значит, вы уже используете новый интерфейс.
В новом интерфейсе появится всплывающее окно, в котором вы можете выбрать видеофайл или перетащите его во всплывающее окно. После того, как вы выбрали видеофайл, YouTube начнет процесс загрузки. В зависимости от размера видеофайла и скорости вашего интернет-соединения этот процесс может занять от нескольких секунд до нескольких часов.
3. Заполните детали вашего видеоСовет для профессионалов: лучший формат видеофайла для YouTube — MP4 с видеокодеком H.264 и аудиокодеком AAC. Этот формат дает вам видео высокого качества при сохранении небольшого размера видеофайла. Видеофайлы должны иметь исходную частоту кадров и соотношение сторон 4:3 или 16:9.соотношение сторон для лучшего просмотра.
Пока видео загружается, вам нужно будет добавить название и описание. И то, и другое — отличная возможность ввести ключевые слова, на которые вы хотите настроить таргетинг. Выберите ключевые слова, которые обычно ищет ваша аудитория! Вы также сможете добавить миниатюру. Вы можете выбрать тот, который YouTube автоматически сгенерирует из вашего видео, или вы можете загрузить собственную миниатюру.
И то, и другое — отличная возможность ввести ключевые слова, на которые вы хотите настроить таргетинг. Выберите ключевые слова, которые обычно ищет ваша аудитория! Вы также сможете добавить миниатюру. Вы можете выбрать тот, который YouTube автоматически сгенерирует из вашего видео, или вы можете загрузить собственную миниатюру.
Профессиональный совет: почти всегда лучше загружать собственный эскиз для вашего видео. Пользовательская миниатюра обычно более четкая и релевантная, чем автоматически созданная миниатюра из вашего видео.
Есть много других опций, которые вы можете изучить во всплывающем окне. Например, вы можете добавить свое видео в плейлист, чтобы вашим зрителям было проще перемещаться по вашему каналу YouTube . Вам также необходимо будет указать, предназначено ли ваше видео для детей (в соответствии с Законом США о защите детей в Интернете). Здесь вы также можете добавить теги и загрузить соответствующие субтитры.
Когда вы нажмете «Далее» и завершите загрузку вашего видео, вы сможете добавить конечную заставку или карточки для продвижения соответствующего видеоконтента. Это немного более продвинуто и не обязательно. Наконец, в качестве последнего шага процесса загрузки вы можете выбрать видимость вашего контента. Доступны четыре варианта:
- Общедоступный: видео немедленно становится доступным. Вы также можете провести премьеру видео, которая установит обратный отсчет и позволит вашим зрителям смотреть видео, взаимодействуя друг с другом.
- Unlisted: видео транслируется, но его могут найти только люди по ссылке. Он пока не будет отображаться в результатах поиска.
- Личное: только вы и выбранные вами люди можете просматривать это видео.
- Расписание: установите дату и время, когда ваше видео будет опубликовано.
Как загрузить видео с помощью мобильного приложения YouTubeСовет для профессионалов: установите видимость вашего видео как скрытое или закрытое при публикации.
Таким образом, вы можете убедиться, что это именно то, что вам нужно, прежде чем поделиться им с более широкой аудиторией. Просто убедитесь, что вы изменили его видимость для всех, когда начнете продвигать его.
В настоящее время большинство смартфонов оснащены достаточно мощной камерой для создания высококачественных видео на YouTube. Объедините это с собственным программным обеспечением для редактирования видео на смартфонах, и неудивительно, что все больше и больше людей загружают видео на YouTube через свои мобильные устройства. Вот как вы также можете загружать видео на YouTube со своего телефона.
1. Откройте приложение YouTube и войдите в систему Сначала откройте приложение YouTube. Опять же, убедитесь, что вы вошли в правильную учетную запись Google (посмотрите в правом верхнем углу). Затем щелкните значок камеры рядом со значком поиска. Вы попадете на экран, где у вас есть две большие кнопки («запись» и «выйти в эфир»), а также все ваши видео под ними. Приложение YouTube сразу подбирает все видеофайлы на вашем телефоне и аккуратно представляет их вам. Выберите видеофайл, который хотите загрузить.
Вы попадете на экран, где у вас есть две большие кнопки («запись» и «выйти в эфир»), а также все ваши видео под ними. Приложение YouTube сразу подбирает все видеофайлы на вашем телефоне и аккуратно представляет их вам. Выберите видеофайл, который хотите загрузить.
К видеофайлу вы сможете добавить музыку, щелкнув значок музыкальной ноты в верхнем левом углу. Вы также можете добавить видеофильтр, щелкнув палочку в правом верхнем углу, и вы можете обрезать видео, перемещая левый или правый ползунок под видео.
Под этими параметрами вы можете добавить заголовок, описание, местоположение и видимость видео. Когда вы нажмете «Далее», начнется загрузка видео, и вы попадете на страницу 9.0214 менеджер видео вашего канала YouTube.
Как загрузить видео на YouTube с помощью другого программного обеспечения Многие профессиональные инструменты для редактирования видео, такие как iMovie, позволяют загружать видео на YouTube непосредственно из самого инструмента. Вам решать, хотите ли вы это сделать. Если инструмент дает вам те же возможности для редактирования вашего видео и помогает вам оставаться сосредоточенным, то нет причин, по которым вам не следует загружать свое видео через инструмент, который вы используете.
Вам решать, хотите ли вы это сделать. Если инструмент дает вам те же возможности для редактирования вашего видео и помогает вам оставаться сосредоточенным, то нет причин, по которым вам не следует загружать свое видео через инструмент, который вы используете.
Однако большинство инструментов не предоставляют вам одинаковых возможностей для настройки видео. В этом случае предпочтительнее экспортировать видео в нужный формат и загрузить его непосредственно на YouTube в соответствии с приведенными выше инструкциями.
Как добавить субтитры на YouTubeНе все смогут смотреть ваше видео со звуком. Некоторые люди могли забыть свои наушники или оказаться в шумном поезде. Вот почему всегда стоит добавлять скрытые субтитры к вашему видео.
Хотя YouTube может автоматически генерировать скрытые титры, вам лучше использовать такой сервис, как Rev.com, если вам нужны точные скрытые титры, которые не смущают. Rev предлагает вам самые точные субтитры по очень доступной цене.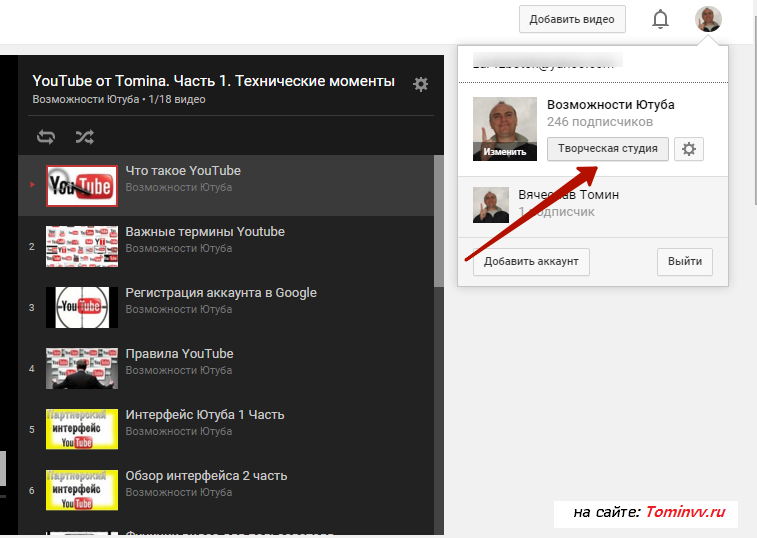

 Затем перейдите в Текст / Кредит.
Затем перейдите в Текст / Кредит. Появится набор различных анимаций. Дважды щелкните тот, который хотите применить к вашему тексту.
Появится набор различных анимаций. Дважды щелкните тот, который хотите применить к вашему тексту.



 Таким образом, вы можете убедиться, что это именно то, что вам нужно, прежде чем поделиться им с более широкой аудиторией. Просто убедитесь, что вы изменили его видимость для всех, когда начнете продвигать его.
Таким образом, вы можете убедиться, что это именно то, что вам нужно, прежде чем поделиться им с более широкой аудиторией. Просто убедитесь, что вы изменили его видимость для всех, когда начнете продвигать его.