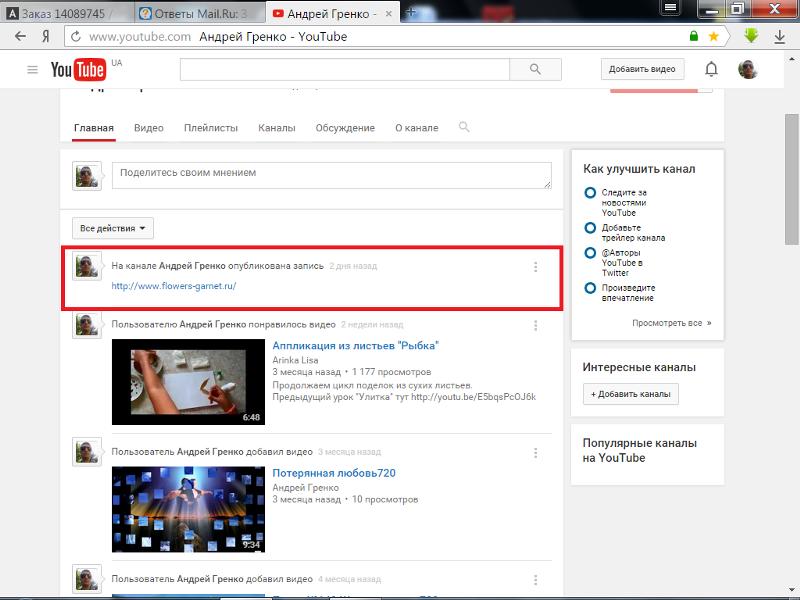Как вставить ссылку на видео в Ютубе: 3 способа
Содержание
- Добавление ссылок в видео
- Способ 1: Через всплывающие подсказки
- Способ 2: Вставить в конечную заставку ролика
- Способ 3: Наложить текст поверх видео
- Добавление ссылки в основную информацию о канале
- Способ 1: С помощью компьютера
- Способ 2: Через мобильное приложение
Вставить ссылку на видео в Ютубе можно несколькими способами: непосредственно в добавляемый для публикации видеоролик или в основную информацию о канале. Во втором случае это действие выполняется через компьютер, воспользовавшись веб-версией сайта, или через телефон с помощью мобильного приложения. Добавление ссылок в ролик подразумевает использование только десктопа.
Добавление ссылок в видео
Разместить ссылку в видеозаписи можно тремя способами: через всплывающие подсказки, путем размещения конечной заставки или наложением текста поверх видеоряда. Первые два метода подразумевают использование встроенного редактора YouTube, а все действия могут выполняться при добавлении новой записи или изменении ранее опубликованной. Если необходимо наложить ссылку на ролик в виде текста, потребуется воспользоваться сторонним видеоредактором.
Если необходимо наложить ссылку на ролик в виде текста, потребуется воспользоваться сторонним видеоредактором.
Способ 1: Через всплывающие подсказки
В ниже представленной инструкции будет рассмотрено размещение подсказки в видеоролик путем изменения уже опубликованной записи. На нашем сайте есть статья на тему загрузки и настройки нового видео на канале, где подробно описано взаимодействие с интерактивными элементами.
Пошаговое руководство:
- Находясь на главной странице сайта, разверните меню учетной записи, щелкнув мышкой по иконке профиля в верхнем правом углу. В появившемся списке опций выберите «Творческая студия YouTube».
- С помощью навигации на боковой панели слева, перейдите в раздел «Контент» и кликните по кнопке в виде карандаша, расположенной напротив ролика, в который необходимо добавить ссылку.
- На первом этапе редактирования основной информации в правой части интерфейса щелкните мышкой по опции «Подсказки».

- Появится диалоговое окно с видеоредактором, в котором предварительно необходимо передвинуть ползунок таймлайна на то место, где будет появляться подсказка.
- После этого выберите тип интерактивного элемента: «Видео», «Плейлист» или «Канал». Название соответствует контенту, на который будет опубликована ссылка.
- В новом меню с помощью поискового запроса введите имя искомого элемента и выберите нужный в результатах выдачи.
- Заполните поля «Сообщение» и «Текст тизера», которые будут видны зрителям при появлении подсказки.
- При необходимости кликните по кнопке «Подсказка», чтобы разместить еще одну. Перед этим не забудьте изменить расположение ползунка на таймлайне.
- Примените внесенные правки, кликнув по кнопке «Сохранить», расположенной в верхнем правом углу диалогового окна.

Обратите внимание, что добавлять ссылки на внешний ресурсы через всплывающие подсказки могут только коммерческие партнеры YouTube, обычным пользователям это недоступно.
Помогла ли инструкция?
Способ 2: Вставить в конечную заставку ролика
Добавить ссылки в Ютубе на канал, плейлист или другое видео можно также через конечную заставку. Делается это в интерактивном видеоредакторе, открытие которого описано в первых трех пунктах предыдущей инструкции. Дальнейшее руководство будет начинаться именно оттуда.
Для размещения ссылки в конечной заставке необходимо сделать следующее:
- Находясь на первом этапе редактирования выбранного ролика, кликните по пункту «Конечные заставки», расположенному в правой части интерфейса.
- На временной линии видеоредактора расположите ползунок на том моменте, когда заставка должна появиться. Обычно это делается за 5-10 секунд до конца ролика.

- В меню, расположенном в левой части, выберите тип добавляемого элемента. Обратите внимание, какие ссылки будут размещаться: на видеоролик, плейлист или канал.
- В правой части диалогового окна разместите выбранные элементы по рабочей области плеера. Кликните по тому, ссылку в который необходимо вставить.
- В левой части выберите добавляемый контент. Настройка зависит от типа интерактивного элемента:
- Видео. Параметр «Самое новое» подразумевает продвижение последнего загруженного ролика на канал. «Самое подходящее» — ссылается на другие публикации, схожие по теме. «Выбранное видео» — открывает дополнительное меню для выбора записи из размещенных на канале или опубликованных другими авторами.
- Плейлист. Позволяет добавить ссылку на плейлист. Изначально представлены только те, которые размещены на канале автора, но посредством поискового запроса можно отыскать и остальные.

- Подписаться. Автоматически генерируется ссылка на канал автора видео, без возможности ручной настройки.
- При необходимости нажмите по кнопке «Элемент», чтобы разместить еще один интерактивный элемент.
- Кликните «Сохранить» в верхнем правом углу диалогового окна, чтобы все внесенные изменения не исчезли.
Получилось ли вставить ссылку в конечную заставку?
Способ 3: Наложить текст поверх видео
Разместить ссылку в видеоролике можно на этапе монтажа, когда задействуется сторонний видеоредактор. В статье будет рассмотрен пример с программой Sony Vegas, в других средах действия могут выполняться иначе.
Стоит отметить, что наложенный текст будет некликабельный, то есть зрителю придется вручную вводить ссылку в адресною строку. В то время как два ранее описанных способа позволяют перейти на внешний ресурс посредством нажатия по интерактивному элементу мышкой.
Пошаговое руководство:
- Откройте приложение на компьютере и поместите в редактор видеозапись, которую необходимо обработать. Разверните выпадающее меню «Вставка» и выберите опцию «Видеодорожка».
- Повторно откройте список функций «Вставка» и кликните по пункту «Текстовые мультимедиа».
- В появившемся окне в основное поле впишите ссылку, которую хотите разместить. При необходимости измените ее цвет, масштаб, добавьте анимацию, выберите местоположение и точку привязки, а также можете наложить дополнительные эффекты.
- Передвиньте отрезок титров на таймлайне на тот отрезок времени, когда они будут появляться. Измените их продолжительность, зажав левую кнопку мыши с одной из сторон фрагмента.
Этот метод позволяет обойти ограничения YouTube на добавление ссылок на сторонние ресурсы.
Была ли инструкция полезной?
Разместить ссылку можно вне ролика, добавив ее в основную информацию о канале, где находится его название и описание. Сделать это можно как с компьютера, так и через смартфон с помощью мобильного приложения YouTube.
Способ 1: С помощью компьютера
На компьютере все действия выполняются в творческой студии видеохостинга, которую проще всего открыть через меню канала.
Пошаговое руководство:
- На главной странице сайта откройте профиль и кликните по пункту «Мой канал».
- Перейдите в меню творческой студии, нажав по кнопке «Настроить вид канала».
- Находясь на вкладке «Основные сведения», заполните поле «Описание». Туда же можно вставить ссылки на другие ресурсы.
- Спуститесь чуть ниже и в блоке «Ссылки» кликните по кнопке «Добавить ссылку».
 После этого введите ее название, а затем заполните поле URL — именно в него помещается прямая ссылка на ресурс.
После этого введите ее название, а затем заполните поле URL — именно в него помещается прямая ссылка на ресурс.
- При необходимости повторно нажмите «Добавить ссылку», чтобы разместить еще одну.
Екатерина Панова
СММ-специалист, маркетолог и технический специалист.
Пользователь может размещать ранее добавленные ссылки непосредственно на баннер канала. Делается это в том же меню. После добавления основной информации необходимо в блоке «Ссылки на баннере» из выпадающего списка выбрать количество гиперссылок, которые будут помещены на указанный элемент.
Получилось ли разместить ссылку в описании канала?
Способ 2: Через мобильное приложение
Приложение на смартфоне не обладает таким перечнем функций, как веб-версия сайта на компьютере. Но с помощью мобильного устройства можно разместить ссылку в описании канала.
Пошаговое руководство:
- Запустите приложение и откройте главное меню, коснувшись иконки в верхнем правом углу экрана.

- Выберите из списка пункт «Мой канал».
- Перейдите в меню для редактирования основной информации, для чего нажмите по кнопке «Настройки».
- Коснитесь карандаша напротив пункта «Добавьте описание». Чуть выше можно изменить название канала на Ютубе, все способы выполнения этого действия описаны в отдельной статье на нашем сайте.
- В появившемся диалоговом окне впишите текст описания и разместите гиперссылку. Сохраните изменения нажатием по кнопке «ОК».
Все ли можно писать в описании канала или есть какие-нибудь ограничения?
Весь контент, размещаемый на канале, включая и его описание, не должен нарушать правил сообщества. Если вкратце, то они включают в себя отсутствие призыва к насилию, пропаганды наркотиков и унижения меньшинств. Полный свод установок можно посмотреть на соответствующей странице справочной службы Google.
Помогло ли руководство в размещении ссылки?
Добавление ссылок на другие ресурсы в YouTube — хороший способ пиара сторонних проектов. При этом рекомендуется пользоваться всеми перечисленными в статье способами, чтобы добиться максимально эффективного результата.
Екатерина Панова
Давно занимаюсь социальными сетями и СММ, первой узнаю о новых фишках и обновлениях, которые всегда публикую на своем сайте.
Задать вопрос
Задавайте интересующие вопросы, постараюсь ответить
Как добавить кликабельные ссылки в ваше видео на YouTube?
Итак, вы создали канал на YouTube. Замечательно! Но что теперь? Скорее всего, вы создали канал YouTube, чтобы привлечь внимание к своему бренду, продуктам или услугам, поэтому следующий логический шаг — выяснить, как привлечь трафик с вашего канала YouTube в другие места, где вы ведете бизнес. Или, может быть, вы просто хотите поделиться со своей аудиторией другим отличным контентом. В любом случае, вам повезло. В этой статье мы научим вас добавлять интерактивные ссылки к вашим видео на YouTube.
В этой статье мы научим вас добавлять интерактивные ссылки к вашим видео на YouTube.
Однако, прежде чем мы покажем вам, как это сделать, мы собираемся дать вам краткий обзор типа контента, на который YouTube позволяет вам ссылаться из ваших видео YouTube. Хотя ни один из разрешенных или запрещенных материалов не вызывает удивления, важно понимать правила YouTube, чтобы не вступить в конфликт с Богами YouTube и не вылететь с платформы.
У вас еще нет YouTube? Ознакомьтесь с нашим руководством по созданию успешного канала YouTube.
Как добавить кликабельные ссылки в ваше видео на YouTube? (2021)
- На какие типы контента можно ссылаться в видео YouTube?
- Типы ссылок на видео YouTube
- Как добавить интерактивные ссылки к вашим видео на YouTube
На какие типы контента можно ссылаться в видео YouTube?
YouTube считает безопасность своих пользователей своим приоритетом номер один. Таким образом, есть определенные типы контента, на которые YouTube позволяет создателям видео ссылаться, а на некоторые — нет. Вот разбивка типов контента, которые разрешены и запрещены на другом конце интерактивных ссылок в ваших видео на YouTube.
Вот разбивка типов контента, которые разрешены и запрещены на другом конце интерактивных ссылок в ваших видео на YouTube.
Да: собственный проверенный и ассоциированный сайт
YouTube позволяет создателям видео ссылаться на другие сайты и контент, которым они владеют. Чтобы добавить интерактивные ссылки к вашим видео на YouTube, вам необходимо подтвердить, что вы являетесь владельцем сайта, на который вы ссылаетесь. Кроме того, вам необходимо присоединиться к партнерской программе YouTube (если она доступна в вашей стране). Чтобы присоединиться к партнерской программе, ваш канал должен иметь более 4000 часов просмотра и не менее 1000 подписчиков за последний год. Если вы соответствуете критериям, подайте заявку на участие в партнерской программе YouTube, свяжите свой веб-сайт с помощью Google Search, и все готово.
Нет: Продажа незаконных товаров
YouTube не разрешает ссылки на сайты, которые продают незаконные товары и услуги, такие как поддельные товары, поддельные правительственные документы и запрещенные наркотики. Ознакомьтесь с правилами YouTube по регулируемым товарам здесь.
Ознакомьтесь с правилами YouTube по регулируемым товарам здесь.
Да: другие видео на YouTube
Даже если вы не являетесь участником партнерской программы YouTube, вы можете ссылаться на другие видео YouTube из своих собственных видео. Вы можете подумать о том, чтобы разместить ссылки на свои собственные похожие видео или видео от других инфлюенсеров и авторов YouTube, которые могут понравиться вашей аудитории.
Нет: несанкционированный доступ к платному контенту
Создателям YouTube не разрешается добавлять интерактивные ссылки к своим видео на YouTube, которые предоставляют пользователям несанкционированный доступ к платному контенту, независимо от того, что это за контент (семинары, живые мероприятия, мастер-классы, музыка, лицензии на программное обеспечение и т. д.). Это считается пиратством. Ознакомьтесь с политикой YouTube в отношении авторских прав для получения дополнительной информации.
Нет: вредоносное ПО, вирусы, фишинг данных
YouTube запрещает авторам ссылаться на сайты и приложения, которые используют фишинг для получения информации о пользователях или обманом заставляют пользователей устанавливать вредоносное программное обеспечение на свои устройства. Эти вещи могут нанести реальный вред пользователям, что приведет к краже личных данных, отказу в обслуживании и потере данных.
Эти вещи могут нанести реальный вред пользователям, что приведет к краже личных данных, отказу в обслуживании и потере данных.
Нет: жестокое обращение с детьми
Само собой разумеется, что создатели YouTube не могут ссылаться на сайты, которые продвигают изображения жестокого обращения с детьми (реальные или нет).
Да: утвержденные сайты для краудфандинга и электронной коммерции
У YouTube есть утвержденный список краудфандинговых сайтов и сайтов электронной коммерции, на которые создатели могут ссылаться в своих видео. Прежде чем пытаться отправить зрителей во внешний магазин или в службу сбора средств, убедитесь, что YouTube разрешает это, проверив их список.
Нет: секс и нагота
YouTube не позволяет ссылку из порнографического содержания, но действительно позволяет использовать обнаженные для образовательных целей. Обязательно ознакомьтесь с политикой YouTube в отношении секса и наготы, прежде чем размещать ссылку.
Нет: финансирование терроризма и вербовка
Благодаря тому, насколько легким стал Интернет для распространения пропаганды, террористические группы начали вербовку и призывы к финансированию в Интернете. YouTube вносит свой вклад в борьбу с терроризмом, запрещая авторам размещать ссылки на контент, связанный с террористическими группами и идеологиями.
YouTube вносит свой вклад в борьбу с терроризмом, запрещая авторам размещать ссылки на контент, связанный с террористическими группами и идеологиями.
Типы ссылок на видео YouTube
Теперь, когда вы понимаете, какой контент вы можете и не можете публиковать на YouTube, давайте посмотрим, как добавить интерактивные ссылки на ваши видео на YouTube, если вы хотите привлечь трафик на свой веб-сайт, рассылки по электронной почте, партнерский маркетинг программы или другое ведущее или доходное звено.
Описание
Добавить ссылки на описание видео на YouTube очень просто — просто добавьте URL-адрес к описанию вашего видео. Вероятно, именно простота использования делает этот метод добавления ссылок на видео YouTube самым популярным.
Открытки
Карточки всплывают во время воспроизведения видео в указанное вами время, а также показывают букву «i» в нижнем регистре в углу видео. Просто нажмите на нее, чтобы открыть ссылки, похожие видео, плейлисты или каналы.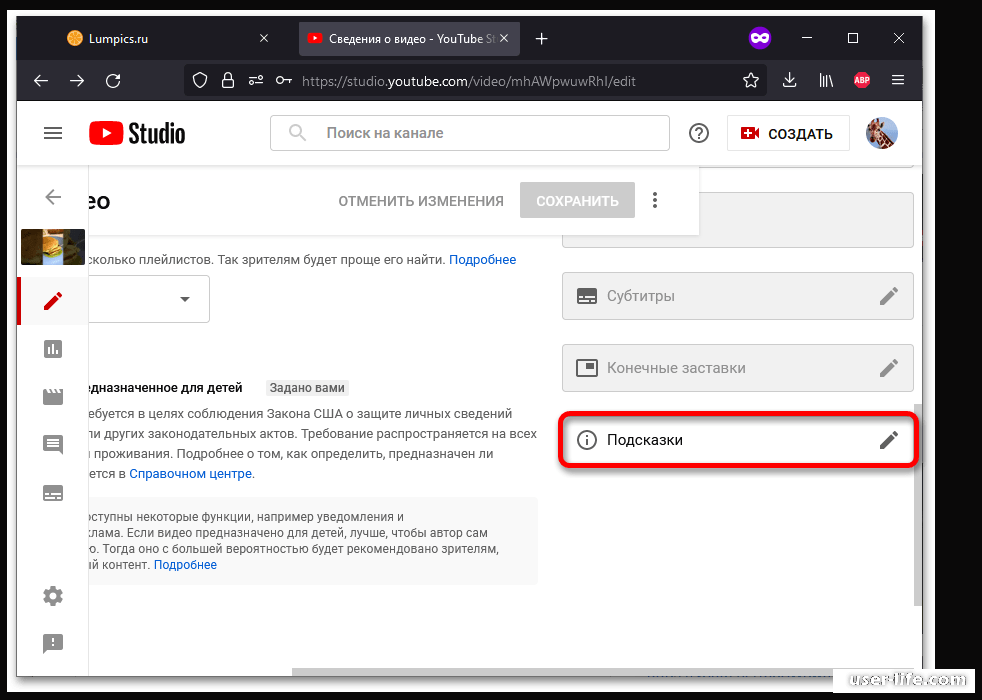 Вы можете использовать карточки для добавления ссылок на видео, плейлисты и каналы в любое время, но вы должны быть участником партнерской программы YouTube, чтобы использовать карточки для добавления интерактивных ссылок на ваши видео YouTube, которые используют настраиваемый URL.
Вы можете использовать карточки для добавления ссылок на видео, плейлисты и каналы в любое время, но вы должны быть участником партнерской программы YouTube, чтобы использовать карточки для добавления интерактивных ссылок на ваши видео YouTube, которые используют настраиваемый URL.
Конечный экран (End screen)
Конечные заставки похожи на подсказки, но они появляются в конце вашего видео на YouTube. Как и подсказки, вы можете использовать конечные заставки для ссылки на другие видео, плейлисты и каналы. С конечными заставками вы также можете попросить зрителей подписаться на ваш канал. Вы должны быть участником партнерской программы YouTube, чтобы использовать конечные заставки для добавления ссылок на собственный URL.
Видео
Ссылки на видео — это ссылки, которые упоминаются в видео. Вы можете просто поговорить об этом, добавить водяной знак к видео или просто показать его на экране в том месте во время видео, когда вы говорите об этом. Эти ссылки неактивны.
Наилучший способ добавления интерактивных ссылок к вашим видео на YouTube зависит от ваших предпочтений как автора YouTube. Если вы не являетесь участником партнерской программы YouTube, вы, очевидно, будете ограничены в типах ссылок, которые вы можете добавлять к своим видео. Мы обнаружили, что добавление ссылок непосредственно к описаниям видео обеспечивает большую гибкость, позволяя ссылаться на сайты, которые не входят в список одобренных связанных веб-сайтов.
Если вы не являетесь участником партнерской программы YouTube, вы, очевидно, будете ограничены в типах ссылок, которые вы можете добавлять к своим видео. Мы обнаружили, что добавление ссылок непосредственно к описаниям видео обеспечивает большую гибкость, позволяя ссылаться на сайты, которые не входят в список одобренных связанных веб-сайтов.
Как добавить интерактивные ссылки к вашим видео на YouTube
Хотя существует несколько способов добавления ссылок на ваш контент YouTube, на самом деле есть только два способа добавить интерактивные ссылки непосредственно к вашим видео на YouTube: подсказки и конечные заставки. В этом разделе мы расскажем, как добавлять ссылки на ваши видео на YouTube с помощью этих инструментов.
Добавление ссылок на видео YouTube с помощью карточек
Карточки — отличный способ добавить интерактивный контент к вашим видео, включая плейлисты, видео, опросы и, конечно же, ссылки на другие веб-сайты. После добавления карточек в видео в правом верхнем углу видео появится буква «i» в нижнем регистре.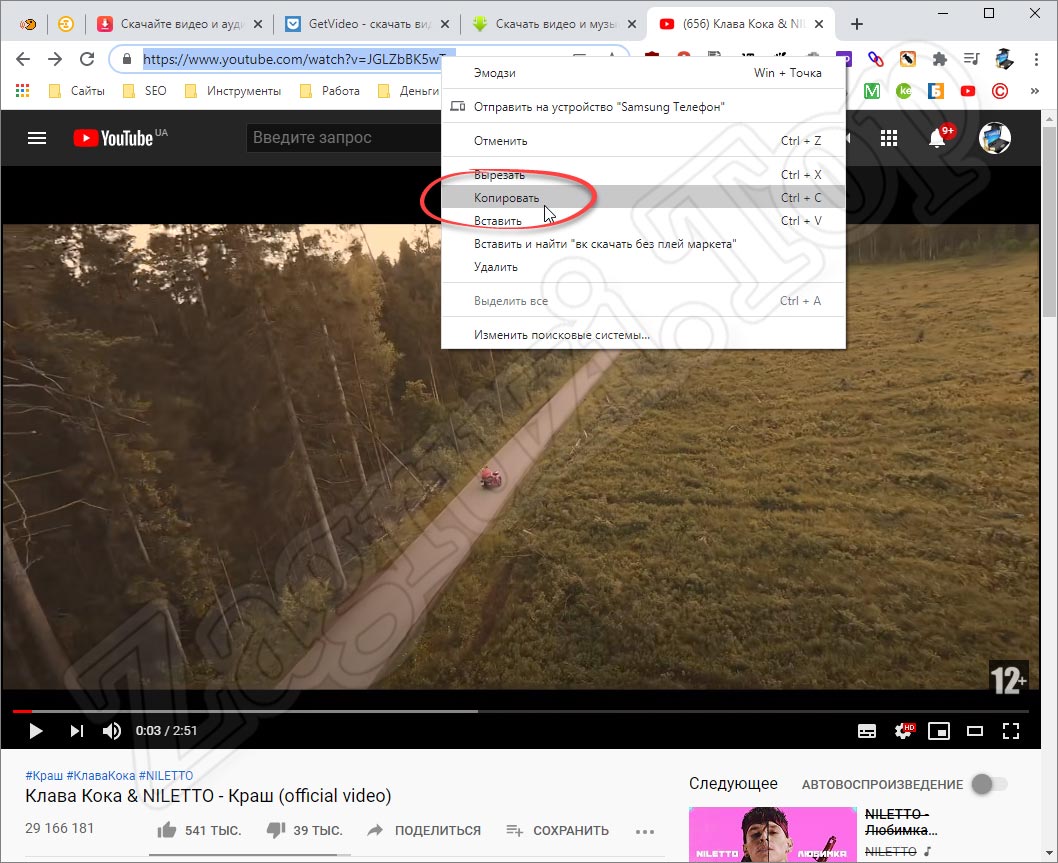 При нажатии на нее откроется список карточек, которые зрители могут использовать для перехода к другим видео или веб-сайтам.
При нажатии на нее откроется список карточек, которые зрители могут использовать для перехода к другим видео или веб-сайтам.
Чтобы добавить карточки в свои видео на YouTube, сначала войдите в свою учетную запись YouTube и перейдите в YouTube Studio. Оказавшись там, перейдите в раздел Content и щелкните значок редактирования (карандаш) для видео, в которое вы хотите добавить карточки:
Это откроет сведения о видео, где вы можете изменить название видео, добавить описание, выбрать или загрузить миниатюру для своего видео на YouTube и многое другое. Однако нас интересует добавление карты. Для этого нажмите на опцию Карты:
Вы увидите новое окно с временной шкалой видео и меню карточек. Нажмите «Добавить карту», чтобы отобразить параметры карты:
Щелкните параметр «Ссылка» (на изображении выше он выделен серым цветом), чтобы добавить интерактивную карточку ссылки. При первом использовании внешних ссылок вам необходимо принять Условия использования. Затем в разделе «Связанный веб-сайт» введите URL-адрес своего веб-сайта в раскрывающемся меню «Выбрать сайт». Нажмите «Добавить связанный веб-сайт» или «Настройки», чтобы связать сайт со своей учетной записью YouTube. Под видео вы сможете ввести время в видео, с которого вы хотите запустить карточку, в поле Start Time. Нажмите «Далее» и добавьте заголовок карточки, призыв к действию и любой текст-тизер, который хотите включить. Вы даже можете загрузить изображение. Когда все будет настроено так, как вы хотите, нажмите «Сохранить». Помните, что каждый URL-адрес, который вы хотите добавить в качестве интерактивной ссылки на свои видео на YouTube, должен быть сначала одобрен YouTube и добавлен в список связанных веб-сайтов.
Затем в разделе «Связанный веб-сайт» введите URL-адрес своего веб-сайта в раскрывающемся меню «Выбрать сайт». Нажмите «Добавить связанный веб-сайт» или «Настройки», чтобы связать сайт со своей учетной записью YouTube. Под видео вы сможете ввести время в видео, с которого вы хотите запустить карточку, в поле Start Time. Нажмите «Далее» и добавьте заголовок карточки, призыв к действию и любой текст-тизер, который хотите включить. Вы даже можете загрузить изображение. Когда все будет настроено так, как вы хотите, нажмите «Сохранить». Помните, что каждый URL-адрес, который вы хотите добавить в качестве интерактивной ссылки на свои видео на YouTube, должен быть сначала одобрен YouTube и добавлен в список связанных веб-сайтов.
Вот как выглядит карточка, когда вы добавили ее в свое видео на YouTube:
При нажатии на тизер карточка раскрывается:
Теперь, когда мы рассмотрели, как добавлять интерактивные ссылки к вашим видео на YouTube с помощью карточек, давайте взглянем на конечные заставки.
Добавление ссылок на видео YouTube с помощью конечных заставок
Конечный экран похож на карточку, но отображается в конце вашего видео на YouTube. Конечные заставки — отличный способ включить призыв к действию, который отправит ваших зрителей на следующий этап вашей маркетинговой воронки. Вы даже можете отслеживать эффективность конечной заставки с помощью Google Analytics, чтобы убедиться, что конечная заставка помогает вам приблизиться к вашим маркетинговым целям.
Есть два способа добавить конечную заставку к вашим видео на YouTube: при загрузке или после загрузки. Довольно просто, правда? Начнем с того, что рассмотрим, как добавить конечную заставку при загрузке видео.
На панели управления YouTube Studio нажмите «Загрузить видео» и выберите видео, которое хотите загрузить. Заполните данные для своего видео и обязательно выберите или загрузите миниатюру, чтобы ваше видео на YouTube выделялось. Щелкните “Дополнительные параметры”, чтобы добавить такую информацию, как теги, языки и субтитры, категории и многое другое. Когда вы закончите, нажмите «Далее», чтобы перейти к экрану «Видеоэлементы». Здесь у вас есть возможность добавить конечную заставку.
Когда вы закончите, нажмите «Далее», чтобы перейти к экрану «Видеоэлементы». Здесь у вас есть возможность добавить конечную заставку.
Вы можете выбрать «Импорт из видео», если хотите добавить другое видео, или «Добавить», чтобы выбрать один из нескольких вариантов конечной заставки.
После того, как вы выбрали настройку и заполнили необходимую информацию, вы можете нажать + Element, чтобы добавить интерактивную ссылку на конечный экран.
Чтобы добавить интерактивную ссылку на свои видео на YouTube с помощью конечной заставки после того, как вы уже загрузили свое видео, просто перейдите в раздел «Контент» в меню в левой части экрана и выберите нужное видео. Затем нажмите «End screen»:
Теперь вы добавите интерактивные ссылки на свой конечный экран, нажав + элемент, как описано выше.
Мониторинг трафика с ваших ссылок на видео YouTube
Добавление ссылок на ваши видео на YouTube — это только часть уравнения. Если вы хотите убедиться, что ваши ссылки эффективны, вам понадобится способ отслеживать трафик, генерируемый этими ссылками. Лучший способ отслеживать трафик, генерируемый вашими ссылками на видео YouTube, — использовать коды UTM при добавлении ссылок на свои видео. Google предлагает бесплатный инструмент Campaign URL Builder, который поможет вам создавать коды UTM, чтобы вы могли легко отслеживать активность ссылок.
Если вы хотите убедиться, что ваши ссылки эффективны, вам понадобится способ отслеживать трафик, генерируемый этими ссылками. Лучший способ отслеживать трафик, генерируемый вашими ссылками на видео YouTube, — использовать коды UTM при добавлении ссылок на свои видео. Google предлагает бесплатный инструмент Campaign URL Builder, который поможет вам создавать коды UTM, чтобы вы могли легко отслеживать активность ссылок.
Заключение
Теперь вы знаете, как добавлять интерактивные ссылки к своим видео на YouTube. Как видите, это простой процесс, но он приносит большую награду. Когда вы добавляете интерактивные ссылки к своим видео на YouTube, вы можете управлять повествованием о своем бренде и направлять своих зрителей к контенту, который им важнее всего. Это может привести к увеличению количества потенциальных клиентов, более подробному списку подписчиков и, в конечном итоге, к увеличению вашего дохода!
Как вставлять ссылки в описания YouTube
Содержание
Важность описания видео на YouTube
Как добавить ссылку в описания на YouTube
Зачем добавлять ссылку в описание видео на YouTube
Другие элементы описания видео на YouTube
Заключение
Подобно комментариям, описания YouTube являются неотъемлемой частью экосистемы и опыта YouTube. Описания на YouTube можно рассматривать как короткие тексты, резюмирующие ваш видеоконтент. Создатели также могут добавлять ссылки в описания YouTube для различных других целей (о которых мы поговорим позже).
Описания на YouTube можно рассматривать как короткие тексты, резюмирующие ваш видеоконтент. Создатели также могут добавлять ссылки в описания YouTube для различных других целей (о которых мы поговорим позже).
В этой статье вы узнаете, как вставлять ссылки в описания YouTube. Мы также расскажем о некоторых распространенных причинах, по которым вы хотите добавить ссылки в описания своих видео на YouTube.
Важность описания видео на YouTube
Прежде чем мы углубимся в детали того, как добавлять ссылки к описаниям видео на YouTube, давайте кратко коснемся важности описаний.
При правильном создании описания на YouTube могут реально повысить SEO-оптимизацию и рейтинг видео на YouTube. Кроме того, описания видео могут содержать описательный текст о вашем видео.
Описание видео — это место, где вы можете разбить видео на главы, рассказать зрителям о своем канале и перенаправить зрителей на ваш веб-сайт и партнерские предложения (используя ссылки в описании YouTube).
Если вы ищете способ быстро и легко создавать описания по умолчанию для вашего контента, воспользуйтесь нашим инструментом YouTube Video Description Generator. Этот инструмент поможет вам в создании структурированных и SEO-оптимизированных описаний видео.
Как добавить ссылку в описание YouTube
Теперь давайте перейдем к добавлению ссылки в описание вашего YouTube на мобильных устройствах и на настольных устройствах.
На настольных устройствах
Добавление ссылки в описаниях YouTube на самом деле является простым процессом. Вот шаги, чтобы вставить ссылку в описание вашего видео на YouTube:
- Перейдите к своей YouTube Studio , щелкнув изображение своего профиля в правом верхнем углу интерфейса YouTube.
- Затем нажмите Content в левой части панели инструментов.
- Нажмите на значок карандаша видео, на которое вы хотите добавить ссылку в описании.
- Добавьте https:// , а затем URL-адрес ссылки, которую вы хотите добавить в описание.

- Нажмите Сохранить . Вы успешно добавили ссылку в описание видео на YouTube.
Описанный выше процесс предназначен для уже загруженного или опубликованного контента. Если вы хотите добавить ссылку в описание видео, которое вы сейчас загружаете или планируете загрузить, просто добавьте
На мобильных устройствах
Добавление ссылки на описание YouTube на мобильных устройствах выполняется так же, как описано выше. Просто добавьте https://, а затем URL-адрес в поле описания YouTube.
Зачем добавлять ссылку в описание видео на YouTube
Есть несколько причин, по которым можно добавить ссылку в описания на YouTube:
- Если вы создали видео об одном из продуктов или услуг вашей компании, то добавление ссылка на страницу продукта — отличный способ направить заинтересованных зрителей с YouTube на ваш сайт.
- Если вы занимаетесь аффилированным маркетингом, вы можете добавлять ссылки на продукты или предложения, которые вы продвигаете.

- Хотите, чтобы люди подписывались на ваш ежедневный информационный бюллетень? Добавьте ссылку на страницу подписки на новостную рассылку в описании YouTube.
- Точно так же, как добавлять внутренние ссылки из одного сообщения в блоге в другое, пользователи YouTube также могут добавлять ссылки на другие видео в описание.
Другие элементы описаний видео YouTube
Другие элементы, которые создатели могут добавлять в описания видео на YouTube, включают:
- Главы видео на YouTube, также известные как временные метки: эти интерактивные ссылки ведут зрителей непосредственно к разделам видео, которые они хотят просмотреть.
- Раздел «О видео»: создатели могут написать абзац или два с описанием своего видео и его содержания.
- Раздел «О канале»: здесь создатели могут написать введение к своему каналу и о том, какой контент они производят.
- Контакты и ссылки на социальные сети: создатели могут добавлять ссылки в свои профили в социальных сетях и на веб-страницу контактов, используя метод, который мы обсуждали в этом видео.

Заключение
Добавление ссылки к вашему описанию на YouTube — это еще один способ, с помощью которого авторы могут генерировать трафик на внешние веб-страницы.
Как добавить URL-ссылку в описание видео на YouTube
YouTube / By TechPostPlus / 17 декабря 2020 г.
Описание видео на YouTube — лучший способ добавить описание видео и поделиться другими связанными источниками контента. Вы можете добавить текстовое содержимое, URL-ссылки и форматированный текст в описание в пределах 5000 символов.
В этом посте вы найдете подробное руководство о том, как добавить различные ссылки (партнерскую ссылку, ссылку на временную метку видео, ссылку на подписку на канал, ссылку на связанное видео, ссылку на социальную страницу и любую другую ссылку URL-адреса в Интернете) в описание вашего видео на YouTube.
Быстрый ответ:
Вы можете добавить интерактивную URL-ссылку в описание видео, добавив в описание полную строку URL-адреса. YouTube будет преобразовывать строки URL в интерактивные ссылки, когда показывает описание зрителям.
YouTube будет преобразовывать строки URL в интерактивные ссылки, когда показывает описание зрителям.
Давайте начнем проверять все в деталях…
Как добавить URL-ссылку в описание видео на YouTube:Ниже приведены шаги для добавления URL-ссылки в описание видео на YouTube. Следуя этим шагам, вы можете добавить партнерскую ссылку, социальную ссылку или любую другую URL-ссылку в описание видео.
- Откройте страницу редактирования видео «Детали видео» в Студии YouTube.
- Скопируйте строку URL-адреса и вставьте ее в описание видео.
- Нажмите кнопку «Сохранить» и проверьте описание на обычной странице видео.
На самом деле YouTube автоматически преобразует строки URL-ссылок в интерактивные гипертекстовые ссылки. Итак, вам просто нужно добавить свой URL-адрес в описание, а остальными вещами управляет YouTube.
Как добавить URL-ссылку в текст описания на YouTube?
YouTube не поддерживает гиперссылки для обычного текста описания. Это означает, что вы не можете добавить ссылку в текст описания видео. В описании видео на YouTube строка вашего URL будет отображаться как текст строки ссылки.
Это означает, что вы не можете добавить ссылку в текст описания видео. В описании видео на YouTube строка вашего URL будет отображаться как текст строки ссылки.
Совет: Если вы хотите добавить ссылку для определенного текста, вы можете добавить URL сразу после вашего текста в квадратных скобках. Таким образом, зрители могут легко понять, что данная ссылка связана с предыдущим текстом.
Ссылки на временные метки видео в описании называются «главами». Вы можете добавить его в описание видео, чтобы направлять пользователей прямо к определенной главе видео.
Обзор глав видео YouTube:
В описание видео необходимо добавить как минимум 3 метки времени и заголовок. Кроме того, каждая глава должна быть не менее 10 секунд. Функция главы видео включается автоматически, когда вы добавляете временную метку и заголовок в свое описание.
Ниже приведены шаги по добавлению ссылки на отметку времени видео в описание видео.
- Загрузите свое видео на YouTube.
- Подготовьте список меток времени (минуты:секунды), которые вы хотите добавить в описание.
- Добавить в описание метку времени и заголовок, разделенные пробелами.
- Нажмите кнопку «Сохранить».
Ниже приведен пример метки времени и заголовка главы YouTube в описании.
0:00 Начало видео
0:15 Первая страница главы
00:30 Вторая страница главы
Если вам нужна дополнительная информация о главе о видео YouTube, посетите соответствующую страницу справки YouTube.
Прежде чем проверять ответ на вопрос выше, давайте проверим процесс создания ссылки на подписку на канал. После этого вы можете перейти к основному ответу.
Как подготовить ссылку для подписки на канал YouTube?
Вы можете подготовить ссылку для подписки на канал, добавив «?sub_confirmation=1» после URL вашего канала. Например, 







 После этого введите ее название, а затем заполните поле URL — именно в него помещается прямая ссылка на ресурс.
После этого введите ее название, а затем заполните поле URL — именно в него помещается прямая ссылка на ресурс.