Как поставить фото на контакт в Андроиде
Намного приятнее и информативнее получать входящие вызовы, когда на экране высвечивается имя, номер и фотография звонящего. И если внести человека в телефонную книгу сможет каждый, то как поставить фото на контакт в Андроиде знают не все. На самом деле, в этом нет ничего сложного, главное – выбрать правильный способ для конкретной модели смартфона. Давайте подробно рассмотрим установку картинки, ее настройку, а также дополнительные приложения, позволяющие сделать это быстрее.
Как сделать обычную картинку контакта
Установить изображение для конкретного человека можно через галерею или настройку контакта. В первом случае откроем хранилище снимков и выполним рекомендации пошаговой инструкции:
- Открываем нужную картинку.
- Теперь нажимаем на «три точки» вверху или внизу изображения.
- В списке нажимаем по строке «Установить картинку как». Название пункта может отличаться, но смысл должен оставаться тем же.

- Из предложенных вариантов выбираем «Фотография контакта».
- Система откроет перечень имеющихся телефонных номеров, из которых выбираем нужного человека.
- Подгоняем фотографию под нужный размер и кликаем «Ок».
Для проверки откройте телефонную книгу и убедитесь в правильности установки картинки. Стоит отметить, что представленный метод подходит только для смартфонов с операционной системой ниже Андроид 8.0. Если на телефоне установлен Андроид 9 и выше, то воспользуйтесь этим руководством:
- Откройте справочник номеров, кликнув по иконке на рабочем столе.
- Затем нажмите на номер, для которого нужно установить картинку.
- Кликните по кнопке, отвечающей за редактирование. Зачастую она имеет изображение карандаша или ручки, и может быть расположена вверху или внизу дисплея.
- Теперь напротив будущей картинки нажмите по иконке фотоаппарата. Система предложит выбрать снимок из галереи, или сделать фотографию прямо сейчас.
 В первом случае просто находите заранее подготовленную картинку и кликаете по ней; во втором – делаете снимок нужного человека.
В первом случае просто находите заранее подготовленную картинку и кликаете по ней; во втором – делаете снимок нужного человека. - После подгоните изображение под подходящий размер. Для этого передвигайте квадратную рамку до наиболее удачного момента.
- В конце сохраните изменения клавишей «Ок» или галочкой.
При необходимости сделать изображения у всех номеров – выполните указания инструкции для каждого звонящего по-отдельности. Удобнее всего для этих целей использовать первый способ, но если такой вариант отсутствует, то можно загрузить из Google Play специальное приложение.
Как поставить фото контакта на весь экран на Андроид
Не все телефоны при звонке выводят изображение человека на полный экран. Многим пользователям это доставляет определенные неудобства, например, при проблемах со зрением. В настройках отсутствует параметр, отвечающий за вывод снимка на весь дисплей, поэтому на помощь приходят специальные утилиты из Google Play.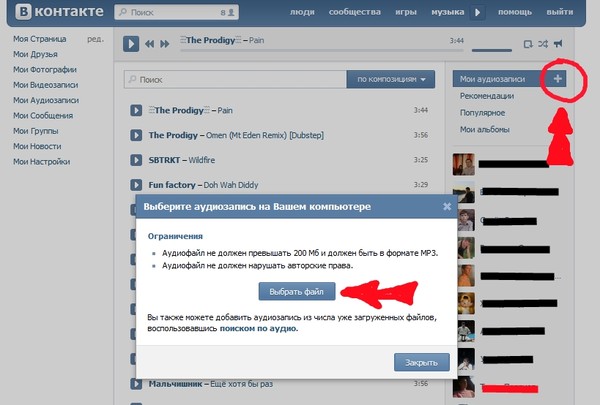 Наиболее качественной и популярной является программа «Full Screen Caller ID». Предлагаем рассмотреть краткую инструкцию по работе с софтом:
Наиболее качественной и популярной является программа «Full Screen Caller ID». Предлагаем рассмотреть краткую инструкцию по работе с софтом:
- Открываем приложение.
- При первом запуске система запустит анимацию, показывающую основные особенности утилиты.
- Далее кликаем по кнопке «Принять» и разрешаем наложение поверх других окон. Это нужно для отображения вызова во время работы с другими приложениями.
- Теперь в появившемся окне выбираем «Использовать по умолчанию». Таким действием программа получает доступ к выполнению и принятию звонков.
- Затем нажимаем «Разрешить».
- И наконец в последнем слайде нажимаем «Готово».
Теперь настройка софта завершена, а значит можно перейти к привязке фото. Для этого:
- В самом приложении переходим во вкладку с иконкой профиля человека.
- Открываем страницу с нужным контактом.
- Нажимаем «Назначить изображение».

- Система предлагает установить изображение с камеры, выбрать из галереи или Facebook.
- Выбираем подходящий вариант и кликаем «Сохранить».
После этого проверяем правильность установки снимка и делаем пробный вызов.
Как обратно убрать фото с заставки контакта
Процесс удаления фотографии контакта ничем не отличает от его установки. Сначала откройте телефонную книгу, затем:
- Перейдите на страницу с конкретным номером.
- Нажмите по иконке карандаша или кнопке «Редактировать».
- Кликните по уже установленному снимку.
- Выберите «Удалить фото».
- Сохраните изменения клавишей «Ок».
Теперь убедитесь в том, что картинка у выбранного профиля исчезла. При необходимости ее вернуть воспользуйтесь инструкцией, представленной выше.
Специальные приложения
В Play Маркете доступно множество программ, заменяющих стандартную телефонную книгу в смартфоне.![]() Большинство из утилит бесплатные, но также встречаются и платные варианты. Об одном из таких приложений было рассказано выше, поэтому включать его в данный список не будем. Оно также позволяет выполнять звонки, добавлять контакты и менять фоновое оформление.
Большинство из утилит бесплатные, но также встречаются и платные варианты. Об одном из таких приложений было рассказано выше, поэтому включать его в данный список не будем. Оно также позволяет выполнять звонки, добавлять контакты и менять фоновое оформление.
True Phone
True Phone Телефон, Контакты
Разработчик: Hamster Beat
Цена: БесплатноСразу после установки на экране появится сообщение, в котором указано, что для продолжения работы необходимо предоставить программе разрешения. Выполните данное требование, предоставив доступ к вызовам и включив наложение поверх других окон. Затем нажимаем по кнопке «Начать» и просматриваем основные возможности софта. В верхней панели расположены вкладки «Избранное», «Телефон», «Группы» и «Контакты». Для установки изображения выполним переход в последний раздел. Теперь находим нужный номер и кликаем по фоновой картинке. На экране появилось окно, где предлагается выбрать источник фото: галерея или камера. Находим заранее подготовленную картинку и кликаем «Ок».
Находим заранее подготовленную картинку и кликаем «Ок».
Simpler
Easy Phone: Dialer & Caller ID
Разработчик: LSM Apps
Цена: БесплатноПриложение полностью бесплатное, поэтому установим и откроем его. При первом запуске пользователю демонстрируются основные возможности программы, которые можно пропустить кнопкой «Начать». После нажатия на экране появится окно с требованием разрешить программе доступ к контактам и телефонным звонкам. Утилита хоть и бесплатная, но требует регистрации. Наиболее удобно выполнить авторизацию через Google или Facebook. Теперь доступ к телефонной книге открыт. Установим фото на экран контакта:
- Переходим на страницу с номером.
- Кликаем по «трем точкам» в правом углу дисплея.
- Выбираем «Изменить контакт».
- Нажимаем по изображению фотоаппарата и выбираем картинку из галереи, или делаем снимок прямо сейчас.
- В конце кликаем по галочке.

Смотрите также
Теперь выбранный номер оснащен снимком.
Truecaller
Truecaller Oпределитель номера
Разработчик: Truecaller
Цена: БесплатноПосле загрузки открываем софт. При первом запуске кликаем по кнопке «Начать», затем в появившемся окне нажимаем «Использовать по умолчанию». Использование сервиса возможно только после подтверждения номера телефона, поэтому указываем его и ожидаем звонка робота. Поднимать трубку не нужно, система все сделает самостоятельно. Далее создаем профиль, выполнив авторизацию через Google или Facebook. Разрешаем программе отображаться поверх других окон и переходим к установке изображения:
- Переходим на страницу с номером.
- Нажимаем по иконке в виде трех точек.
- Из списка выбираем «Редактировать».
- Кликаем по изображению фотоаппарата.
- Загружаем снимок и нажимаем по галочке.
Изображение для выбранного номера успешно загружено.
Почему не отображается фото контакта при звонке
Причин, по которым фото контакта не устанавливается или не отображается при звонке несколько. Самая распространенная из них связана с тем, что номер записан не в телефон, а на SIM-карту. Чтобы перенести конкретный профиль в память смартфона выполните следующее:
- Откройте телефонную книгу.
- Перейдите в опциональное меню. В зависимости от модели смартфона это делается по-разному. Но зачастую для открытия специального раздела нужно нажать по сенсорной клавише в виде трех полосок.
- Далее нажмите по пункту «Импорт и экспорт» или «Копирование».
- Выберите «Импорт с SIM-карты». При наличии двух SIM-карт выберите ту, на которой расположен нужный номер.
- Затем отметьте контакты для импорта, и подтвердите перенос.
Также изображение может не отображаться при сбоях в системе, тогда поможет простая перезагрузка устройства.
Видео-инструкция
Ответы на популярные вопросы
Вопрос: Где Android хранит фото контактов?
Все установленные картинки хранятся непосредственно в самой системе. Найти и просмотреть файл с ними никак не получится. На заметку отметим, что фотография представляет собой BLOB, хранящийся в базе данных.
Вопрос: Почему на контакт не ставится фото?
Потому что контакт должен быть сохранен не на SIM-карте, а в памяти смартфона. Как его перенести подробно расписано в предыдущем пункте.
Вопрос: Какие изображения можно поставить на контакт?
На контакт можно поставить любые изображения. Лучше всего, чтобы они были небольшого разрешения.
В конце отметим, что поставить фотографию на контакт можно на любом Андроид-устройстве. Если в стандартной телефонной книге подобной функции не реализовано, то воспользуйтесь специальными приложениями. Но как показывает практика, данная возможность имеется во всех телефонах, будь то Samsung, Xiaomi или Honor.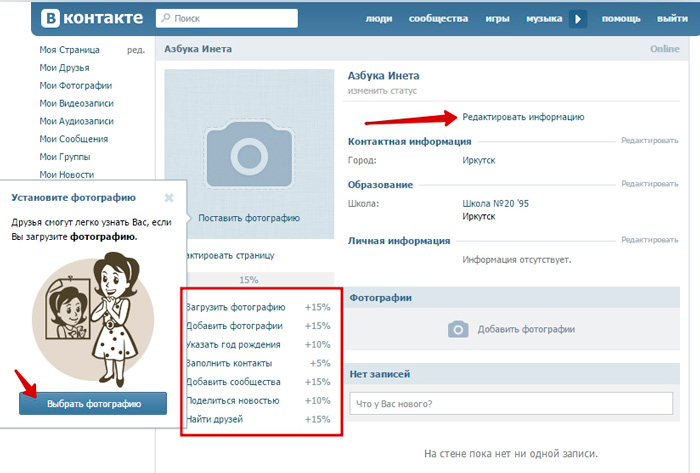
Как добавить фото на контакт андроид
Многих интересует вопрос: как установить фотографию на контакт на телефоне андроид. Совсем не круто, когда на контакте стоит стандартная буквенная иконка в качестве изображения контакта. А ведь они те, кого вы любите! Ваша жена, подруга, дети – они заслуживают лучшего, чем просто первая буква их имени. Но все в ваших руках. И мы вам в этом поможем.
Прежде чем мы начнем, стоит отметить, что процесс установки фото на контакт может слегка различаться в зависимости от производителя телефона. Поскольку все крупные компании, такие как Samsung, LG, Huawei и т.д. делают разные дозвонщики (или звонилки), они и будут выглядеть по-разному, все зависит от модели вашего телефона. К счастью, вам будет легко сориентироваться, как только вы начнете процедуру замены, так как различия в звонилках не столь уж и значительные.
Первое, что вам нужно сделать для того, чтобы установить фото на контакт – это открыть приложение диалер, по-другому оно называется Телефон (обычно это приложение находится на Главном/Домашнем экране). Находясь там выберите нужный контакт, для которого вы хотите выбрать или заменить фото.
Находясь там выберите нужный контакт, для которого вы хотите выбрать или заменить фото.
Здесь начинается та часть, где дальнейшие шаги зависят от модели вашего телефона. В большинстве телефонов вы просто нажимаете на изображение, чтобы открыть карточку контакта. А на телефонах Самсунг, например, есть список Избранное: нажатие на карточку контакта инициирует начало звонка, поэтому на карточку нажимать не надо, нажмите на маленькую букву i или на три точки (в зависимости от модели телефона) и там уже можно устанавливать фото на контакт. Но все это касается Избранного, если вы в обычном списке контактов, то там можно просто нажать на карточку контакта.
Итак, вы попали на страничку контакта, нажмите “Изменить”. Это может быть слово изменить, или изображение карандаша. В любом случае кнопка должна быть в правом верхнем углу. Из всех протестированных телефонов, только у Huawei Honor 5X кнопка изменения была в другом месте – она была внизу. В общем – ищите, кнопка, на которую нужно нажать, должна быть интуитивно понятной и узнаваемой.
Итак, вы попали в меню, где вы можете редактировать все, что связано с выбранным контактом, а не только с его изображением. Изменить или добавить изображение на контакт очень просто: нажмите на него. Нажатие на то место, где должна быть картинка или фотография, открывает меню редактирования, где вы можете сделать новую фотографию или выбрать существующую из Галереи, а затем обрезать ее по своему усмотрению.
Вы выбрали фото? Ну вот – изображение появилось на контакте! (Или правильнее сказать – в карточке контакта). Как только закончите, нажмите Сохранить – новое фото для контакта должно синхронизироваться на всех ваших устройствах.
Предупреждение: Если ваши контакты на сим-карте, вы не сможете добавить к ним фотографии. На сим-карту фотки закидывать нельзя! Перенесите контакты на телефон.
На закуску
У большинства телефонов андроид есть функция, которая позволяет синхронизировать учетную запись Facebook с телефоном. Вы можете объединить контакты из Facebook и контакты из телефонной книги. И эти контакты, которые на телефоне, будут использовать фотографии их профилей в Facebook, то есть фото из Facebook установятся как фото ваших контактов на телефоне. Некоторые устройства, в зависимости от модели, будут импортировать список ваших друзей, а также синхронизировать его с телефонной книгой.
И эти контакты, которые на телефоне, будут использовать фотографии их профилей в Facebook, то есть фото из Facebook установятся как фото ваших контактов на телефоне. Некоторые устройства, в зависимости от модели, будут импортировать список ваших друзей, а также синхронизировать его с телефонной книгой.
Что нужно сделать:
— Зайдите в Меню. Найдите пункт Учетные записи.
— Нажмите Учетные записи и синхронизация. Нажмите Добавить аккаунт. Появится список аккаунтов. Выберите Facebook. Откроется страница входа в Facebook.
— Введите адрес электронной почты и пароль Facebook в указанные поля. Нажмите Войти. Появится список параметров.
— Установите флажки рядом с Синхронизировать все, чтобы добавить все контакты Facebook на телефон, или выберите Синхронизировать с существующими контактами, чтобы добавить информацию из Facebook к уже существующим на вашем телефоне контактам. Нажмите Готово.
Как добавить контакт на Домашний экран?
Виджеты для андроид размером 1х1 – мощный, но мало используемый инструмент.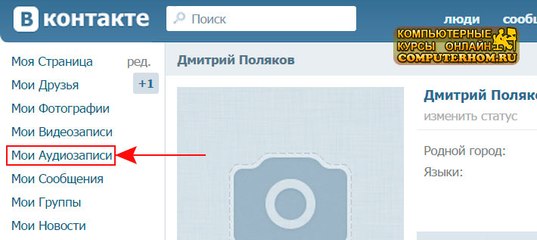 Они могут дать вам быстрый доступ к конкретным действиям.
Они могут дать вам быстрый доступ к конкретным действиям.
Для примера, опять же поработаем с фото для контактов. Мы можем добавить фото контакта прямо на главный экран телефона. У нас есть три варианта: виджет может открыть контакт, позвонить ему или отправить смс.
Ну, начнем. Нажмите и удерживайте на главном экране…эээ…что? Ничего. На пустом месте надавите и держите. Выберите Виджеты. Выберите один из трех предлагаемых вариантов: Контакт 1х1, Быстрый вызов 1х1 или Быстрое сообщение 1х1 (опять же возможны вариации, не у всех одно и то же написано, смотрите по смыслу).
Виджет Контакт запустит данные карточки вашего контакта: номер телефона, email или адрес и т.д. Виджет Быстрый вызов инициирует звонок. Когда вы разместите виджет на домашнем экране, вам нужно будет выбрать телефонный номер этого контакта, на который будут совершаться звонки (в случае, если у контакта несколько телефонных номеров).
Быстрое сообщение вызовет приложение, отвечающее за смс на вашем телефоне. Очень удобная фишка, вам не придется долго искать все переписки с данным контактом.
Очень удобная фишка, вам не придется долго искать все переписки с данным контактом.
Точный внешний вид может отличаться, все зависит от интерфейса вашего телефона, но эти три основные опции у вас должны быть. Кроме того, сторонние приложения, с помощью которых можно звонить, также предлагают свои собственные прямые ссылки, которые можно разместить на домашнем экране.
Заключение
Андроид — это операционная система для смартфонов с открытым исходным кодом. Его открытость – одна из его сильных сторон. Но, так как андроид ставят на бесчисленное множество устройств, поставить фото на контакт становится, возможно, не таким уж легким занятием (напомним, способы установки фото на контакт варьируются в зависимости от производителя аппарата). К счастью, именно эта процедура не отличается коренным образом на разных телефонах, она интуитивно понятна, особенно, когда вы один раз самостоятельно уже попробовали это сделать.
Добавление или изменение изображений контактов в программе «Контакты» на Mac
Искать в этом руководстве
Контакты Руководство пользователя
- Добро пожаловать
- Добавляйте контакты из iCloud, Google и др.

- Добавляйте людей и компании
- Импортировать контакты
- Обновить контактную информацию
- Настройте свою карту
- Удалить контакты
- Добавляйте контакты из iCloud, Google и др.
- Создание и изменение списков
- Создание и изменение смарт-списков
- Удалить списки и смарт-списки
- Редактировать список рассылки для списков и смарт-списков
- Посмотреть контакты
- Отправьте текстовое сообщение, позвоните или отправьте электронное письмо контакту
- Отправить список или смарт-список по электронной почте
- Показывать дни рождения контактов в календаре
- Показать адрес контакта на карте
- Поделиться контактом
- Печать почтовых этикеток, конвертов и списков контактов
-
- Свяжите контакты из разных аккаунтов
- Объединить карточки контактов
- Экспорт или архив контактов
- Изменить настройки
- Изменить шаблон карточки контакта
- Изменить способ сортировки контактов
- Добавить или изменить фотографии контактов
- Изменить формат адреса улицы
- Горячие клавиши
- Авторские права
Добавьте или измените изображения, которые отображаются в карточках контактов и в других приложениях, использующих контактную информацию, таких как Почта и Сообщения.
Совет: Чтобы быстро добавить или изменить изображение, перетащите изображение с рабочего стола или папки на монограмму или текущее изображение в карточке, затем нажмите «Сохранить».
Открыть контакты для меня
Добавить или изменить Memoji
В приложении «Контакты» на Mac выберите карточку, затем щелкните изображение слева от имени контакта.
Выберите Memoji на боковой панели, затем выполните одно из следующих действий:
Создайте Memoji: Нажмите кнопку «Добавить» в верхнем ряду, следуйте инструкциям на экране, чтобы настроить Memoji, затем нажмите «Готово».
- Выберите существующий Memoji: Нажмите на памятку.
Чтобы настроить Memoji, выполните любое из следующих действий:
Увеличение или уменьшение масштаба: Перетащите ползунок влево или вправо.

Перемещение изображения: Перетаскивание изображения по кругу.
Выберите выражение лица: Нажмите «Поза», затем выберите позу Memoji.
Выберите цвет фона: Нажмите «Стиль», затем выберите стиль.
Нажмите «Сохранить», затем нажмите «Готово» в нижней части окна.
Добавление или изменение изображения
В приложении «Контакты» на Mac выберите карточку, затем нажмите Memoji или изображение слева от имени контакта.
Выполните одно из следующих действий:
Используйте эмодзи: Выберите эмодзи на боковой панели, затем выберите эмодзи. Если вы не видите нужный смайлик, нажмите кнопку «Добавить», чтобы увидеть больше вариантов. Нажмите «Стиль», если хотите изменить фон эмодзи, затем нажмите «Сохранить».
Использование Memoji: Выберите Memoji на боковой панели, затем выберите Memoji.
 Чтобы добавить собственный Memoji, нажмите кнопку «Добавить» в верхнем ряду и следуйте инструкциям на экране, чтобы настроить функции Memoji. Вы также можете выбрать позу и стиль. Когда вы закончите настройку Memoji, нажмите «Готово».
Чтобы добавить собственный Memoji, нажмите кнопку «Добавить» в верхнем ряду и следуйте инструкциям на экране, чтобы настроить функции Memoji. Вы также можете выбрать позу и стиль. Когда вы закончите настройку Memoji, нажмите «Готово».Используйте монограмму: Выберите «Монограмма» на боковой панели и выберите цвет фона. Вы также можете ввести круг, чтобы изменить символы. Когда вы закончите настройку монограммы, перейдите к шагу 4.
Сделать снимок с помощью Mac: Нажмите «Камера», затем, когда будете готовы, нажмите «Сделать фото».
Использовать изображение системы по умолчанию: Нажмите «Предложения», затем выберите изображение из числа предоставленных macOS.
Настройка изображения:
Нажмите «Сохранить», затем нажмите «Готово» в нижней части окна.
Вы также можете изменить изображение контакта на Memoji.
Удалить изображение
В приложении «Контакты» на Mac выберите контакт.

Выберите «Карта» > «Очистить пользовательское изображение».
Монограммы удалить нельзя.
См. также Добавление людей и компаний в «Контакты» на MacОбновление контактной информации в «Контактах» на MacНастройка «Моей карты» в «Контактах» на Mac
Максимальное количество символов: 250
Пожалуйста, не указывайте личную информацию в своем комментарии.Максимальное количество символов — 250.
Спасибо за отзыв.
Как установить фото и имя iMessage на Apple iPhone
iOS 13 представила поддержку фото и имени профиля iMessage. Вот как установить их на свой iPhone, чтобы поделиться ими с друзьями и семьей.
Вы когда-нибудь хотели поделиться фотографией и именем своего профиля в iMessage, как это делается в некоторых приложениях для обмена мгновенными сообщениями (IM)? Не желайте больше! Пока вы используете iOS 13 или более позднюю версию, вы можете установить личную фотографию и имя, а также настроить их видимость с помощью специальных настроек конфиденциальности. Когда вы делитесь этой информацией с кем-либо, iOS предложит им обновить вашу карточку контакта на своей стороне. Таким образом, ваша фотография останется актуальной в их адресной книге, и им не придется вручную обновлять вашу карточку контакта. Выполните следующие действия, чтобы установить фото и имя iMessage на iPhone.
- Убедитесь, что вы используете iOS 13 или более позднюю версию.
- Запустите приложение Setting на вашем iPhone.

- Прокрутите вниз и нажмите Сообщения .
- Щелкните Поделитесь именем и фотографией .
- Включи.
- Выберите фотографию в дополнение к своим имени и фамилии.
- Нажмите Только контакты или Всегда спрашивайте , в зависимости от того, хотите ли вы, чтобы эта информация автоматически сообщалась людям, которых вы знаете, или нет.
- Вуаля! Теперь, когда вы общаетесь с кем-то в iMessage, они получат приглашение обновить/добавить вашу карточку контакта с общим именем и фотографией после того, как вы поделитесь ею с ними.
Эта функция действительно удобна, поскольку фотография отображается во всей ОС, а не только в приложении «Сообщения». Поэтому, когда кто-то звонит вам или делится с вами документом через iCloud, его фотография появится в соответствующем приложении, поскольку она стала частью его сохраненной карточки контакта. Если они изменят его, вы также получите возможность обновить их карту с их последней фотографией.
Вы делитесь своим именем и фотографией через iMessage? Почему или почему нет? Дайте нам знать в комментариях ниже.
Подписывайтесь на нашу новостную рассылку
Похожие темы
- Мобильный телефон
- Мобильные учебники
- учебник
- яблоко
- иос
- айфон
- Apple iMessage
Об авторе
Махмуд — уроженец Бейрута, который всегда стремился к свободе через писательство. Он активно тестирует продукты Apple уже около десяти лет и в настоящее время использует iPhone 14 Pro, MacBook Air M2, iPad Air M1, Apple Watch Series 7, AirPods Pro 2, AirPods Max, Apple TV 4K 3 и HomePod Mini.


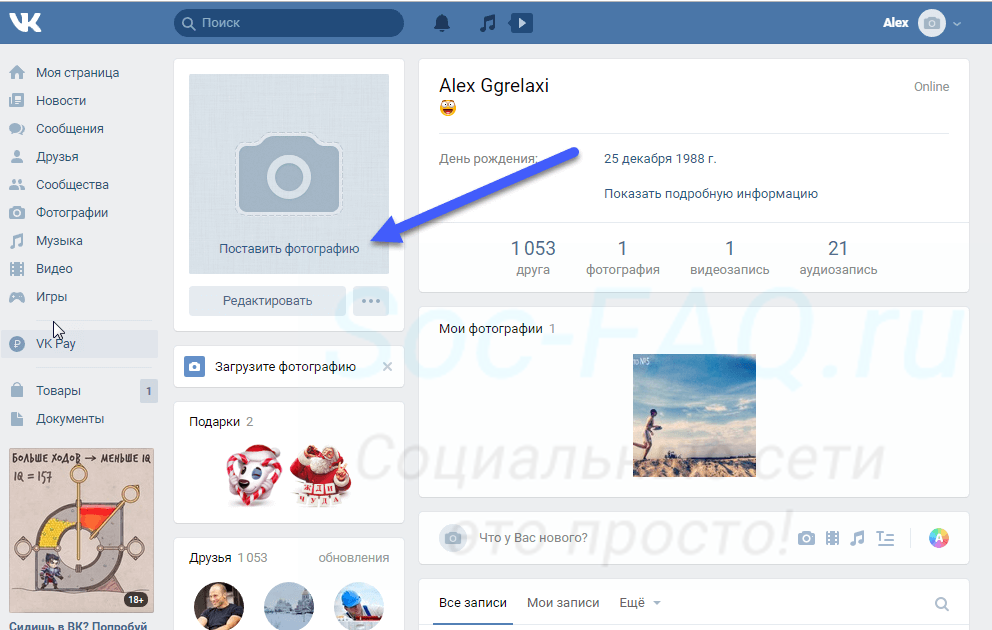 В первом случае просто находите заранее подготовленную картинку и кликаете по ней; во втором – делаете снимок нужного человека.
В первом случае просто находите заранее подготовленную картинку и кликаете по ней; во втором – делаете снимок нужного человека.


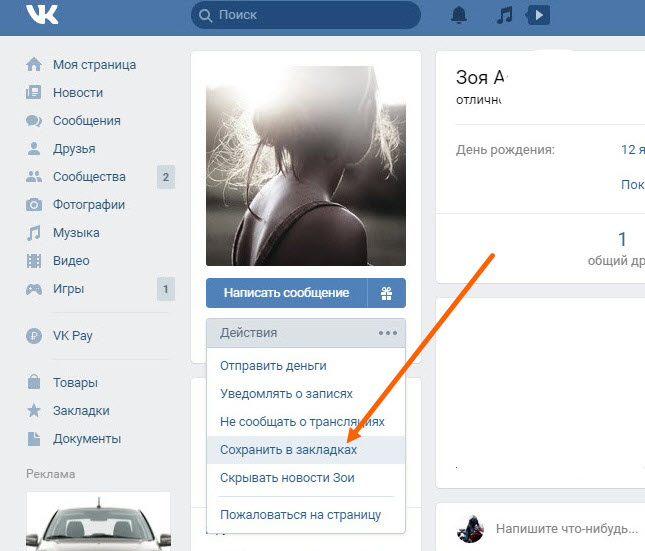
 Чтобы добавить собственный Memoji, нажмите кнопку «Добавить» в верхнем ряду и следуйте инструкциям на экране, чтобы настроить функции Memoji. Вы также можете выбрать позу и стиль. Когда вы закончите настройку Memoji, нажмите «Готово».
Чтобы добавить собственный Memoji, нажмите кнопку «Добавить» в верхнем ряду и следуйте инструкциям на экране, чтобы настроить функции Memoji. Вы также можете выбрать позу и стиль. Когда вы закончите настройку Memoji, нажмите «Готово».
