Как поставить фото на контакт в Андроид
Руководства • Руководства Android04.12.2019
Автор: Владислав Самошкин
В далекие времена мобильные телефоны не обладали контактной книгой. В связи с этим звонок сопровождался лишь номером вызывающего. Позже у каждого владельца такого устройства появилась возможность присваивать номерам то или иное имя. А с развитием смартфонов на экран стало выводиться не только имя, но и фотография человека. Однако не все обладатели «андроидов» знают о том, как добиться реализации этой функции. Поэтому мы решили рассказать о том, как установить фотографию на тот или иной контакт.
Содержание
- 1 Не всё так просто
- 2 Первый способ
- 3 Второй способ
- 4 Подведение итогов
Не всё так просто
Следует отметить, что на разных смартфонах операционная система Android может быть реализована по-разному. Многие производители устанавливают собственную фирменную оболочку, которая может слегка изменить ваш алгоритм действий, совершаемых для того, чтобы поставить фото на контакт в Андроид.
Но больше всего от конкретной оболочки зависит то, каким образом отображается фотография при приёме входящего вызова. В некоторых случаях эта картинка имеет минимальные размеры, гораздо больше места отводится имени абонента. В других оболочках встроена функция вывода фотографии на весь экран. Но даже если таким эффектом ваш смартфон не обладает — никто не мешает воспользоваться каким-нибудь сторонним приложением. Но наш рассказ сегодня не о том, а о присвоении контакту определенного изображения.
Первый способ
Пожалуй, самый простой способ. Но он не подойдет для тех людей, которые заменили стандартную «Галерею» каким-либо сторонним приложением. Итак, ваш алгоритм действий должен быть таким:
Шаг 1. Зайдите в «Галерею».
Шаг 2. Нажмите на фотографию, которую вы хотите присвоить определенному контакту.
Шаг 3. Теперь нажмите на троеточие, расположенное в правом верхнем углу.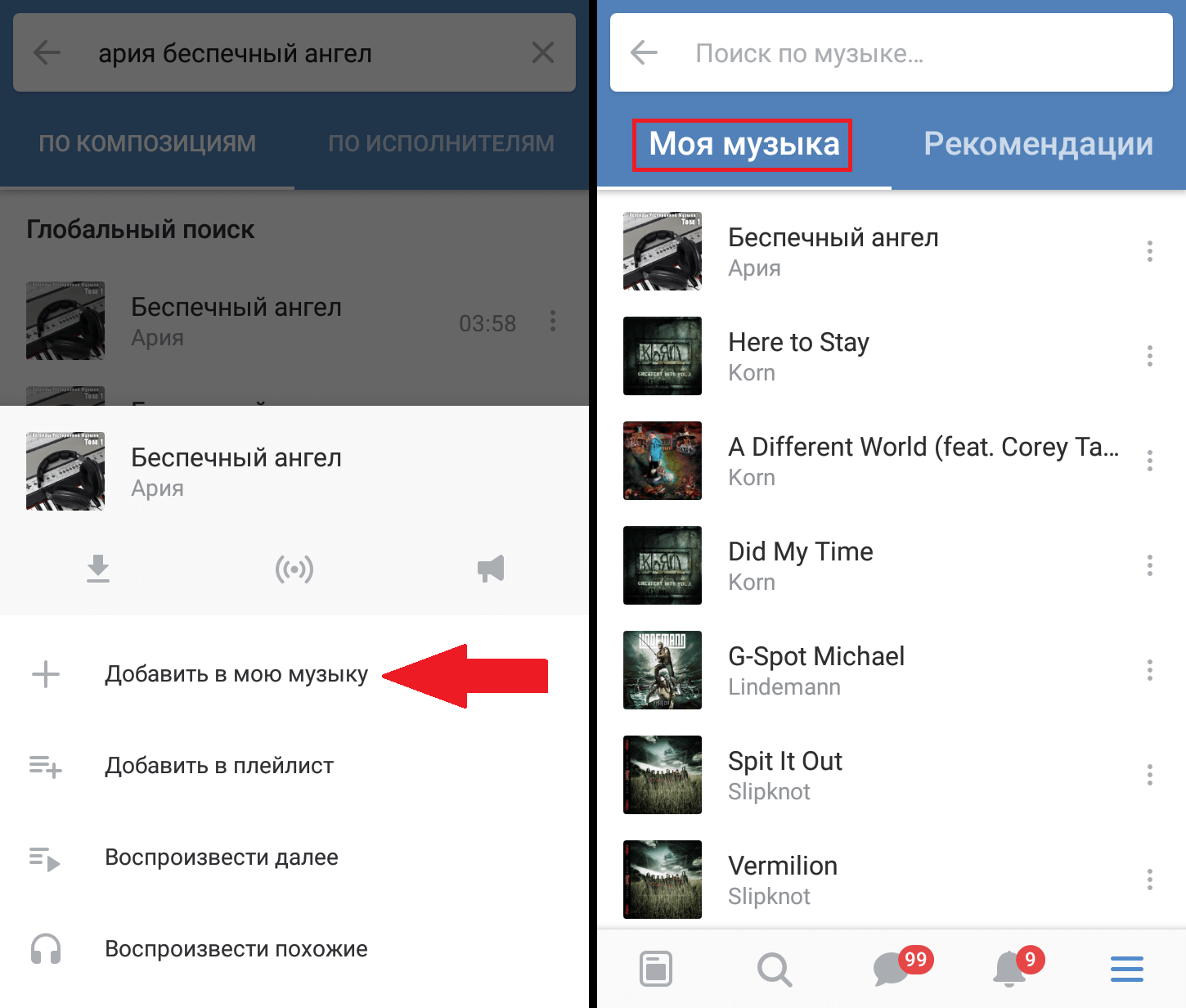
Шаг 4. Выберите пункт «Установить картинку как».
Шаг 5. Здесь необходимо нажать, как несложно догадаться, на кнопку «Фотография контакта».
Шаг 6. Осталось только выбрать в списке того человека, вызов которого вы хотите сопроводить данным изображением.
Второй способ
Зачастую если владелец смартфона задумывается о том, как поставить фото на звонок в Андроиде, то он вспоминает именно об этом способе. Он заключается в осуществлении не менее простых действий, но времени у вас они отнимут чуть больше. Итак, следуйте нашему руководству:
Шаг 1. Зайдите в телефонную книгу. Для этого нажмите на иконку предустановленного приложения «Контакты».
Шаг 2. Теперь нажмите на контакт, который вы желаете снабдить снимком.
Шаг 3. Нажмите на кнопку «Редактировать». Она может располагаться внутри контекстного меню, выскакивающего после нажатия на троеточие. А может быть выполнена в виде иконки, изображающей карандаш.
А может быть выполнена в виде иконки, изображающей карандаш.
Шаг 4. В «голом» Android фотография контакта располагается в самой верхней части отображающегося окна. Для её замены нужно лишь нажать на иконку в виде фотоаппарата. В фирменных оболочках может потребоваться нажатие на троеточие, которое располагается в верхнем правом углу, после чего выбор соответствующего пункта.
Шаг 5. В любом случае вам предложат несколько вариантов дальнейших действий. Вы можете удалить фото, заменить его другим изображением или сделать снимок прямо сейчас. Выберите нужный вариант — мы подразумеваем, что вы будете использовать фотографию, которая уже имеется в памяти устройства.
Шаг 6. Далее вас могут спросить о том, каким приложением воспользоваться для выбора снимка. Это совершенно не важно — вы можете выбрать как «Галерею», так и какую-то другую программу — вплоть до файлового менеджера. Кстати, на нашем сайте вы можете узнать о лучших файловых менеджерах для Андроид.
Шаг 7. Далее вам нужно выбрать подходящую фотографию.
Шаг 8. Система предложит вам откадрировать картинку (в некоторых оболочках этого не происходит). Опять нужно выбрать утилиту, с помощью которой вы будете обрезать лишнюю часть изображения.
Шаг 9. Откадрируйте снимок, после чего нажмите кнопку «Готово» (обычно выглядит в виде галочки).
Шаг 10. Вот и всё. Остается лишь нажать галочку, закончив редактирование контакта.
Подведение итогов
Это были два способа установки фотографии на контакт. Они работают на подавляющем большинстве смартфонов, функционирующих под управлением любой версии операционной системы Android. Вы можете для этих целей использовать и сторонние приложения, но мы не видим в этом большого смысла.
Читайте также
Как поставить фото на контакт Android звонок
Главная » Инструкции » Работа с Андроидом
Eugene 15
Наверняка многим из нас нравится, когда фото наших друзей или близких отображается на девайсе при звонке. Это реально и очень просто сделать, установив соответствующее изображение на абонента. Сегодня мы рассмотрим, как поставить фотографию на контакт в Аndroid.
Содержание
- Алгоритм действий
- Первый способ
- Фото на весь экран на Андроиде: Видео
- Способ второй
- Как поставить фото на контакт в Андроид: Видео
- Способ третий
- Вывод
- Как поставить мелодию на контакт на Android: Видео
Алгоритм действий
- Возьмите свой телефон и повторите следующие действия:
- Войдите в меню устройства.
- Найдите «Контакты» и зайдите в них.
- В строке «Поиск контактов» введите данные интересующего вас человека. В результате поиска высветится нужный контакт.
- Нажмите на имя.

Теперь, когда нужная вкладка открыта, рассмотрим несколько способов, как в Аndroid поставить фото на контакт
Первый способ
- Произведите продолжительный тап по области, которая предназначена для картинки. В результате появятся пункты: «Снять фото» и «Выбрать фото из галереи».
- Укажите, что вам необходимо. В случае, если вы хотите сделать фото на звонок Аndroid прямо сейчас, тапните «Снять фoто» – вы перейдете в пункт «Завершить действие с помощью», там выберете стандартную камеру или уже ранее установленную. Сделайте снимок. В «Редакторе» укажите нужную область для изображения и подтвердите действие галочкой. Сделанная фотография будет прикреплена к контакту.
- В случае, если у вас уже есть изображение в галерее, тапните «Выбрать из галереи», вас перенаправят в галерею, где вы сможете подходящий снимок. Далее вы перейдете в «Редактор», где выберете размер картинки и отображаемую область. Нaжмите галочку для подтверждения.
Фото на весь экран на Андроиде: Видео
youtube.com/embed/9_wFbMaLP7c?feature=oembed» frameborder=»0″ allow=»accelerometer; autoplay; clipboard-write; encrypted-media; gyroscope; picture-in-picture; web-share» allowfullscreen=»»>Способ второй
- На открытом ранее контакте в верхнем правом углу нажмите на значок карандашика – вы перейдете в пункт «Изменить контакт».
- Тапните на области, которая предназначена для изображения (с плюсом).
- Повторите пункт 1 из первого способа.
Загруженные ранее или сделанные вами снимки мгновенно станут на вызов при звонке друга.
Как поставить фото на контакт в Андроид: Видео
Способ третий
Рассмотрим еще один вариант, как поставить фото на вызов Android.
- Для этого зайдите в меню вашего девайса и войдите в галерею.
- Зайдите в альбом, где находится нужное изображение и выберите его. У вас откроется фото на весь экран.
- Тапните кнопку «Операции», которая находится в нижнем правом углу, для выбора пункта «Установить изображение как».
- В следующем окне выберите «Фотография контакта». Вы перейдете в телефонную книгу.
- В строке «Поиск контактов» введите имя нужного абонента и нажмите на него. У вас откроется фотo.
- Укажите необходимую область для отображения фотo и подтвердите галочкой.
Вывод
Вот мы и рассмотрели самые простые и удобные для вас способы добавления фотографии на вызов для контакта.
Как поставить мелодию на контакт на Android: Видео
Как добавить фотографии в контакты iPhone
Как добавить фотографии в контакты iPhone
Узнайте больше о том, как можно украсить контакты на iPhone, связав с каждым из них фотографию или изображение.
У вас есть список контактов на вашем iPhone, и вы хотели бы видеть фотографию каждого контакта, с которым вы разговариваете по телефону или общаетесь с помощью текстовых сообщений. Вы можете сделать это, добавив определенное изображение в свою запись в приложении «Контакты».
Во-первых, вам нужна фотография этого человека. Затем вы добавляете эту фотографию в свою запись в контактах, где вы можете настроить ее и применить определенные фильтры. Фотография появляется в записи контакта человека и появляется на экране во время телефонного звонка, текстового сообщения или аудиовызова FaceTime. Вот как это работает.
СМ.: Форма утверждения BYOD (TechRepublic Premium)
Добавление фотографии или изображения в контакт iPhone
Во-первых, вам нужно фото определенного контакта или контактов. Возможно, он уже есть в вашей библиотеке фотографий iPhone. Если нет, вы можете найти его в Интернете или в социальных сетях.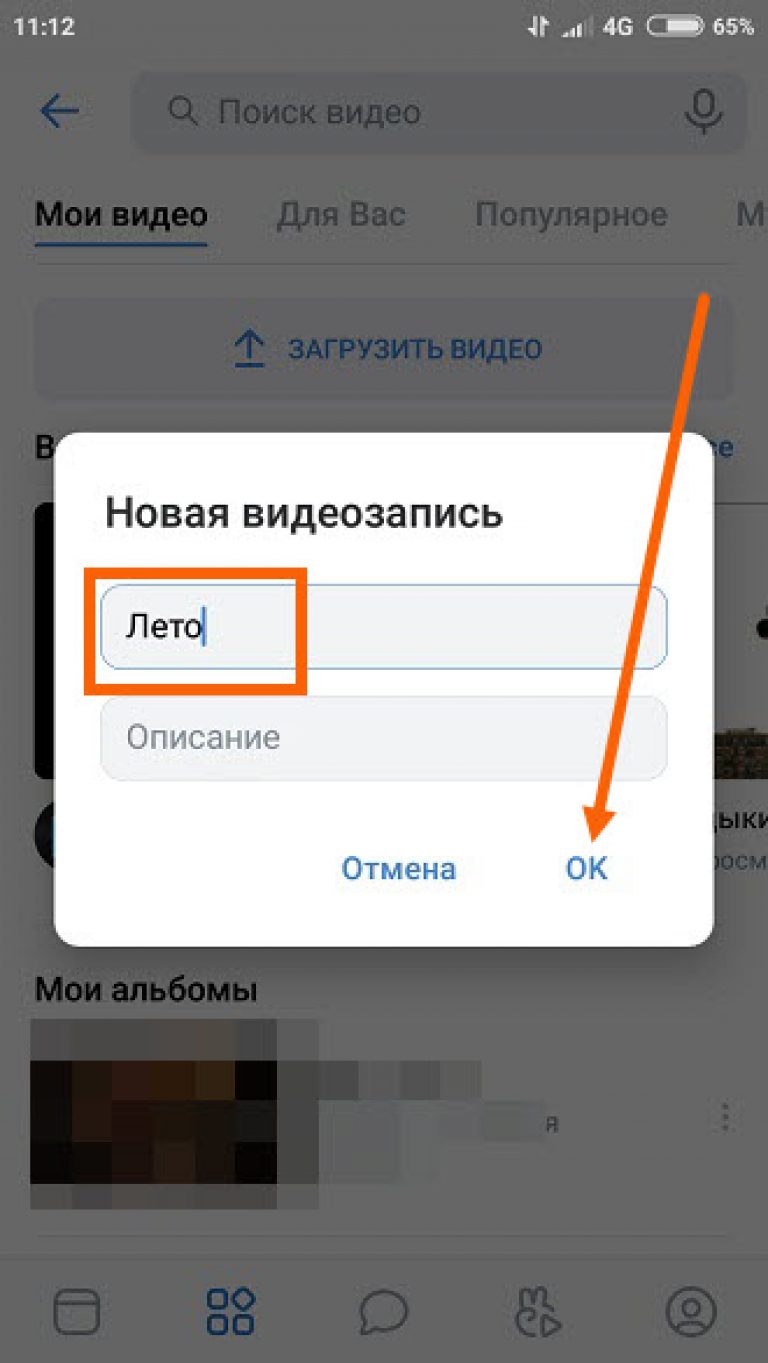 Если вы все еще не пришли, вы можете просто попросить человека прислать вам его фотографию. Как бы вы ни получили фотографию, сохраните ее в библиотеке фотографий вашего iPhone.
Если вы все еще не пришли, вы можете просто попросить человека прислать вам его фотографию. Как бы вы ни получили фотографию, сохраните ее в библиотеке фотографий вашего iPhone.
Затем откройте приложение «Контакты» на своем iPhone. Коснитесь записи контакта, для которого вы хотите добавить фотографию или другое изображение. Вы увидите общее изображение с инициалами человека. Это то, что вы хотите заменить. Коснитесь ссылки «Изменить», а затем коснитесь «Добавить фото» под текущим общим изображением (
Рисунок А
Выберите контакт и выберите Добавить фото.Предполагая, что вы получили фотографию человека, коснитесь значка «Фотографии» (второй слева в верхнем ряду). Найдите фотографию человека в своей библиотеке и выберите ее ( Рисунок B ).
Рисунок В
Выберите фотографию и внесите необходимые корректировки. На следующем экране переместите фотографию одним пальцем, чтобы поместить ее в круглую рамку.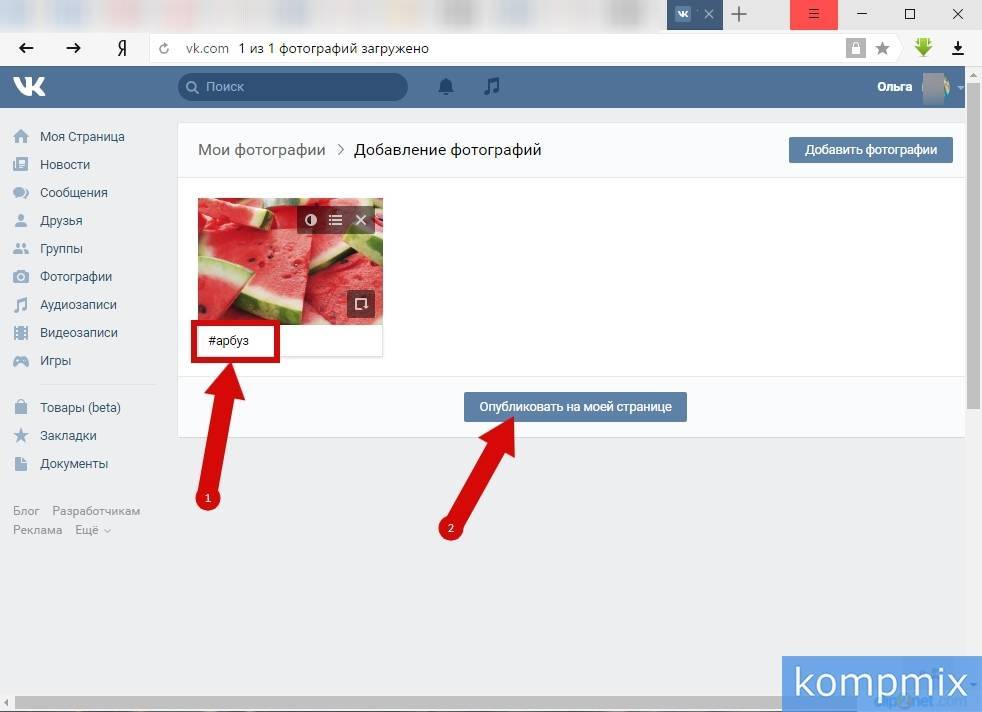 При необходимости используйте два пальца, чтобы сжать фотографию, чтобы уменьшить ее, чтобы лучше поместиться в круге. После того, как вы правильно настроите фотографию, нажмите «Выбрать» ( Figure C
При необходимости используйте два пальца, чтобы сжать фотографию, чтобы уменьшить ее, чтобы лучше поместиться в круге. После того, как вы правильно настроите фотографию, нажмите «Выбрать» ( Figure C
Рисунок С
Вы можете увеличить или уменьшить масштаб для лучшего ракурса.На следующем экране вы можете применить к фотографии различные фильтры. Один фильтр осветляет изображение. Другой добавляет больше красного. Другой добавляет больше синего. Четвертый применяет черно-белый фильтр. После того, как вы выбрали фильтр, который вам нравится, нажмите «Готово». На следующем экране снова нажмите «Готово». Нажмите «Готово» еще раз. Теперь фотография появится в записи для этого контакта ( Рисунок D ).
Рисунок D
Добавьте фильтр к вашему контактному изображению. Не всегда требуется фотография человека. Вероятно, у вас есть записи для предприятий и организаций в приложении «Контакты». В этом случае вы можете получить фотографию логотипа, здания или другого изображения, представляющего ваш бизнес, а затем добавить его к записи об организации (
В этом случае вы можете получить фотографию логотипа, здания или другого изображения, представляющего ваш бизнес, а затем добавить его к записи об организации (
Рисунок Е
Выберите изображение, которое, по вашему мнению, представляет контакт.Если у вас нет фотографии или связанного изображения
Если у вас нет или вы не можете найти фотографию или связанное с ней изображение, есть и другие варианты. Выберите контакт, нажмите «Изменить», а затем выберите «Добавить фото». Если контакт находится поблизости, спросите, разрешат ли они сделать фото. Если это так, коснитесь значка камеры, чтобы сделать снимок ( Рисунок F ).
Рисунок F
Сделайте фото для использования в качестве контактного изображения. Если вы по-прежнему не можете получить фотографию или другое изображение, коснитесь значка смайлика и выберите один из множества смайликов, доступных в iOS. Выбрав смайлик, коснитесь заголовка «Стиль», чтобы выбрать цвет фона.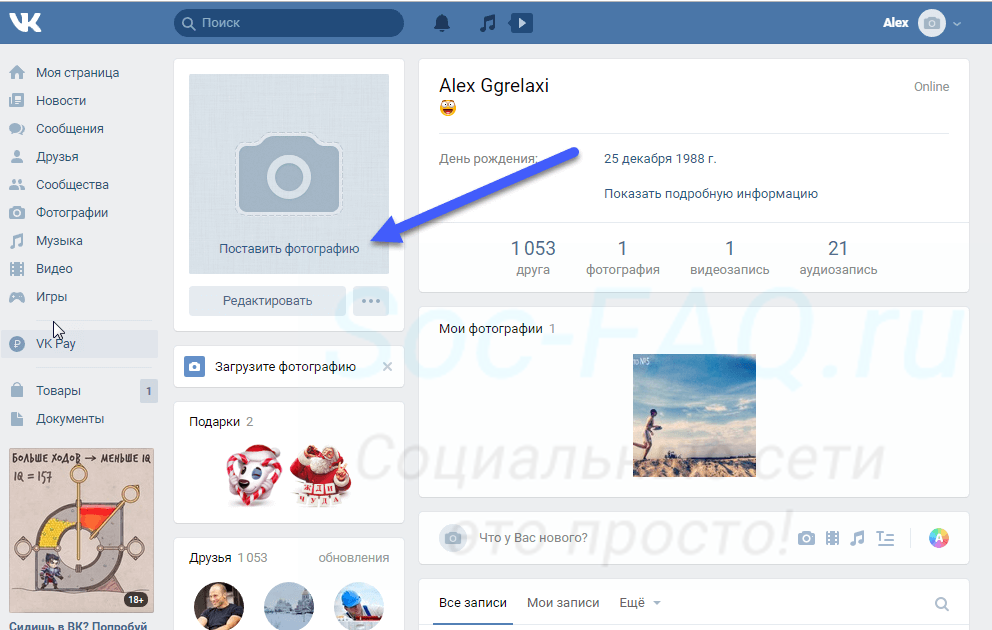 По завершении коснитесь «Готово» ( Рисунок G ).
По завершении коснитесь «Готово» ( Рисунок G ).
Рисунок G
Выберите смайлик для применения.Можно также коснуться значка карандаша, чтобы создать изображение, введя собственный текст длиной до двух букв. Коснитесь заголовка «Стиль» и выберите цвет фона. Нажмите Готово ( Рисунок H ).
Рисунок H
Создайте изображение с инициалами и предпочтительным цветом.Есть еще варианты. Проведите пальцем вниз по экрану до раздела Memoji и выберите Memoji, который вы хотите добавить к записи этого контакта. Коснитесь «Подробнее», чтобы просмотреть больше Memoji. Проведите пальцем вниз до раздела «Дополнительно» и выберите один из предопределенных смайликов. Коснитесь заголовка «Стиль», чтобы выбрать цвет фона ( Рисунок I ).
Рисунок I
Выберите Memoji для применения. Вы всегда можете изменить связанную фотографию или изображение. Откройте запись контакта и нажмите «Изменить».
Рисунок J
Выберите новую фотографию для применения.После того, как вы добавили нужные фотографии или изображения в любое количество контактов, пришло время увидеть фотографию в действии. В следующий раз, когда вы получите телефонный звонок от этого контакта, вы увидите изображение этого человека на экране вызова. Получите текст от человека, и вы увидите изображение на экране обмена сообщениями. Получите аудиовызов FaceTime от контакта, и его фотография заполнит весь экран ( Рисунок K ).
Рисунок К
Получите текст от человека, и вы увидите изображение на экране обмена сообщениями. Получите аудиовызов FaceTime от контакта, и его фотография заполнит экран.Лэнс Уитни
Опубликовано: Изменено: Узнать больше МобильностьСм. также
- Шпаргалка по iPhone 14: все, что нужно знать о флагманских телефонах Apple 2022 года (ТехРеспублика)
- Как использовать виджеты экрана блокировки Google для iPhone (ТехРеспублика)
- Набор для найма: iOS-разработчик (ТехРеспублика Премиум)
- Смартфоны и мобильные технологии: больше материалов, обязательных к прочтению (TechRepublic на Flipboard)
- Яблоко
- Мобильность
Выбор редактора
- Изображение: Rawpixel/Adobe Stock
ТехРеспублика Премиум
Редакционный календарь TechRepublic Premium: ИТ-политики, контрольные списки, наборы инструментов и исследования для загрузки
Контент TechRepublic Premium поможет вам решить самые сложные проблемы с ИТ и дать толчок вашей карьере или новому проекту.

Персонал TechRepublic
Опубликовано: Изменено: Читать далее Узнать больше - Изображение: ириска/Adobe Stock
Искусственный интеллект
Шпаргалка ChatGPT: полное руководство на 2023 год
Приступайте к работе с ChatGPT с помощью этой исчерпывающей памятки. Узнайте все, от бесплатной регистрации до примеров корпоративного использования, и начните быстро и эффективно использовать ChatGPT.
Меган Краус
Опубликовано: Изменено: Читать далее Увидеть больше Искусственный интеллект - Изображение: Каролина Грабовска/Pexels
Начисление заработной платы
8 лучших программ для расчета заработной платы с открытым исходным кодом на 2023 год
Получите максимальную отдачу от своего бюджета на заработную плату с помощью этих бесплатных вариантов программного обеспечения для расчета заработной платы с открытым исходным кодом. Мы оценили восемь лучших вариантов и предоставили вам информацию, необходимую для того, чтобы сделать правильный выбор.
Девин Партида
Опубликовано: Изменено: Читать далее Увидеть больше - Источник: ArtemisDiana/Adobe Stock
- Изображение: Nuthawut/Adobe Stock
Программное обеспечение
10 лучших программ и инструментов для управления проектами на 2023 год
Имея так много вариантов программного обеспечения для управления проектами, может показаться сложным найти то, что подходит для ваших проектов или компании. Мы сузили их до этих десяти.
Коллинз Аюя
Опубликовано: Изменено: Читать далее Увидеть больше Программное обеспечение - Изображение Lede, созданное Марком Кэлином из общедоступных изображений.
Как поместить изображение контакта на главный экран – ThemeBin


