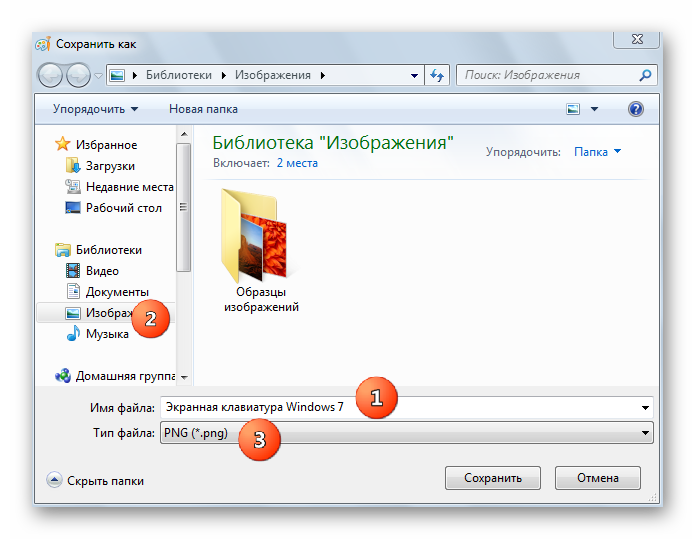Где хранятся скриншоты экрана на Windows 10?
Многие пользователи (особенно те, кто пересели на «десятку» недавно) понятия не имеют о том, куда система кладет скриншоты, сделанные при помощи стандартной комбинации клавиш. А еще есть такая штука, как игровая панель, которая тоже умеет делать скриншоты. Нужно только их найти.
Способы создания скриншотов в Windows 10
На данный момент существует несколько вариантов создания скриншота в Windows 10. Они отличаются кнопками, которые нужно нажать и типом захватываемого контента. Есть следующие способы.
- PrintScreen (PrtScr). Захват осуществляется при помощи кнопки PrtScr. В качестве объекта захвата выступает весь рабочий стол (даже с панелью задач).
- Win+PrintScreen (PrtScr). Альтернативный вариант вышеописанного способа. Различие заключается только в комбинации клавиш, которую нужно нажать.
- Alt+PrintScreen.
 Эта комбинация клавиш позволяет захватить исключительно активное в данный момент окно.
Эта комбинация клавиш позволяет захватить исключительно активное в данный момент окно. - Win+Shift+S. Этот способ появился в «десятке» с выходом обновления Creators Update. Однако его мало кто использует. Хватает всех вышеперечисленных.
Как сохранить скриншот в файл?
Где хранятся скриншоты при использовании PrtScr?
Найти их невозможно, так как их нет. Картинки просто сохраняются в буфер обмена. Для того, чтобы их увидеть придется запустить какой-нибудь графический редактор (например, Paint) и вставить их туда. Итак, сначала запускаем Paint. Он находится в стандартных приложениях в меню «Пуск».
Теперь нужно вставить изображение. Лучше для этого использовать комбинацию клавиш Ctrl+V. Изображение появится в редакторе.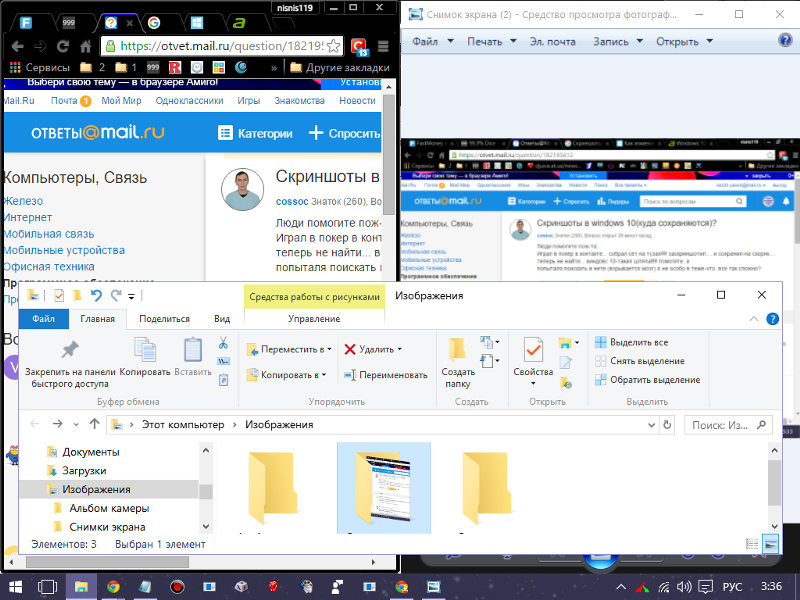 Можно заниматься его редактированием или сохранением формате.
Можно заниматься его редактированием или сохранением формате.
Теперь рассмотрим другие варианты. Куда деваются скриншоты, если использовать другие комбинации клавиш для их создания? Мест для хранения графических файлов пользователя в операционной системе не так уж и много.
Папка для скриншотов в Windows 10
Здесь все просто. По умолчанию скриншоты размещаются в каталоге «Снимок экрана», который располагается по адресу диск «С», «Users», «Имя пользователя», «Pictures». Именно там хранятся все скриншоты.
Все скриншоты можно найти именно там. И совершенно без разницы, какая комбинация была использована: для захвата всего рабочего стола или всего лишь одного активного окна. А теперь поговорим об игровой панели.
Где искать скриншоты, если использовалась игровая панель
В этом случае скриншоты и ролики сохраняются в каталоге «Capture», который находится по адресу «С», «Users», «Имя пользователя», «Videos». Там панель сохраняет созданные снимки экрана и записанные видео во время игры.
Вообще, в настройках панели можно выбрать собственный каталог для сохранения записанного контента. Тогда его точно не нужно будет искать. Такой вариант предпочтительнее, ведь на системном диске может быть недостаточно свободного места.
Заключение
Теперь пользователям точно известно, куда деваются скриншоты, если они используют для их создания встроенные опции Windows 10. Хотя гораздо удобнее пользоваться сторонними приложениями. У них больше настроек.
Куда Windows 11 сохраняет скриншоты?
Существует 3 встроенных способа сделать снимок экрана на устройстве с Windows 11: вы можете использовать сочетание клавиш или использовать предустановленное приложение «Ножницы», или вы можете использовать приложение «Xbox Game Bar», чтобы быстро сделать снимок экрана.
А поскольку в Windows 11 есть несколько способов делать снимки экрана, место хранения также зависит от метода. Итак, давайте посмотрим на все места, где скриншоты сохраняются разными приложениями в Windows 11.
Расположение снимков экрана, сделанных с помощью сочетания клавиш PrtScrn
Все снимки экрана, которые вы делаете, одновременно нажимая PrtScr клавишу или Windows+ PrtScr , сохраняются в папке «Скриншоты» на вашем компьютере. Ниже упомянут быстрый способ легко перейти к папке.
Сначала дважды щелкните значок «Этот компьютер» на рабочем столе, чтобы открыть проводник. Кроме того, вы также можете нажать клавиши Windows+ на клавиатуре, чтобы сделать это.E
После этого щелкните папку «Изображения», представленную в разделе «Папка» в окне проводника, чтобы продолжить.
Затем на следующем экране найдите и дважды щелкните папку «Снимки экрана», чтобы продолжить.
Теперь вы сможете увидеть все скриншоты, на которые вы нажимали, используя сочетание клавиш PrtScr/ Windows+.PrtScr
Расположение скриншотов, нажатых с помощью Snipping Tool
В то время как скриншоты, нажатые любым другим родным методом в Windows, сохраняются непосредственно на диске.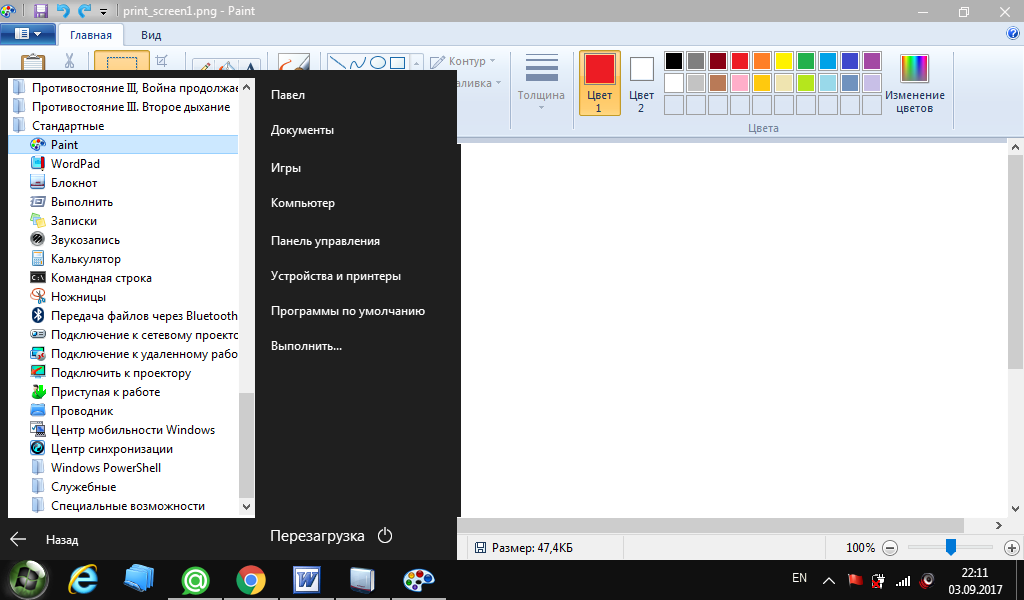 Скриншоты, на которые вы нажимаете с помощью Snipping Tool, копируются в буфер обмена, который вы затем можете вставить в краску или напрямую вставить в пространство, которое позволяет вставлять изображения.
Скриншоты, на которые вы нажимаете с помощью Snipping Tool, копируются в буфер обмена, который вы затем можете вставить в краску или напрямую вставить в пространство, которое позволяет вставлять изображения.
Хотя нажимать на скриншоты с помощью Snipping Tools очень просто, ниже приводится краткая информация о том, как щелкнуть скриншот, а также о том, как его использовать, когда он появится в буфере обмена.
Чтобы вызвать Snipping Tool, одновременно нажмите клавиши Windows+ Shift+ S на клавиатуре. Ваш экран должен немного потускнеть, и вы сможете увидеть панель «Ножницы» в верхней части экрана.
Затем вы можете щелкнуть прямоугольный снимок экрана, снимок экрана произвольной формы, снимок экрана определенного окна или полноэкранный снимок экрана, нажав соответствующие кнопки.
При использовании прямоугольной или произвольной формы после выбора режима на панели инструментов вам нужно будет нажать и удерживать левую кнопку мыши и перетащить курсор по экрану, чтобы выбрать область.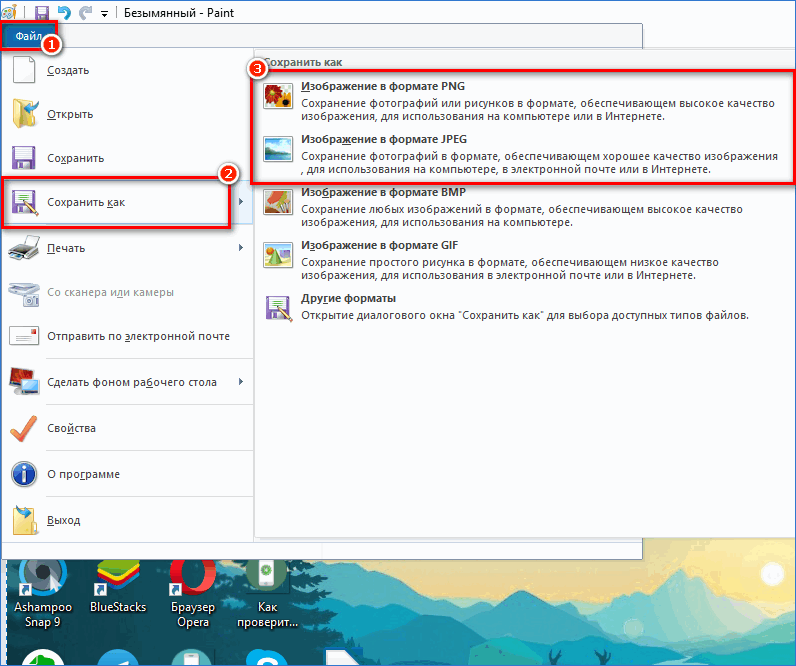 Как только нужная область будет закрыта, отпустите кнопку мыши, чтобы щелкнуть снимок экрана.
Как только нужная область будет закрыта, отпустите кнопку мыши, чтобы щелкнуть снимок экрана.
После того, как вы щелкнули снимок экрана, используя предпочитаемый вариант, вы сможете увидеть плитку уведомления в нижней правой части экрана с миниатюрой указанного снимка экрана и сообщением о том, что он был скопирован в буфер обмена. Теперь вы можете щелкнуть плитку уведомлений, чтобы открыть снимок экрана в окне Snipping Tool.
Или вы можете открыть приложение «Paint», выполнив поиск в меню «Пуск» на ПК с Windows, и вставить снимок экрана, одновременно нажав клавиши «Ctrl+ V» на клавиатуре.
В противном случае вы также можете вставить снимок экрана в документ, в окно чата или в любое другое место, поддерживающее вставку изображения, нажав вместе клавиши Ctrl+ Vна клавиатуре.
Расположение снимков экрана, сделанных с помощью приложения Xbox Game Bar
Как и PrtScrярлык для снимков экрана, приложение Xbox Game Bar также напрямую сохраняет снимки экрана во вторичном хранилище.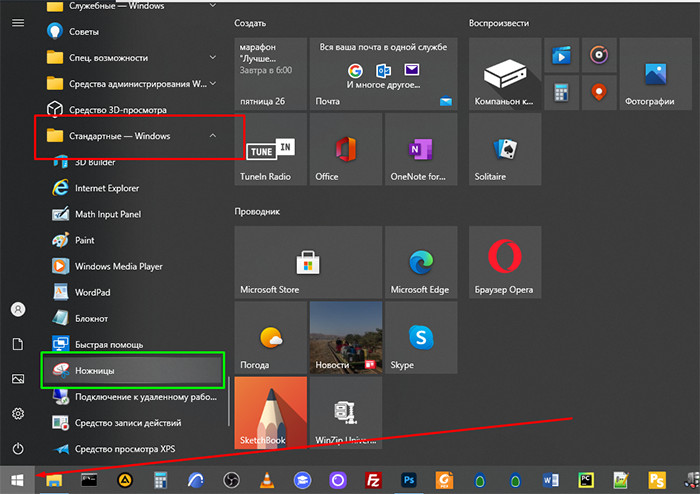 Однако очевидно, что каталог для сохраненных снимков экрана отличается, поскольку оба являются разными приложениями.
Однако очевидно, что каталог для сохраненных снимков экрана отличается, поскольку оба являются разными приложениями.
Хотя небольшой ускоренный курс о том, как щелкать скриншоты с помощью приложения Xbox Game Bar, чтобы освежить вашу память, не помешает.
Чтобы делать снимки экрана с помощью приложения Xbox Game Bar, одновременно нажмите клавиши Windows key+ Gна клавиатуре, чтобы отобразить игровую панель на экране.
Затем найдите окно «Захват» на экране и щелкните значок «Камера» в окне наложения, чтобы сделать снимок экрана. Кроме того, вы также можете одновременно нажать клавиши Windows key+ Alt+ Gна клавиатуре, чтобы быстро сделать полноэкранный снимок экрана.
Как только вы щелкнете по скриншоту, с правого края экрана появится панель уведомлений, чтобы уведомить вас об этом.
После этого дважды щелкните значок «Этот компьютер» на рабочем столе, чтобы открыть проводник. Кроме того, вы также можете нажать клавиши Windows+ на клавиатуре, чтобы открыть его.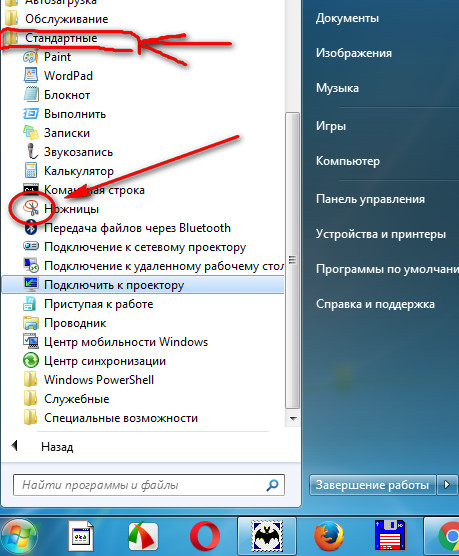 E
E
Затем в разделе «Папки» в окне проводника найдите и дважды щелкните папку «Видео», чтобы продолжить.
На следующем экране найдите и дважды щелкните папку «Захваты», чтобы продолжить.
Теперь вы сможете увидеть все сделанные снимки экрана с помощью приложения Xbox Game Bar на своем устройстве.
Вот и все, ребята, надеюсь, это руководство помогло вам найти все места, где скриншоты были сохранены на вашем устройстве.
Насколько публикация полезна?
Нажмите на звезду, чтобы оценить!
Средняя оценка / 5. Количество оценок:
Оценок пока нет. Поставьте оценку первым.
Статьи по теме:
Делать снимки экрана в Windows 10 и 11 очень просто.
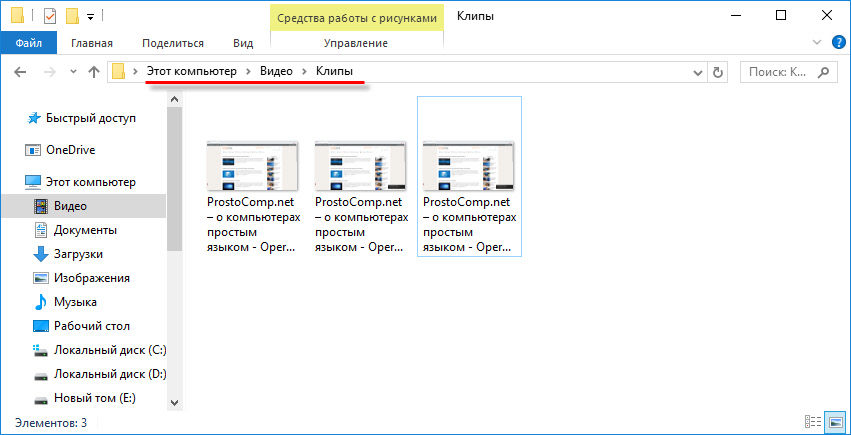 Вот как
Вот какСнимки экрана важных документов, таких как билеты на самолет или квитанции об онлайн-покупках, — это хороший способ убедиться, что у вас есть доступ к вашим документам в случае, если приложения для продажи билетов или ваша электронная почта не работают. Независимо от того, используете ли вы Windows 10 или Windows 11, есть несколько простых способов сделать скриншоты всего экрана (или его части).
Хотя Microsoft больше не продает Windows 10, софтверный гигант по-прежнему будет поддерживать операционную систему до октября 2025 года. Это означает, что вам пока не нужно переходить на Windows 11, и вы все равно можете использовать эти советы по снимкам экрана для следующей пары годы.
Вот как использовать встроенные инструменты и другие ярлыки для создания снимков экрана в Windows 10 и Windows 11, чтобы вы могли решить, что вам больше нравится.
Snip & Sketch
Инструмент Snip & Sketch проще в доступе, публикации и комментировании снимков экрана, чем в старом инструменте Snipping Tool. Теперь он может сделать снимок экрана окна на вашем рабочем столе, удивительное упущение, когда приложение было впервые представлено, которое до недавнего времени удерживало нас в Team Snipping Tool.
Теперь он может сделать снимок экрана окна на вашем рабочем столе, удивительное упущение, когда приложение было впервые представлено, которое до недавнего времени удерживало нас в Team Snipping Tool.
Проще всего вызвать Snip & Sketch с помощью сочетания клавиш Клавиша Windows + Shift + S . Вы также можете найти инструмент Snip & Sketch в алфавитном списке приложений, доступ к которым можно получить с помощью кнопки «Пуск», а также на панели уведомлений, где он указан как Фрагмент экрана
. Или вы можете просто найти его, если вы не фиксируете сочетание клавиш в памяти. (Если вы часто делаете снимки экрана, мы рекомендуем закрепить приложение на панели задач.)Встроенное приложение Snip & Sketch наконец-то покорило нас и теперь является нашим основным методом создания снимков экрана в Windows 10 и 11. Пока, ножницы.
Скриншот Мэтта Эллиотта/CNET Либо сочетание клавиш, либо кнопка уведомления затемняют ваш экран и открывают крошечное меню в верхней части экрана, которое позволяет вам выбрать, какой тип снимка экрана вы хотите сделать: прямоугольный, произвольной формы, оконный или полноэкранный.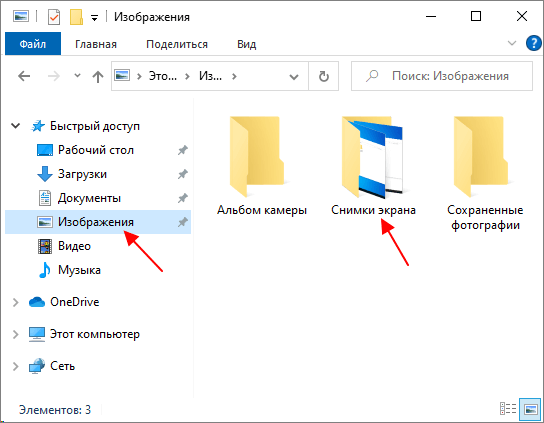 Как только вы сделаете снимок экрана, он будет сохранен в буфере обмена и сразу же появится в виде уведомления в правом нижнем углу экрана. Щелкните уведомление, чтобы открыть снимок экрана в приложении Snip & Sketch, чтобы комментировать, сохранить или поделиться им. (Если вы пропустите уведомление, откройте панель уведомлений, и вы увидите его там.)
Как только вы сделаете снимок экрана, он будет сохранен в буфере обмена и сразу же появится в виде уведомления в правом нижнем углу экрана. Щелкните уведомление, чтобы открыть снимок экрана в приложении Snip & Sketch, чтобы комментировать, сохранить или поделиться им. (Если вы пропустите уведомление, откройте панель уведомлений, и вы увидите его там.)
Если вы откроете Snip & Sketch из меню «Пуск» или выполнив поиск, откроется окно Snip & Sketch вместо небольшой панели в верхней части экрана. Отсюда вам нужно нажать кнопку New в левом верхнем углу, чтобы инициировать снимок экрана и открыть небольшую панель. Это дополнительный шаг, но он также позволяет отложить создание снимка экрана. Нажмите кнопку со стрелкой вниз рядом с кнопкой «Создать», чтобы отложить фрагмент на 3 или 10 секунд.
Ножницы
Инструмент «Ножницы» существует со времен Windows Vista. Windows пару лет предупреждала, что инструмент «Ножницы» исчезнет, но в Windows 11 он все еще работает.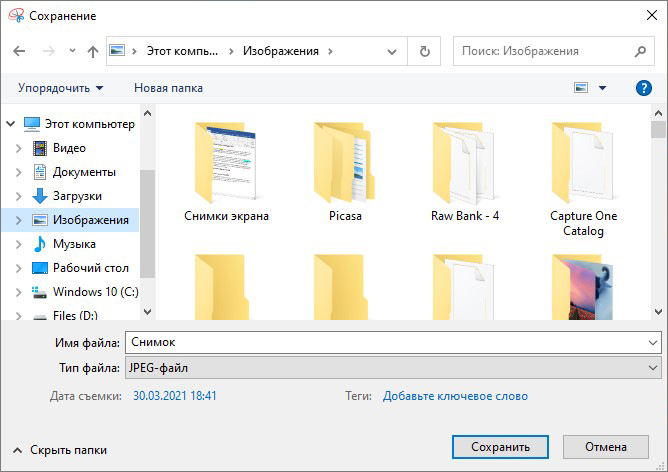 Инструмент «Ножницы» был исключен из списка приложений в меню «Пуск», но вы по-прежнему можете легко получить к нему доступ через поиск. бар.
Инструмент «Ножницы» был исключен из списка приложений в меню «Пуск», но вы по-прежнему можете легко получить к нему доступ через поиск. бар.
Нажмите кнопку New , чтобы начать процесс создания снимка экрана. Тип фрагмента по умолчанию — прямоугольный, но вы также можете использовать произвольные, полноэкранные и оконные фрагменты.
Инструмент Snipping Tool не сохраняет ваши скриншоты автоматически — вам нужно будет вручную сохранить их в инструменте перед выходом — и он автоматически копирует ваши снимки в буфер обмена.
Инструмент «Ножницы» уже давно присутствует в Windows.
Скриншот Мэтта Эллиотта/CNETPrint Screen
Чтобы сделать снимок всего экрана, коснитесь Print Screen (иногда обозначается как PrtScn ). Ваш скриншот не будет сохранен в виде файла, а будет скопирован в буфер обмена.
Вы также можете настроить кнопку PrtScn, чтобы открыть инструмент Snip & Sketch, выбрав Настройки > Специальные возможности > Клавиатура и включив . Используйте кнопку PrtScn, чтобы открыть фрагмент экрана под ярлыком экрана печати.
Вы можете настроить параметры экрана печати в Windows.
Скриншот Мэтта Эллиотта/CNETКлавиша Windows + Print Screen
Чтобы захватить весь экран и автоматически сохранить снимок экрана, коснитесь клавиши Windows + клавиши Print Screen . Ваш экран ненадолго потускнеет, показывая, что вы только что сделали снимок экрана, и снимок экрана будет сохранен в Картинки > Скриншоты папка.
Alt + Print Screen
Чтобы сделать быстрый скриншот активного окна, используйте сочетание клавиш Alt + PrtScn . Это снимет текущее активное окно и скопирует снимок экрана в буфер обмена. Вам нужно будет открыть снимок в графическом редакторе, чтобы сохранить его.
Это снимет текущее активное окно и скопирует снимок экрана в буфер обмена. Вам нужно будет открыть снимок в графическом редакторе, чтобы сохранить его.
Нет клавиши Print Screen?
Если на вашем компьютере нет ключа PrtScn , не беспокойтесь, у Microsoft есть для вас другое сочетание клавиш. Вы можете нажать Fn + Клавиша с логотипом Windows + Пробел Bar , чтобы сделать снимок экрана. Затем он будет сохранен в папку Pictures > Screenshots .
Игровая панель
Вы можете использовать игровую панель, чтобы сделать снимок экрана, независимо от того, находитесь ли вы в процессе игры или нет. Во-первых, вам нужно включить игровую панель на странице настроек, убедившись, что вы включили Запись игровых клипов, скриншотов и трансляций с помощью игровой панели . После включения нажмите Клавиша Windows + клавиша G , чтобы вызвать игровую панель. Отсюда вы можете нажать кнопку снимка экрана на игровой панели или использовать сочетание клавиш по умолчанию Клавиша Windows + Alt + PrtScn , чтобы сделать полноэкранный снимок экрана. Чтобы установить собственное сочетание клавиш для скриншота игровой панели, выберите Настройки > Игры > Игровая панель .
Отсюда вы можете нажать кнопку снимка экрана на игровой панели или использовать сочетание клавиш по умолчанию Клавиша Windows + Alt + PrtScn , чтобы сделать полноэкранный снимок экрана. Чтобы установить собственное сочетание клавиш для скриншота игровой панели, выберите Настройки > Игры > Игровая панель .
Логотип Windows + уменьшение громкости
Если вы качаете устройство Microsoft Surface, вы можете использовать физические (ну, вроде физических) кнопки, чтобы сделать снимок всего экрана — аналогично тому, как вы делаете снимок экрана на любом другом телефоне или планшете. Для этого нажмите и удерживайте сенсорную кнопку с логотипом Windows в нижней части экрана Surface и нажмите физическую кнопку уменьшения громкости на боковой панели планшета. Экран ненадолго погаснет, и снимок экрана будет автоматически сохранен в Картинки > Скриншоты папка.
Хотите больше информации о Windows? Ознакомьтесь с обзором Windows 11 от CNET и узнайте все различия между Windows 10 и Windows 11.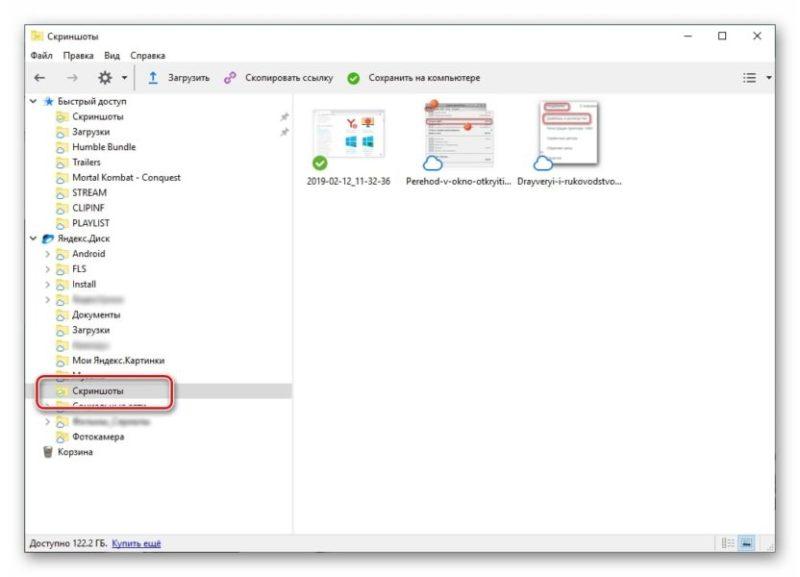 Вы также можете узнать, что предлагает Microsoft 365 Basic.
Вы также можете узнать, что предлагает Microsoft 365 Basic.
Сейчас играет: Смотри: Microsoft выпускает обновления Windows 11
7:42
Как найти скриншоты на ПК с Windows 10 тремя способами
- Способ поиска снимков экрана на компьютере с Windows 10 зависит от того, как вы сделали снимок экрана.
- Если вы делаете снимки экрана с помощью команды Windows + PrtScn, вы можете найти свои снимки экрана в папке «Изображения» Windows 10, однако вы можете изменить место их сохранения.
- Если вы делаете снимки экрана только с помощью PrtScn, вам придется вставить снимок экрана в другую программу, прежде чем вы сможете его сохранить и найти.
- Посетите домашнюю страницу Business Insider, чтобы узнать больше.

Компьютеры с Windows 10 предлагают множество различных инструментов, которые помогают улучшить взаимодействие с пользователем.
Например: вы можете делать снимки экрана на компьютере с Windows 10, а затем просматривать эти снимки экрана.Есть несколько разных способов сделать снимок экрана в Windows 10. Однако не все из них позволяют сразу понять, куда идет этот снимок экрана.
Вот как вы можете найти снимки экрана, сделанные вами в Windows 10, а также как изменить местоположение по умолчанию, в котором сохраняются снимки экрана, сделанные определенным образом.
Ознакомьтесь с продуктами, упомянутыми в этой статье:Windows 10 (от 139,99 долларов США в Best Buy)
Lenovo IdeaPad 130 (от 299,99 долларов США в Best Buy)
Как найти 9 снимков экрана в Windows 14 2 2ly 9000 9000 : если вы сделали снимок экрана, просто нажав клавишу PrtScn, то вы нигде не сможете найти свой снимок экрана. Это связано с тем, что он сохраняется только в буфере обмена вашего компьютера, и вам придется вставить его в программу, такую как Paint, прежде чем его можно будет сохранить на вашем компьютере и просмотреть в обычном режиме.
Это связано с тем, что он сохраняется только в буфере обмена вашего компьютера, и вам придется вставить его в программу, такую как Paint, прежде чем его можно будет сохранить на вашем компьютере и просмотреть в обычном режиме.Инструмент «Ножницы» — это еще один метод создания скриншотов, который позволяет вам выбирать, где сохранять каждое отдельное изображение, которое вы делаете. Если вы забыли, где вы сохранили свой последний снимок экрана с помощью Snipping Tool, просто сделайте еще один и попробуйте сохранить его — папка, в которую он открывается, — это место, где был сохранен ваш последний снимок экрана.
Однако, если вы сделали снимок экрана, нажав клавиши Windows + PrtScn:
1. Откройте Проводник. Вы можете сделать это, открыв любую папку.
2. Открыв проводник, нажмите «Этот компьютер» на левой боковой панели, а затем «Изображения».
Откройте «Изображения» в проводнике.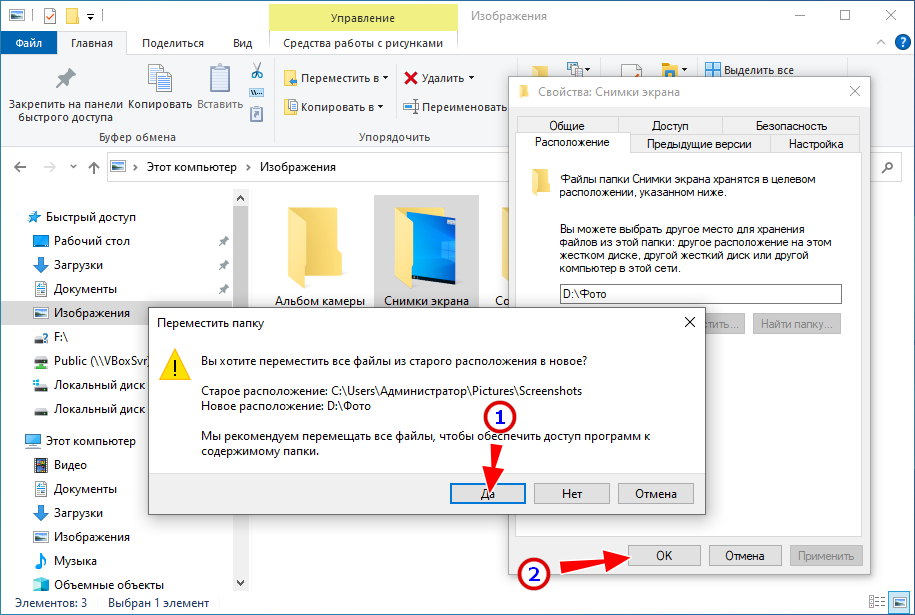 Тейлор Лайлс/Business Insider 3. В «Изображениях» найдите папку «Снимки экрана». Откройте его, и все сделанные скриншоты будут там. В «Изображениях» откройте папку с надписью «Скриншоты», и вы найдете все сделанные вами снимки экрана.
Тейлор Лайлс/Business Insider
Тейлор Лайлс/Business Insider 3. В «Изображениях» найдите папку «Снимки экрана». Откройте его, и все сделанные скриншоты будут там. В «Изображениях» откройте папку с надписью «Скриншоты», и вы найдете все сделанные вами снимки экрана.
Тейлор Лайлс/Business Insider Если вы используете метод Windows + PrtScn, вы также можете изменить место сохранения скриншотов.
1. Во-первых, используйте File Explorer, чтобы перейти к месту, где вы хотите сохранить ваши скриншоты. Это может быть где угодно, в том числе на рабочем столе. Оказавшись там, создайте папку под названием «Скриншоты».
2. Теперь повторите шаги предыдущего раздела, чтобы перейти к папке «Изображения».
3. Щелкните правой кнопкой мыши папку с надписью «Скриншоты» и откройте «Свойства» папки.
Щелкните правой кнопкой мыши папку «Скриншоты» и выберите «Свойства». Тейлор Лайлс/Business Insider 4.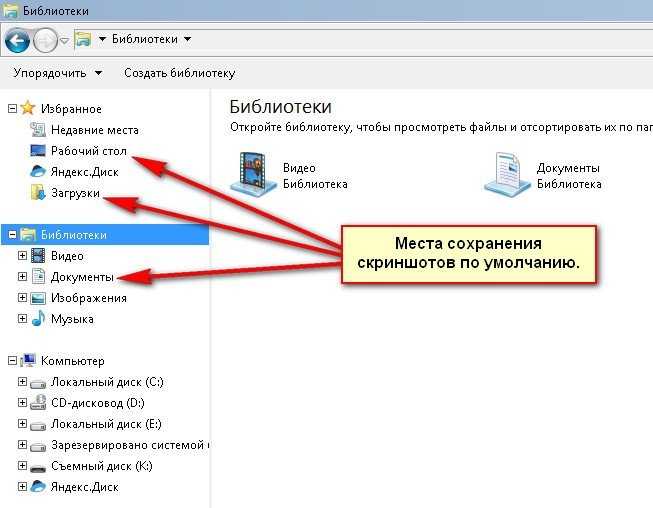

 Эта комбинация клавиш позволяет захватить исключительно активное в данный момент окно.
Эта комбинация клавиш позволяет захватить исключительно активное в данный момент окно.