Как настроить YouTube на телефоне Android. Инструкция для новичков и не только
Думаю, вы знаете, что YouTube — самая популярная в мире площадка, позволяющая выкладывать видео пользователям со всей планеты. Чаще всего ролики смотрят именно с мобильных устройств, и ежедневно огромное количество новых людей присоединяется к хостингу. Если вы не знаете, как смотреть видео на Ютубе при помощи своего смартфона или просто хотите узнать много интересного о популярной площадке, то вы попали по адресу. Сейчас все тайное станет явным.
Представляем универсальную инструкцию для тех, кто еще не в теме
Содержание
- 1 Как установить Ютуб на телефон
- 2 Регистрация на Ютубе
- 3 Как пользоваться Ютубом
- 3.1 Настройка Ютуба
- 3.2 Ютуб на телевизоре через телефон
- 3.3 Ютуб с переводом на русский
- 4 Как обновить Ютуб на телефоне
Как установить Ютуб на телефон
Изначально видеохостинг был доступен только на сайте youtube. com, которым вы можете пользоваться и сейчас, открыв его в браузере. Однако по мере расширения аудитории, предпочитающей смотреть ролики на мобильных устройствах, упор начал делаться на приложение. Сегодня можно скачать бесплатно Ютуб на телефон, перейдя на страницу YouTube в Google Play.
com, которым вы можете пользоваться и сейчас, открыв его в браузере. Однако по мере расширения аудитории, предпочитающей смотреть ролики на мобильных устройствах, упор начал делаться на приложение. Сегодня можно скачать бесплатно Ютуб на телефон, перейдя на страницу YouTube в Google Play.
⚡ Подпишись на Androidinsider в Дзене, где мы публикуем эксклюзивные материалы
Впрочем, и это делать не обязательно, так как по умолчанию Ютуб установлен на Андроид при условии, что устройство сертифицировано Google. Взгляните на рабочий стол. Где-то здесь есть значок искомого приложения, но иногда оно скрывается в папке Google.
Вы узнаете YouTube по характерному значку
Если вы являетесь владельцем китайской версии смартфона, то YouTube может не быть. Тогда его придется устанавливать вручную. В отсутствие Google Play сделать это получится следующим образом:
- Откройте страницу YouTube в APKPure.
- Нажмите кнопку «Скачать APK».

- Дождитесь окончания загрузки файла и откройте его.
- Нажмите «Установить».
Если приложение уже есть на смартфоне, то вместо кнопки «Установить» вы увидите «Обновить»
Также всем владельцам устройств, предназначенный для китайского рынка, рекомендую узнать, как установить Play Маркет на Андроид, чтобы в дальнейшем загружать все приложения оттуда. Но не забывайте о главной причине, почему нет Ютуба на телефоне — отсутствие сертификации Google. Это проблема большинства устройств HUAWEI. Кстати, ее решение подробно изложено в нашем тексте о том, как установить Ютуб на Хуавей.
Если вы хотите скачать Ютуб ребенку, установите приложение YouTube Детям
Регистрация на Ютубе
Вы можете смотреть Ютуб без регистрации. Более того, в таком случае будет даже формироваться рекомендательная лента на основе недавних действий. Но лучше все-таки пройти бесплатную регистрацию в Ютуб, чтобы иметь возможность подписываться на любимые каналы.
Если вы уже пользовались Google Play, то создавать аккаунт YouTube не нужно, так как учетная запись автоматически подгружается из магазина приложений. Если ее нет, сделайте несколько простых шагов:
- Запустите приложение YouTube.
- Откройте вкладку «Библиотека».
- Нажмите кнопку «Войти», а затем — «Добавить аккаунт».
- Укажите логин и пароль.
- Если у вас нет учетной записи, то создайте аккаунт Гугл по инструкции, изложенной в отдельном материале.
Можно войти в существующий аккаунт или создать новый
В принципе, регистрация в Ютубе максимально простая: нужно ввести имя и фамилию, дату рождения и пол, придумать логин и пароль. Можно справиться и без отдельной инструкции, а при возникновении сложностей кликните по ссылке, указанной выше.
Как пользоваться Ютубом
Ютуб на Андроид и любом другом устройстве представляет из себя бесконечную ленту видео, которая находится во вкладке «Главная».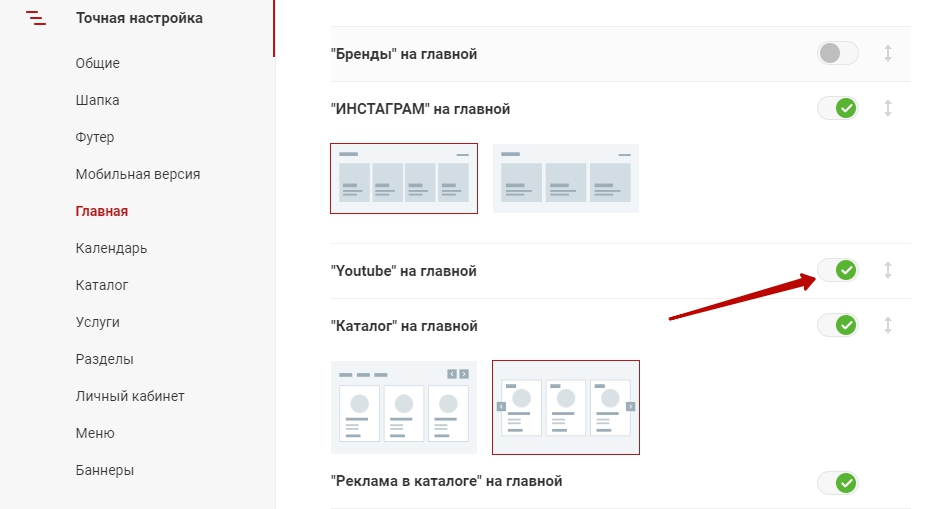 Она формируется на основе ваших предпочтений (просмотренные ролики, лайки, запросы в интернете и так далее).
Она формируется на основе ваших предпочтений (просмотренные ролики, лайки, запросы в интернете и так далее).
Кто не знает, как пользоваться YouTube?
При желании вы можете подписаться на канал в Ютубе, открыв любое видео и нажав соответствующую кнопку. Тогда ролики понравившегося автора будут чаще появляться в бесконечной ленте, а также во вкладке «Подписки». Кроме того, любой зарегистрированный пользователь автоматически получает свой канал на YouTube. Для добавления видео нужно просто нажать кнопку «+», расположенную посередине.
🔥 Загляни в телеграм-канал Сундук Али-Бабы, где мы собрали лучшие товары с АлиЭкспресс
Настройка Ютуба
Теперь поговорим о том, как настроить Ютуб на телефоне, ведь приложение позволяет многое адаптировать под себя. Для доступа к параметрам нужно:
- Открыть вкладку «Библиотека».
- Нажать на иконку профиля в правом верхнем углу.
- Перейти в раздел настройки.

Настроить можно практически каждую деталь, касающуюся воспроизведения видео
Здесь вы увидите массу разных пунктов. Кратко пробежимся по некоторым наиболее важным настройкам YouTube:
- Общие. Тут можно включить напоминание об отдыхе, переключиться с темной темы на светлую и наоборот, настроить перемотку, а также выбрать свое местоположение.
- Экономия трафика. Раздел настроек для тех, кто хочет уменьшить расход гигабайтов.
- Качество видео. Здесь предлагается выбрать, в каком разрешении будут воспроизводиться ролики по умолчанию.
- Уведомления. Включение и отключение оповещений Ютуба.
С недавних пор в нашей стране потеряли актуальность разделы «Тестирование новых функций», а также «Покупки и платные подписки». До частичного ухода Ютуб из России (ограничение покупок) здесь можно было приобрести YouTube Premium или записаться в программу бета-тестирования.
❗ Поделись своим мнением или задай вопрос в нашем телеграм-чате
Ютуб на телевизоре через телефон
Мы уже рассказывали о скрытых функциях Ютуба в отдельном материале, поэтому, чтобы лишний раз не повторяться, поведаю о важной фишке, существование которой для многих является секретом. Если вы пользуетесь YouTube на Smart TV, то знаете, что сложно искать видео без голосового ассистента. В этой связи хочу продемонстрировать простой способ, как вывести Ютуб с телефона на телевизор:
- Запустите воспроизведение ролика на Андроид.
- В плеере нажмите кнопку подключения к внешнему устройству, а затем — «Подключить вручную».
- Откройте настройки YouTube на телевизоре и перейдите в раздел «Подключить вручную».
- Скопируйте указанные здесь цифры в соответствующее поле на Андроид и нажмите «Подключить».
Выберите свой телевизор в списке или подключитесь вручную
Теперь, чтобы быстро подключить Ютуб к телевизору через телефон, вам понадобится выбрать свой ТВ-приемник в списке доступных устройств. После этого изображение сразу появится на большой экран вне зависимости от того, запущено приложение YouTube на Smart TV или нет.
После этого изображение сразу появится на большой экран вне зависимости от того, запущено приложение YouTube на Smart TV или нет.
Ютуб с переводом на русский
На YouTube выкладываются ролики из самых разных уголков планеты. Площадка старается подбрасывать нам видео на родном языке. Однако это не мешает смотреть зарубежные каналы. Более того, у вас есть возможность перевести видео с Ютуба на русский. Сделать это получится как посредством субтитров, так и при помощи закадровой озвучки.
⚡ Подпишись на Androidinsider в Пульс Mail.ru, чтобы получать новости из мира Андроид первым
Пойдем по порядку. Сначала разберемся, как сделать русские субтитры в Ютубе:
- Откройте видео.
- В окне плеера нажмите кнопку «СС», если она доступна.
- По умолчанию будут включены субтитры на русском языке. Если перевода нет, то автор не позаботился об их создании. Но можно выкрутиться, первым делом нажав кнопку в виде шестеренки.

- Откройте вкладку «Субтитры», а затем — «Автоперевод».
- Выберите русский язык.
Опции показа субтитров также доступны в настройках YouTube
Сабы доступны не для всех роликов даже при условии, что YouTube старается создавать их автоматически, используя технологию распознавания речи. Поэтому самое время поговорить о переводе видео в Яндекс Браузере:
- Скачайте Яндекс Браузер на телефон или приложение Яндекс.
- Откройте через него сайт youtube.com.
- Найдите видео на иностранном языке.
- Нажмите кнопку «Перевести видео».
- Через «три точки» настройте громкость закадрового голоса, а также субтитры Яндекса.
Иногда перевод видео занимает некоторое количество времени
К сожалению, такой перевод не работает в приложении YouTube. Это существенный недостаток в плане удобства, но сама возможность смотреть видео с русской озвучкой (причем многоголосой) впечатляет.
Как обновить Ютуб на телефоне
Не важно, был YouTube на телефоне по умолчанию или вы устанавливали его вручную, мобильный клиент видеохостинга — это приложение. Следовательно, время от времени придется обновлять Ютуб на Андроиде. Проще всего это сделать через Google Play:
Следовательно, время от времени придется обновлять Ютуб на Андроиде. Проще всего это сделать через Google Play:
- Откройте страницу YouTube в Play Маркете.
- Нажмите кнопку «Обновить».
- Дождитесь окончания загрузки и установки апдейта.
Для обновления в ручном режиме придется устанавливать APK
Также можно включить автообновление в Google Play, чтобы не повторять выполнение этой простой, но довольно рутинной процедуры. Если вы пользуетесь приложением, установленным через APK, то скачивайте апдейты YouTube вручную через APKPure и другие похожие магазины.
7 скрытых, но очень удобных настроек YouTube. Проверь у себя! — Сервисы на vc.ru
Даже несмотря на то, что многие сервисы потоковой передачи видео постоянно пытаются положить конец YouTube, получается у них это очень плохо. TikTok, Facebook (запрещена в России), VK, Vimeo, RuTube и другие… Все они имеют право на существование, но до главного видеохостинга они точно не дотягивают.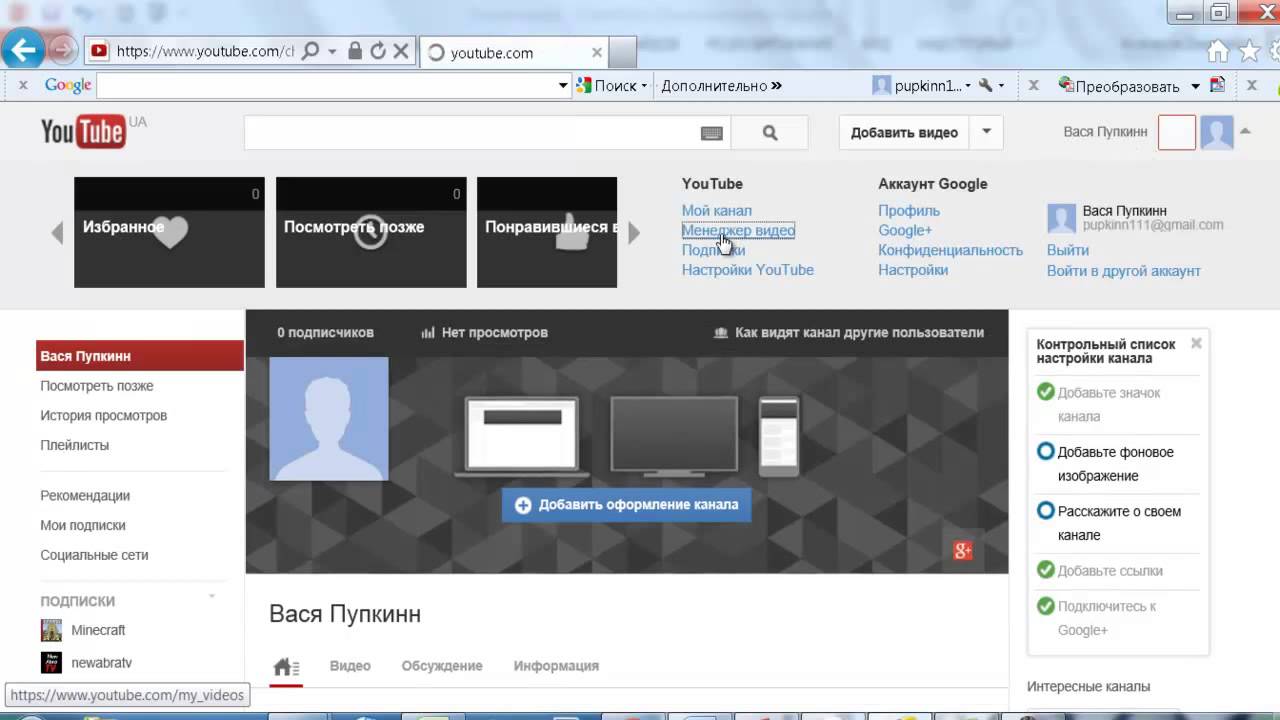
2647 просмотров
Это самый популярный видеохостинг в мире
Причин много — от популярности и наполненности контентом до удобства использования на любых устройствах. Сейчас я расскажу о некоторых функциях, которые вы, скорее всего, не знали, но они позволят вам пользоваться YouTube с еще большим комфортом.
Как не тратить на Ютуб очень много времени
Вы открыли YouTube, чтобы посмотреть новое видео любимого блогера, и в итоге в течение часа смотрите всякую ерунду — от подборки аварий до объяснения принципа работы черной дыры? Это может случиться с каждым. Прежде чем интеллектуальные алгоритмы YouTube заставят вас смотреть больше видео и отнимут все свободное время, установите напоминание, чтобы понимать, что пора сделать перерыв или ложиться спать.
- откройте YouTube на своем телефоне
- нажмите на изображение своего профиля в правом верхнем углу
- откройте настройки и выберите ”Общие”
- включите переключатель ”Напоминать отдыхать от просмотра”
- включите переключатель ”Напоминать, что пора спать”
- в каждом из них установите время напоминания
Теперь вам будут проще контролировать время просмотра и время отдыха от просмотра.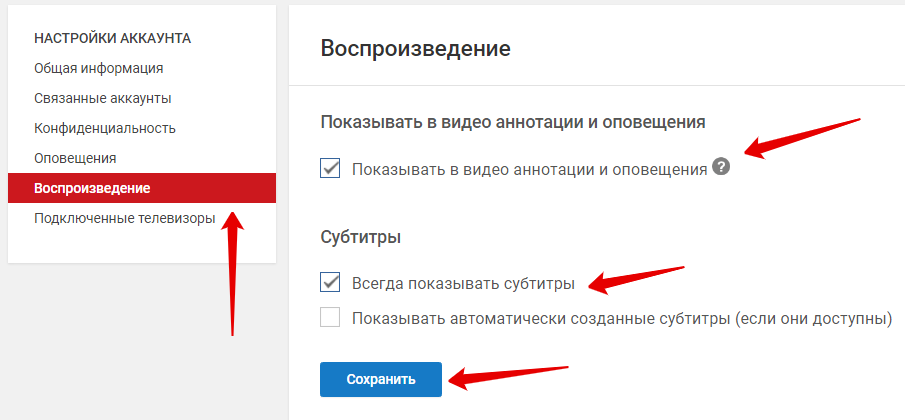 Скорее всего, вы проигнорируете напоминание, но вы точно не пропустите время, когда надо задуматься об этом.
Скорее всего, вы проигнорируете напоминание, но вы точно не пропустите время, когда надо задуматься об этом.
Как отключить отслеживание действий на YouTube
YouTube использует историю поиска и просмотров, чтобы показывать видеорекомендации в ленте. Предположим, что кто-то еще использует ваш аккаунт YouTube на вашем смарт-телевизоре или планшете. В этом случае вы можете временно приостановить поиск, чтобы вам не рекомендовали то, что вам совершенно неинтересно, посмотреть историю и избавить себя от неактуальных видеорекомендаций.
Конечно, YouTube не перестанет фиксировать ваши действия, но они не будут оказывать влияние не рекомендации
Сделать это очень просто. Откройте настройки YouTube на своем телефоне, нажав на логотип учетной записи в правом верхнем углу. Далее нажмите ”История и конфиденциальность”. Теперь включите переключатели «Не записывать историю просмотра» и «Не записывать историю поиска».
Так можно не только препятствовать появлению в своей ленте чужих рекомендаций, но и не портить чужую ленту. А заодно можно скрывать свои интересы от кого-то. Но это уже отдельная история.
Как ограничить вредный контент от детей
Вы же не хотите, чтобы ваши дети случайно наткнулись на оскорбительный или взрослый контент на YouTube? Вы можете включить ограниченный режим YouTube, чтобы скрыть видео с возрастными блокировками.
YouTube любят все, включая детей и подростков. Но иногда лучше поставить ограничения на контент.
Откройте меню ”Общие” в настройках YouTube. Включите переключатель ”Безопасный режим”. Так YouTube сможет ограничить поток контента, но не гарантирует 100% точность работы алгоритмов. Кроме того, это не включит ограниченный режим для вашей учетной записи на других устройствах. Фильтр применяется только к тому гаджету, на котором вы включили ограничения.
Отключение автоматического воспроизведения в YouTube
YouTube по умолчанию включает автовоспроизведение и автоматически начинает показ следующего предложенного видео. Так сервис существенно повышает количество просмотров. Согласитесь, когда видео уже началось, отказаться потратить еще 5-10 минут на его просмотр сложнее, чем не нажать ”Воспроизведение”. Чтобы не попадать в эту ловушку, надо отключить такое поведение сервиса.
Так сервис существенно повышает количество просмотров. Согласитесь, когда видео уже началось, отказаться потратить еще 5-10 минут на его просмотр сложнее, чем не нажать ”Воспроизведение”. Чтобы не попадать в эту ловушку, надо отключить такое поведение сервиса.
Для этого откройте меню настроек YouTube на своем телефоне. Затем найдите пункт ”Автовоспроизведение”, откройте и отключите функцию в единственном пункте, который увидите.
Как сделать GIF из видео на YouTube
Вы нашли интересное видео на YouTube и хотите сделать из него GIF? Нет ничего проще! Для этого откройте видео на компьютере и
СОздать GIF из любого ролика проще, чем кажется.
Далее переходите по этому адресу, и видео открывается на сайте gifs.com. Теперь надо будет только обрезать его, добавить подпись, отступы и размытие. Есть и другие инструменты, но там уже не сложно разобраться. Поэтому не будем останавливаться на этом очень подробно.
Есть и другие инструменты, но там уже не сложно разобраться. Поэтому не будем останавливаться на этом очень подробно.
Можно ли поделиться конкретным куском ролика в YouTube
Да, можно! Вам не нужно просить получателя перемотать ролик на определенное место. Вы можете легко создать ссылку на YouTube для общего доступа, которая начинается в определенное время.
Для этого нажмите кнопку ”Поделиться” под роликом и поставьте галочку рядом с ”Начало”. По умолчанию выставится то время, на котором вы находитесь сейчас, но его можно поменять вручную. Одновременно с этим сгенерированная ссылка будет меняться. Просто скопируйте и отправьте ее, когда определитесь со временем начала. Готово!
Горячие клавиши YouTube
Если вы в основном используете YouTube на компьютере, вы должны изучить сочетания клавиш, чтобы перемещаться по нему быстро, просто и как профессионал. Для того, чтобы узнать их, откройте YouTube и выберите изображение своего профиля в правом верхнем углу. В нижней части выпадающего меню будет пункт ”Быстрые клавиши”. Открывайте и запоминайте.
В нижней части выпадающего меню будет пункт ”Быстрые клавиши”. Открывайте и запоминайте.
Настройки учетной записи на YouTube
Эти настройки можно использовать для просмотра YouTube на другом языке. Вот как можно изменить настройки на разных устройствах:
Вы можете получить доступ к различным параметрам языка и страны в нижней части любой страницы YouTube с помощью раскрывающихся списков
Приложения YouTube для iOS и Android следуют языковым настройкам вашего устройства.
Мобильный сайт YouTube также следует настройкам языка вашего устройства, но вы можете изменить настройки языка и страны, если вы выберете:
- Коснитесь Руководства в левом верхнем углу на m.youtube.com.
- Коснитесь значка шестеренки на появившейся боковой панели.
- Перейдите к Язык , чтобы выбрать другой язык.

- Перейдите к Страна , чтобы выбрать другую страну. Если вашей страны нет в списке, мы рекомендуем выбрать вариант «По всему миру».
Изменение языка уведомлений по электронной почте
Ваши электронные письма YouTube доставляются на языке по умолчанию для вашей страны. Если вы изменили языковые настройки YouTube, вы можете изменить настройки электронной почты, чтобы они соответствовали:
- Перейдите в настройки электронной почты.
- Прокрутите вниз до Язык , чтобы обновить язык уведомлений по электронной почте.
Пользовательский URL-адрес канала
Если у вас есть собственный URL-адрес, вы можете дать людям короткий, легко запоминающийся веб-адрес для поиска вашего канала YouTube (например, youtube.com/c/creatoracademy). Варианты URL-адресов, которые вы можете выбрать, основаны на таких вещах, как ваше отображаемое имя, ваше имя пользователя YouTube, любые текущие персональные URL-адреса, которые у вас есть, или имя связанного веб-сайта. Иногда вам может потребоваться настроить URL-адрес, добавив буквы и цифры, чтобы сделать его уникальным для вас.
Иногда вам может потребоваться настроить URL-адрес, добавив буквы и цифры, чтобы сделать его уникальным для вас.
После выбора ваша аудитория сможет перейти на ваш канал, перейдя по ссылке youtube.com/c/creatoracademy или youtube.com/creatoracademy (обратите внимание, что здесь в качестве примера используется канал Creator Academy, ваш URL-адрес будет уникальным для вашего канал). Оба URL-адреса будут перенаправлять на главную страницу вашего канала.
Важно! Пользовательский URL-адрес нельзя изменить после его создания, поэтому убедитесь, что вас устраивает ваш выбор, прежде чем завершить его.
Квалификационные требования
Чтобы получить собственный URL для своего канала, ваша учетная запись должна иметь хорошую репутацию и соответствовать нескольким другим требованиям:
- 500 или более подписчиков
- Каналы старше 30 дней
- Канал загрузил фото для значка канала
- Канал загрузил обложку канала
Вы также можете претендовать на персональный URL-адрес, связав и подтвердив свою официальную веб-страницу своим каналом или +страницей.
Получить пользовательский URL для вашего канала
После того, как вы прошли квалификацию для пользовательского URL-адреса, вы увидите уведомление в расширенных настройках учетной записи, вы получите уведомление по электронной почте и можете увидеть уведомление на панели управления Creator Studio.
Чтобы получить собственный URL-адрес:
- Войдите на YouTube и перейдите к дополнительным настройкам учетной записи.
- В области настроек канала найдите уведомление, чтобы заявить права на собственный URL-адрес, и щелкните включенную ссылку.
- Вы будете перенаправлены, чтобы запросить собственный URL-адрес.
- Вы увидите пользовательские URL-адреса, для которых вы были одобрены. Их нельзя изменить. Вам также может понадобиться добавить несколько букв или цифр, чтобы URL-адрес был уникальным для вас.
- Установите флажок рядом с «Я согласен с Условиями обслуживания», затем нажмите Изменить URL-адрес в левом нижнем углу.

- Этот URL будет связан как с вашим каналом YouTube, так и с вашей личностью в Google+. После того как ваш URL будет одобрен, вы не сможете запросить его изменение. Если вы уверены, нажмите Подтвердить выбор .
Изменение заглавных букв или диакритических знаков в пользовательском URL-адресе
Если вы хотите изменить заглавные буквы или акценты/диакритические знаки в пользовательском URL-адресе, выполните следующие действия:
- Войдите в Google+. Поместите курсор в верхний левый угол главного меню Google +, а затем выберите страницу или профиль, связанный с вашим каналом .
- Перейдите на вкладку О и в разделе Ссылки > URL-адрес Google+ нажмите Изменить .
- Появится окно, позволяющее внести изменения в форматирование.
Помните, что вы можете изменить только заглавные буквы и диакритические знаки URL-адреса, но не сам URL-адрес.
Удалить свой канал YouTube
Закрытие вашего канала YouTube удалит ваши данные, включая видео, сообщения, комментарии и ваш канал. Вы не сможете открыть новый канал с тем же URL. Обратите внимание, что в настоящее время удаление канала на мобильных устройствах невозможно.
У вас есть несколько вариантов отключить свой канал:
- Скройте свой канал в настройках аккаунта Google:
- Перейдите в настройки своего аккаунта Google.
- Убедитесь, что вы вошли в аккаунт Google своего канала YouTube.
- В разделе Управление учетной записью нажмите Удалить контент YouTube .
- Выберите, чтобы скрыть свой канал YouTube и контент. Обязательно внимательно прочитайте; некоторый контент будет безвозвратно удален.
- При желании вы можете снова включить свой канал позже.
- Удалите свой профиль Google+. Это скроет ваш канал и контент, если вы не восстановите профиль.
 Это также позволит вам навсегда удалить свой канал через настройки учетной записи Google (упомянутые выше).
Это также позволит вам навсегда удалить свой канал через настройки учетной записи Google (упомянутые выше). - Удалите всю свою учетную запись Google.
- Убедитесь, что вы вошли в канал, который хотите удалить.
- Перейдите к расширенным настройкам учетной записи.
- Нажмите Удалить канал . Вам будет предложено повторно ввести данные для входа, чтобы подтвердить, что вы хотите удалить свой канал.
- Обратите внимание: если ваш канал связан со страницей Google+, страница не будет удалена. Если хотите, можете потом удалить страницу.
Вы по-прежнему можете видеть миниатюры своих видео на сайте, так как для обновления требуется время; они будут удалены в ближайшее время.
Установить канал по умолчанию для учетной записи
Если ваша учетная запись Google включает более одного канала YouTube, вы можете увидеть всплывающее окно для выбора канала при входе:
Если вы хотите всегда входить непосредственно на один канал, вы можете установить канал по умолчанию во всплывающем окне.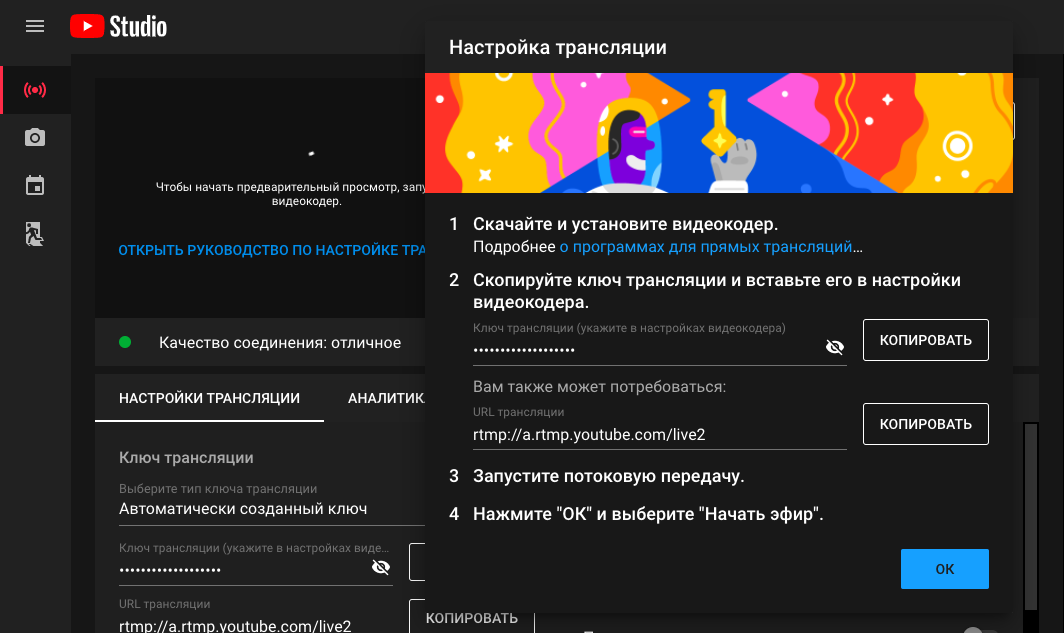 Просто выберите тот, который вы хотите, и проверьте Больше не спрашивай меня . Вы по-прежнему можете легко переключаться на другие каналы учетной записи.
Просто выберите тот, который вы хотите, и проверьте Больше не спрашивай меня . Вы по-прежнему можете легко переключаться на другие каналы учетной записи.
Примечание . Канал по умолчанию также будет использоваться в сторонних инструментах и приложениях (например, в программах для редактирования видео), которые не поддерживают переключение каналов. Когда вы вводите учетные данные своей учетной записи Google в этих инструментах, канал по умолчанию будет использоваться автоматически.
Изменить канал по умолчанию
Чтобы изменить канал по умолчанию в вашей учетной записи Google:
- На компьютере войдите на YouTube с помощью своей учетной записи Google.
- Переключитесь на канал, который вы хотите сделать каналом по умолчанию.
- Перейдите к расширенным настройкам учетной записи.
- В разделе «Канал по умолчанию» установите флажок «Использовать этот канал ( имя канала ), когда я вхожу в свою учетную запись < электронная почта >».

- Щелкните Сохранить .
Почему я не могу добавить собственный URL?
В прошлом URL-адреса YouTube создавались путем выбора имени пользователя, которое запрашивалось в порядке очереди. После того, как имя пользователя было занято каналом, его нельзя было использовать снова, даже если исходный канал был неактивен или удален. Эта система привела к тому, что многие каналы не могли получить URL-адрес, который они хотели и заслуживали.
Благодаря новой системе настраиваемых URL-адресов каналы, отвечающие требованиям приемлемости, смогут запрашивать настраиваемый URL на основе описания канала, идентификатора Google, связанного веб-сайта и некоторых других факторов. Это делается для того, чтобы каналы могли получить URL-адрес, уникальный для бренда канала, одинаковый на YouTube и общий для всех сервисов Google.
Понимание URL-адресов вашего канала
У вашего канала может быть несколько URL-адресов, которые направляют вашу аудиторию на главную страницу вашего канала. Эти URL-адреса могут сильно отличаться друг от друга, но все они указывают вашей аудитории на одно и то же место — на ваш канал.
Эти URL-адреса могут сильно отличаться друг от друга, но все они указывают вашей аудитории на одно и то же место — на ваш канал.
URL-адрес на основе идентификатора
Пример: youtube.com/channel/UCUZHFZ9jIKrLroW8LcyJEQQ
Это стандартный URL-адрес, применяемый ко всем каналам после их создания. Он использует ваш уникальный идентификатор канала (у каждого канала есть один).
Пользовательский URL-адрес
Пример: youtube.com/c/YouTubeCreators и youtube.com/YouTubeCreators
Пользовательский URL-адрес представляет собой более короткий, легко запоминающийся URL-адрес, которым вы можете поделиться со своей аудиторией. Пользовательские URL-адреса назначаются подходящим каналам и могут основываться на вашем текущем отображаемом имени, устаревшем имени пользователя или связанном и подтвержденном веб-домене. Не уверены, что вам назначен персональный URL-адрес? Вы можете проверить, посетив расширенные настройки учетной записи. Узнайте больше о квалификации и заявлении пользовательских URL-адресов.
Узнайте больше о квалификации и заявлении пользовательских URL-адресов.
Устаревшее имя пользователя
Пример: youtube.com/user/partnersupport
В зависимости от того, когда был создан ваш канал, у него может быть имя пользователя. Даже если название вашего канала изменилось с тех пор, как вы выбрали имя пользователя, вы все равно можете использовать этот URL-адрес для перехода на свой канал. К сожалению, существующие имена пользователей нельзя изменить. Имена пользователей больше не требуются, и сегодня они не создаются для каналов.
Как изменить настройки YouTube
© NiP STUDIO / Shutterstock.com
YouTube уже давно является ведущим местом для онлайн-видео и, скорее всего, останется таковым в обозримом будущем.
С момента своего появления в мире в 2005 году YouTube стал одним из самых популярных веб-сайтов в мире и одним из мест рождения поколения авторов. Сегодня YouTube не только позволяет целыми днями теряться в миллионах часов контента, загружаемого каждый день, но и упрощает настройку вашего опыта на YouTube с помощью десятков доступных настроек.
Все, от изменения настроек конфиденциальности до подключения различных приложений для получения игровых наград или определения того, подходит ли ваше видео для детей, находится всего в одном или двух щелчках мыши. Давайте рассмотрим все возможные способы изменить настройки YouTube и сделать его более персонализированным для вас.
Что такое YouTube?
В самом простом виде YouTube представляет собой платформу для обмена видео и социальных сетей, где люди могут смотреть, лайкать, делиться, комментировать и загружать свои собственные видео. Основанный в 2005 году Чадом Херли, Стивеном Ченом и Джаведом Каримом, YouTube, по слухам, был разработан, поскольку три основателя обнаружили, что не существует универсального решения для загрузки видео в Интернете, которое они сняли после званого ужина. Более вероятная версия со слов Карима заключается в том, что он не смог легко найти кадры цунами 2004 года в Индийском океане, а остальное, как говорится, уже история.
Доступ к видео на YouTube можно получить практически из любого места в Интернете, включая смартфоны, планшеты, телевизоры и компьютеры.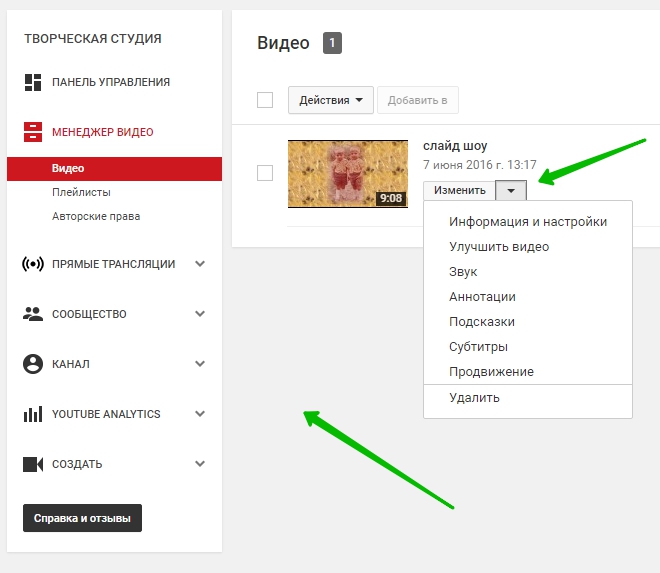 YouTube постоянно входит в пятерку лучших веб-сайтов по общему интернет-трафику и часто занимает первое место среди бесплатных загрузок как в App Store, так и в Play Store. YouTube также является местом, где были обнаружены многие звезды, одним из самых известных примеров является Джастин Бибер, который был обнаружен благодаря видеороликам, которые он разместил в Интернете, где он поет.
YouTube постоянно входит в пятерку лучших веб-сайтов по общему интернет-трафику и часто занимает первое место среди бесплатных загрузок как в App Store, так и в Play Store. YouTube также является местом, где были обнаружены многие звезды, одним из самых известных примеров является Джастин Бибер, который был обнаружен благодаря видеороликам, которые он разместил в Интернете, где он поет.
Чем занимается YouTube
YouTube уже давно является местом, где авторы могут загружать видео о том, как они отправляются в отпуск, распаковывают свои любимые технические продукты, а также документируют свое празднование победы на любимом спортивном мероприятии. Когда кто-то спрашивает, чем занимается YouTube, ответ должен быть чем-то вроде стимулирования разговора, помощи в предоставлении людям информации по теме или побуждения людей к действию, показывая им, как создавать свои собственные услуги, продукты или каналы.
Если канал YouTube может побудить людей к действию, независимо от типа действия, это победа для всего YouTube. Например, если вы смотрите видео на YouTube о том, как кто-то отправляется в Диснейуорлд, вы можете захотеть следовать тому же маршруту или остановиться в том же отеле из-за действий, которые вы видели, в которых они участвовали во время их видео на YouTube.
Например, если вы смотрите видео на YouTube о том, как кто-то отправляется в Диснейуорлд, вы можете захотеть следовать тому же маршруту или остановиться в том же отеле из-за действий, которые вы видели, в которых они участвовали во время их видео на YouTube.
Как люди используют YouTube
Деятельность YouTube основана на двух разных типах людей. Во-первых, это зрители видео, и это группа, которая использует YouTube для просмотра, взаимодействия и подписки на свои любимые каналы или создателей. Вторая группа, которая использует YouTube, — это создатели, и эта группа отвечает за ежедневный контент, который публикуется на YouTube и загружается на их каналы. Обе группы могут лайкать, комментировать и делиться другими видео на YouTube, а также подписываться на своих любимых создателей или даже создавать плейлисты для упорядочивания своих любимых видео для последующего просмотра.
Другой основной пример того, как люди используют YouTube, — это передача определенного сообщения о бренде.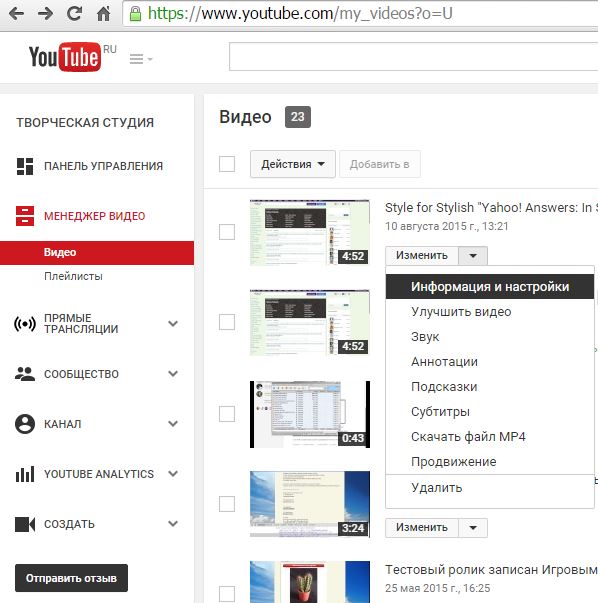 Подобно тому, как вышеприведенный ютубер Disney World может побудить людей забронировать отель или отправиться в путешествие, бренд, такой как Nike, может побудить вас выбрать обувь, создав увлекательное видео, которое наберет миллионы просмотров. Самое приятное то, что вам не нужен огромный бюджет или дорогостоящее оборудование для камеры, чтобы сделать отличное видео.
Подобно тому, как вышеприведенный ютубер Disney World может побудить людей забронировать отель или отправиться в путешествие, бренд, такой как Nike, может побудить вас выбрать обувь, создав увлекательное видео, которое наберет миллионы просмотров. Самое приятное то, что вам не нужен огромный бюджет или дорогостоящее оборудование для камеры, чтобы сделать отличное видео.
Независимо от того, с какой целью вы используете YouTube, у вас есть возможность изменить множество настроек, чтобы персонализировать работу.
Настройки учетной записи
Самая общая из всех различных настроек YouTube, которые вы можете изменить, Настройки учетной записи представляет собой комбинацию параметров, которые влияют на ваш канал, а также на вашу учетную запись Google в целом. Самая общая настройка в настройках вашей учетной записи — это статус канала и функции , которые позволяют вам выбрать уровень функций, которые вы хотите использовать на YouTube.
Чем выше уровень функций, который вы запрашиваете, тем больше функций разблокирует YouTube, таких как прямая трансляция, загрузка видео продолжительностью более 15 минут, настраиваемые миниатюры и, что немаловажно, право на монетизацию видео.
В рамках этих настроек вы также можете выполнять такие действия, как перевод канала на учетную запись бренда или полное удаление канала. Кроме того, в этом параметре вы получаете копию своего идентификатора пользователя и канала, который, помимо других вариантов использования, наиболее известен своей интеграцией с аналитикой YouTube или службами YouTube API. Вы также можете обновить любое членство, которое у вас есть в YouTube, например YouTube Premium.
Узнайте больше об изменении настроек учетной записи с помощью нашего полного руководства здесь.
Настройки вашей учетной записи определяют, что вы видите и как вы выглядите на YouTube.Настройки уведомлений
Независимо от того, являетесь ли вы зрителем или создателем YouTube, есть большая вероятность, что у вас включен хотя бы один параметр уведомлений. Это может быть что-то вроде получения оповещения, когда ваш любимый создатель публикует видео, или у создателя может быть уведомление, если кто-то делится своим контентом на другом канале.
Это может быть что-то вроде получения оповещения, когда ваш любимый создатель публикует видео, или у создателя может быть уведомление, если кто-то делится своим контентом на другом канале.
В этой настройке меню на YouTube.com или на мобильных устройствах доступно множество вариантов уведомлений. Общие уведомления включают в себя мобильные и настольные уведомления о подписках, рекомендуемых видео, ответе кого-то на комментарий, который вы разместили, или об упоминании вас на своем канале.
Уведомления по электронной почте немного отличаются, и вы можете включить уведомления об общих обновлениях YouTube как платформы, обновлениях по электронной почте о YouTube Premium или для авторов, объявлениях о продуктах и событиях для авторов, которые могут представлять интерес.
Вы можете прочитать все об изменении настроек уведомлений на YouTube в нашем полном руководстве здесь.
Настройки уведомлений YouTube — это, как вы уже догадались, ваши уведомления!Настройки воспроизведения и производительности
Когда дело доходит до настроек воспроизведения и производительности, все зависит от качества видео, которые вы смотрите на YouTube, независимо от того, в браузере компьютера или на мобильном устройстве. Конечно, здесь есть X-фактор, который YouTube может контролировать только в зависимости от того, как видео было загружено создателем с точки зрения качества. Если создатель добавляет видео на свой канал только в формате 720p, не ожидайте, что YouTube повысит качество до 4K. Однако вы можете внести некоторые изменения, чтобы убедиться, что вы получаете максимально возможное качество.
Конечно, здесь есть X-фактор, который YouTube может контролировать только в зависимости от того, как видео было загружено создателем с точки зрения качества. Если создатель добавляет видео на свой канал только в формате 720p, не ожидайте, что YouTube повысит качество до 4K. Однако вы можете внести некоторые изменения, чтобы убедиться, что вы получаете максимально возможное качество.
В разделе «Воспроизведение и производительность» вы найдете такие параметры, как Настройки AV1 , которые предлагают вам выбор качества Auto , рекомендованного YouTube, поскольку по умолчанию видео будут иметь наилучшие возможные настройки. Если вы выберете «Предпочитать AV1 для SD», видео будет передаваться только до 480p, что отлично подходит для экономии данных, или выберите «Всегда предпочитать AV1 », и YouTube заставит любое видео, которое может транслироваться в HD, делать это.
Аналогичные параметры можно изменить в приложениях для Android и iOS, что позволит вам настроить качество для всех видео или настроить отдельные параметры видео как для ПК, так и для мобильных устройств.
Вы можете прочитать все об изменении настроек воспроизведения и производительности в нашем удобном руководстве на YouTube здесь.
Здесь вы управляете просмотром видео.Настройки конфиденциальности
Как и в случае с большинством популярных веб-сайтов, в частности, с сайтами социальных сетей, настройки конфиденциальности широко доступны, и YouTube не является исключением.
Этот параметр имеет два подхода, первый из которых находится непосредственно в YouTube. В этих настройках у вас есть возможность сделать все ваши плейлисты приватными, чтобы никто не мог видеть сохраненные вами видео. Второй параметр — сохранить все ваши подписки в тайне, чтобы они не были видны никому другому. Обе эти настройки могут быть включены или выключены по желанию.
Расширенные настройки конфиденциальности для YouTube больше ориентированы на вашу общую учетную запись Google, и ими можно управлять в Google My Ad Center . Именно здесь вы можете настроить и настроить параметры, чтобы лучше персонализировать или деперсонализировать уровень персонализированной рекламы, которую вы получаете через YouTube (а также через поиск Google). Мой рекламный центр дает вам возможность удалить любую идентифицирующую информацию, такую как ваш возраст, пол, язык, семейное положение, уровень образования, доход семьи или информацию о работодателе, которые используются Google для создания персонализированной рекламы. Включите эти категории, если хотите, чтобы реклама была более релевантной для вас, или отключите их, чтобы получать более общие объявления.
Мой рекламный центр дает вам возможность удалить любую идентифицирующую информацию, такую как ваш возраст, пол, язык, семейное положение, уровень образования, доход семьи или информацию о работодателе, которые используются Google для создания персонализированной рекламы. Включите эти категории, если хотите, чтобы реклама была более релевантной для вас, или отключите их, чтобы получать более общие объявления.
Узнайте больше о настройках конфиденциальности YouTube и Google из нашего полного руководства здесь.
Управляйте своей конфиденциальностью в отношении других пользователей и рекламы YouTube.Настройки подключенных приложений
Подключенные приложения на YouTube являются чем-то вроде аномалии, поскольку большинство людей, особенно не геймеры, понятия не имеют о существовании этой уникальной опции настроек. По сути, Подключенные приложения — это приложения, которые сотрудничают с YouTube, чтобы предоставлять вознаграждение зрителям, которые смотрят определенные фрагменты контента. Обычно это ориентировано на прямые трансляции и работает в тандеме с такими партнерами, как Epic Games, Activision, Battle.net, PUBG, Riot Games, Supercell и Ubisoft.
Обычно это ориентировано на прямые трансляции и работает в тандеме с такими партнерами, как Epic Games, Activision, Battle.net, PUBG, Riot Games, Supercell и Ubisoft.
Если вы смотрите через m.youtube.com (мобильная версия), YouTube.com или через смартфон, планшет или веб-браузер, вы имеете право выиграть различные призы, просто просматривая.
Например, в октябре 2022 года Overwatch League подключились через YouTube и Battle.net, чтобы предоставлять внутриигровые награды в виде токенов OWL всем, кто смотрит прямую трансляцию. Overwatch даже дал до 100 дополнительных жетонов всем, кто смотрел в общей сложности 30 часов прямой трансляции турнира.
Узнайте все о приложениях Connect и различных призах, прочитав наше полное руководство здесь.
Подключенные приложения — здесь вы можете подключать или отключать поддерживаемые приложения на YouTube.Настройки выставления счетов и платежей
Что касается настроек выставления счетов и платежей, YouTube гарантирует, что у вас есть возможность легко контролировать способ оплаты.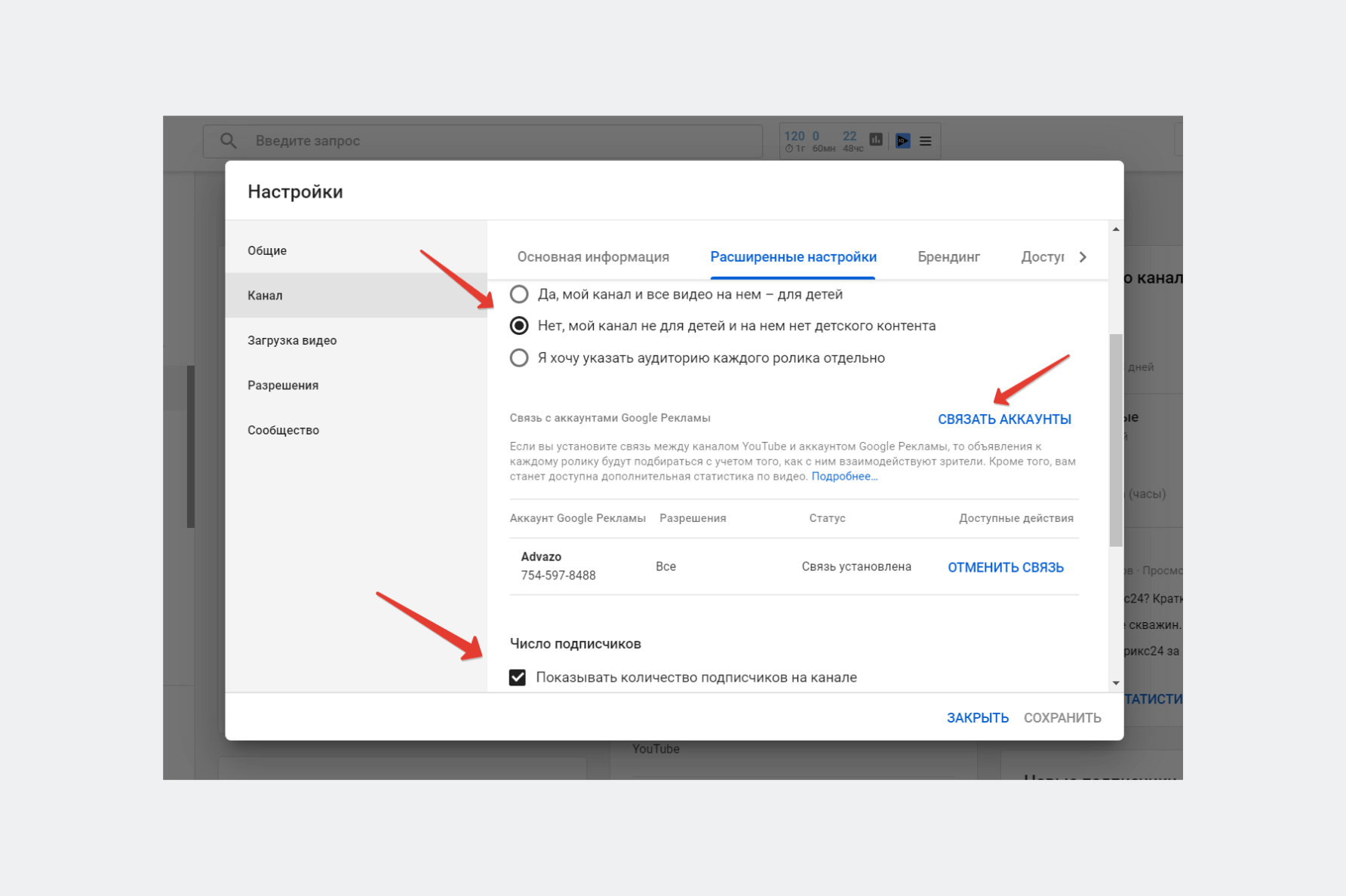
Выбранный вами способ оплаты или выставления счетов пригодится, если вы подписаны на YouTube Premium, платите за премиальный фильм, который предлагает YouTube, или если вы хотите сделать пожертвование ютуберу. Любой, кто хочет добавить способ оплаты в свою учетную запись YouTube, может легко сделать это с помощью любой кредитной или дебетовой карты. У вас даже есть возможность включить быструю покупку, поэтому вам не нужно постоянно подтверждать свою личность, чтобы совершить покупку, но это хорошая настройка для родителей.
Управление способами оплаты отлично работает на YouTube.com или через устройства Android, но пользователям iPhone или iPad придется управлять всеми платежами через Apple App Store. Невозможно совершить покупку напрямую с YouTube через Apple, если только вы не делаете это из браузера настольного компьютера. Пользователи Android могут управлять способами оплаты через свою учетную запись Google Pay, которая доступна любому, у кого есть адрес Gmail.
Полное руководство по обновлению и изменению настроек выставления счетов и способов оплаты см. в нашем руководстве «Как изменить настройки выставления счетов и платежей» на YouTube.
в нашем руководстве «Как изменить настройки выставления счетов и платежей» на YouTube.
Дополнительные настройки
Управление дополнительными настройками на YouTube может иметь решающее значение как для зрителей, так и для пользователей YouTube. В частности, для пользователей YouTube расширенные настройки могут быть полезны для внесения важных изменений в ваш канал, таких как определение того, подходят ли ваши видео для детей. Эти настройки доступны в двух местах, первое из которых находится в специальном меню настроек YouTube, которое является тем же местом, которое вы использовали бы для поиска своего идентификатора пользователя или канала. Второе место для управления расширенными настройками — это YouTube Studio, которая больше ориентирована на авторов.
Когда вы находитесь в Студии YouTube и, в частности, в функциях расширенных настроек, именно здесь вы можете определить, подходят ли ваш канал или видео для детей. Вы также можете вносить обновления, чтобы не показывать неприемлемые слова в рамках автоматических субтитров, отключать рекламу на основе интересов, разрешать зрителям вырезать 5–60-секундные фрагменты ваших видео для публикации в социальных сетях или полностью удалить свой аккаунт YouTube. . Наиболее важным параметром является настройка рекламы на основе интересов, которая, если ее отключить, может оказать существенное негативное влияние на доход от рекламы.
Вы также можете вносить обновления, чтобы не показывать неприемлемые слова в рамках автоматических субтитров, отключать рекламу на основе интересов, разрешать зрителям вырезать 5–60-секундные фрагменты ваших видео для публикации в социальных сетях или полностью удалить свой аккаунт YouTube. . Наиболее важным параметром является настройка рекламы на основе интересов, которая, если ее отключить, может оказать существенное негативное влияние на доход от рекламы.
Чтобы узнать больше о дополнительных настройках, вы можете прочитать больше в нашем удобном руководстве, доступном здесь.
Расширенные настройки — здесь вы сможете управлять своим каналом и пользовательскими настройками.Как изменить настройки YouTube: полное руководство Часто задаваемые вопросы (часто задаваемые вопросы)
Когда впервые был запущен YouTube?
YouTube был впервые запущен 14 февраля 2005 года основателями Чадом Херли, Стивом Ченом и Джаведом Каримом. Первое видео было Я в зоопарке , , на котором Джавед Карим провел день в местном зоопарке.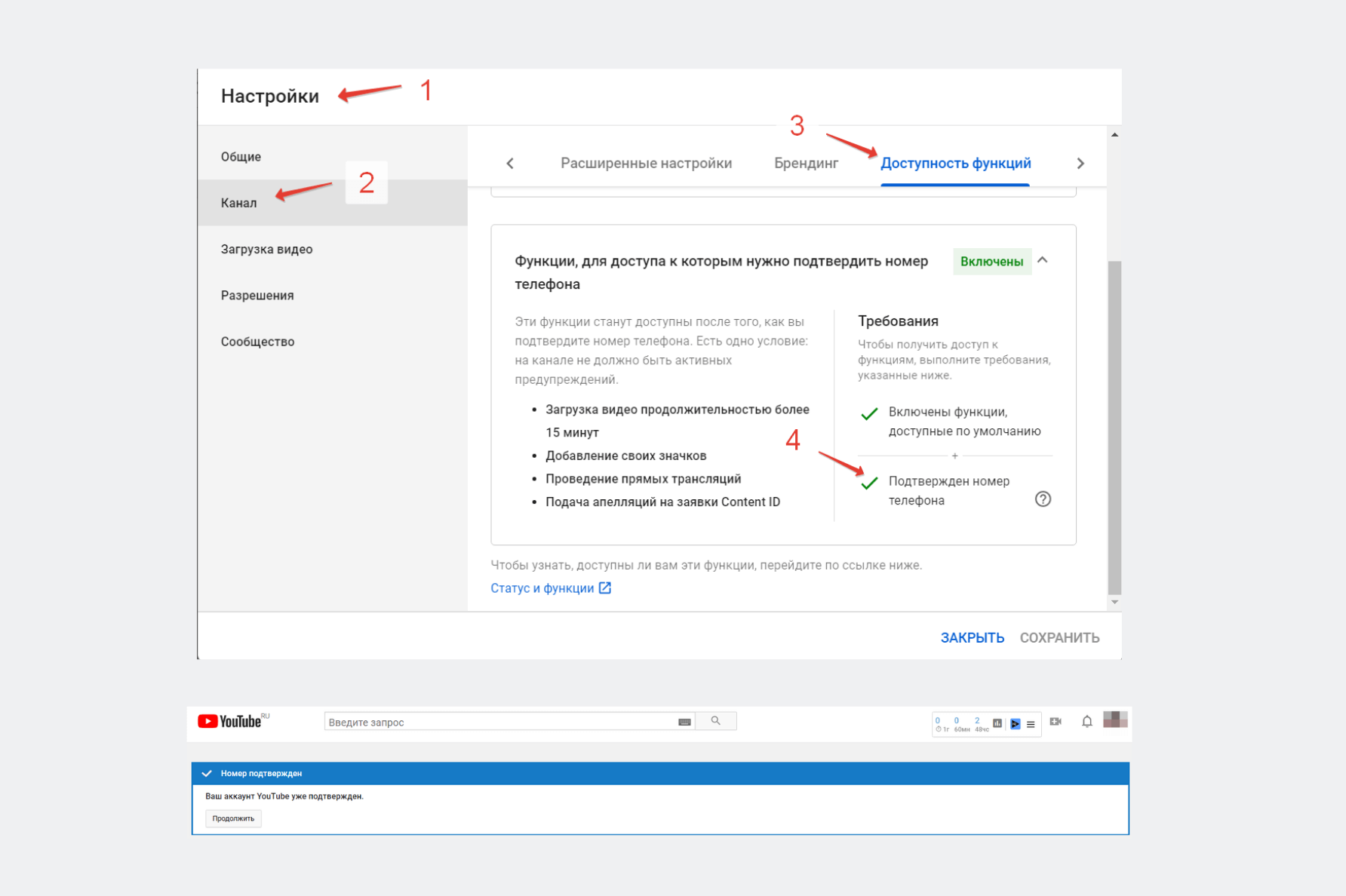
Когда YouTube был продан Google?
9 октября 2006 г. компания Google объявила о приобретении YouTube за 1,65 миллиарда долларов в виде акций Google, сделка была завершена 13 ноября 2006 г.
Сколько видео загружается на YouTube каждый день?
Цифры меняются в зависимости от дня, но в среднем считается, что каждую минуту на YouTube загружается более 500 часов видео из 3,7 миллионов видео, добавляемых ежедневно.
Можете ли вы изменять эти настройки так часто, как хотите?
Да, YouTube позволяет очень легко включать и отключать почти все вышеперечисленные параметры настройки так часто или редко, как вы хотите.
Чем наиболее известен YouTube?
YouTube наиболее известен как ведущая социальная платформа для загрузки и просмотра видео по всему миру. Если вы можете придумать тему, есть большая вероятность, что по этой теме уже доступны десятки, сотни или тысячи видео.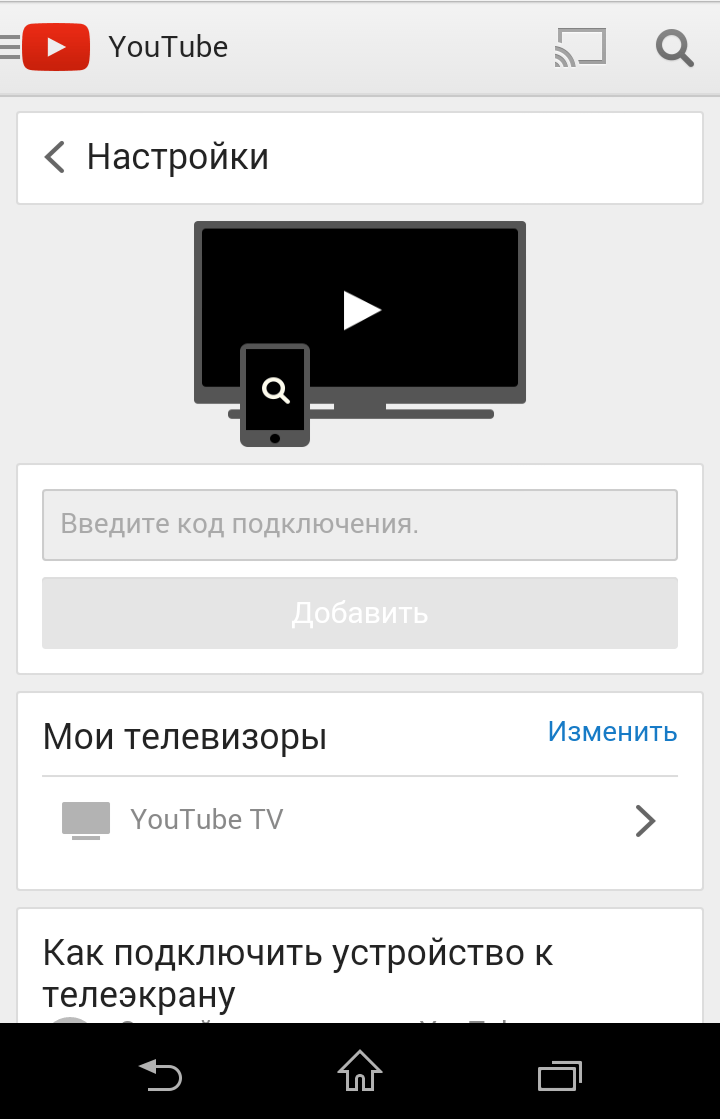


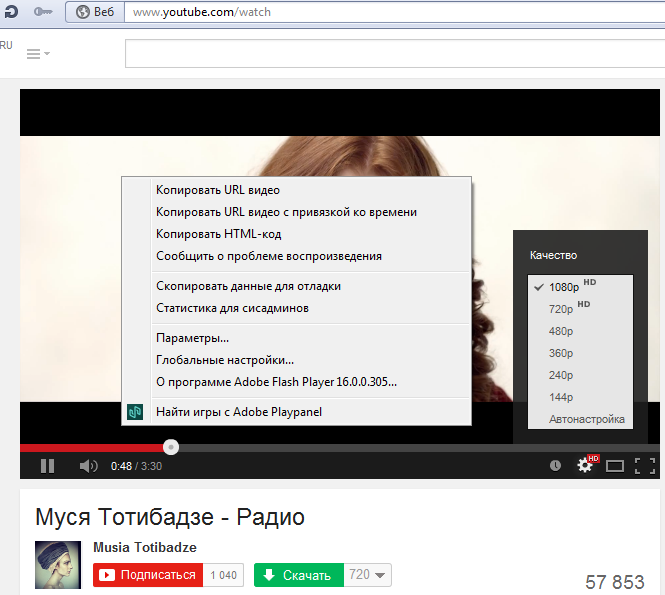

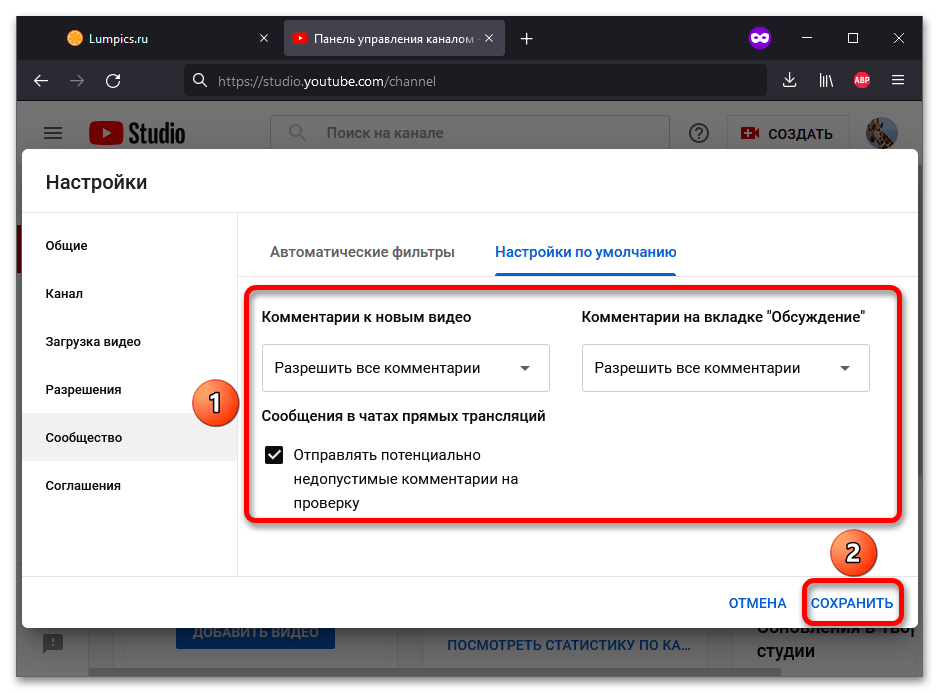
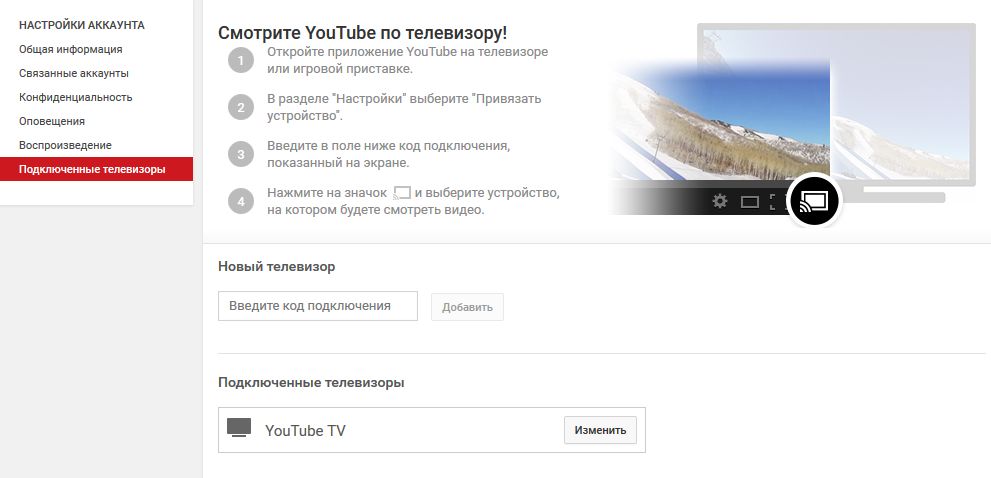
 Это также позволит вам навсегда удалить свой канал через настройки учетной записи Google (упомянутые выше).
Это также позволит вам навсегда удалить свой канал через настройки учетной записи Google (упомянутые выше).