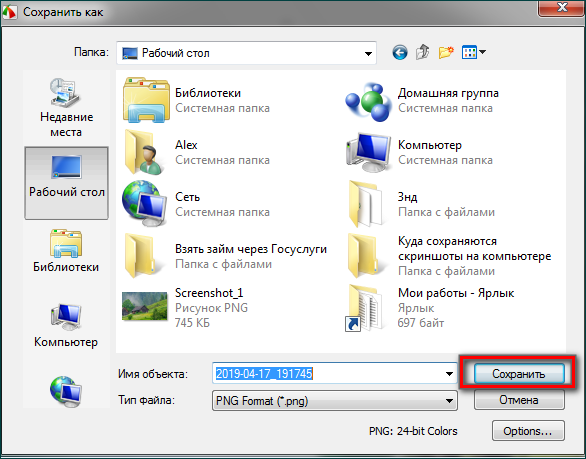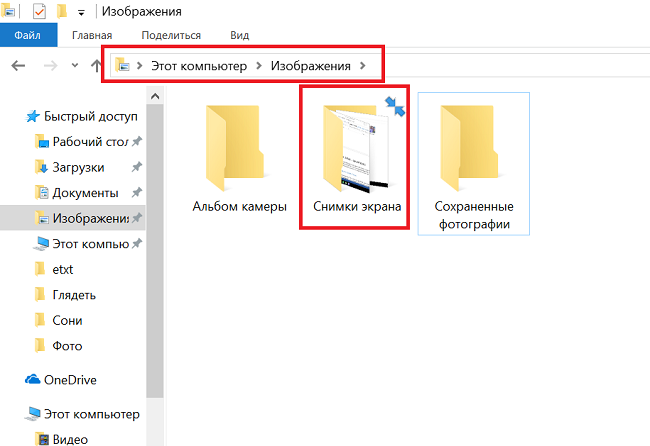Скриншоты — Яндекс Диск для Windows. Справка
В программе Яндекс Диск вы можете делать снимки экрана, оформлять их в редакторе, а также делиться ими. Готовые изображения сохраняются в папку Скриншоты на вашем Диске.
- Сделать скриншот
- Оформить скриншот
Выберите самый удобный способ:
сделать скриншот области — нажмите Ctrl + Shift + 1 и выделите нужную область
сделать скриншот области и сразу поделиться им — нажмите Ctrl + Shift + 2 и выделите нужную область
сделать скриншот всего экрана — нажмите Ctrl + Shift + 3 или Print Screen
сделать скриншот окна — нажмите Ctrl + Shift + 4 или Alt + Print Screen и выберите нужное окно
- Изменить или отключить горячие клавиши
Выберите пункт меню Файл → Настройки.

Нажмите в поле справа от нужного действия.
Нажмите новое сочетание клавиш.
Если вы хотите отключить одно из сочетаний, нажмите значок в поле справа от нужного действия. Чтобы отключить сразу все горячие клавиши для создания скриншотов, отключите опцию Сочетания клавиш.
Найдите на рабочем столе ярлык Скриншоты в Яндекс Диске и откройте его.
Выберите, какой скриншот вы хотите сделать — области, окна или всего экрана, — и нажмите нужную кнопку.
Нажмите значок Диска в системном трее Windows.
В меню выберите пункт Скриншоты, а затем — какой скриншот хотите сделать (области, окна или всего экрана).
После того, как вы сделаете скриншот, он откроется в редакторе. Там вы можете обрезать скриншот, вставить стрелку, простые геометрические фигуры или текст.
- Горячие клавиши для работы в редакторе
| Вырезать объект | Ctrl + X |
| Копировать объект | Ctrl + C |
| Вставить объект | Ctrl + V |
| Копировать скриншот (если не выбран объект) | Ctrl + C |
| Вставить текст или изображение на скриншот | Ctrl + V |
| Изменять масштаб вставленного изображения с сохранением пропорций | Shift + ЛКМ |
| Переместить объект | ← ↑ → ↓ |
| Быстро переместить объект | Shift + ← ↑ → ↓ |
| Нарисовать квадрат или круг | Shift + ЛКМ |
| Нарисовать линии и стрелки под углом 45° | Shift + ЛКМ |
| Увеличить масштаб | Ctrl + + |
| Уменьшить масштаб | Ctrl + – |
| Вернуться к масштабу 100% | Ctrl + 0 |
| Удалить объект | Delete, Backspace |
| Отменить последнее действие | Ctrl + Z |
| Вернуть последнее действие | Ctrl + Shift + Z |
| Сохранить | Ctrl + S |
Когда скриншот будет готов, вы можете поделиться им, скопировать в буфер обмена или просто сохранить.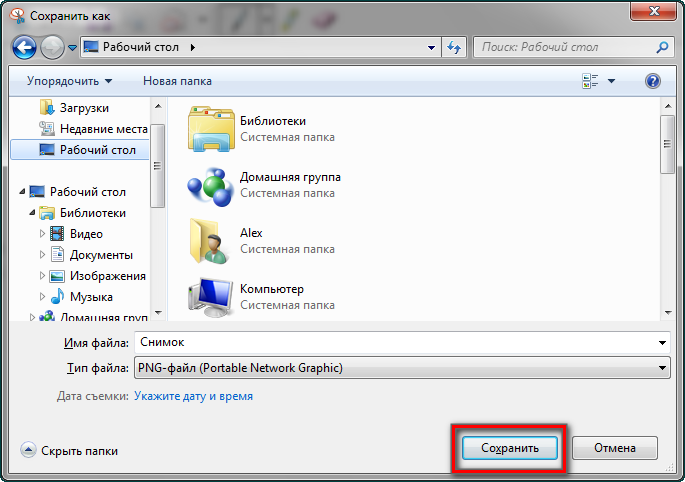 Если вы хотите напечатать скриншот, нажмите Файл → Напечатать.
Если вы хотите напечатать скриншот, нажмите Файл → Напечатать.
Также в редакторе можно открывать любые другие изображения:
Откройте папку с изображением.
Нажмите на нем правой кнопкой мыши.
Выберите пункт Открыть с помощью → Скриншоты в Яндекс Диске.
Когда вы отредактируете изображение и нажмете кнопку Сохранить, на Яндекс Диск сохранится отредактированная копия изображения. Исходный файл останется без изменений.
Примечание. Скриншоты по умолчанию сохраняются в форматеPNG. Чтобы изменить формат на JPEG:Выберите пункт меню Файл → Настройки.
- В списке Формат выберите значение
JPEG.
Создание скриншота на компьютере с Windows 7 или XP: описание возможных способов
Содержание:
- Что это такое и для чего необходимо
- Как сделать скриншот на компьютере Windows 7 через Print Screen
- Как сохранить отдельным файлом
- Создание через приложение «Ножницы»
- Использование сторонних приложений
- Gyazo
- Pick Pick
- Lightshot
- Microsoft Snip
- Joxy
- FastStone
- Hot Key Screenshot
- Сервисы для создания скриншотов
- Где хранятся скриншоты экрана на Windows 7
Достижения технологического прогресса используются современным человеком для выполнения большого перечня повседневных задач.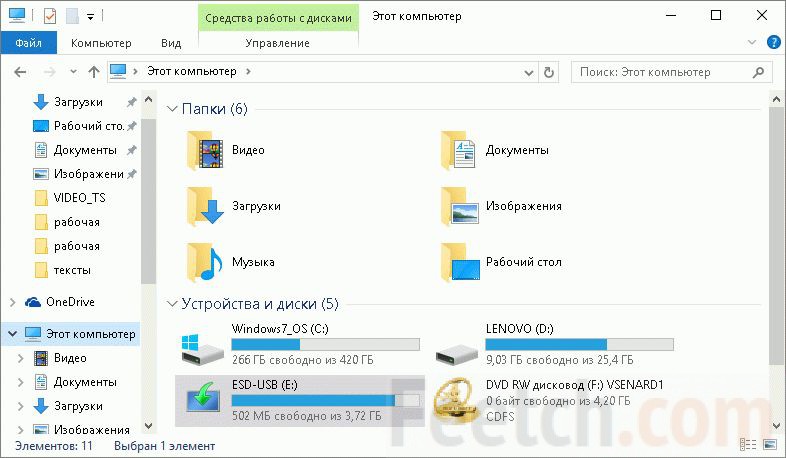 Для удобства работы за компьютером разрабатывается большое количество разнообразных опций, одной из них является ScreenShot. Это изображение, которое фиксирует содержимое экрана монитора в конкретный период времени. Существует немало способов, как сделать скриншот на ноутбуке и стационарном ПК Windows. Про основные из них детально рассказано далее.
Для удобства работы за компьютером разрабатывается большое количество разнообразных опций, одной из них является ScreenShot. Это изображение, которое фиксирует содержимое экрана монитора в конкретный период времени. Существует немало способов, как сделать скриншот на ноутбуке и стационарном ПК Windows. Про основные из них детально рассказано далее.
Что это такое и для чего необходимо
Скриншот представляет собой мгновенный снимок изображения, который находится на рабочем столе стационарного компьютера или ноутбука. У пользователя есть возможность заскринить весь экран или отдельную его часть.
Что такое ScreenShot и как его делать
Обратите внимание! Данная опция часто используется для решения системных проблем в работе компьютера, а также позволяет сохранять и отправлять напоминания.
Основные причины, чтобы научиться делать снимки экрана на ПК или ноутбуке/нетбуке:
- системные конфликты, различные багги. Сложно не согласиться, что решать подобные проблемы в телефонном режиме достаточно долго, особенно если пользователь не понимает в чем проблема и своими словами пытается объяснить причину сисадмину.
 Также возникает проблема объяснить бабушке, куда нужно нажать для совершения того или иного действия. Намного проще сделать быстро скриншот и отправить фото или распечатать;
Также возникает проблема объяснить бабушке, куда нужно нажать для совершения того или иного действия. Намного проще сделать быстро скриншот и отправить фото или распечатать; - возможность сохранения web-страницы. При динамической структуре сайта у пользователя не будет необходимости заново искать определенный текст, а также прокладывать маршрут в онлайн-картах;
- сохранение настроек программ. Этот пункт имеет много общего с сохранением web-страниц. Особенно полезна данная опция для тех, кто только учится пользоваться той или иной программой. Чтобы не допустить ошибок во время ее использования, не искать ответы на вопросы в Интернете, достаточно будет просто открыть раннее сделанные изображения с экрана компьютера.
- создание иллюстраций. Чтобы не тратить большое количество времени на ретушь и выбор освещения в процессе съемок, достаточно мгновенно проиллюстрировать текст в сообщении или блоге. Это очень удобно при создании рецептов, различных мастер-классов и инфографики;
- защищенный файл.
 Исправить текст на таких изображениях достаточно сложно, поэтому скриншоты часто используются в качестве доказательства, например, отчет по денежным переводам. Если, например, пользователю нужен отчет, но не хочется публиковать персональные данные, можно воспользоваться любым фоторедактором и замазать личную информацию;
Исправить текст на таких изображениях достаточно сложно, поэтому скриншоты часто используются в качестве доказательства, например, отчет по денежным переводам. Если, например, пользователю нужен отчет, но не хочется публиковать персональные данные, можно воспользоваться любым фоторедактором и замазать личную информацию; - списки и переписки. Например, во время переписки с другом удалось выдать смешную шутку, с которой хочется поделиться. Скриншот в этом случае поможет. Ребенок или муж забыл список продуктов, которые нужно приобрести дома, опять-таки скриншот поможет решить проблему.
Самое распространенное расположение клавиши «PrintScreen» на клавиатуре
Важно! Способов, как сделать снимок экрана, огромное количество. Для этого можно использовать встроенные программы или же обратиться к сторонним сервисам. Весь процесс занимает несколько секунд, а вот сама возможность сделать скриншот имеет много преимуществ. Дополнительно производить настройки программ не требуется.
Как сделать скриншот на компьютере Windows 7 через Print Screen
Как сделать скриншот Windows 10 на компьютере
На любой клавиатуре любого ПК (стационарного компьютера или ноутбука, нетбука) предусмотрено наличие специальной кнопки, предназначенной для создания screenshot. Называется эта клавиша «Print Screen», но в зависимости от производителя обозначаться на клавиатуре она может по-разному, например: «PrtSc», «PrntScrn», «PrtScr», «PrtScn».
Инструкция, как заскринить изображение на экране компьютера, выглядит следующим образом: необходимо на клавиатуре найти клавишу, предназначенную для скриншота, и нажать на нее. В подавляющем большинстве случаев клавиша «Print Screen» расположена в верхней части клавиатуры с правой стороны. Этот подход применим для обладателей стационарных компьютеров.
- Если у пользователя ноутбук или нетбук, то для создания снимка потребуется одновременно нажать две клавиши «Print Screen + Fn».
- Если на компьютере с предустановленной операционной системой виндовс 7 необходимо сделать скрин только активного окна отдельной программы, то одновременно на клавиатуре стационарного ПК нужно зажать сочетание «Alt + Print Screen», а обладателям ноутбука — «Print Screen + Alt + Fn».

Сочетание клавиш, используемое для создания снимка экрана на ноутбуке
После произведенных манипуляций снимок экрана сохранится в буфере обмена. Чтобы его не утратить, необходимо вставить в текстовый файл, фоторедактор или письмо. Для этого одновременно нужно зажать сочетание горячих клавиш «Ctrl + V».
Как сохранить отдельным файлом
Алгоритм действий при использовании целевой клавиши «Print Screen» для сохранения снимка отдельным файлом выглядит так:
- После того как был создан скриншот, пользователю необходимо пройти путь: «Пуск» — «Все программы» — «Стандартные» — «Paint».
- Одновременно на клавиатуре нужно зажать комбинацию «Ctrl + V». На экране компьютера сразу отобразится скриншот, сделанный немного ранее.
- Теперь одновременно нужно зажать две кнопки «Ctrl + S».
Сочетание клавиш для захвата активного окна программы на ПК
Обратите внимание! После выполненных манипуляций на экране отобразится окно для сохранения отдельного файла.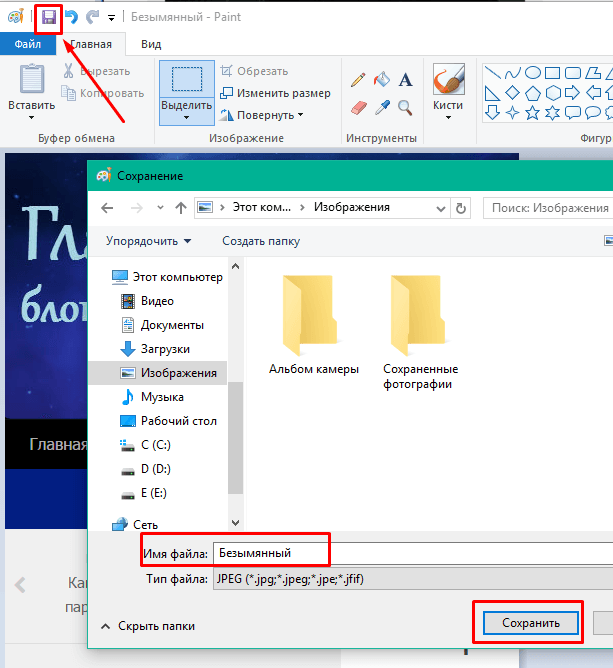 Пользователю остается придумать ему имя и указать место для сохранения. Тип файла предпочтительнее использовать JPEG.
Пользователю остается придумать ему имя и указать место для сохранения. Тип файла предпочтительнее использовать JPEG.
Местоположение программы Paint для сохранения скриншота
Создание через приложение «Ножницы»
Как сделать скриншот на ноутбуке на Windows 8
Скриншотить рабочий экран в версиях ОС Windows 7, 8, 8.1, 10 можно с помощью утилиты «Ножницы». Сделать снимок можно, придерживаясь следующей инструкции:
- На своем ПК пройти путь: «Пуск» — «Все программы» — «Стандартные» — «Ножницы». В качестве альтернативы можно использовать другой подход — в поле поиска прописать название утилиты «Ножницы».
- После того как программа запустится, вместо курсора мышки будет отображаться крестик, с помощью которого необходимо выделить нужный фрагмент экрана.
- Затем сделанный скриншот сохранится в буфере обмена, и его нужно вставить в текстовый файл, фоторедактор и т. д. Для этого необходимо одновременно нажать сочетание клавиш «Ctrl + V».
Обратите внимание! Дополнительно на скриншоте можно что-то изобразить или написать.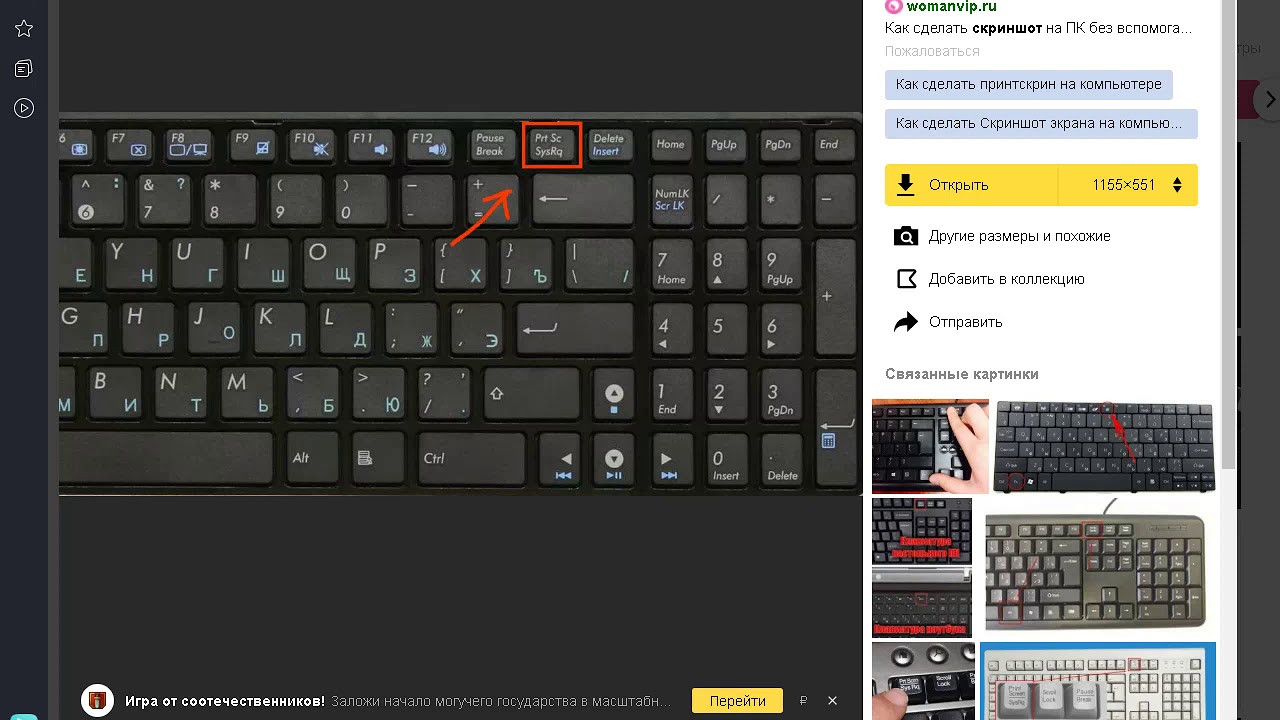 Для этого имеется небольшая панель инструментов.
Для этого имеется небольшая панель инструментов.
Для сохранения скриншота отдельным файлом потребуется выполнить следующее:
- В программе «Ножницы» нажать на значок дискеты.
- На компьютерном экране отобразится окно для сохранения. Пользователю потребуется написать имя файла и указать место для его сохранения.
Окно редактирования программы «Ножницы»
Предпочтительнее использовать тип файла JPEG.
Использование сторонних приложений
Чтобы создавать снимки экрана еще быстрее, а также увеличить возможности редактирования файла, можно использовать сторонние приложения, адаптированные практически под все версии операционной системы Windows. С наиболее распространенными и удобными скриншотерами стоит ознакомиться более детально.
Gyazo
Как сделать скриншот на Андроиде Хуавей и Хонор 7а, 8, 9 или 10
Распространенная программа с возможностью использовать ее бесплатно, которая позволяет сохранять выделенные области на экране в облачном сервере.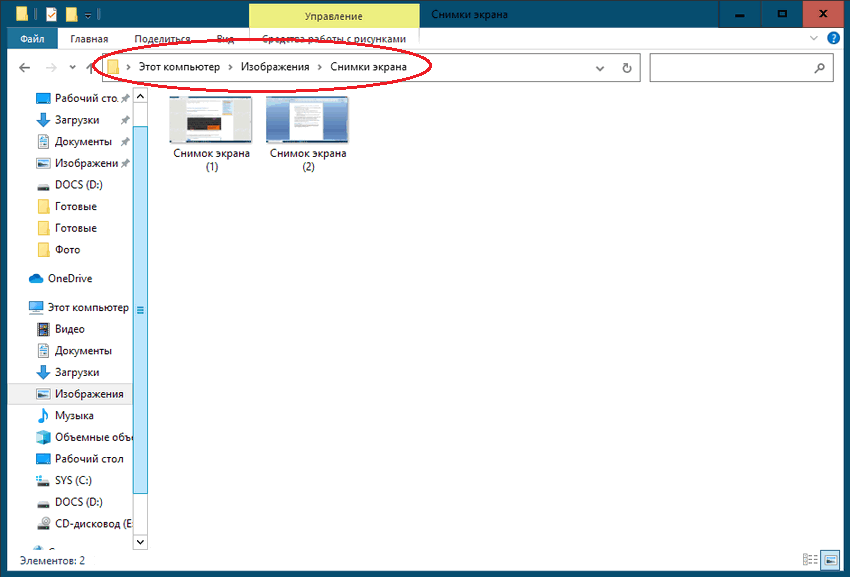 У пользователя есть возможность получить доступ к сохраненным изображениям в любое удобное время и с любого электронного девайса. Также опция позволяет делиться ссылкой на изображение с друзьями и коллегами.
У пользователя есть возможность получить доступ к сохраненным изображениям в любое удобное время и с любого электронного девайса. Также опция позволяет делиться ссылкой на изображение с друзьями и коллегами.
Обратите внимание! Если использовать бесплатную версию приложения, то снимки экрана на облачном сервере будут храниться не дольше 1 месяца. В платной версии неограниченный доступ, а также более расширенный редакторский функционал.
Pick Pick
Эта программа умеет делать не только фото экрана, но и является вполне себе полноценным графическим редактором. Программное обеспечение оснащено большим количеством инструментов, предназначенных для редактирования файлов: линии, фигуры, настройка яркости и резкости, водяной знак, размытие, тени и проч. Также есть возможность использовать официальную российскую версию. Для перевода интерфейса необходимо пройти путь: «Options» — «General» — «Language» и выбрать русский.
Дополнительный функционал программы Pick Pick:
- возможность настройки и использования горячих клавиш;
- загрузка снимков в облачное хранилище, почту или любые социальные сети;
- снимок окна с прокруткой.

Интерфейс утилиты Pick Pick
Lightshot
Это, пожалуй, одна из наиболее распространенных программ, поскольку отличается простотой использования и невероятной компактностью. ПО оснащено инструментами для редактирования: добавление текста, маркер и карандаш, рамка, стрелка, линии и проч.
Обратите внимание! Программа позволяет сразу загрузить файл в свое облачное хранилище и получить ссылку на него.
Microsoft Snip
У пользователей этой утилиты есть возможность делать снимок всего экрана, отдельных его фрагментов или исключительно активных окон программы. Кроме этого, программа позволяет создавать видеозапись процесса внесения правок. Также менеджер может добавлять различные голосовые вставки к роликам. Отсюда следует, что утилита Microsoft Snip — это не просто скриншотер, это целая мультимедийная программа, которая используется для создания видеороликов и различных презентаций.
Joxy
Это достаточно распространенная программа, которая адаптирована под операционные системы Windows, MacOS и Linux. Если создание скриншотов относится к повседневной задаче, то такое приложение обеспечит определенные преимущества по скорости работы и удобству.
Если создание скриншотов относится к повседневной задаче, то такое приложение обеспечит определенные преимущества по скорости работы и удобству.
Для использования программы необходимо зайти на официальный сайт разработчиков и скачать утилиту, строго следуя подсказкам системы. Основные преимущества программы: горячие клавиши, большое разнообразие настроек, возможность выгружать снимок экрана в облачное хранилище, FTP-сервер или социальные сети. Что касается недостатков, то многие отмечают необходимость регистрации на сайте перед первым использованием программы.
FastStone
Возможности программы:
- захват конкретного объекта или окна осуществляется комбинацией клавиш «Shift + Print Screen». Опция позволяет выбрать конкретный элемент;
- захват активного окна производится сочетанием клавиш «Alt + Print Screen». Делает снимок активного окна приложения;
- классический захват всего экрана осуществляется нажатием на кнопку «Print Screen». Эта процедура выполняется привычным образом.

Как выглядит программа FastStone
Hot Key Screenshot
Эту утилиту рекомендуется использовать любителям играть в компьютерные игры. Ее основное преимущество заключается в быстроте действий, достаточно лишь нажать на назначенную пользователем клавишу, и снимок будет сохранен на ПК в специальной папке PIC.
Важно! Установка программы не требуется.
Сервисы для создания скриншотов
Чтобы сделать скриншот экрана, вовсе не обязательно устанавливать программы, можно использовать специальные сервисы в Интернете. Дополнительно их интерфейс оснащается инструментами для редактирования: фигуры, обрезка, линия, поворот, стрелка, печать текста.
Инструкция, как использовать сервис:
- Сфотографировать экран монитора, используя клавишу «Print Screen». Если что-то пошло не так, нужно воспользоваться сочетанием клавиш «Alt + Print Screen».
- Перейти на любой существующий сервис и вставить в окно изображение, нажав на клавиатуре «Ctrl + V».

- При необходимости файл редактируют, используя встроенные инструменты. В завершении файл сохраняют, нажав «Сохранить картинку как».
Где предпочтительнее сохранять снимки экрана
Где хранятся скриншоты экрана на Windows 7
Сделанные снимки экрана будут сохраняться в той папке, которая была выбрана пользователем в процессе создания. Настоятельно рекомендуется хранить все скриншоты в папке «Изображения».
Из всего вышеизложенного следует, что существует много способов, как делать скриншот на компьютере Windows 7. Все они, как показывает опыт, просты в реализации, а процедура выполняется в несколько кликов.
Автор:
Влaдимиp ГpoмaкoвКак исправить неработающий экран печати в Windows 10/11
- Мастер разделов
- Диспетчер разделов
- Как исправить экран печати, не работающий в Windows 10/11
Линда | Подписаться | Последнее обновление
Английский- немецкий
- 日本語
Вы сталкивались с проблемой, когда Print Screen не работает? Если это так, вам следует прочитать этот пост, в котором MiniTool показывает, как решить эту проблему с помощью 6 решений. Продолжайте читать, чтобы получить их.
Кнопка Print Screen не работает
Здравствуйте, я геймер, и иногда мне нужно делать скриншоты того, что я делаю для справки, сообщений на форуме и т. д. Вы можете представить мое удивление, когда я нажал кнопку «Prt Sc» на моем ПК с Windows 10 только для того, чтобы ничего не было в буфере обмена, когда я пытался вставить в Windows Paint … В чем может быть причина этого и как я могу это исправить? —answers.microsoft.com
Где находится клавиша Print Screen? Как выглядит кнопка Print Screen? Как правило, клавиша Print Screen расположена в верхнем правом углу клавиатуры и обычно помечается как « Print Screen », « PrtSc », « PrtScn », « PrtScrn », «».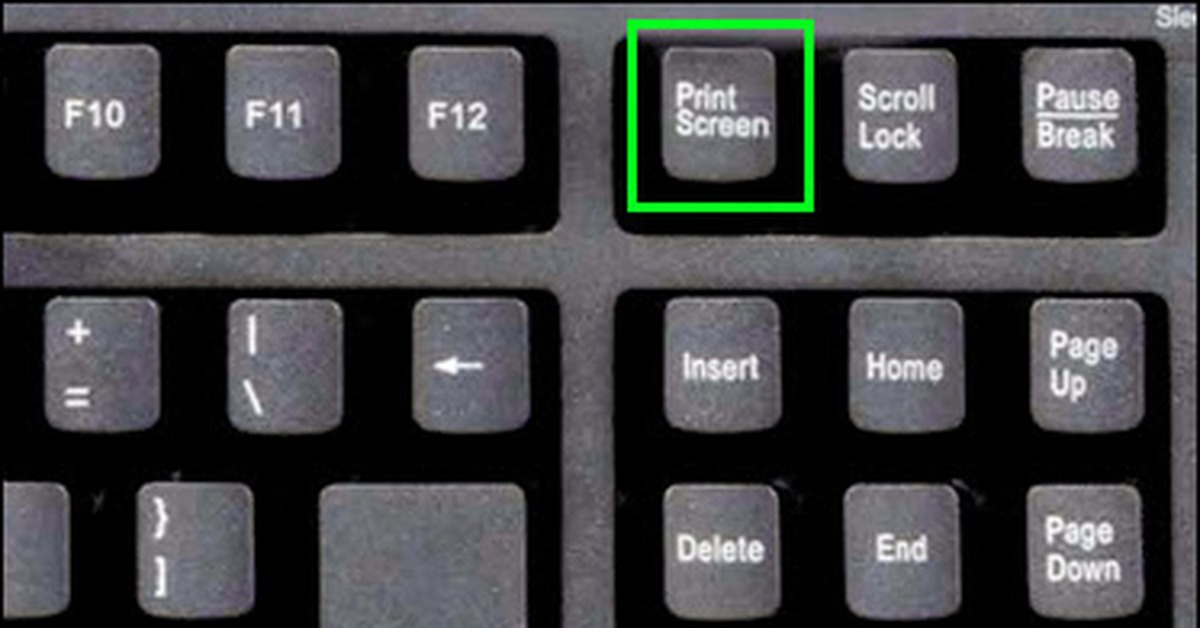 Prt Scr », или что-то в этом роде.
Prt Scr », или что-то в этом роде.
Кнопка Print Screen используется для захвата экрана рабочего стола. В Windows 10/11, если вы просто нажмете клавишу Print Screen (PrtSc) , снимок экрана будет сохранен в буфер обмена Windows.
Однако многие люди могут столкнуться с проблемой, когда кнопка «Печать экрана» не работает в Windows 10/11. Если кнопка PrintScreen не работает, вы можете решить ее с помощью приведенных ниже решений.
Решение 1. Остановите фоновые программы
Многие фоновые программы, такие как OneDrive, Snippet tool или Dropbox и т. д., могут взять на себя управление клавишей Print Screen и помешать вам делать снимки экрана на вашем компьютере. Например, OneDrive может автоматически сохранять снятые вами снимки экрана на свой сервер.
Вы можете изменить настройки этих приложений, чтобы решить проблему с неработающей кнопкой Print Screen. Но для удобства я рекомендую закрыть эти программы одну за другой, выполнив следующие действия:
Шаг 1: Нажмите одновременно клавиши « Ctrl + Shift + Esc «, чтобы открыть диспетчер задач.
Шаг 2: Щелкните правой кнопкой мыши программы и выберите Завершить задачу , чтобы закрыть их.
Решение 2. Убедитесь, что ярлык экрана печати включен
Только когда ярлык Print Screen включен в Windows, вы можете использовать клавишу Print Screen для захвата экрана.
- Нажмите клавиши Windows + U , чтобы открыть Ease of Access .
- Нажмите Клавиатура .
- Найдите раздел ярлыка Print Screen и включите его .
Решение 3. Используйте комбинацию горячих клавиш
Если нажатие одной клавиши PrtSc не работает, попробуйте использовать следующие сочетания клавиш:
- Клавиша Alt + PrintScreen: Эта кнопка горячих клавиш захватит текущее выбранное окно и позволит вам сохранить это изображение с помощью краски или любого другого приложения для редактирования.

- WinKey + PrintScreen: Эта горячая клавиша сделает снимок экрана и сохранит это изображение в папке «Снимки экрана» с именем «Снимок экрана» (ЧИСЛО). Вы можете найти эту папку в «Изображениях» на ПК. Обратите внимание, что вы должны использовать « Fn + WinKey + PrintScreen » для ноутбуков.
Решение 4. Проверьте, есть ли на клавиатуре клавиша режима F или F Lock
Если на клавиатуре есть клавиша F Mode или F Lock , экран печати не работает Windows 10/11 может быть вызваны ими, потому что такие клавиши могут отключить клавишу PrintScreen. Если это так, вы должны включить клавишу Print Screen, нажав клавишу F Mode или клавишу F Lock еще раз .
Решение 5. Обновите драйвер клавиатуры
Старый или неправильный драйвер клавиатуры также может привести к тому, что Print Screen не будет работать в Windows 10/11. Таким образом, вы можете попробовать обновить драйвер клавиатуры, чтобы решить эту проблему. Пожалуйста, обратитесь к следующим шагам:
Пожалуйста, обратитесь к следующим шагам:
Шаг 1: Нажмите клавиши « Windows + X », а затем выберите Диспетчер устройств в контекстном меню, чтобы открыть его.
Шаг 2: Разверните каталог Keyboards и щелкните правой кнопкой мыши Standard PS/2 Keyboard . Затем выберите Обновить драйвер .
Шаг 3: Выберите Автоматический поиск обновленного программного обеспечения драйвера и подождите, пока Windows автоматически установит последнюю версию драйвера.
Затем перезагрузите компьютер и посмотрите, сможете ли вы решить проблему. Если нет, вам следует выполнить следующие шаги, чтобы снова обновить драйвер клавиатуры:
Шаг 1: Перейдите на веб-сайт производителя и загрузите необходимые драйверы соответственно. Затем вы должны извлечь файл драйвера, если это сжатый файл.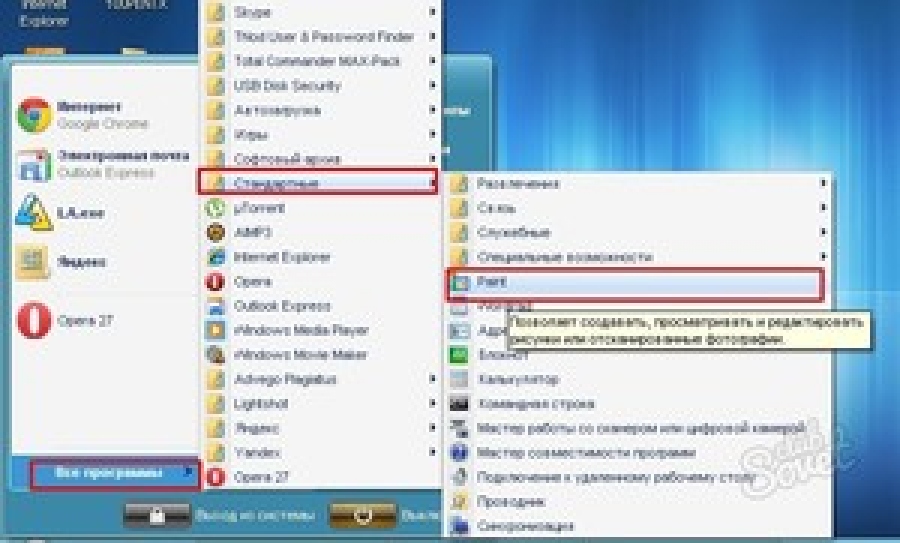
Шаг 2: Аналогичным образом откройте Диспетчер устройств , разверните Клавиатуры , щелкните правой кнопкой мыши Стандартная клавиатура PS/2 и выберите Обновить драйвер .
Шаг 3: Выберите Найдите на моем компьютере программное обеспечение драйвера . Затем нажмите Позвольте мне выбрать из списка доступных драйверов на моем компьютере . Наконец, выберите новый драйвер из списка и нажмите Далее .
Затем перезагрузите компьютер, чтобы сохранить изменения, и посмотрите, исправили ли вы проблему Print Screen, не работающую в Windows 10/11.
Если вы все еще не знаете, как обновить драйвер, вы можете попробовать использовать Driver Easy. Бесплатная версия Driver Easy позволяет обнаруживать только устройства с устаревшими драйверами и загружать последние версии драйверов для этих устройств. Чтобы установить эти драйверы, вы должны сделать это вручную, но это сложная работа.
Чтобы установить эти драйверы, вы должны сделать это вручную, но это сложная работа.
Поэтому я рекомендую вам использовать Driver Easy Pro, с помощью которого вы сможете обновить устаревшие драйверы всего одним щелчком мыши. Вот руководство:
Шаг 1: Установите драйвер Easy и запустите его. Нажмите кнопку Сканировать сейчас .
Шаг 2: После завершения процесса сканирования нажмите кнопку Обновить все , чтобы загрузить и установить последние версии драйверов для всех устройств с устаревшими драйверами.
Конечно, Driver Easy Pro также имеет другие функции, такие как резервное копирование драйверов, история обновлений драйверов и т. д. Я рекомендую вам попробовать!
Решение 6. Используйте сторонний инструмент
Если все вышеперечисленные методы не могут решить проблему с неработающей кнопкой Print Screen в Windows 10/11, вы можете использовать стороннее приложение: Snipping Tool. Этот встроенный в Windows инструмент может сделать снимок экрана части текущего активного окна или всего экрана. Для его использования выполните следующие шаги:
Этот встроенный в Windows инструмент может сделать снимок экрана части текущего активного окна или всего экрана. Для его использования выполните следующие шаги:
Шаг 1: Нажмите клавиши « Windows + S », введите « snipping tool » и щелкните наиболее подходящее приложение, чтобы запустить его.
Шаг 2: Щелкните Mode и выберите нужный режим обрезки во всплывающем меню.
- Твиттер
- Линкедин
- Реддит
Об авторе
Комментарии пользователей :
Как сделать снимок экрана в Windows 10 и Windows 11
Если вы пользователь Windows и хотите научиться делать снимки экрана на ПК с Windows, вы попали по адресу. В этой статье мы рассмотрим множество способов делать скриншоты на ПК, и сделать их очень просто.
Обратите внимание, некоторые из этих советов будут работать только в Windows 10 и более новых версиях Windows 11. Другие будут работать в более старых версиях Windows. Итак, давайте начнем.
Метод с помощью клавиши Print Screen (PrtSc)
Самый популярный способ сделать снимок экрана на ПК с Windows — просто нажать клавишу Print Screen (PrtSc). Все, что вам нужно сделать, это нажать эту кнопку, серьезно.
Но есть одна загвоздка. Может показаться, что простое нажатие клавиши печати экрана (PrtSc) ничего не делает, но на самом деле оно делает снимок экрана и сохраняет его в системном буфере обмена. Это та же функциональность, которую вы использовали ранее для копирования/вставки, за исключением того, что она также применима к изображениям.
Вставка и сохранение снимков экрана, сделанных с помощью клавиши печати экрана
Чтобы просмотреть снимок экрана, который ваш компьютер делает при нажатии кнопки печати экрана, вы можете открыть любое приложение для редактирования изображений на своем компьютере, а затем вставить изображение туда.
Если вы не знаете, что такое приложение для редактирования изображений, не волнуйтесь. Ваш ПК с Windows поставляется с приложением Microsoft Paint, а Microsoft Paint — это приложение для редактирования изображений.
Нажмите клавишу Windows и найдите «paint». Появится приложение Paint, после чего вы сможете открыть его и вставить снимок экрана.
Чтобы вставить снимок экрана в приложении для рисования, щелкните правой кнопкой мыши и выберите «Вставить». Вы также можете использовать сочетание клавиш, одновременно нажав клавиши «Ctrl» и «V» (Ctrl+V).
После загрузки изображения вы можете сохранить его в любую папку. Чтобы сохранить, одновременно нажмите клавиши «Ctrl» и «S» (Ctrl+S) на клавиатуре и сохраните в любую папку или место, которое вам нравится.
Alt + PrtSc
Существует альтернатива нажатию одной кнопки экрана печати: «клавиши Alt + PrtSc». Нажатие клавиш Alt + PrtSc сохраняет изображение активного в данный момент окна (не всего экрана) в буфер обмена. Затем вы можете вставить скриншот в приложение для редактирования изображений.
Затем вы можете вставить скриншот в приложение для редактирования изображений.
Но если вы находите все это хлопотным, есть лучшая альтернатива этим методам.
Метод Windows+ Print Screen Key (PrtSc)
Чтобы сделать полноэкранный снимок и автоматически сохранить его в папку, можно одновременно нажать клавишу Windows и клавишу печати экрана. Когда вы одновременно нажимаете клавиши «Windows» и «PrtSc» , ваш экран темнеет, и делается скриншот всего экрана.
Однако, в отличие от нажатия клавиши PrtSc, вам не нужно вставлять снимок экрана в приложение для редактирования изображений. Вместо этого снимок экрана сохраняется в папке «Скриншоты» в виде файла изображения png. Вы можете найти папку «Скриншоты» с автоматически помеченными изображениями в папке «Изображения» на вашем ПК.
Если вы используете Windows 11, изображение не просто сохраняется в папку со скриншотами. Он также копирует изображение. Таким образом, вы все равно можете вставить его в приложение для редактирования изображений или приложения, поддерживающие изображения.
Забавный факт: Instagram и Facebook — это приложения с поддержкой изображений. Итак, если вы хотите, вы можете вставить скриншот прямо в оба приложения.
Ключ PrtSc + метод OneDrive
Чтобы автоматически сохранять снимки экрана в облаке, вы можете комбинировать ключ PrtSc с OneDrive. Этот метод автоматически сохраняет снимок экрана в папку OneDrive. Таким образом, вам не нужно открывать приложение, чтобы вставить снимок экрана. И у вас есть резервная копия, доступная в любом месте.
Чтобы начать, щелкните правой кнопкой мыши значок OneDrive на панели задач. Нажмите «Настройки», затем нажмите «Резервное копирование». Затем отметьте вкладку с надписью «Автоматически сохранять снимки экрана, которые я делаю, в OneDrive».
После этого каждый раз, когда вы делаете снимок экрана с помощью клавиши печати экрана (PrtSc), он автоматически сохраняется в OneDrive. Вы можете получить доступ к сохраненным снимкам экрана на любом устройстве, если вы можете войти в свою учетную запись OneDrive. Теперь вам не нужно копировать скриншоты перед доступом к ним на других устройствах.
Теперь вам не нужно копировать скриншоты перед доступом к ним на других устройствах.
Скриншоты, сохраненные в OneDrive, также доступны из буфера обмена.
Использование приложения Snipping Tool
Если вы не хотите делать полноэкранный снимок экрана, вы всегда можете использовать Snipping Tool. Snipping Tool был впервые выпущен в 2005 году. Семнадцать лет спустя он продолжает оставаться фантастическим инструментом для создания снимков экрана на компьютерах с Windows. Хотя существует более новая версия Snipping Tool (подробнее об этом позже), нам пришлось включить оригинал.
В отличие от полноэкранных снимков экрана, которые вы делаете с помощью кнопки «Печать экрана», Snipping Tool позволяет делать фрагменты любой части активного окна на экране.
Например, вы можете делать снимки экрана, которые выглядят следующим образом:
Чтобы использовать Snipping Tool в любой версии Windows (Windows Vista или более поздней версии), нажмите клавишу Windows на своем ноутбуке. Или наведите указатель мыши на значок Windows на панели задач на старом ПК с Windows и выполните поиск «Ножницы».
Или наведите указатель мыши на значок Windows на панели задач на старом ПК с Windows и выполните поиск «Ножницы».
Когда появится Snipping Tool, нажмите кнопку «Создать».
После этого нажмите и удерживайте начальную точку снимка экрана и перетащите курсор мыши на ту часть активного окна, которую вы хотите сделать. Отпустите, когда закончите, и скриншот, который вы только что сделали, появится на вкладке «Ножницы». Далее нажимаем «Ctrl» и «S» клавиш на клавиатуре ( Ctrl + S ), и сохраните снимок экрана в папку.
Как получить Snip & Sketch
Помните, как мы говорили о новой версии Snipping Tool? Встречайте Snip & Sketch; новая и улучшенная версия Snipping Tool.
Чтобы получить приложение Snip & Sketch, перейдите в Microsoft Store на своем ПК, выполните поиск «Snip & Sketch» и обновите приложение. Это автоматически обновит ваш Snipping Tool со всеми дополнительными преимуществами приложения Snip & Sketch.
Если вы используете Windows 11, она уже встроена в ваш ПК.
Использование инструмента Snip & Sketch
Чтобы получить доступ к функции Snip & Sketch, одновременно нажмите клавиши «Shift», «Windows», и «S» . Итак, это Windows+Shift+S .
Когда вы нажимаете эти клавиши вместе, окно Sketch появляется в виде наложения в верхней части экрана, и ваш экран темнеет. «Маленькое окошко» — это панель инструментов с мини-меню опций скриншота, которые вы можете использовать.
Если пронумеровать их 1-5 слева направо, вот что они делают:
#1 Делает прямоугольный фрагмент любой части экрана.
#2 Делает фрагмент произвольной формы с помощью курсора мыши в любой форме, которую вы рисуете.
# 3 Делает скриншот любого открытого окна по вашему выбору.
# 4 Делает полноэкранный снимок.
# 5 «X» закрывает панель инструментов.
Кроме того, Snip & Sketch позволяет делать скриншоты с задержкой в Windows. Вы можете выбрать между 3-, 5- и 10-секундными задержками. Задержка дает вам достаточно времени, чтобы настроить экран так, как вы хотите сделать снимок экрана.
Snip & Sketch также поставляется с полезными аннотациями к снимкам экрана и инструментами редактирования, позволяющими извлечь максимальную пользу из ваших снимков экрана. Благодаря этим функциям мы считаем, что инструмент Snip & Sketch — лучший способ делать снимки экрана на ПК с Windows.
Скриншоты, сделанные с помощью Snip & Sketch, автоматически появятся на панели уведомлений (если вы используете Windows 10 или 11).
Когда вы нажимаете на изображение, оно открывается в окне инструментов для обрезки, и вы можете сохранить снимок экрана, нажав кнопку «Ctrl» и «S» клавиш вместе ( Ctrl + S ).
После нажатия сочетания клавиш Windows+Shift+S нажмите клавишу « Esc », чтобы отменить процесс создания скриншота, если вы передумали.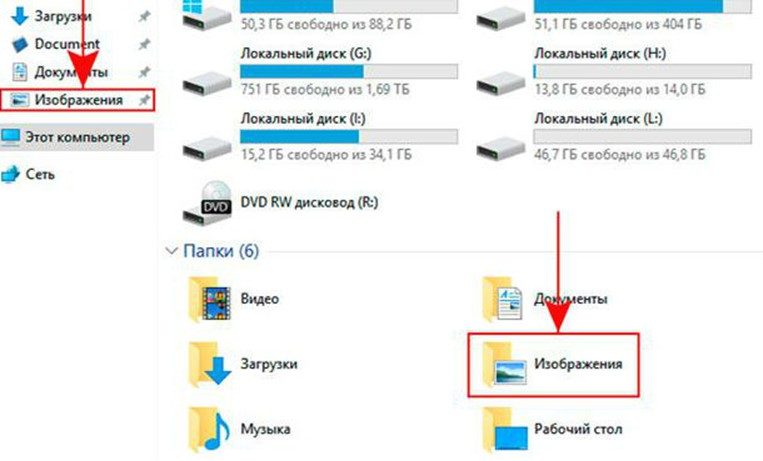
Вы также можете получить доступ к инструменту Snip & Sketch через панель уведомлений:
Изменение клавиши PrtSc для открытия Snip & Sketch
Windows 11 позволяет изменить клавишу Print Screen, чтобы открыть Snip & Sketch вместо того, чтобы делать снимок экрана. весь экран.
Перейдите в «Настройки», затем «Специальные возможности», затем «Клавиатура». Установите флажок «Используйте кнопку «Печать экрана», чтобы открыть фрагмент экрана».
Теперь простым нажатием клавиши печати экрана можно открыть Snip & Sketch. Вам больше не нужно нажимать комбинацию из трех клавиш « Windows+Shift+S. »
История буфера обмена Windows
Нажмите клавиши » Windows» и » V» для доступа к истории буфера обмена Windows. Это показывает вам ваши последние снимки экрана и другие элементы, которые вы скопировали в буфер обмена.
Файлы Проводника не отображаются в этом буфере обмена. Он хранит только изображения и текст.
История буфера обмена — отличная функция для отслеживания нескольких скриншотов, сделанных в Windows. Он работает для Snipping Tool, Snip & Sketch и клавиши «PrtSc».
Использование игровой панели Xbox
Если вы хотите добавить немного хитрости во время создания снимков экрана или, возможно, хотите выглядеть при этом круто, вам подойдет игровая панель Xbox. Игровая панель, предназначенная в первую очередь для записи игровых роликов на ПК с Windows, была представлена в Windows 10, а также предустановлена в Windows 11.
Нажмите одновременно клавиши «Windows» и «G» , и игровая панель должна появиться как наложение на то, что вы делаете. Если одновременное нажатие ничего не делает на вашем устройстве с Windows 10 или 11, вам придется вручную включить игровую панель.
Просто нажмите клавишу Windows, найдите «Игровая панель Xbox» и откройте ее.
Чтобы сделать снимок экрана с помощью игровой панели, щелкните значок камеры на панели инструментов в верхнем левом углу экрана компьютера. Если все сделано правильно, появится всплывающее уведомление с надписью «Снимок экрана сохранен».
Если все сделано правильно, появится всплывающее уведомление с надписью «Снимок экрана сохранен».
Скриншоты, которые вы делаете с помощью игровой панели, будут полноэкранными и автоматически сохраняются в подпапке «Захваты» в папке «Видео». Кроме того, вы можете просмотреть изображения, нажав «Просмотреть все мои снимки» прямо под значком камеры.
Альтернативой сочетанию клавиш для создания снимка экрана в окнах с помощью игровой панели Xbox является « Windows+Alt+Prt Sc». Игровая панель Xbox немедленно сделает снимок экрана, не запуская игровую панель. Скриншот также будет сохранен в папку «Captures».
Создание снимка экрана на планшетах с Windows
Несмотря на то, что они работают под управлением Windows, на экранных клавиатурах планшетов с Windows нет клавиши Print Screen. Чтобы использовать упомянутые выше методы скриншотов на планшетах с Windows, вам необходимо подключить к ним физическую внешнюю клавиатуру.
Если вы хотите сделать снимок экрана на планшете Windows без подключения внешней клавиатуры, вот как это сделать:
Нажмите и удерживайте « увеличение громкости » и « питание» 9Клавиши 0027 одновременно, чтобы сделать снимок экрана на этих планшетах. Если вы не нажмете кнопки одновременно, вы можете выключить дисплей вместо того, чтобы сделать снимок экрана.
Если вы не нажмете кнопки одновременно, вы можете выключить дисплей вместо того, чтобы сделать снимок экрана.
Описанный выше метод работает для планшетов Microsoft Surface и почти всех других планшетов под управлением Windows. Ярлык снимка экрана для планшетов Dell Latitude Windows — это одновременно кнопки « power » и « Volume down ».
Создание снимка экрана на планшетах Windows с помощью пера
Если ваш планшет с Windows поставляется с пером, дважды щелкните ластик пера, чтобы сделать снимок всего экрана. Скриншот будет сохранен в папку images/screens.
Создание снимка экрана с прокруткой веб-страниц с помощью Microsoft Edge
Браузер Windows по умолчанию, Microsoft Edge, может фиксировать прокручиваемые веб-страницы на одном снимке экрана. Благодаря этой удобной функции вам не нужно делать несколько снимков экрана одного и того же веб-сайта.
Запустите Microsoft Edge и откройте веб-страницу, для которой вы хотите сделать снимок экрана, чтобы использовать эту функцию. Нажмите на значок «три точки (…)» в правом верхнем углу Microsoft Edge. Это покажет вам параметры меню Edge.
Нажмите на значок «три точки (…)» в правом верхнем углу Microsoft Edge. Это покажет вам параметры меню Edge.
Нажмите «веб-захват». Затем нажмите «Захватить всю страницу». Это вызовет инструмент для захвата прокручиваемых веб-страниц. Вы можете отредактировать или поделиться изображением после захвата экрана веб-страницы.
Сторонние приложения для создания снимков экрана в Windows
Если вам нужно больше вариантов снимков экрана, чем предлагает Windows, вы можете рассмотреть сторонние приложения. Сторонние приложения имеют все параметры захвата экрана, которые есть в инструментах для создания скриншотов Windows по умолчанию. Они также имеют несколько других интуитивно понятных функций, которые делают их интересными в использовании.
Snagit, PicPick, Lightshot и ShareX — одни из лучших, которые вы можете найти, и вот краткий обзор того, как они работают:
ShareX — отличное стороннее приложение для захвата экрана, которое предлагает больше, чем просто создание снимков экрана бесплатно.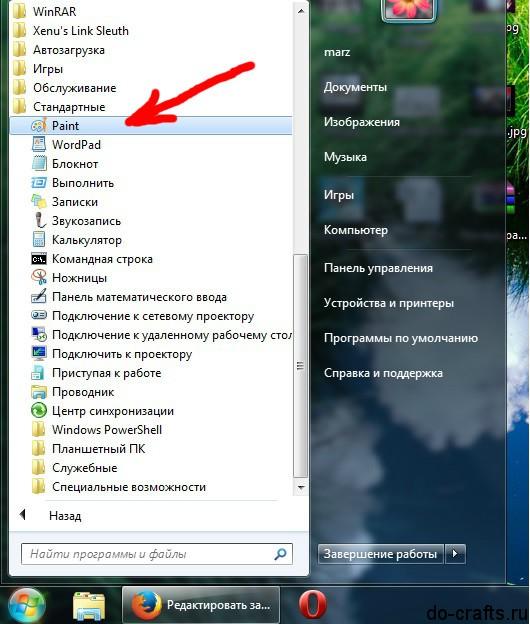 Однако в контексте этой статьи мы остановимся на его возможностях делать скриншоты.
Однако в контексте этой статьи мы остановимся на его возможностях делать скриншоты.
Он может делать скриншоты как всего экрана, так и его части, как инструменты Windows, но превосходит Windows благодаря функции прокрутки скриншотов.
Функция прокрутки скриншотов позволяет делать скриншоты нескольких страниц, объединенных в одну очень высокую картинку.
Хотя ShareX очень функционален, пользовательский интерфейс не самый интуитивный и привлекательный. Так что вы можете рассмотреть PicPick.
PicPick
PicPick также является удобным инструментом для захвата экрана, и им проще пользоваться, чем ShareX. Однако вам придется заплатить единовременную плату в размере 21,99 долларов США, чтобы получить доступ к полному набору функций.
Lightshot
Lightshot — это бесплатный инструмент для быстрого создания настраиваемых скриншотов в Windows. Он также поставляется с редактором изображений и дополнительными функциями для обмена отличными снимками экрана онлайн и офлайн.
Snagit
Последний сторонний инструмент, который мы будем рекомендовать, — это Snagit. Snagit стоит недешево — 49,99 долларов, но он компетентен. Оно настолько мощное, что использование его исключительно в качестве приложения для скриншотов полностью подорвет его возможности. Его поддержка 4K, панорамный снимок экрана с прокруткой, встроенный инструмент для создания GIF и поддержка облака делают его идеальным инструментом для создания снимков экрана.
Эти сторонние приложения заслуживают внимания. Но если все, что вам нужно, это делать простые снимки экрана на ПК с Windows, встроенных приложений достаточно.
Часто задаваемые вопросы
Почему я не могу сделать снимок экрана в Windows? Возможно, вы включили клавишу блокировки «Функция», которая отключает клавишу PrtScrn. Нажмите кнопку блокировки функций еще раз, чтобы выключить ее. Вы также можете попробовать альтернативные методы создания снимков экрана Windows, описанные в этой статье.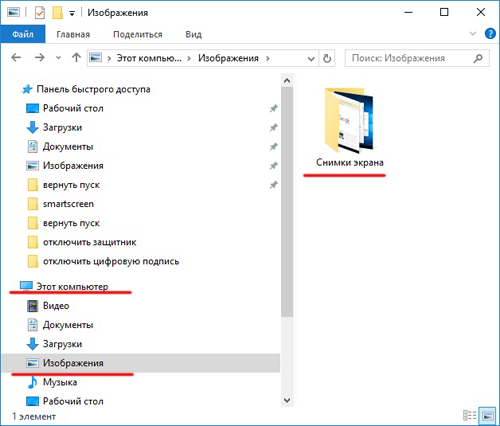


 Также возникает проблема объяснить бабушке, куда нужно нажать для совершения того или иного действия. Намного проще сделать быстро скриншот и отправить фото или распечатать;
Также возникает проблема объяснить бабушке, куда нужно нажать для совершения того или иного действия. Намного проще сделать быстро скриншот и отправить фото или распечатать;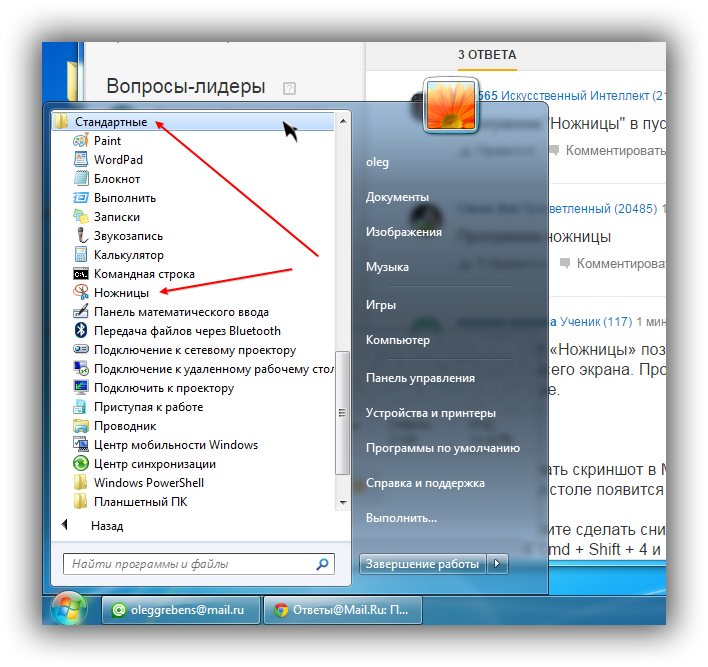 Исправить текст на таких изображениях достаточно сложно, поэтому скриншоты часто используются в качестве доказательства, например, отчет по денежным переводам. Если, например, пользователю нужен отчет, но не хочется публиковать персональные данные, можно воспользоваться любым фоторедактором и замазать личную информацию;
Исправить текст на таких изображениях достаточно сложно, поэтому скриншоты часто используются в качестве доказательства, например, отчет по денежным переводам. Если, например, пользователю нужен отчет, но не хочется публиковать персональные данные, можно воспользоваться любым фоторедактором и замазать личную информацию;