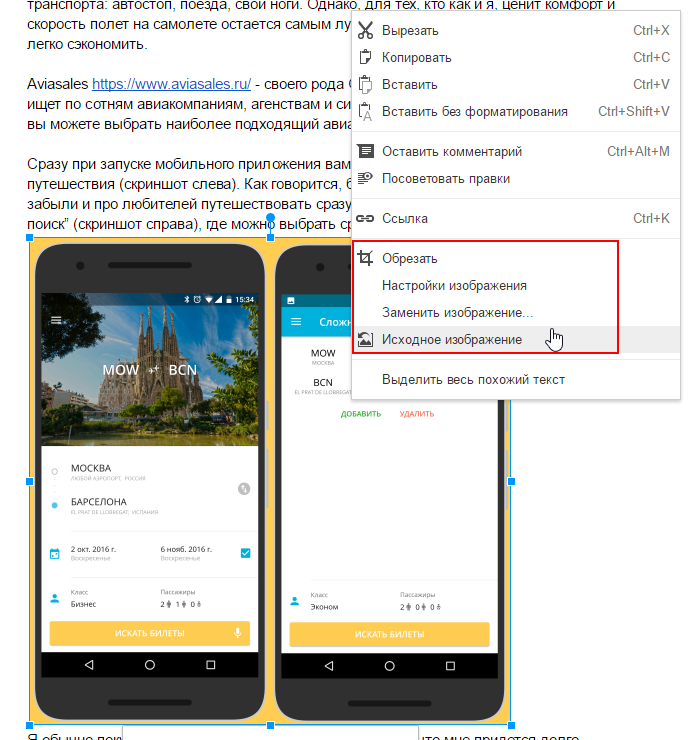Где хранятся скриншоты экрана на Windows 10?
Многие пользователи (особенно те, кто пересели на «десятку» недавно) понятия не имеют о том, куда система кладет скриншоты, сделанные при помощи стандартной комбинации клавиш. А еще есть такая штука, как игровая панель, которая тоже умеет делать скриншоты. Нужно только их найти.
Способы создания скриншотов в Windows 10
На данный момент существует несколько вариантов создания скриншота в Windows 10. Они отличаются кнопками, которые нужно нажать и типом захватываемого контента. Есть следующие способы.
- PrintScreen (PrtScr). Захват осуществляется при помощи кнопки PrtScr. В качестве объекта захвата выступает весь рабочий стол (даже с панелью задач).
- Win+PrintScreen (PrtScr). Альтернативный вариант вышеописанного способа. Различие заключается только в комбинации клавиш, которую нужно нажать.
- Alt+PrintScreen.

- Win+Shift+S. Этот способ появился в «десятке» с выходом обновления Creators Update. Однако его мало кто использует. Хватает всех вышеперечисленных.
- Игровая панель. Эта штука позволяет сделать скриншот во время игры без каких-либо проблем. Стоит только вызвать панель сочетанием кнопок Win+G.
Как сохранить скриншот в файл?
Где хранятся скриншоты при использовании PrtScr?
Найти их невозможно, так как их нет. Картинки просто сохраняются в буфер обмена. Для того, чтобы их увидеть придется запустить какой-нибудь графический редактор (например, Paint) и вставить их туда. Итак, сначала запускаем Paint. Он находится в стандартных приложениях в меню «Пуск».
Теперь нужно вставить изображение. Лучше для этого использовать комбинацию клавиш Ctrl+V. Изображение появится в редакторе.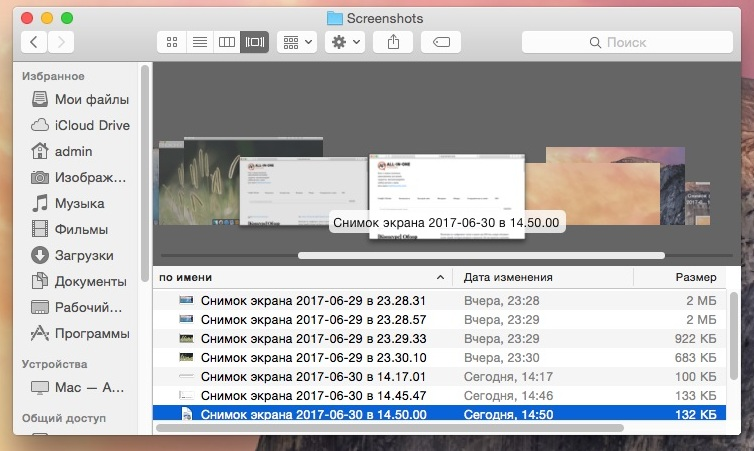
Теперь рассмотрим другие варианты. Куда деваются скриншоты, если использовать другие комбинации клавиш для их создания? Мест для хранения графических файлов пользователя в операционной системе не так уж и много.
Папка для скриншотов в Windows 10
Здесь все просто. По умолчанию скриншоты размещаются в каталоге «Снимок экрана», который располагается по адресу диск «С», «Users», «Имя пользователя», «Pictures». Именно там хранятся все скриншоты.
Все скриншоты можно найти именно там. И совершенно без разницы, какая комбинация была использована: для захвата всего рабочего стола или всего лишь одного активного окна. А теперь поговорим об игровой панели.
Где искать скриншоты, если использовалась игровая панель
В этом случае скриншоты и ролики сохраняются в каталоге «Capture», который находится по адресу «С», «Users», «Имя пользователя», «Videos». Там панель сохраняет созданные снимки экрана и записанные видео во время игры.
Вообще, в настройках панели можно выбрать собственный каталог для сохранения записанного контента. Тогда его точно не нужно будет искать. Такой вариант предпочтительнее, ведь на системном диске может быть недостаточно свободного места.
Заключение
Теперь пользователям точно известно, куда деваются скриншоты, если они используют для их создания встроенные опции Windows 10. Хотя гораздо удобнее пользоваться сторонними приложениями. У них больше настроек.
Расскажете об этой статье своим друзьям:
место хранения скриншотов на Android-телефоне
Как сделать снимок экрана на смартфоне Android? Как найти скриншот и открыть его?
Многое будет зависеть от того, каким смартфоном вы пользуетесь и от того, какая прошивка Android на нем установлена. Поэтому рассмотрим несколько подробных инструкций.
Скриншот – это снимок экрана Android-смартфона. На снимке отображается изображение, которое было на экране в момент его создания.
Как сделать скриншот
Создать скриншот можно несколькими способами. Как уже упоминалось, многое зависит от версии Android, которую вы используете. Рассмотрим варианты, которые встречаются чаще всего:
- Чтобы сохранить новый скриншот, одновременно нажмите и удерживайте кнопки питания и уменьшения громкости в течении 2-3 секунд. Этот способ работает на большинстве смартфонов.
- На телефонах Xiaomi и Redmi проведите тремя пальцами сверху вниз. В правом верхнем углу появится миниатюра.
- На телефонах Samsung Galaxy проведите ребром руки по экрану слева направо (функция должна быть активирована в настройках). Экран характерно моргнет, а скриншот появится в области уведомлений.
Обратите внимание! На некоторых телефонах скриншот можно создать несколькими из этих способов.
Где сохраняется скриншот в смартфонах, работающих на чистом Android
Рассмотрим процесс создания скриншота с самого начала:
Шаг 1. Одновременно зажмите и удерживайте кнопки «Power» и уменьшения громкости в течении 2-3 секунд.
Шаг 2. В верхней части экрана появится всплывающее сообщение. Если нажать по нему, скриншот откроется.
Шаг 3. Если вы не успели нажать по всплывающему сообщению, откройте область уведомлений и найдите скриншот там.
Но что делать, если вы нечаянно смахнули скриншот из области уведомлений и у вас не установлен сторонний Диспетчер файлов? В таком случае, можно использовать системные инструменты Android.
Где хранятся скриншоты на Андроиде? Чтобы их отыскать, сделайте следующее:
Шаг 1. Откройте приложение «Файлы».
Шаг 2. Если нужного вам ярлыка нет в меню приложений, откройте «Настройки».
Шаг 3. Перейдите в «Хранилище»
и откройте приложение «Файлы» там.Шаг 4. В приложении «Файлы» нажмите на три полоски в левом верхнем углу или проведите от левого края экрана.
Шаг 5. В боковом меню выберите «Внутреннее хранилище».
Шаг 6. Найдите папку «Pictures» и откройте ее.
Шаг 7. Откройте папку «Screenshots».
Шаг 8. Отобразится содержимое папки «Screenshots» и вы увидите скриншоты в уменьшенном масштабе.
Где искать скриншоты на смартфонах Xiaomi
Где хранятся скриншоты на Андроиде в телефоне Xiaomi? Чтобы искать скриншоты, используйте Mi Проводник. Сделайте следующее:
Шаг 1. Запустите «Mi Проводник». Для этого, отыщите ярлык на рабочем столе.
Шаг 2. Нажмите на пиктограмму с изображением папки в верхней части экрана.
Шаг 3. Откройте папку «DCIM».
Шаг 4. Перейдите в папку «Screenshots».
Шаг 5. Чтобы открыть нужный скриншот, нажмите по нему.
Найти скриншоты можно также в системной Галерее:
Шаг 1. Найдите приложение «Галерея».
Шаг 2. В верхней части экрана нажмите по надписи «Найдены новые фото».
Шаг 3. Вы увидите последние фото из разных папок включая сделанные скриншоты.
Где искать скриншоты в стороннем файловом менеджере
Чтобы отыскать папку Screenshots, сделайте следующее:
Шаг 1. Откройте «Файловый менеджер». Для этого, найдите нужный ярлык на главном экране или в меню приложений.
Шаг 2. Откройте «Основную память».
Шаг 3. Найдите папку «DCIM».
Шаг 4. Откройте папку «Screenshots».
Шаг 5. Вы увидите все скриншоты, которые были сделаны за последнее время.
Обратите внимание! Если на вашем смартфоне установлен другой Диспетчер файлов, его интерфейс может отличаться.
Куда сохраняется скриншот экрана в Windows 7, 8, 10
Снимок экрана ПК делается кнопкой Print Screen (сочетанием клавиш с участием Print Screen) или специальными программами. Возникает вопрос, куда сохраняется скриншот экрана в Windows 7, 8, 10. Все зависит от способа, которым Вы фотографируйте содержимое дисплея. Давайте рассмотрим эти ситуации подробнее. Советую изучить, как сделать скриншот на компьютере, ноутбуке, где Вы найдете дополнительную информацию.
Сохранение скриншота стандартными средствами
1. При нажатии кнопок Print Screen (фото всего экрана), Alt + Print Screen (фото активного окна), полученное изображение заносится в буфер обмена ОС. Буфер обмена – отведенная область оперативной памяти, которая хранит временные скопированные данные. Часто пользователи, используя буфер обмена, осуществляют копирование, вставку текста. Скриншот сохраняется так же в буфере обмена, пока не перезапишется другой информацией.
Чтобы сохранить скриншот на компьютере, его надо вставить в графический редактор или другую программу. Например, используйте Paint встроенное приложение Windows. В поиске напишите слово Paint, затем запустите приложение. Нажатие комбинации Ctrl+ V, вставит скриншот в окошко приложения.
Поработав с изображением, нажмите на иконку дискетки или Ctrl+ S. Укажите имя, тип файла и папку, куда будут сохраняться скриншоты экрана Windows 7, 8, 10 и кликните «сохранить». Полученные файлы изображений ищите в проводнике в указанной папке.
2. Инструмент «ножницы» позволяет работать со снимками дисплея в Windows. В область поиска введите название «ножницы», далее запустите приложение. При нажатии кнопки «создать» изображение помещается в окошко редактора приложения. Сохранение скриншота осуществляется, как в программе Paint.
3. В ОС Windows 8, 10 ввели функцию с возможностью сохранить скриншот сразу файлом на жесткий диск. Изображение создается нажатием кнопки Win + Print Screen в формате Png. Чтобы найти снимок экрана, откройте проводник Windows. В навигации слева выберите «изображения», затем перейдите в каталог «снимки экрана», где сохраняются скриншоты.
Сохранение снимка экрана программами
Программы, создающие скриншоты и осуществляющие захват видео с экрана со звуком, обычно задействуют ту же клавишу Print Screen, либо собственное сочетание кнопок. При этом место хранения файлов, задается заранее в настройках, или Вы сами указываете каждый раз, куда сохранять снимки.
Для примера давайте рассмотрим процесс сохранения скриншота в программе Magic Screenshot. Скачайте архив здесь, распакуйте его, затем установите, запустите программу. В трее нажмите на значок бабочки для выхода в главное меню.
Кликните пункт «настройки», задайте параметры под себя и нажмите «сохранить». Выберите пункт «экран» или «фрагмент» и выделите мышкой область скриншота. Здесь вы можете рисовать на изображении, наносить текст, отменять изменения. Нажмите кнопку «сохранить», задайте имя и укажите место, куда сохранить скриншот.
Теперь Вы понимаете, куда сохраняется скриншот экрана в Windows 7, 8, 10 в зависимости от выбранного метода. В большинстве случаев Вы сами указываете место хранения файла изображения.
Посмотрите еще статьи:
Вы можете пропустить чтение записи и оставить комментарий. Размещение ссылок запрещено.
Как снять и где потом искать скриншот в Android?
Пользователи ОС Android отмечают, что когда они делают скриншот, появляется уведомление, предоставляющее ссылку, при переходе по которой можно открыть данное изображение. Если же не сделать этого сразу, то в приложении Фото будут отображаться только те снимки, которые сделаны посредством камеры девайса. Как делать скриншоты на различных устройствах и в разных версиях операционной системы и, самое главное, где их потом искать? Ведь порой всего один скриншот способен многое сказать о преимуществах операционной системы.
Ответ на этот вопрос, возможно, и очевиден для опытных пользователей смартфонов и планшетов, но будет весьма интересен новичкам. Он раскрывается в опубликованной ресурсом The New York Times заметке «Searching for Android Screen Shots».
Расположение снимков экрана вашего девайса зависит не только от версии Android, но и от устройства. Если вы не видите папки «Скриншоты» (Screenshots) в приложении Google Фото (Google Photos) на своем телефоне или планшете под управлением Android 5.1, коснитесь значка Меню (с тремя линиями), располагающегося в верхнем левом углу экрана, и откройте папки устройства (Device Folders). Обновлением до этой версии операционной системы в минувшем августе порадовала обладателей своих устройств компания Sony.
В разделе скриншотов вы увидите превью тех снимков экрана, которые были ранее вами сделаны. Раздел Device Folders отображает также изображения, созданные посредством других приложений. Речь идет в том числе о фотографиях, которые были загружены из Twitter, или тех картинках, которые вы редактировали в Adobe Photoshop Express.
Если девайс работает под управлением предшествующих версий Android, например Kit Kat (версия 4.4), то просто откройте приложение Галерея (Gallery), выберите альбомное отображение (Album view) и затем найдите папку «Скриншоты» (Screenshots). Если ее там нет, то это особенности программной оболочки, предоставленной вендором вашего телефона. Следует отметить, что по ряду причин некоторые пользователи не желают обновляться до Lollipop с этой версии Android.
Способ, при помощи которого можно сделать снимок экрана, варьируется в зависимости от устройства, но обычно эта задача решается удержанием одновременно кнопок питания (Power) и уменьшения громкости (Volume Down). Этот способ работает на многих смартфонах и планшетах, в числе которых — Droid Turbo, Moto X и Google Nexus.
Некоторые вендоры смартфонов, например Samsung, в своих телефонах (Galaxy S5 и Galaxy S6, вытесняющем другие смартфоны на базе Android) позволяют пользователю делать снимок экрана касанием телефонного дисплея ребром ладони и последующим свайпом слева направо. При этом сочетание кнопок питания и уменьшения громкости тоже работает. Чтобы посмотреть коллекцию скриншотов на устройстве Samsung, откройте приложение Галерея, перейдите в альбомное отображение (Album view) и коснитесь раздела «Скриншоты» (Screenshots).
Насколько полезной функцией Android является возможность делать скриншоты?
Где хранятся скриншоты экрана на Windows 10: куда сохраняются
Часто пользователю необходимо сохранить определенную картинку с монитора компьютера или дисплея. Для решения этой задачи ОС предусматривает специальную команду. Как сделать снимок, и где хранятся скриншоты экрана на Windows 10 – вопросы, требующие детального рассмотрения.
Куда сохраняются скриншоты экрана в Windows 10
Итак, screenshot сделан (как сделать скрин на Виндовс 10 можно посмотреть здесь). Теперь нужно найти его местонахождение. Стоит понимать, что место сохранения зависит от способа выполнения процедуры. Их предусмотрено два: одновременное нажатие клавиш Win+PrintScreen или одинарной PrintScreen.
Комбинация Alt+PrintScreen дополняет второй способ, она позволяет произвести сохранение только активного окна (без фона).
Где сохраняется снимок экрана на Windows 10 при нажатии первой комбинации? Чтобы попасть в «место сохранения» нужно:
- Открыть «Проводник» (через «Пуск» или из панели задач, если папка закреплена).
- Из списка слева (Быстрый доступ) выбрать «Изображения».
- В новом окне щелкнуть по файлу «ScreenShots».
Здесь сохранены все сделанные таким способом картинки. Их можно копировать, вырезать, отрывать и редактировать.
Второй способ снимка не предусматривает прямого сохранения (картинка «повисает» в буфере обмена). Для его применения нужно воспользоваться графическими приложениями, поддерживающими такую функцию.
Программы для скриншотов в Windows 10:
- Paint;
- документ Word;
- Photoshop;
- Joxi;
- PicPick;
- LightShot.
Подробнее о программах для скриншотов читайте в отдельной статье.
Для открытия изображения нужно выполнить следующие действия:
- Сохраняем изображение с помощью нажатия клавиш.
- Открываем одно из приложений, поддерживающих графические вставки.
- Выполняем команду «Вставить» с помощью одновременного нажатия клавиш Ctri+V.
Лучше всего для такого метода использовать Paint. Здесь можно быстро обработать изображение и сохранить в нужном формате для дальнейшего применения.
Куда сохраняются скрины экрана Windows 7
Желание получать копию с экрана дисплеев появилось у пользователей почти сразу же с появлением самих этих устройств. Такая потребность может быть мотивирована самым разным образом. Допустим, у вас запущена на счет программа, выдающая на экран свои результаты. И вы ждете какого-то особого события с этим связанного.
Или Windows выдала на экран какую-то информацию, и вы хотите сохранить ее для дальнейшего использования. Сегодня круг таких задач расширился неимоверно, а снимок с экрана стал называться «скриншотом» или «скрином». Многие пользователи хотели бы узнать, куда попадает копия с дисплея, после нажатия клавиши «принтскрин»? То есть куда конкретно сохраняются скрины с экрана Windows 7?
Как и во всех версиях ОС Windows, скрины сохраняются в буфер обмена – особую область памяти компьютера, предназначенную для межпрограммного обмена. Любая информация в буфере обмена сохраняется туда в определенном формате. В этом виртуальном хранилище Виндовс хранятся данные самого разного типа. В том числе и скриншоты.
По желанию пользователя, другая программа может выяснить, — куда помещен снимок с дисплея, найти его там и использовать по своему назначению. Для того чтобы это стало возможным, место памяти, куда Windows помещает снимки с экрана форматируется особым образом. И любая программа способна найти в этом месте совместимые с ее функционалом данные.
Куда отправить снимок?
Куда конкретно вы пристроите ваши скриншоты – это сугубо ваше личное дело. Вы можете отправить их по электронной почте, сохранить на диске, распечатать и сжечь – все зависит только от богатства вашей фантазии.
Но поскольку снимки экрана хранятся в определенном месте – буфере обмена Виндовс – их предварительно нужно оттуда извлечь.
Делается это так же просто, как получаются сами копии. При помощи клавиатурной комбинации вставки из буфера Ctrl+V или Shift+Ins. Приемником изображения может быть любая программа, способная взаимодействовать с буфером обмена (других программ сегодня почти не осталось) и способная к вставке рисунков. Это может быть стандартный Paint или Word, или какой-нибудь графический редактор.
Если снимок нужно сохранить в формате изображения, то предпочтительней использовать программу Paint Windows, куда и поместить снимок с экрана, а потом сохранить в любом желаемом графическом формате под любым названием. Для долговременного хранения таких изображений используйте любую папку (лучше всего отдельную), где находятся ваши персональные данные и хранятся ваши личные рисунки.
Если потребности в дальнейшем хранении рисунка нет, то можете поместить снимок в любую другую программу. Нужно только помнить, что буфер обмена не резиновый и в результате его переполнения все данные в нем теряются.
Genshin Impact скриншоты где лежат
Первый способ
Первый способ встроен в меню игры вызываемое клавишей Esc. Такой способ не очень удобен для динамических сцен и копирования интерфейса игры. Зато, позволяет заранее убрать фигуру персонажа с картинки (если вы нашли в игре какое то красивое место) или настроить его позу и мимику, а также размытие заднего фона (клавиши F1, F2 и F3). Ползунок позволяет приблизить или отдалить камеру от персонажа.
Данный способ, годится для статических (неподвижных) сцен в игровом мире.
Второй способ
Следующий способ открывается по мере прохождения основного квеста и общего развития вашего персонажа (репутация и пр.). Рано или поздно, вам попадет в руки фотокамера и надев ее вы сможете запечатлеть любой игровой момент, нажав клавишу Z. Однако в данжах он не работает, как и первый способ. Скрин получается чистый, без иконок и прочих элементов интерфейса.
При первом и втором способе, не забывайте нажать кнопку Сохранить (под скрином, незаметная такая)
Третий способ
Третий способ подразумевает использование внешней программы. Вы можете использовать любую программу делающую скриншоты типа Lightshot или любую другую. Они, как правило, все бесплатные.
Пример скрина в программе Lightshot
Можно добавить текст, стрелки, рамки и т.д. перед копированием скрина.
Единственный момент при пользовании программой скриншотов — необходимо, чтобы игра была запущена или переведена в оконный режим. И следует учитывать, что кнопка Принт скрин в данном случае не будет срабатывать на вызов Lightshot. Программу нужно будет активировать вручную.
Этот способ пригодится для создателей гайдов и обзоров по игре.
Как запустить игру Genshin Impact в окне
Запустить Genshin Impact в окне можно также, как и большинство игр, нажатием сочетания клавиш Alt+Enter. Возврат в полноэкранный режим, происходит при повторном нажатии этих клавиш.
Куда деваются скриншоты? Найдите их в Windows, Mac, Android или iOS
.Куда делаются скриншоты на Mac? Где Android хранит скриншоты? А как насчет вашего iPhone или iPad? Куда делись мои скриншоты в Windows 10? Ответить на эти вопросы не всегда легко, особенно если вы новичок в создании снимков экрана или используете незнакомое устройство или систему. Поскольку изображение стоит тысячи слов, снимки экрана — удобный способ быстро сохранить ценную информацию для дальнейшего использования, если вы знаете, как их найти.Итак, если вы хотите знать, где хранятся снимки экрана на ПК или мобильном устройстве, в этом руководстве показано, где хранятся снимки экрана на Mac, Windows, Android или iOS:
Куда делаются скриншоты в Windows 10?
Если вам интересно, где найти скриншоты в Windows 10, ответ будет немного сложным. В Windows есть девять способов делать снимки экрана, и ваши изображения оказываются в разных местах, в зависимости от метода, который вы используете для их создания.
Короче говоря, большинство снимков экрана попадают в буфер обмена, и вы должны вставить каждый из них в программу редактирования изображений, такую как Paint, прежде чем сохранять его в другом месте. Однако, если вы сохраняете изображения автоматически, путь по умолчанию к папке Screenshots — «C: \ Users \ your_name \ Pictures \ Screenshots» , где «your_name» — это имя вашей учетной записи пользователя Windows 10. , как показано на изображении ниже. Мы уже подробно изучили, как найти снимки экрана в Windows 10 и изменить их расположение по умолчанию, если вы хотите узнать больше по этому поводу.
Куда в большинстве случаев уходят скриншоты на ПК?
Геймеров также может заинтересовать, как делать скриншоты в Steam и их местоположение. Кроме того, они также могут использовать панель Xbox Game для захвата изображений игрового процесса, как описано в разделе Как записать свой игровой процесс на ПК с Windows 10?
Куда делаются скриншоты на Mac?
Если вы хотите знать, где найти скриншоты на Mac, это довольно просто. По умолчанию в macOS все снимки экрана сохраняются на Desktop как файлы PNG.
Куда делись скриншоты Mac? На рабочий стол
Однако, если их там нет, и вам интересно, как найти скриншоты на Mac, откройте приложение с метко названным Screenshot . Зайдите в Options и проверьте первый раздел, чтобы увидеть, где хранятся снимки экрана на вашем Mac.
Изменить место сохранения снимков экрана на Mac
Чтобы освоить это приложение и использовать его для создания снимков экрана в macOS и изменения их местоположения, прочтите нашу статью о том, как сделать снимок экрана на Mac с помощью приложения «Снимок экрана».Чтобы узнать больше о том, как сделать снимок экрана в macOS и решить, куда направить снимок экрана, ознакомьтесь с этим руководством о том, как сделать снимок экрана на Mac.
Где Android хранит скриншоты (включая скриншоты Samsung)?
Когда вы делаете снимок экрана своего смартфона или планшета Android с помощью встроенных инструментов, полученные изображения автоматически сохраняются в папке Screenshots на вашем устройстве. Однако для доступа к местоположению скриншота Android требуются разные шаги в зависимости от производителя вашего устройства.
На большинстве устройств Android откройте приложение Photos , нажмите на Library , и вы увидите папку Screenshots со всеми вашими снимками.
Где хранятся скриншоты на Android?
ПРИМЕЧАНИЕ. Как видно на изображении выше, сторонние приложения для создания снимков экрана, такие как Screen Master , могут создавать свои собственные папки в вашей библиотеке . Итак, если вы установили приложение из Play Store для создания снимков экрана, найдите папку с аналогичным именем.
Что касается снимков экрана Samsung, их можно найти в приложении Gallery . Откройте вкладку Albums , чтобы найти папку Screenshots .
Куда делаются скриншоты на Android для устройств Samsung Galaxy?
СОВЕТ: Устройства Samsung Galaxy также поставляются со встроенными функциями для изменения формата ваших снимков экрана. Однако вы можете сделать это на любом устройстве, как описано в разделе Как изменить формат снимка экрана на Android — PNG на JPG и обратно.
Куда деваются мои скриншоты на iPhone или iPad?
Когда вы делаете снимок экрана на iOS, есть два способа сохранить его. Если вы не предпримете никаких действий или не проведете пальцем по экрану, ваш iPhone или iPad автоматически сохранит изображение в Фото . Чтобы найти снимок экрана iOS, откройте приложение Photos , перейдите на вкладку Albums , показанную внизу, и прокрутите вниз. Папка Screenshots находится в списке Media Types .
Куда деваются мои скриншоты на iOS?
В качестве альтернативы, если вы решите работать со снимком экрана немедленно, у вас есть возможность сохранить его, когда вы достигнете Готово .Нажатие «Сохранить в фотографии» добавляет изображение в альбом Снимков экрана , показанный выше, но вы также можете выбрать «Сохранить в файлы ». ”
Решите, куда делать скриншоты на iOS
Если вы нажмете на последнее, вы можете выбрать конкретную папку назначения, к которой затем можно будет получить доступ из приложения Files .
Сохранение снимков экрана iOS в определенном месте
Вы нашли, где хранятся ваши скриншоты?
После того, как вы узнаете их расположение по умолчанию, будет легко найти, где находятся ваши снимки экрана, независимо от операционной системы на вашем компьютере или устройстве.Прежде чем закрыть это руководство, сообщите нам, что привело вас сюда. Вы пытались выяснить, где хранятся скриншоты на ПК с Windows, Mac, Android или iOS? Вы успешно нашли свои скриншоты или у вас есть дополнительные вопросы? Дайте нам знать об этом в комментариях.
Где сохраняются скриншоты? Измените их местоположение в Windows 10
Чтобы ответить на такие вопросы, как «Где мои снимки экрана в Windows 10?» или «Куда деваются экраны печати в Windows 10?» , вы должны сначала понять, что есть несколько способов делать снимки экрана на вашем компьютере или устройстве.Снимки экрана (также называемые некоторыми экранами печати) сохраняются в буфер обмена или в папку по умолчанию, и вы можете легко изменить папку снимков экрана Windows 10. Если вы хотите узнать, где хранятся снимки экрана в Windows 10, и узнать, как изменить их расположение по умолчанию, прочтите это руководство:
Быстрые действия
Как изменить расположение папки со снимками экрана Windows 10:
- Перейдите в папку C: \ Users \ ваше_имя \ Pictures \ Screenshots, где «ваше_имя» — это имя вашей учетной записи.
- Щелкните правой кнопкой мыши Снимки экрана, чтобы открыть контекстное меню, и выберите «Свойства».
- Откройте вкладку «Местоположение», и вы увидите существующий путь к папке «Снимки экрана».
- Чтобы изменить расположение экранов печати в Windows 10, нажмите или коснитесь кнопки «Переместить».
- Просматривайте свой компьютер или устройство с Windows 10, пока не найдете папку, созданную для снимков экрана, щелкните или коснитесь ее, чтобы выбрать, а затем нажмите кнопку «Выбрать папку».
- Щелкните или коснитесь ОК или Применить.
- Подтвердите свой выбор.
ПРИМЕЧАНИЕ : Мы уже подробно изучили, как делать снимки экрана Windows, если вы хотите прочитать все о встроенных методах, доступных в Windows 10. Если вам интересно, как найти снимки экрана на других устройствах. (iPhone, смартфоны Android, Mac), ознакомьтесь с нашим руководством по расположению скриншотов.
Куда деваются экраны печати в Windows 10?
В Windows 10 существует несколько способов сделать снимок экрана, и вы должны учитывать это при попытке узнать, где сохраняются снимки экрана.
В некоторых случаях экраны печати попадают в буфер обмена, и вам необходимо вставить снимок экрана в программу редактирования изображений, например Paint, прежде чем сохранять его в другом месте. Расположение по умолчанию, предлагаемое Paint для хранения изображений, — This PC , но вы можете просмотреть и выбрать другое при сохранении снимка экрана.
Решите, где будут сохраняться скриншоты из Paint
Если вы используете Snip & Sketch для создания снимков экрана, приложение предлагает папку Pictures при сохранении результатов, но вы можете выбрать другое место.
Выберите место сохранения снимков экрана с помощью Snip & Sketch
СОВЕТ: Приложения запоминают новую папку, которую вы просматривали, и она становится предлагаемым местом при следующем сохранении снимка экрана.
Если вы геймер, вас может заинтересовать, как делать скриншоты в Steam и их местоположение. Кроме того, вы также можете использовать панель Xbox Game bar для захвата игрового процесса. Чтобы узнать больше об этом и изменить папку для скриншотов по умолчанию, прочтите Как я могу записать свой игровой процесс на ПК с Windows 10?
Однако есть другой, более удобный способ создания снимков экрана, впервые представленный в Windows 8.Он сохраняет результаты автоматически и не требует для этого сторонних приложений. Чтобы использовать его, одновременно нажмите Windows + Print Screen на клавиатуре.
Используйте кнопки Windows + Print Screen для автоматического сохранения снимков экрана
Хотя это сочетание клавиш удобно, непонятно, куда идут экраны печати Windows 10. Все снимки экрана, которые вы делаете без использования других инструментов, хранятся в той же папке по умолчанию, которая называется Снимки экрана .Вы сможете найти его, открыв изображений внутри своей пользовательской папки.
ВАЖНО: Папка Снимки экрана создается только после того, как вы сделаете свой первый снимок экрана с помощью описанного выше метода.
Перейдите в папку со снимками экрана Windows 10
Если вы не меняли расположение по умолчанию для своей пользовательской папки Pictures , путь к папке Screenshots будет «C: \ Users \ ваше_имя \ Pictures \ Screenshots» , где «ваше_имя» — это имя вашей учетной записи пользователя Windows 10, как показано выше.
Кроме того, вы также можете выбрать местоположение изображений из панели быстрого доступа , чтобы перейти в папку, в которой сохраняются снимки экрана.
Используйте быстрый доступ для доступа к папке снимков экрана Windows 10
Хотя это местоположение может быть интуитивно понятным и работать для большинства людей, есть ситуации, в которых вы можете захотеть его изменить.
Как изменить расположение папки со снимками экрана Windows 10
Если вы хотите, чтобы ваши снимки экрана Windows + Print Screen сохранялись в другом месте, вы должны сначала создать новую папку для ваших снимков экрана.Папка, которая может находиться где угодно на вашем ПК с Windows 10, будет переименована в Снимки экрана , как только вы сделаете ее местоположением по умолчанию для ваших автоматических снимков экрана. Однако впоследствии вы можете изменить его название.
Затем зайдите в Properties из папки Screenshots , находящейся в Pictures («C: \ Users \ your_name \ Pictures \ Screenshots») . Щелкните правой кнопкой мыши или нажмите и удерживайте Снимки экрана , чтобы открыть контекстное меню, и нажмите Свойства .
Откройте свойства папки скриншотов Windows 10
Откройте вкладку Location , и вы увидите существующий путь к папке Screenshots . Чтобы изменить расположение экранов печати в Windows 10, нажмите или коснитесь кнопки Move .
Нажмите «Переместить», чтобы изменить место сохранения снимков экрана Windows 10
Откроется окно «Выбор места назначения» . Просматривайте свой компьютер или устройство с Windows 10, пока не найдете папку, созданную для снимков экрана, щелкните или коснитесь ее, чтобы выбрать ее, а затем нажмите кнопку Select Folder .
Выберите новое расположение снимков экрана Windows 10
Вернувшись в окно Screenshots Properties , вы должны увидеть новый путь, который вы выбрали для папки Screenshots . Щелкните или коснитесь ОК или Применить .
Нажмите ОК или Применить, чтобы изменить расположение экранов печати в Windows 10
Windows 10 спрашивает, хотите ли вы переместить все снимки экрана из старого места в новое. Выберите Да , и все ваши старые снимки экрана будут перемещены в новую папку Снимки экрана .Все снимки экрана, которые вы сделаете с этого момента, будут сохранены в новом месте.
Переместите все снимки в новую папку снимков экрана Windows 10
В зависимости от того, сколько скриншотов вы сделали на данный момент, процесс перемещения может занять некоторое время. Когда это будет сделано, исходная папка Screenshots исчезнет из Pictures . Вы можете видеть, что новая папка, которую вы выбрали по умолчанию, была переименована в Скриншоты .
Новая папка снимков экрана Windows 10 — это та, которую вы определили
Папка Снимки экрана изменяется только для текущей учетной записи пользователя.Повторите эту процедуру для каждой учетной записи, для которой требуется переместить папку Screenshots .
ВАЖНО: Важно не перемещать папку Screenshots в другую системную папку, например, непосредственно в Desktop . Если вы сделаете это, вы не сможете перенаправить его позже, как описано в разделе Как изменить расположение папок пользователя в Windows 10.
Как восстановить расположение по умолчанию папки скриншотов Windows 10
Если вы хотите переместить папку Screenshots обратно в исходное расположение, вы можете легко сделать это из ее свойств . Получите доступ к Screenshots Properties , как описано в предыдущей главе, и нажмите кнопку Restore Default на вкладке Location .
Восстановление местоположения по умолчанию, в котором находятся экраны печати в Windows 10
Как только вы это сделаете, путь в поле над кнопкой Restore Default изменится на путь по умолчанию Pictures . Щелкните или коснитесь ОК или Применить , чтобы сохранить изменения.
Измените расположение снимков экрана в Windows 10
Если исходная папка Screenshots больше не существует, ее необходимо создать. Когда Windows 10 спросит, хотите ли вы его создать, нажмите Да .
Восстановить папку снимков экрана по умолчанию в Windows 10, чтобы вернуться в исходное место для сохранения снимков
Переместите все снимки экрана в папку по умолчанию Снимки экрана , как описано в предыдущей главе.Затем нажмите OK , и папка Screenshots будет восстановлена в свое местоположение по умолчанию.
СОВЕТ: Если вам нужна дополнительная помощь в поиске или восстановлении папки со снимками экрана , ознакомьтесь с нашим руководством по восстановлению загрузок и других пользовательских папок в Windows 10.
Хотите более простой способ поиска снимков экрана в Windows 10?
Найти расположение снимков экрана Windows 10 не составит труда. Конечно, в конечном итоге вы можете столкнуться с этим, но мы хотели бы, чтобы у пользователей был более простой способ узнать, где сохраняется каждый снимок экрана.Например, если вы используете VLC для снятия скриншотов видео, местоположение сразу отображается на экране. Мы хотели бы, чтобы Microsoft сделала что-то подобное или, по крайней мере, чтобы Windows 10 отображала уведомление о местоположении снимка экрана. Каково твое мнение? Вы бы предпочли более простой способ поиска снимков экрана в Windows 10? Дайте нам знать об этом в комментариях.
Сделайте снимок экрана на своем Mac
Вы можете сделать снимок всего экрана, окна или только части экрана.
Как сделать снимок экрана на Mac
- Чтобы сделать снимок экрана, нажмите и удерживайте вместе эти три клавиши: Shift, Command и 3.
- Если вы видите эскиз в углу экрана, щелкните его, чтобы отредактировать снимок экрана.Или дождитесь сохранения снимка экрана на рабочий стол.
Как сделать снимок части экрана
- Нажмите и удерживайте вместе эти три клавиши: Shift, Command и 4.
- Перетащите перекрестие, чтобы выбрать область экрана для захвата. Чтобы переместить выделение, нажмите и удерживайте клавишу «Пробел» при перетаскивании.Чтобы отменить создание снимка экрана, нажмите клавишу Esc (Escape).
- Чтобы сделать снимок экрана, отпустите кнопку мыши или трекпада.
- Если вы видите эскиз в углу экрана, щелкните его, чтобы отредактировать снимок экрана. Или дождитесь сохранения снимка экрана на рабочий стол.
Как сделать снимок окна или меню
- Откройте окно или меню, которое вы хотите захватить.
- Нажмите и удерживайте эти клавиши вместе: Shift, Command, 4 и пробел. Указатель изменится на значок камеры. Чтобы отменить создание снимка экрана, нажмите клавишу Esc (Escape).
- Щелкните окно или меню, чтобы сделать снимок. Чтобы исключить тень окна из снимка экрана, нажмите и удерживайте клавишу Option во время щелчка.
- Если вы видите эскиз в углу экрана, щелкните его, чтобы отредактировать снимок экрана. Или дождитесь сохранения снимка экрана на рабочий стол.
Где брать скриншоты
По умолчанию снимки экрана сохраняются на рабочем столе под названием «Снимок экрана [дата] в [время]».png ».
В macOS Mojave или более поздней версии вы можете изменить расположение сохраненных снимков экрана по умолчанию в меню «Параметры» в приложении «Снимок экрана». Вы также можете перетащить эскиз в папку или документ.
Узнать больше
- В macOS Mojave или более поздней версии вы также можете установить таймер и выбрать место для сохранения снимков экрана с помощью приложения «Снимок экрана».Чтобы открыть приложение, нажмите и удерживайте эти три клавиши вместе: Shift, Command и 5. Узнайте больше о приложении «Снимок экрана».
- Некоторые приложения, например Apple TV, могут не позволять делать снимки экрана своих окон.
- Чтобы скопировать снимок экрана в буфер обмена, нажмите и удерживайте клавишу Control, пока делаете снимок экрана. Затем вы можете вставить снимок экрана в другое место. Или используйте универсальный буфер обмена, чтобы вставить его на другое устройство Apple.
Дата публикации:
Где находится папка со снимками экрана Steam и как делать скриншоты в играх Steam
Steam — одна из самых популярных игровых платформ, насчитывающая более 30 000 игр.И, как игрок, вы должны любить делать скриншоты тех моментов славы во время игры. Более того, сделать снимок экрана в Steam — это самый простой способ сообщить о технической проблеме.
СОВЕТ ПРОФЕССИОНАЛА: нажмите здесь, чтобы перейти непосредственно к нашей рекомендации!
Если вы недавно начали использовать Steam и не знаете, как делать скриншоты на этой платформе или где их найти на вашем устройстве, читайте дальше. Готовы запечатлеть ваши любимые игровые моменты в Steam. Вот как делать скриншоты в играх Steam на Mac или Windows.
Как делать снимки экрана в играх SteamЧтобы сделать снимок экрана в играх Steam, все, что вам нужно сделать, это нажать функциональную клавишу «F12».
Где на вашем компьютере находится папка со снимками экрана Steam?
Вы можете найти все свои скриншоты в самом Steam. Перейдите в строку меню и нажмите «Просмотр». В раскрывающемся меню выберите «Скриншоты». Все ваши скриншоты будут сохранены там. Если вы хотите найти папку на своем компьютере, просто выберите опцию «Показать на диске».Это откроет ваш файловый менеджер и перенесет вас именно туда, где находится ваш снимок экрана на вашем компьютере.
Если вы хотите найти скриншоты Steam на своем ПК, перейдите в каталог установки Steam.
На всех моделях Windows, будь то Windows 8 или Windows 10, расположение по умолчанию — Локальный диск C:> Program Files (x86)> Steam .
Если вы пользователь Mac, расположение по умолчанию — «Пользователи»> [имя пользователя]> Библиотека> Поддержка приложений> Steam .Обратите внимание, что имя пользователя здесь — это ваше имя пользователя Mac, а не ваше имя пользователя Steam.
Наконец, если вы пользователь Linux, расположение по умолчанию — ~> .local> share> Steam .
Как делать снимки экрана в играх Steam в Windows 10Если вы хотите использовать встроенные функции Windows для создания снимков экрана в играх Steam, вы также можете это сделать. Все, что вам нужно сделать, это одновременно нажать клавишу Windows и Print Screen (Prt Sc). Этот снимок экрана будет сохранен в ОС C:> Пользователи> [имя пользователя]> Изображения> Снимки экрана .
Или просто перейдите на панель Xbox Game Bar, одновременно нажав клавишу Windows и «G». Щелкните значок камеры с надписью «Захват». Появится еще одно поле с параметрами. Щелкните значок с надписью «Сделать снимок экрана». Ваши снимки экрана будут расположены в папке снимков экрана по умолчанию в OS C:> Пользователи> [имя пользователя]> Видео> Снимки .
Как делать скриншоты в играх Steam на MacЕсли вы используете Mac, все, что вам нужно сделать, это одновременно нажать Cmd, Shift и 4.Ваши скриншоты будут храниться в [имя пользователя]> Библиотека> Приложение> Steam> Скриншоты . И тебе хорошо!
Лучшая альтернатива:
Как делать снимки экрана в играх Steam с помощью Markup HeroЕсли вы ищете набор расширенных функций и не возражаете против установки дополнительного инструмента, который позволяет не только делать снимки экрана, но и редактировать их , вам обязательно стоит попробовать Markup Hero.
Markup Hero позволяет снимать как полноэкранные, так и частичные изображения экрана и совместим с Mac, Windows, Linux и Chrome.Вы можете отмечать определенные места на снимке, комментировать их и делиться ими с друзьями по играм.
Серьезно, пришло время Markup Hero для скриншотов — попробуйте бесплатно!Почему вы хотите получить Markup Hero для скриншотов Steam
- Универсально доступный — Когда вы делаете снимок экрана с помощью Markup Hero, он мгновенно сохраняется в безопасном облачном хранилище, так что вы можете получить к нему доступ с любого компьютера, любого устройства , любая ОС, в любой точке мира в любое время.
- Мгновенный доступ — Markup Hero автоматически создаст ссылку для общего доступа, чтобы вы могли быстро отправить свои скриншоты кому угодно, в любом месте и через любую программу, такую как Discord, Slack, iMessage, SMS или электронную почту.
- Добавить аннотации — Иногда снимок экрана не дает полной картины. Используйте Markup Hero, чтобы добавлять стрелки, прямоугольники, овалы, выделения, выноски и многое другое, чтобы полностью объяснить свой игровой опыт.
- Forever Editing — После добавления аннотаций их можно редактировать, изменять, копировать и дублировать в любое время. Даже отправленные вами общие ссылки будут автоматически обновляться и отражать все изменения вашей разметки.
- Организация — Как только вы начнете получать много снимков экрана и аннотаций, вы, вероятно, захотите систематизировать их для дальнейшего использования.Будь то пошаговые руководства или любимые приключения, вы никогда не потеряете ничего. Используйте теги и папки, чтобы хранить все, где хотите.
- Многостраничный — Вам нужно сгруппировать несколько снимков экрана и поделиться ими с помощью одной ссылки? Да, вы можете сделать это с помощью Markup Hero.
Лучше всего, Markup Hero бесплатен
- Первое, что вам нужно сделать, это загрузить приложение Markup Hero. Это бесплатно, и вам не нужно ни для чего регистрироваться.
- После завершения загрузки перейдите на Локальный диск (C :)> Пользователи> [имя пользователя]> Загрузки и дважды щелкните файл.exe, чтобы начать установку Markup Hero. Если вы работаете на Mac, перейдите на главный экран и выберите «Файл» в окне Finder. Нажмите «Загрузки» в левой части всплывающего окна.
- Вот и все. Если вы используете компьютер с Windows, одновременно нажмите Ctrl + Shift + 1, чтобы запустить Markup Hero. Если вы работаете на Mac, нажмите одновременно клавиши CMD + Shift + 1, чтобы начать работу.
- После того, как вы захватите часть или весь экран с помощью Markup Hero, ваш снимок экрана будет загружен в Интернет.Затем Markup Hero предложит вам набор инструментов для работы, с помощью которых вы можете пометить, отредактировать и аннотировать изображение.
Хотя на вашем компьютере под управлением Windows или Mac может быть несколько способов сделать снимок экрана, это может быть не так весело, как наличие приложения с таким широким набором разнообразных функций. Как игрок, вы должны делать свои снимки как можно более необычными.
Используя Markup Hero, вы можете не только делать снимки экрана, но и легко отмечать их и делиться ими с друзьями.Независимо от метода, убедитесь, что снимаете экран в нужный момент!
Как сделать снимок экрана в Windows 10: 4 простых способа сделать снимок экрана в Windows 10
Windows 10 — новейшая операционная система Microsoft в основном для настольных компьютеров и ноутбуков. Создание снимка экрана — одна из самых важных функций на любой платформе, и Windows не исключение. Вы можете легко делать снимки экрана в Windows 10 с помощью простых ярлыков. Это позволяет сделать снимок экрана и сохранить его в папке.Вы можете сделать снимок экрана всего экрана или только одного окна на экране. Вы даже можете сохранить снимок экрана в буфер обмена и вставить его в любое приложение, например Microsoft Paint. Следуя этому руководству, вы узнаете несколько новых комбинаций клавиш для создания снимков экрана в Windows 10.
Создание снимков экрана довольно просто практически на любой платформе. В macOS, например, вы можете нажать cmd + shift + 3, чтобы сделать снимок экрана всего экрана, а cmd + shift + 4 позволяет выбрать часть экрана для снимков экрана.Это руководство поможет вам добиться того же в Windows.
Как сделать снимок экрана всего экрана в Windows 10
Вот два способа сделать снимок экрана всего экрана в Windows 10:
- Нажмите клавишу Windows + Print Screen .
- Теперь перейдите в библиотеку изображений на своем компьютере, запустив проводник (клавиша Windows + e ) и на левой панели щелкните Изображения .
- Откройте здесь папку Снимки экрана , чтобы найти здесь сохраненный снимок экрана под названием Снимок экрана (НОМЕР).
Вы также можете просто нажать Print Screen и открыть MS Paint. Теперь нажмите ctrl + v , чтобы вставить снимок экрана в Paint. Теперь вы можете сохранить его где угодно.
Как сделать снимок экрана только для текущего окна
Если вы просто хотите сделать снимок экрана с открытым приложением или окном, выполните следующие действия:
- Щелкните приложение, которое хотите создать. Скриншот. Убедитесь, что он находится на переднем плане, а не за другими открытыми приложениями.
- Нажмите alt + Print Screen .
- Откройте MS Paint.
- Нажмите ctrl + v .
- Будет вставлен снимок экрана открытого окна в Paint. Вы можете сохранить снимок экрана где угодно.
Как сделать снимок экрана части экрана в Windows 10
Здесь вы используете Windows Snipping Tool. Выполните следующие действия, чтобы сделать снимок экрана части экрана в Windows 10:
- Откройте Snipping Tool .Оно находится в меню «Пуск» > Все программы> Аксессуары . Вы также можете открыть меню «Пуск» и просто использовать поле поиска, чтобы найти его.
- Теперь щелкните стрелку вниз рядом с Новый .
- Select Прямоугольный нож или Прямоугольный нож . Первый позволяет сделать прямоугольный снимок экрана, а второй позволяет рисовать любую фигуру на экране и делать снимок экрана этой части.
- Как только вы это сделаете, вы можете использовать инструмент «Ножницы», чтобы при необходимости аннотировать снимок экрана и сохранить его на свой компьютер.
Как сделать снимок экрана через игровую панель в Windows 10
Если вам нужен другой способ делать снимки экрана, выполните следующие действия.
- На ПК с Windows 10 нажмите Клавиша Windows + G .
- Нажмите кнопку Камера , чтобы сделать снимок экрана. Открыв игровую панель, вы также можете сделать это с помощью Windows + Alt + Print Screen . Вы увидите уведомление с описанием места сохранения снимка экрана.
Вот как делать скриншоты в Windows.Это простые методы, но мы были удивлены, узнав, что многие сотрудники Gadgets 360 не знали обо всех из них, поэтому, надеюсь, они помогли и вам. Для получения дополнительных руководств вы можете посетить наш раздел «Как сделать».
Чтобы быть в курсе последних технических новостей и обзоров, подписывайтесь на Gadgets 360 в Twitter, Facebook и Google News. Чтобы смотреть самые свежие видео о гаджетах и технологиях, подпишитесь на наш канал YouTube.
Резидентный бот. Если вы напишете мне по электронной почте, человек ответит. Подробнее Игровой ноутбук Acer Predator Helios 500 с процессором вплоть до Intel Core i9 запущен в ИндииИстории по теме
Скриншот— Официальная Minecraft Wiki
Снимок экрана, сделанный в игре с использованием F1 , чтобы скрыть подсказку.
Скриншоты — это изображения, сделанные в игре при нажатии клавиши (по умолчанию) F2 или Fn + F2 для Mac и некоторых других клавиатур. Скриншоты автоматически сохраняются в папке «screenshots» в каталоге .minecraft.
Как и другие клавиши управления в Minecraft, клавишу скриншота можно настроить (в «Параметры .. Управление … Разное»), поэтому посмотрите туда, если клавиша по умолчанию ничего не делает.
Система отметок времени []
Скриншоты сохраняются как .png с форматом именования, основанным на текущей дате и времени: ГГГГ-ММ-ДД_ЧЧ.ММ.SS.png . Например, снимок экрана, сделанный 19 августа 2021 года в 14:52:22, получит название «2021-08-19_02.52.22.png». Если в течение одной секунды сохраняется несколько снимков экрана, к имени файла добавляется номер версии (например, «2021-08-19_02.52.22_1.png» — это второй снимок экрана, сделанный в то время).
Параметры снимка экрана []
Можно изменить, какие функции включены в снимок экрана, нажав клавиши управления.По умолчанию скриншоты выглядят точно так же, как экран во время обычного игрового процесса.
| Клавиша управления | Функция |
|---|---|
| F1 | Скрывает такие элементы отображения, как полоса здоровья, полоса голода, полоса опыта и любые удерживаемые предметы. В многопользовательской игре он также скрывает чат сервера и теги имен игроков. |
| F3 | Отображает экран отладки. Это показывает координаты, количество объектов и другие разные вещи.Нажмите ⇧ Shift + F3 , чтобы открыть экран отладки с диаграммами отладки. |
Хранение []
В Windows снимки экрана сохраняются в .minecraft \ screenshots внутри папки AppData / Roaming . Эту папку можно получить, набрав % appdata% \. Minecraft \ screenshots в адресной строке проводника.
Для версии Bedrock Edition для Windows 10 нажмите ⊞ Win + G , чтобы открыть оверлей с настройками игры.В разделе Захват игры нажмите кнопку камеры, чтобы сделать снимок экрана. Затем появится уведомление, показывающее, где был сохранен снимок экрана. Папка для сохранения снимков экрана по умолчанию — C: \ Users \ < username > \ Videos \ Captures .
В macOS скриншоты хранятся в ~ / Library / Application Support / minecraft / screenshots , а в Linux они хранятся в ~ / .minecraft / screenshots .
К папке со снимками экрана также можно получить доступ, перейдя в «Пакеты ресурсов» в меню настроек, щелкнув «Открыть папку пакетов ресурсов» и поднявшись на один уровень вверх.
Видео []
История []
| Java Edition Alpha | |||||
|---|---|---|---|---|---|
| v1.2.0 | ? | Реализована функция скриншота. Первоначально F1 нужно было удерживать при создании снимков экрана. | |||
| Java Edition Beta | |||||
| 1.2 | Снимки экрана можно делать с помощью клавиши F2 без предварительного удержания клавиши F1 . | ||||
| 1.2_02 | Нажатие ⇧ Shift + F2 вызовет незавершенную экспериментальную функцию скриншота, которая попытается сгенерировать огромного 645 мегапиксельного изображения TGA с разрешением 36 450 × 17 700 пикселей. [1] Нажатие этой комбинации клавиш может привести к зависанию клиента на некоторое время с отображением нескольких обрезанных фрагментов текущего представления или сбою, в зависимости от объема доступной оперативной памяти. За это время он попытается сгенерировать файл 1.Размер 8 ГБ, который может быть поврежден. | ||||
| 1,5 | Исправлена ошибка скриншота. | ||||
| Версия Java | |||||
| 1.6.1 | ? | Добавлена возможность выбора произвольного пути для сохранения папки данных Minecraft. | |||
Список литературы []
Папка со скриншотами Steam: где найти в Windows, macOS и Linux
Хотите ли вы просто запечатлеть потрясающую сцену из одной из лучших компьютерных игр года или пытаетесь устранить проблему, с которой вы сталкиваетесь во время игры, создание снимка экрана с помощью встроенной сочетания клавиш Steam делает процесс невероятно простым — поиск, где был сохранен этот снимок экрана, не так интуитивно понятен.
Не волнуйтесь, мы здесь, чтобы показать вам, как найти папку со скриншотами Steam, будь то через сам клиент или напрямую с помощью вашей файловой системы.
Как найти папку со скриншотами Steam с помощью клиента Steam
(Изображение предоставлено: Future)Самый простой способ найти папку со скриншотами Steam — через сам Steam. В строке меню нажмите «Просмотр» и выберите «Скриншоты» из раскрывающегося меню. Если вы сделали какие-либо снимки экрана, они будут показаны здесь, где у вас будет несколько вариантов того, что с ними делать.
(Изображение предоставлено: Future)Интересное само по себе, но мы ищем кнопку внизу внизу с надписью «Показать на диске». При нажатии на нее откроется файловый менеджер вашей системы в каталоге, где хранится этот конкретный снимок экрана.
Если по какой-либо причине вы не можете получить доступ к клиенту Steam и вам нужно найти файл изображения Steam, сохраненный в вашей системе, это будет зависеть от того, какую систему вы используете.
Как найти папку со скриншотами Steam с помощью файловой системы вашего компьютера
Сначала нужно перейти в каталог установки Steam:
В Windows 8 и Windows 10 значение по умолчанию — C: \ Program Files (x86) \ Пар .
На Mac значение по умолчанию — Users / {username} / Library / Application Support / Steam , причем имя пользователя — это имя пользователя Mac, а не имя пользователя Steam.
В системе Linux значение по умолчанию — ~ / .local / share / Steam .
Если вы установили Steam где-то еще, вам нужно будет перейти в папку Steam, где бы вы его ни установили. Найдя каталог установки Steam, выполните следующие действия, чтобы найти нужный снимок экрана.
- Перейдите в каталог «userdata». В зависимости от того, сколько учетных записей вы настроили в клиенте Steam, вы увидите одну или несколько папок с номером вместо имени. Это идентификационный номер пользователя для разных учетных записей. В подавляющем большинстве случаев, скорее всего, будет только одна папка, но если у вас несколько пользователей, может потребоваться небольшое исследование и возврат, чтобы найти папку, назначенную вашей учетной записи.
- Найдите и откройте папку пользователя и найдите папку с надписью «760.»Откройте эту папку и откройте внутри папку с надписью« удаленный ».
- А теперь самое сложное: как у каждого пользователя есть идентификатор, так и у каждой игры.