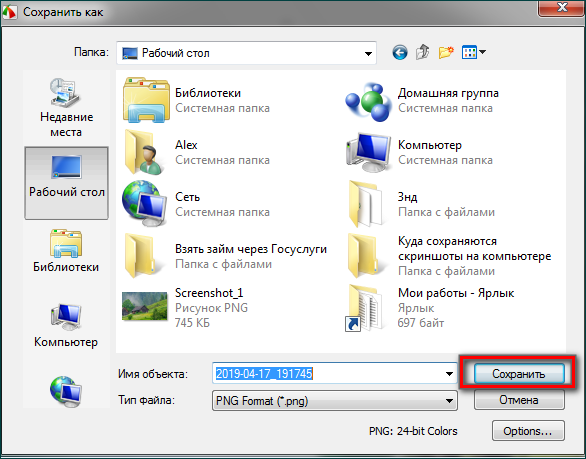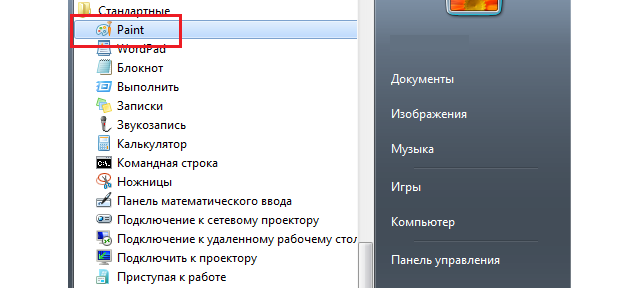Узнайте, где сохраняются скриншоты на Android без труда
Размещено от Лиза Оу / 07 фев, 2023 16:00Есть много способов скриншот вашего телефона Android. В большинстве случаев это зависит от марки или модели вашего телефона. В этом хорошо то, что если вы знакомы со своим телефоном, у вас не возникнет проблем с поиском инструмента для создания снимков экрана. Однако многие люди задаются вопросом, почему они не могут получить доступ к инструменту для создания снимков экрана. Если у вас возникла та же проблема, вам нужно только активировать ее на своем телефоне Android. Кроме того, люди часто спрашивают: где хранятся скриншоты Android? Эта статья ответит на все вопросы в вашей голове. Вам нужно только прочитать его внимательно и вдумчиво. Он покажет вам расположение снимков экрана и процесс создания снимков с помощью FoneLab Screen Recorder. Двигаться дальше.
Список руководств
- Часть 1. Где хранятся скриншоты на Android
- Часть 2. Как делать снимки экрана на Android с помощью FoneLab Screen Recorder
- Часть 3.
 Часто задаваемые вопросы о том, где хранятся скриншоты на Android
Часто задаваемые вопросы о том, где хранятся скриншоты на Android
FoneLab Screen Recorder позволяет вам захватывать видео, аудио, онлайн-уроки и т. Д. На Windows / Mac, и вы можете легко настраивать размер, редактировать видео или аудио и многое другое.
- Записывайте видео, аудио, веб-камеру и делайте скриншоты на Windows / Mac.
- Предварительный просмотр данных перед сохранением.
- Это безопасно и просто в использовании.
Бесплатная загрузка Бесплатная загрузка Узнать больше
Часть 1. Где хранятся скриншоты на Android
Я сделал скриншот с помощью телефона Android. Однако я не могу найти изображение, потому что мой телефон не уведомляет меня, где он его сохраняет. Где хранятся скриншоты на Android?
Ваши скриншоты имеют много возможных местоположений на вашем мобильном телефоне.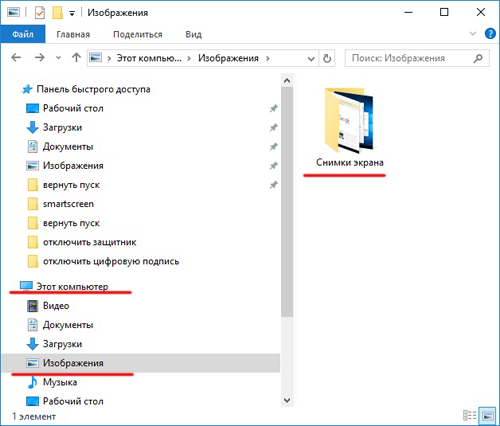
Теперь, когда вы узнали, как изменить место сохранения скриншотов на Android и их расположение. Настало время открыть для себя процесс создания скриншотов. Следуйте приведенным ниже методам.
Шаг 1Ищите свой телефон Настройки или принадлежности значок на главном интерфейсе. После этого вы увидите множество вариантов того, как вы хотите настроить свой телефон Android.
Шаг 2Среди всех вариантов или опций найдите Умный и удобный икона. В этом случае вы найдете Скриншот инструмент внутри него.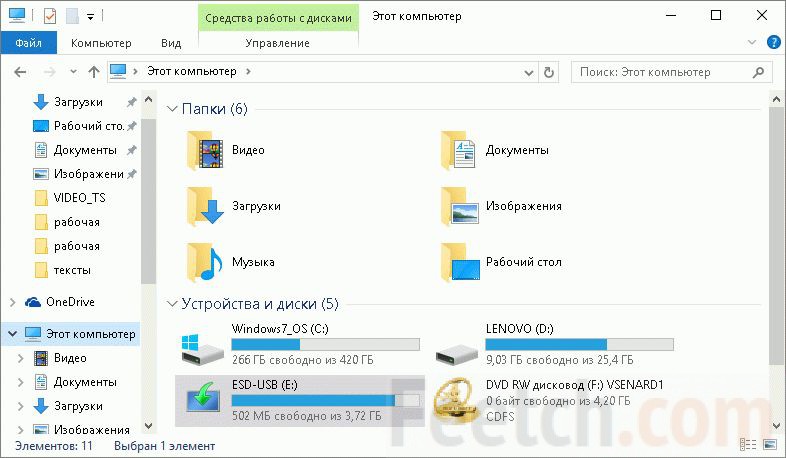 Вам нужно только настроить встроенный инструмент в зависимости от ваших предпочтений.
Вам нужно только настроить встроенный инструмент в зависимости от ваших предпочтений.
Шаг 3Внутри Умный и удобный раздел, вы найдете множество команд на вашем телефоне Android. Выбрать Жесты и движения значок, чтобы увидеть доступные жесты для создания скриншотов на вашем экране.
Шаг 4Найдите Другое раздел настроек. В его нижней части вы увидите Снимок экрана тремя пальцами вариант. Чтобы активировать его, сдвиньте вправо ползуна для доступа к инструменту создания скриншотов. После процесса активации перейдите к экрану, снимки которого вы хотите сделать на своем телефоне Android. После этого проведите тремя пальцами вниз, и устройство сделает быстрый снимок экрана вашего устройства. Кроме того, он автоматически сохранит изображение в альбоме вашего мобильного телефона.
Если описанный выше метод кажется вам сложным, есть еще один способ сделать скриншот вашего телефона Android. Вы можете использовать программу записи экрана FoneLab. Перейдите ниже и продолжите чтение статьи.
Перейдите ниже и продолжите чтение статьи.
Часть 2. Как делать снимки экрана на Android с помощью FoneLab Screen Recorder
Довольно интригующе, что вы будете использовать этот инструмент для записи экрана, чтобы сделать скриншот экрана Android. Вы не должны сомневаться FoneLab Screen Recorder. Этот экранный рекордер поможет вам делать скриншоты и запись экрана на вашем телефоне Android быстро. Преимущество этого инструмента в том, что он может делать высококачественное изображение после процесса создания скриншота. Это не разрушит исходное изображение или качество изображения на экране. Кроме того, он поддерживает операционные системы Windows, macOS, Android и iPhone. Этот инструмент не сложен для использования таким новичком, как вы. Его функции доступны, потому что у них есть метки и имена. Хотите научиться им пользоваться? Продолжить.
FoneLab Screen Recorder позволяет вам захватывать видео, аудио, онлайн-уроки и т. Д. На Windows / Mac, и вы можете легко настраивать размер, редактировать видео или аудио и многое другое.
- Записывайте видео, аудио, веб-камеру и делайте скриншоты на Windows / Mac.
- Предварительный просмотр данных перед сохранением.
- Это безопасно и просто в использовании.
Бесплатная загрузка Бесплатная загрузка Узнать больше
Шаг 1Загрузите средство записи экрана FoneLab, нажав Бесплатная загрузка
кнопка. В главном интерфейсе нажмите кнопку Файл загруженного программного обеспечения на ваш компьютер. После этого настройте инструмент в зависимости от ваших предпочтений. После того, как вы закончите настройку, вы должны немедленно установить программное обеспечение. Запускайте его сразу после всех процессов по загрузке программы на ваш компьютер.Шаг 2В правой части инструмента щелкните значок Телефон икона. В этом случае вы увидите функции, связанные с зеркалированием вашего телефона на компьютере. Программное обеспечение потребует от вас выбрать операционную систему, которую вы будете использовать. Нажмите на Рекордер Android среди вариантов.
Программное обеспечение потребует от вас выбрать операционную систему, которую вы будете использовать. Нажмите на Рекордер Android среди вариантов.
Шаг 3Подключите телефон к той же сети WLAN и IP-адресу, что и компьютер. Выберите способ подключения телефона. Download the Зеркало FoneLab чтобы иметь доступ с вашего телефона Android. Вы можете подключить его с помощью Detect, PIN-кода или QR-кода. После этого коснитесь
Шаг 4Вы увидите, что компьютер отражает ваш телефон Android. Перейдите к экрану вашего телефона, который вы хотите сделать скриншот. После этого нажмите кнопку SnapShot значок в нижней части основного интерфейса. Программа немедленно сделает снимок экрана. После этого устройство моментально сохранит изображение. Вы должны найти его только в одной из папок компьютера.
FoneLab Screen RecorderFoneLab Screen Recorder позволяет вам захватывать видео, аудио, онлайн-уроки и т.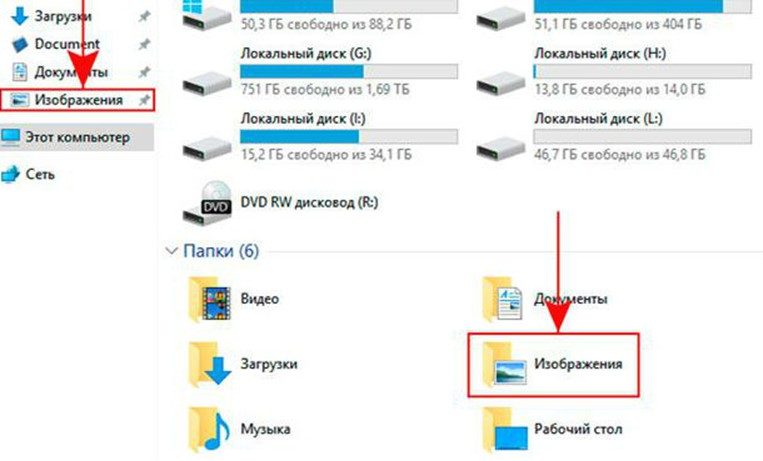 Д. На Windows / Mac, и вы можете легко настраивать размер, редактировать видео или аудио и многое другое.
Д. На Windows / Mac, и вы можете легко настраивать размер, редактировать видео или аудио и многое другое.
- Записывайте видео, аудио, веб-камеру и делайте скриншоты на Windows / Mac.
- Предварительный просмотр данных перед сохранением.
- Это безопасно и просто в использовании.
Бесплатная загрузка Бесплатная загрузка Узнать больше
Часть 3. Часто задаваемые вопросы о том, где хранятся скриншоты на Android
1. Какой ярлык для включения скриншотов на Самсунге?
На этот раз большинство мобильных телефонов позволяют своим пользователям использовать жесты для выполнения команды. Чтобы сделать скриншот Samsung, вам нужно сначала активировать его. Найдите Настройки значок на вашем телефоне. После этого перейдите в Расширенные функции кнопка. Вы должны увидеть Движения и жесты, затем включите или активируйте Проведите пальцем по ладони для захвата.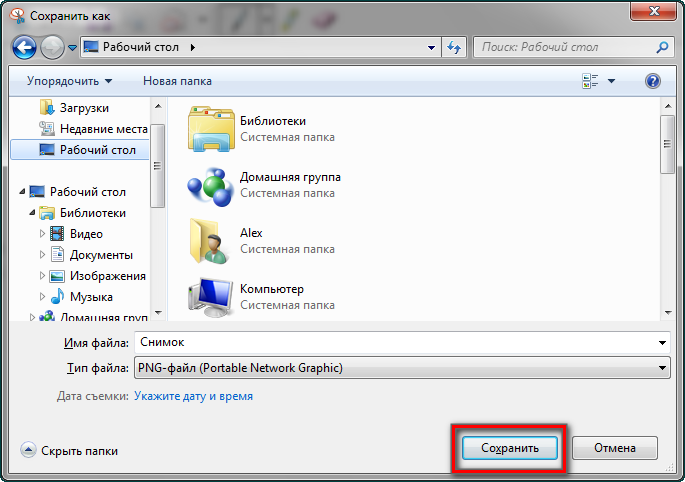 В этом случае вам нужно только провести ладонью, чтобы сделать снимок экрана.
В этом случае вам нужно только провести ладонью, чтобы сделать снимок экрана.
2. Как сделать снимок экрана на iPhone?
Если на вашем iPhone нет кнопки «Домой», вы должны нажать кнопку «Домой». Боковую и Увеличение громкости кнопки, а затем отпустите. В этом случае iPhone сделает снимок экрана. С другой стороны, если устройство iPhone имеет Главная кнопку, нажмите Главная и Боковую кнопку одновременно, затем отпустите.
3. Как получить скриншоты на Android?
Найдите Галерея на вашем телефоне Android. После этого вы увидите все фотографии на своем мобильном телефоне. В его нижней части найдите Альбомы и выбрать их. Прокрутите вниз в самом низу основного интерфейса, затем выберите Недавно удалено альбом. Выберите фотографии, которые вы хотите получить. Нажмите на Восстановить кнопку, чтобы восстановить их. Если вы не можете их найти, попробуйте Android Восстановление данных на компьютере для сканирования и восстановления удаленных изображений с Android.
FoneLab Screen Recorder является ведущим инструментом для создания скриншотов любого мобильного телефона, который вы используете. У вас не возникнет проблем с поиском места сохранения снимков экрана Android, потому что это программное обеспечение покажет вам их местоположение. Не стесняйтесь скачать его сейчас на свой компьютер. Наслаждайтесь использованием этого инструмента!
FoneLab Screen RecorderFoneLab Screen Recorder позволяет вам захватывать видео, аудио, онлайн-уроки и т. Д. На Windows / Mac, и вы можете легко настраивать размер, редактировать видео или аудио и многое другое.
- Записывайте видео, аудио, веб-камеру и делайте скриншоты на Windows / Mac.
- Предварительный просмотр данных перед сохранением.
Бесплатная загрузка Бесплатная загрузка Узнать больше
куда и в какую папку сохраняются
Создание скриншотов – одна из основных функций смартфона. Она позволяет зафиксировать происходящее на экране устройства в виде изображения. В дальнейшем скрин, к примеру, можно отправить знакомым или использовать для других целей. Но вне зависимости от цели, ради которой сохранялась картинка, важно знать, где найти скриншот на телефоне Андроиде. В противном случае у вас не получится ни отправить изображение, ни удалить его.
Она позволяет зафиксировать происходящее на экране устройства в виде изображения. В дальнейшем скрин, к примеру, можно отправить знакомым или использовать для других целей. Но вне зависимости от цели, ради которой сохранялась картинка, важно знать, где найти скриншот на телефоне Андроиде. В противном случае у вас не получится ни отправить изображение, ни удалить его.
СОДЕРЖАНИЕ СТАТЬИ:
Куда сохраняются скриншоты на Android
Скрины создаются разными способами, оттого может отличаться место их сохранения. При создании снимка ни встроенный софт, ни стороннее приложение не указывает папку, где будут находиться сохраненные картинки. Однако, как только скрин будет готов, вы увидите его миниатюру в углу экрана. На некоторых моделях, тапнув по ней, можно автоматически попасть в каталог сохранения по умолчанию.
Где-то данное действие приводит к запуску окна редактирования, а где-то миниатюра не появляется вовсе. Как бы то ни было, тап по иконке скриншота нельзя расценивать в качестве стопроцентного варианта поиска места сохранения снимка. Поэтому предлагается изучить информацию относительно стандартных папок, куда попадают скрины после создания.
Поэтому предлагается изучить информацию относительно стандартных папок, куда попадают скрины после создания.
Память телефона на Android
Если скрин создается стандартными средствами, то он сохраняется либо во внутренней памяти устройства, либо на внешнем накопителе (MicroSD-карте). Сначала предлагаем обратиться к папке, отвечающей за хранение изображений на внутреннем накопителе. Как правило, найти картинку удается в директории, расположенной по пути Внутренний накопитель/DCIM/Screenshots.
Чтобы получить доступ к папке и хранящимся в ней изображениям, нужно воспользоваться диспетчером файлов. Это может быть стандартное приложение «Проводник», установленное на любом телефоне, или программа от сторонних разработчиков.
На заметку. Также готовые скриншоты могут отображаться в приложении «Галерея», которое предназначено для просмотра и редактирования картинок и фотографий.
Карта памяти на Android
Несмотря на то, что карта памяти является внешним накопителем, скриншоты, созданные стандартными средствами смартфона, тоже хранятся в директории DCIM/Screenshots. Единственная особенность заключается в том, что исходным каталогом является не «Внутренний накопитель», а «SD карта». Следовательно, главное при поиске скрина – не ошибиться с выбором носителя в меню диспетчера файлов.
Единственная особенность заключается в том, что исходным каталогом является не «Внутренний накопитель», а «SD карта». Следовательно, главное при поиске скрина – не ошибиться с выбором носителя в меню диспетчера файлов.
Что делать, если вы используете стороннее приложение для создания скриншотов?
При использовании программ от сторонних разработчиков, место сохранения может отличаться. Конечно, есть смысл проверить наличие скринов в директории DCIM/Screenshots на внутреннем или внешнем накопителе, однако с высокой долей вероятности там не будет нужных вам изображений. Если вы не смогли обнаружить скриншоты, то попробуйте отыскать их в папке используемой программы. Директория сторонних приложений выглядит примерно так: Android/Data/XXX, где вместо «XXX» указывается название программы.
Если найти место расположения скрина вам все-таки не удалось, сделайте следующее:
- Запустите приложение «Галерея».
- Перейдите во вкладку «Альбомы».

- Откройте альбом «Все фото».
- Выберите получившийся снимок.
- Нажмите кнопку в виде трех точек.
- Перейдите в раздел «Сведения».
Заключительный раздел также может называться «Свойства», но это не меняет сути. В любом случае здесь вы получите полную информацию относительно картинки, включая место ее расположения.
Где находятся эскизы скриншотов на телефоне Android?
При создании скриншота смартфон сохраняет не только само изображение, но и его эскиз, который используется для предварительного отображения картинки в «Галерее» и других программах просмотра. Он хранится отдельно от скрина и обычно находится в директории, расположенной по пути DCIM/.thumbnails. Опять же не забывайте о том, что данная папка может располагаться как во внутренней памяти, так и на внешнем носителе.
Важно. На большинстве смартфонов каталог «.thumbnails» по умолчанию скрывается. Чтобы найти его, нужно предварительно активировать опцию «Показывать скрытые элементы» в настройках своего диспетчера файлов.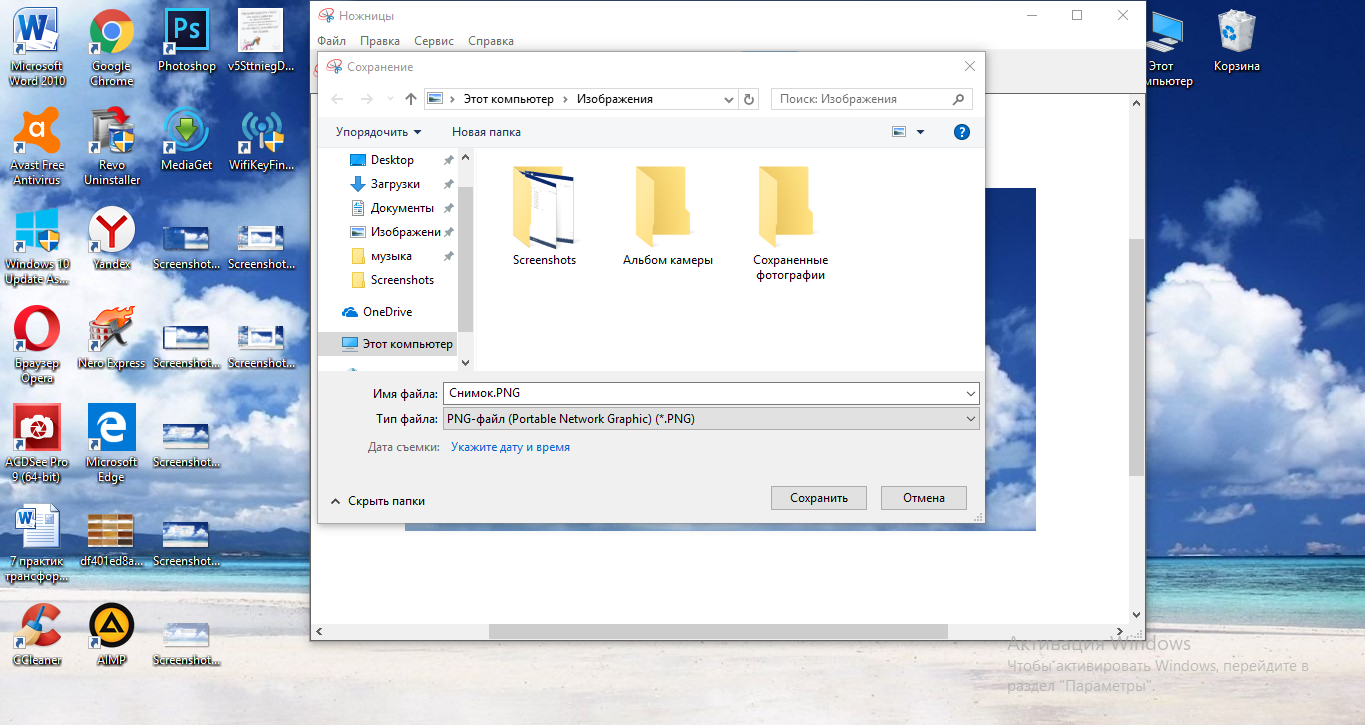
Изменение расположения скриншотов
Если мы говорим о стандартных методах получения скринов, то по умолчанию изменить место их сохранения невозможно. Да, есть отличия, которые касаются различных оболочек, обрамляющих стоковый Андроид, однако это частные и крайне редкие случаи.
Если же для получения снимка экрана используется сторонняя программа, то есть смысл поискать пункт изменения стандартной директории в ее настройках. Но даже если вам не удастся изменить место сохранения изображения, вы всегда сможете переместить его в любую понравившуюся папку:
- Откройте диспетчер файлов.
- Задержите палец на скрине.
- Через всплывающее меню выберите опцию «Переместить» (иногда располагается во вкладке «Еще»).
- Укажите новое место хранения.
- Нажмите кнопку «Переместить».
Аналогичным образом картинку можно переместить в другую директорию через компьютер, предварительно подключив к нему свой смартфон.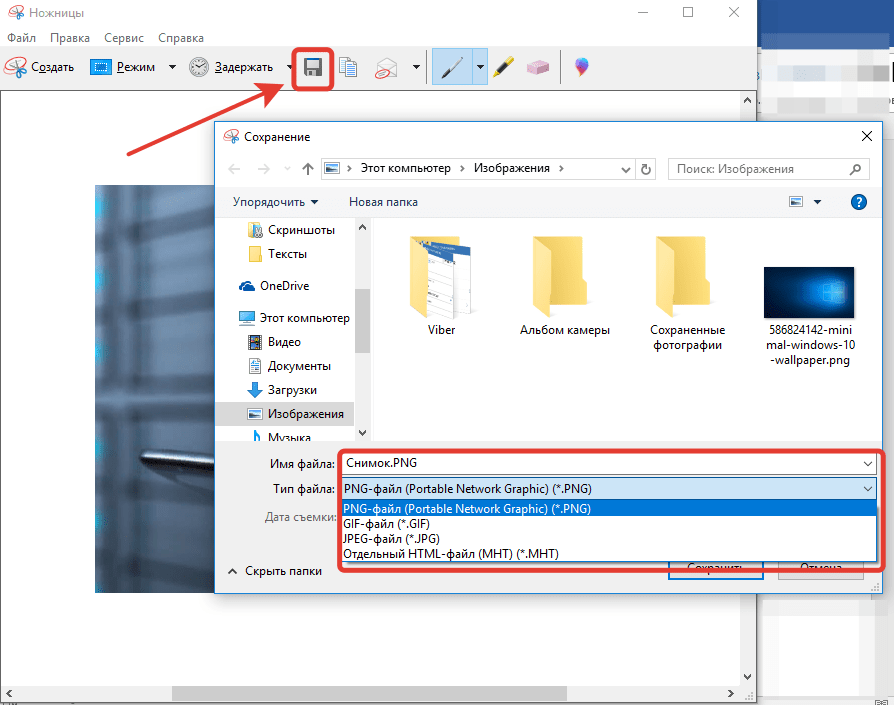
Вам помогло? Поделитесь с друзьями — помогите и нам!
Твитнуть
Поделиться
Поделиться
Отправить
Класснуть
Линкануть
Вотсапнуть
Запинить
Наш Youtube-канал
Канал Telegram
Сочинения на любую тему
Куда попадают скриншоты на Mac или Windows [решено в 2023 году]
Автор: Lisa Ou / 10 августа 2021 г., 16:00Обычно люди делают скриншоты на Windows или Mac различными способами, чтобы сохранить копии того, что они делают. видел на экране или другие файлы легко и часто. У вас есть различные варианты создания снимка экрана, но вы должны узнать о них больше, например, куда попадают снимки экрана, прежде чем двигаться дальше.
Список руководств
- Часть 1. Куда попадают мои скриншоты
- Часть 2.
 Как найти скриншоты
Как найти скриншоты - Часть 3. Как изменить место сохранения скриншотов
- Часть 4: Как делать снимки экрана с помощью FoneLab
1. Куда поступают мои снимки экрана
Эта тема может быть вам знакома, так как создание снимков экрана является важной частью работы на компьютере. В следующей части мы поговорим о том, куда сохраняются скриншоты на Windows или Mac.
Где сохраняются снимки экрана в Windows
Если вы выбрали такой метод, как кнопка PrintScreen для создания снимков экрана в Windows, вы нигде не сможете найти свои снимки экрана, так как они были сохранены в буфер обмена. Вам нужно вставить его куда-нибудь, например, в приложение Paint , а затем сохранить его в любом месте.
Что касается людей, которые попробовали комбинацию клавиш Windows + Print Screen , чтобы сделать снимок экрана, снимки экрана будут автоматически сохранены в папку на компьютере. Вы можете найти их через C:\Users\<имя пользователя>\Pictures\Screenshots .
Вы можете найти их через C:\Users\<имя пользователя>\Pictures\Screenshots .
Игровая панель позволяет сохранять скриншоты в C:\Users\
Инструмент «Ножницы» — еще один вариант, который поможет вам сделать снимок экрана в Windows. Вы можете найти его скриншоты через C:\Users\
Где найти скриншоты на Mac
» Где найти скриншоты на Mac? «Что, если вы пользователь Mac?
Вы должны знать, что снимки экрана обычно сохраняются в виде файла на рабочем столе Mac или в буфере обмена, в зависимости от того, какой ярлык вы использовали для создания снимка экрана.
Если снимки экрана недоступны в буфере обмена, вы можете найти снимки экрана, сохраненные в виде файла PNG , а не в широко используемом формате JPG на рабочем столе Mac. А найти их можно по названию « Снимок экрана [дата] в [время].png ”.
А найти их можно по названию « Снимок экрана [дата] в [время].png ”.
Однако, если вы привыкли делать снимки экрана на Mac с помощью Grab, вы можете найти свои снимки экрана, которые были сохранены как Untitled в папке Document .
Примечание. Если вы использовали вышеупомянутые методы для создания снимков экрана на Windows или Mac и хотите узнать, где сохранены снимки экрана Minecraft, вы можете найти их в нужной папке, как показано ниже.
FoneLab Screen RecorderFoneLab Screen Recorder позволяет записывать видео, аудио, онлайн-уроки и т. д. на Windows/Mac, а также легко настраивать размер, редактировать видео или аудио и выполнять другие действия.
- Записывайте видео, аудио, веб-камеру и делайте снимки экрана на Windows/Mac.
- Предварительный просмотр данных перед сохранением.
- Он безопасен и прост в использовании.

Скачать бесплатно Скачать бесплатно Узнать больше
2. Как найти скриншоты
Теперь давайте перейдем к поиску скриншотов.
Как найти снимки экрана на Mac
Вы можете выполнить поиск по всем изображениям на Mac или просто найти их по одному, как показано ниже.
Вариант 1. Нажмите Finder > Найти , введите снимок экрана в поле. Затем нажмите меню Image и выберите PNG здесь. Затем вы можете увидеть все скриншоты в списке.
Вариант 2. Просто перейдите на рабочий стол Mac, чтобы найти нужный снимок экрана.
Как найти снимки экрана в Windows
Вы можете попытаться найти их в папке по умолчанию, введя C:\Users\<имя пользователя>\Pictures\Screenshots или C:\Users\<имя пользователя>\Videos\Captures в строке поиска Windows, затем выберите его из списка. После этого папка откроется.
Или вы можете запустить Проводник через клавишу Windows + e , а затем выбрать Картинки > Скриншоты .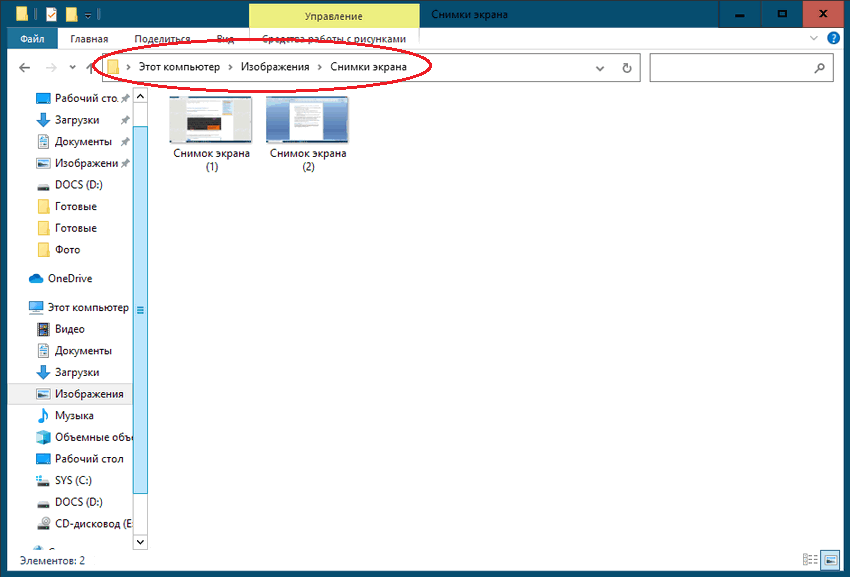
В противном случае вы можете сделать еще один снимок экрана и попытаться сохранить его, тогда вы сможете найти, куда был сохранен ваш последний снимок экрана.
3. Как изменить место сохранения снимков экрана
В отличие от сторонних программ для создания снимков экрана на компьютере, большинство из них специализируются на личных настройках, поэтому вы можете легко изменить их местоположение по умолчанию, нажав Настройки или другие кнопки. Например, если вы загрузили на компьютер бесплатный инструмент для обрезки изображений FoneLab, вы можете с легкостью использовать его для создания снимков экрана компьютера и изменения местоположения снимков экрана в разделе «Настройки» .
Поскольку большинство пользователей предпочитают выбирать встроенные инструменты на компьютере, в этой части мы расскажем, как изменить расположение скриншотов на Windows или Mac настолько ясно, насколько это возможно.
Как изменить место сохранения снимков экрана Windows 10 или 8.
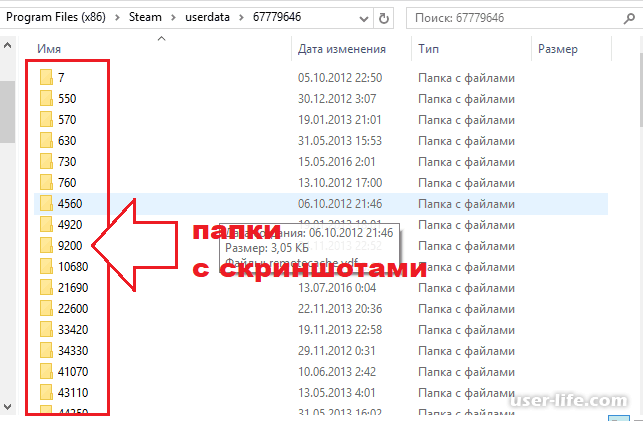 1
1В Windows 10 и 8.1 снимки экрана, которые вы делаете без сторонних программ, будут сохраняться в одну и ту же папку по умолчанию.
Шаг 1. Перейдите к C:\Users\
Шаг 2 Щелкните Переместить , выберите новое место и щелкните Выбрать папку .
Шаг 3Выберите № , чтобы вы не могли перенаправить папку позже.
Шаг 4. Вернитесь к окну Скриншоты Свойства , нажмите OK > Да . Вы также можете восстановить папку по умолчанию, если хотите.
Как изменить место сохранения снимков экрана Mac
Действия по изменению расположения папки снимков экрана по умолчанию различаются в зависимости от используемой macOS. Соответственно, вы можете проверить приведенные ниже демонстрации.
Как изменить место сохранения снимков экрана в macOS Mojave или более поздней версии В новой macOS упрощены операции по изменению места сохранения снимков экрана. Ниже приведен учебник.
Ниже приведен учебник.
Шаг 1. Нажмите Command + Shift + 5 , чтобы открыть приложение Скриншот .
Шаг 2Нажмите Option и выберите Сохранить в . Затем вы можете увидеть 7 вариантов, в том числе Рабочий стол , Документы , Буфер обмена , Почта , Сообщения , Предварительный просмотр и Другое расположение . Вы должны выбрать Other Location здесь и выбрать папку, в которую вы предпочитаете сохранять скриншоты на Mac.
Как изменить место сохранения снимков экрана по умолчанию в macOS High Sierra или более ранних версиях Прежде чем мы начнем, рекомендуется обновить macOS до последней версии, если вы все еще используете macOS High Sierra или более ранние версии. Потому что использовать вышеупомянутый способ изменить местоположение скриншотов по умолчанию намного проще, чем следующий метод в macOS High Sierra на более ранней версии.
Если вы готовы двигаться дальше, следуйте приведенным ниже подробным инструкциям.
Шаг 1. Нажмите Утилиты > Терминал .
Шаг 2. Введите по умолчанию, напишите com.apple.screencapture location во всплывающем окне и добавьте после этого пробел.
Шаг 3. Перетащите папку в поле Команда терминала и нажмите . Введите на клавиатуре.
Шаг 4Введите killall SystemUIServer и нажмите Enter еще раз.
FoneLab Screen RecorderFoneLab Screen Recorder позволяет записывать видео, аудио, онлайн-уроки и т. д. на Windows/Mac, а также легко настраивать размер, редактировать видео или аудио и выполнять другие действия.
- Записывайте видео, аудио, веб-камеру и делайте снимки экрана на Windows/Mac.
- Предварительный просмотр данных перед сохранением.
- Он безопасен и прост в использовании.

Скачать бесплатно Скачать бесплатно Узнать больше
4. Как делать снимки экрана с помощью FoneLab
Как видите, FoneLab — это больше, чем инструмент, помогающий делать снимки, он также позволяет записывать геймплей на компьютер, записывать онлайн-курсы, захватывать аудио из видео и многое другое.
Где сохраняются скриншоты FoneLab?
Папка по умолчанию — C:\Users\win 10\Documents\FoneLab\Snapshot.
Как найти скриншоты FoneLab?
Если вы изменили папку по умолчанию, вы можете нажать значок меню в правом верхнем углу, а затем выбрать Настройки > Запись > Вывод > Расположение файлов скриншотов , щелкните папку 9002 6 значок, чтобы открыть папку.
Как изменить место сохранения скриншотов FoneLab?
Перейти к Настройки > Запись > Вывод > Расположение файлов скриншотов , щелкните трехточечный значок , чтобы выбрать другую папку на компьютере.
Как использовать FoneLab для создания скриншотов?
Шаг 1Во-первых, вам необходимо скачать и установить программу на компьютер, затем запустить ее.
Шаг 2. Выберите Snapshot , выберите область на компьютере, затем вы можете свободно ее редактировать. После того, как вы закончите, щелкните значок сохранения, чтобы сохранить его в папке на компьютере.
Вот и все, куда попадают скриншоты на Mac или Windows. Если у вас есть дополнительные вопросы по этому поводу, пожалуйста, оставьте комментарии ниже.
Как получить доступ и использовать папку скриншотов Steam в Windows 10
Хотя большинство геймеров могут знать о Steam, не все из них знают, как получить доступ к папке скриншотов Steam. Иногда большинство пользователей выражают трудности с поиском снимка экрана, сделанного в папке «Снимки экрана».
Итак, как получить доступ к папке скриншотов Steam?
Если вы используете сочетание клавиш Windows + Print Screen для создания снимков экрана в Windows 10 или 11, Windows сохранит изображение в виде файла PNG в папке «Изображения» > «Снимки экрана». Вы найдете его в 9 0025 C:\Users\[Имя пользователя]\Изображения\Скриншоты .
Вы найдете его в 9 0025 C:\Users\[Имя пользователя]\Изображения\Скриншоты .
Если вы один из тех, кого беспокоит эта проблема, вы будете рады, что наткнулись на эту статью, в которой вы узнаете, как получить доступ к папке снимков экрана для Steam в Windows 10. Вы также узнаете, как использовать папку скриншотов Steam.
Оглавление
- Зачем делать скриншот своей игры?
- Где находится папка со снимками экрана в Steam в Windows 10/11?
- Способ № 1: доступ к папке снимков экрана Steam через клиент Steam
- Способ № 2: доступ к папке снимков экрана в Интернете
- Способ №3: доступ к папке скриншотов Steam через файловую систему вашего компьютера
- А как насчет вашего Steam ID [идентификатор приложения]?
- Как изменить папку скриншотов Steam
- Заключительные мысли
Зачем делать скриншот игры?
Вы онлайн-геймер? Онлайн-геймеры знают, что такое скриншот своей игры или того, что происходит на их экране. Это может быть важно для их хвастовства.
Это может быть важно для их хвастовства.
Однако важно отметить, что эти снимки экрана необходимы для сообщения об ошибках в игре и получения полезной информации.
Как и ваш телефон, после того, как вы сделаете снимки экрана, вам нужно будет управлять ими. Steam позволяет сортировать сделанные вами изображения по папкам и указывать каждую папку для каждой игры. Steam также дает вам возможность либо поделиться снимками экрана с другими игроками в сообществе Steam, либо сохранить их на жестком диске. И, если вы хотите, у вас также есть возможность сохранить изображения в тайне.
Где находится папка со снимками экрана в Steam в Windows 10/11?
Ну, сделать снимок экрана легко, когда вы играете в игру на платформе Steam. Вам просто нужно нажать F12 на клавиатуре, и вы получите доступ к диспетчеру снимков экрана. Затем вы можете делать скриншоты и сохранять их или делиться ими, не выходя из игры.
Однако на ряде игровых форумов вы увидите геймеров, спрашивающих: «Где находится папка со скриншотами в Steam?» или «как я могу получить доступ к папке скриншотов Steam?»
Доступ к папке снимков экрана Steam можно получить двумя способами:
Способ № 1.
 Доступ к папке снимков экрана Steam через клиент Steam
Доступ к папке снимков экрана Steam через клиент Steam
Клиент Steam также называется диспетчером снимков экрана Steam. Это самый простой способ найти папку со скриншотами Steam.
- В строке меню (в верхнем левом углу экрана) нажмите « Просмотр. »
- В раскрывающемся меню выберите « Скриншоты. ”
- Отобразится менеджер скриншотов Steam. Ваши скриншоты будут отображаться здесь с вариантами того, что с ними делать.
Помните, мы ищем папку со скриншотами Steam.
- Щелкните один снимок экрана, затем обратите внимание на кнопку в нижней части диспетчера снимков экрана с надписью « Показать на диске ».
- Если вы нажмете эту кнопку, вы перейдете в проводник вашей системы, где хранится этот конкретный снимок экрана.
Теперь в этой папке вы можете получить доступ к этому снимку экрана и другим снимкам экрана, которые вы ранее сделали.
Способ № 2: доступ к папке со скриншотами в Интернете
Steam позволяет хранить все ваши скриншоты в интернет-магазине. В онлайн-хранилище ваши скриншоты будут в безопасности и легко доступны с любого устройства, пока вы можете войти в свою учетную запись Steam.
Чтобы посетить онлайн-хранилище, откройте Steam и используйте следующий путь:
Steam > Вид > Скриншот > Просмотреть онлайн-библиотеку .
Вот что говорит Steam: «при игре в любую игру, в которой запущен Steam Overlay, нажатие горячей клавиши (по умолчанию F12) делает скриншоты и автоматически публикует их в вашем профиле сообщества Steam, а также в социальных сетях — Facebook, Twitter или Reddit. Steam предоставляет вам 1 ГБ личного хранилища в облаке Steam, чтобы вы могли сохранять тысячи скриншотов своих лучших моментов. Или вы можете сделать свои снимки экрана приватными, сохранив их на своем компьютере».
Способ №3: доступ к папке снимков экрана Steam через файловую систему вашего компьютера
Каждый сделанный вами снимок экрана сохраняется на вашем компьютере, и вы можете получить к ним доступ вручную в любое время на своем компьютере.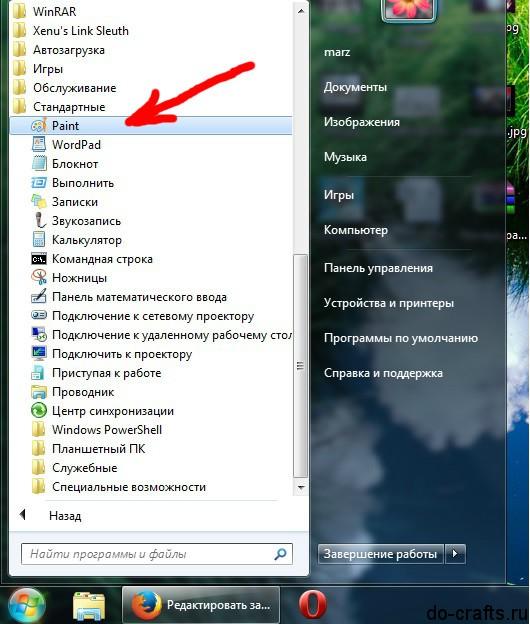 Обычно папка скриншотов Steam находится в том же месте, где в данный момент установлена ваша игра Steam.
Обычно папка скриншотов Steam находится в том же месте, где в данный момент установлена ваша игра Steam.
Чтобы получить доступ к папке скриншотов Steam на вашем компьютере, в первую очередь проверьте каталог установки Steam. Чтобы получить доступ к папке скриншотов Steam в Windows 10, перейдите к расположению по умолчанию, которое равно 9.0025 C:\Program Files (x86)\Steam . Но расположение может быть разным, в зависимости от того, куда именно вы установили свою Steam-игру.
Чтобы получить доступ к папке скриншотов в Windows 10, используйте следующий путь:
C:\Program Files (x86)\Steam\userdata\AccountID\760\remote\
- Нажмите Wins Key + E, чтобы открыть проводник.
- Перейдите к локальному диску C и дважды щелкните по нему, затем следуйте пути, указанному выше.
В папке скриншотов Steam вы найдете определенные папки для каждой игры, которая есть в Steam. Папки назначаются с использованием случайных числовых заголовков. Теперь вы можете открыть любую из папок и просмотреть скриншоты внутри, чтобы увидеть изображения игры, которые вы сделали.
Теперь вы можете открыть любую из папок и просмотреть скриншоты внутри, чтобы увидеть изображения игры, которые вы сделали.
Если ваша библиотека игр большая, может быть сложно щелкнуть каждую пронумерованную папку, чтобы просмотреть снимок экрана. Знание вашего игрового идентификатора может помочь вам найти игру и, следовательно, папку. Чтобы узнать идентификатор игры, вы можете выполнить поиск на этом веб-сайте по названию игры, а затем использовать идентификатор игры для поиска скриншотов.
А как насчет вашего Steam ID [идентификатор приложения]?
Возможно, вам потребуется знать свой Steam ID, чтобы иметь возможность просматривать снимки экрана Steam. Если вы не знаете свой Steam ID, выполните следующие действия, чтобы узнать, как его найти:
- Запустите клиент Steam .
- В верхнем меню и нажмите View >, затем перейдите к настройкам .
- В меню левой панели (настроек) выберите Интерфейс .

- Установите флажок рядом с « Отображать URL-адрес Steam, если доступен ».
- Теперь нажмите Ok внизу окна.
- Теперь перейдите в свой профиль Steam и нажмите просмотреть имя .
- Обратите внимание на число n в конце URL . Это ваш SteamID .
Получив свой Steam ID, вы можете использовать его для доступа к сохраненным снимкам экрана, как мы объяснили выше.
Как изменить папку скриншотов Steam
Теперь, когда вы знаете, где найти папку со снимками экрана Steam, вы можете изменить расположение папки, если боитесь потерять снимки экрана из-за ошибки операционной системы.
Поскольку расположение папки по умолчанию обычно находится на диске C, там же, где и операционная система, вы можете изменить ее расположение на другой диск, например, на локальный диск D. Вы также можете сделать то же самое для папки с играми Steam.
Чтобы изменить папку для скриншотов Steam.
- Откройте приложение Steam .
- Перейдите в меню > щелкните Просмотр w > затем щелкните Настройки .
- Теперь найдите панель и нажмите Внутриигровые параметры .
- Откройте папку снимков экрана .
- Перейдите к внешнему местоположению для всех снимков экрана Steam.
- Нажмите «Выбрать», чтобы применить настройки.
Заключительные мысли
Мы считаем, что эта статья была информативной и полезной для доступа и использования папки скриншотов Steam в Windows 1o? Если вам нужно какое-либо другое руководство, вернитесь на наш веб-сайт, и, кроме того, вы получите более выгодные предложения по программному обеспечению Microsoft Office, а также полезные руководства и статьи.
Хотите получать информацию об акциях, предложениях и скидках, чтобы покупать нашу продукцию по лучшей цене? Не забудьте подписаться на нашу рассылку, введя свой адрес электронной почты ниже! Получайте последние новости о технологиях по электронной почте и будьте первыми, кто прочитает наши советы, чтобы стать более продуктивным.

 Часто задаваемые вопросы о том, где хранятся скриншоты на Android
Часто задаваемые вопросы о том, где хранятся скриншоты на Android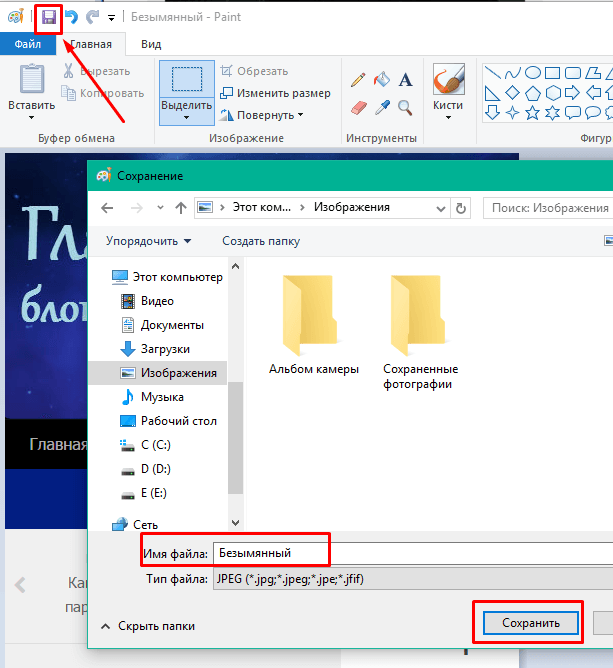
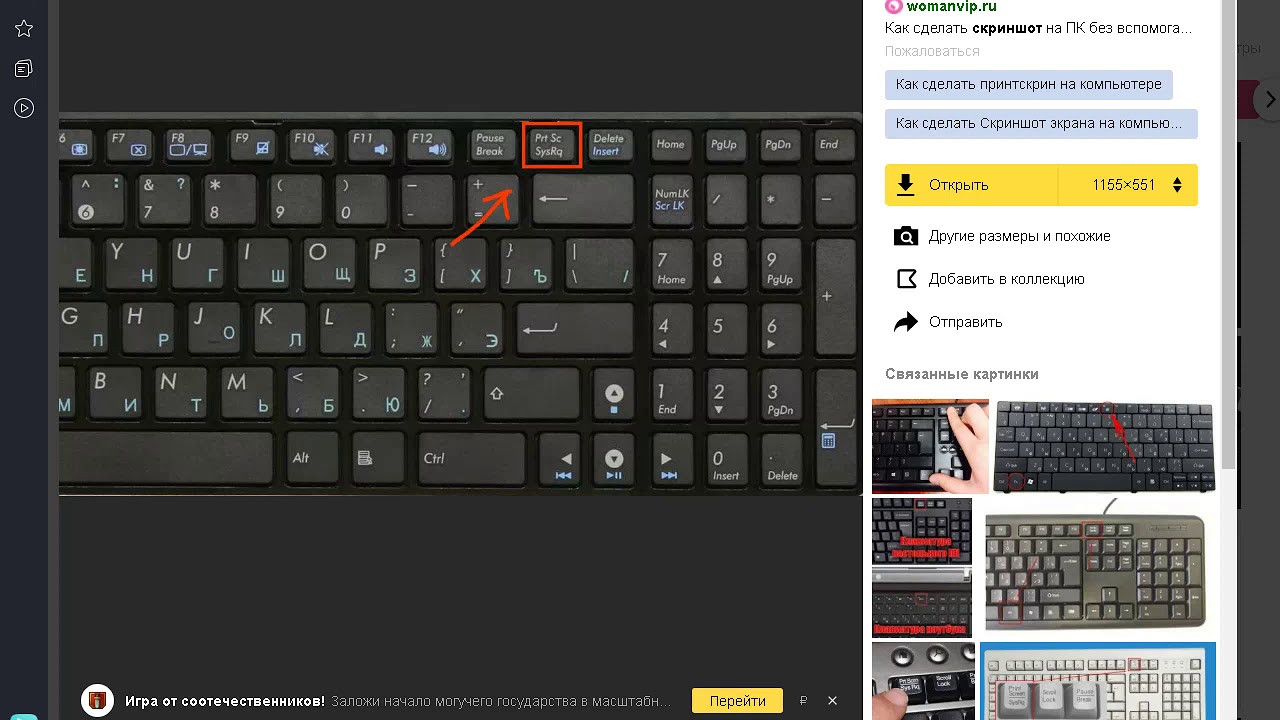 Как найти скриншоты
Как найти скриншоты