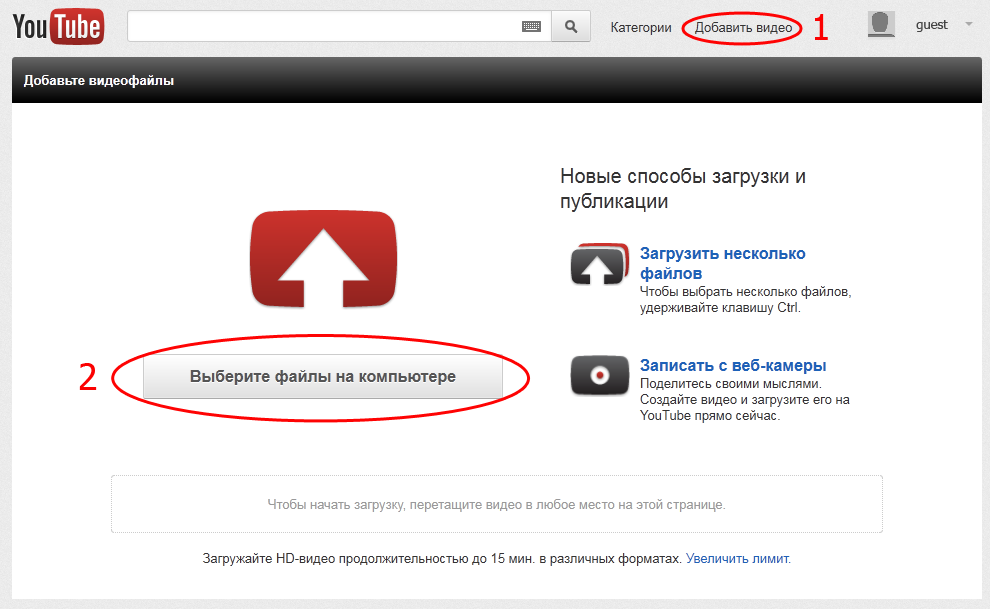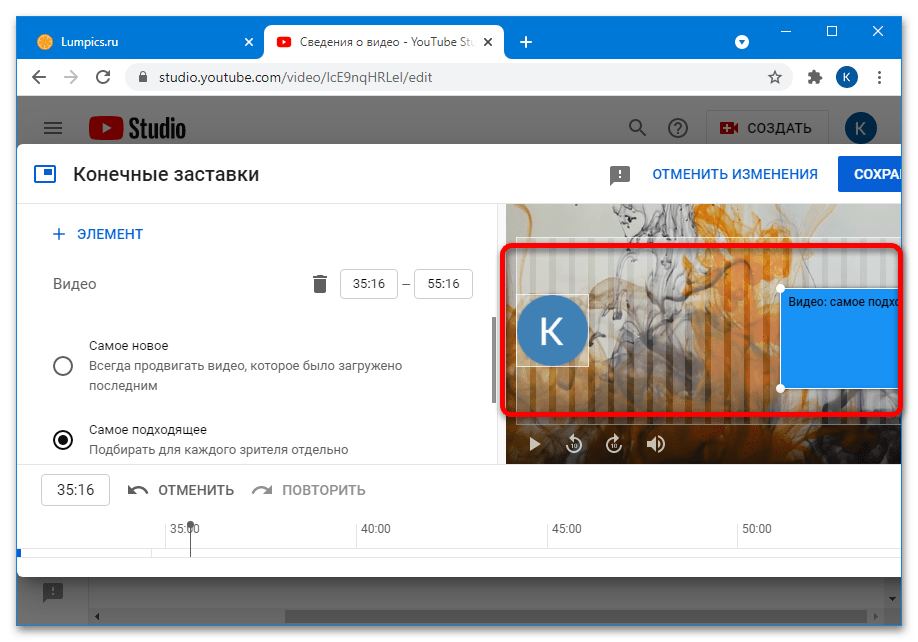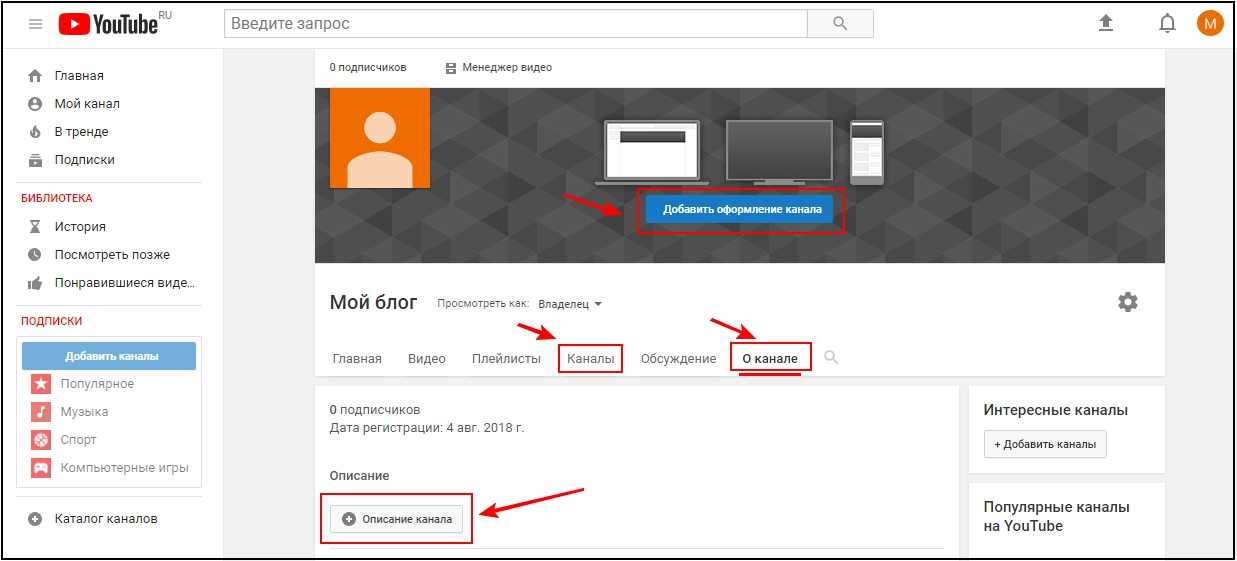Как загрузить видео на ютуб: без блокировки, стороннее, вертикальное
Если вас привлекает видеосъемка и появляется желание размещать свои сюжеты на всеобщее обозрение, идеальной платформой для этого становится ютуб. Каждый день хостинг собирает перед экранами миллионные аудитории просмотрщиков, желающих найти что-нибудь новенькое и полезное, либо просто получить удовольствие от веселого фильма. Видеоблогером может стать каждый желающий, и мы поможем ему разобраться, как загрузить видео на ютуб.
Содержание
- Регистрация в ютубе
- Создаем собственный канал
- Правила размещения видеоролика в ютубе
- Персональный компьютер
- Андроид и Айфон
- Настройка ролика
- Добавление сведений общего характера
- Отвечаем на вопросы
Регистрация в ютубе
Для начала пройдите процедуру регистрации и откройте собственный видеоканал.
Ютуб подчиняется корпорации Гугл, поэтому для входа в него пользуются гугловским аккаунтом, являющимся общим для всех сервисов, представляемых компанией.
В адресную строчку браузера вписываем youtube.com, жмем кнопку «enter». Когда откроется сайт, находим и кликаем клавишу «войти».
Пользователя переносит на новую страничку, на которой он выбирает кнопку «создать аккаунт».
Если у вас есть регистрация в каком-либо сервисе Гугл, новую учетную запись создавать не нужно. Просто внесите данные в специальные поля, указав адрес электронной почты и пароль, после этого жмите клавишу «войти».
Алгоритм оформления аккаунта выглядит таким образом:
- после нажатия уже известной кнопки появляется окошко с предложением пройти регистрацию в Гугл. Укажите нужные данные, кликните клавишу «далее»;
- Гугл пришлет запрос на подтверждение электронного адреса, продублируйте информацию в почтовом ящике, который указывался в момент регистрации;
- сюда придет письмо от Google, в котором содержится ссылка;
- выполнив переход по ней, вы вновь возвращаетесь в Гугл, на страничку с поздравлениями.
 Нажмите клавишу в центре монитора и вернитесь на ютуб.
Нажмите клавишу в центре монитора и вернитесь на ютуб.
Создаем собственный канал
С записью на ютуб разобрались, теперь посмотрим, как открыть свой видеоканал. Перед тем, как выложить ролик на ютубе и заработать на нем деньги, нажмите клавишу «добавить видео», расположенную в центре экрана.
Хостинг сразу выступит с предложением о создании канала. В принципе, это напоминает повторную регистрацию, только уже в ютубе. Указываем все сведения, запрашиваемые системой, нажимаем клавишу «на страницу загрузки».
Правила размещения видеоролика в ютубе
Если вы всерьез задумались о создании собственного проекта и его последующем развитии, выполните ряд действий, имеющих подготовительный характер:
- дайте видеоролику название;
- выделите ключевики и теги;
- составьте черновой вариант текстового описания к материалу.
Опубликовать новый контент можно с любого устройства – ПК, смартфона, планшета.
Персональный компьютер
Как загрузить видео в ютуб на компьютере? Выполняется добавление с экрана либо с профильного меню.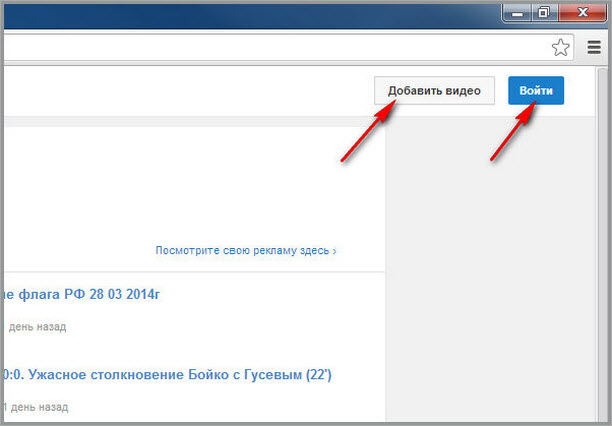
В первом случае нажимаем на логотип видео, выбираем нужную нам опцию. Во втором варианте в выпадающем перечне находим «мой канал» либо «творческую студию». В каждом разделе предусмотрена клавиша для загрузки видеоматериала. Нажимаем «загрузить» или «добавить», после этого задействуем клавишу «выбрать файл». Открывается компьютерный проводник, в котором отмечаем сохраненный ролик и жмем «ок».
Андроид и Айфон
Как загрузить видео на ютуб с компьютера, нам понятно. Теперь посмотрим, как выложить ролик в YouTube с мобильного телефона.
Итак, как быстро загрузить видео на ютуб со смартфона:
- открываем ютубовское приложение, вызываем меню;
- выполняем переход в «запись видео»;
- определяем необходимый ролик, жмем клавишу «загрузить».
Настройка ролика
После того, как нажали кнопку «загрузить видеоматериал», открывается окошко для настроек. Пока видео- или аудиофайл проходят обработку, разрешается определять параметры для доступа, вносить дополнения.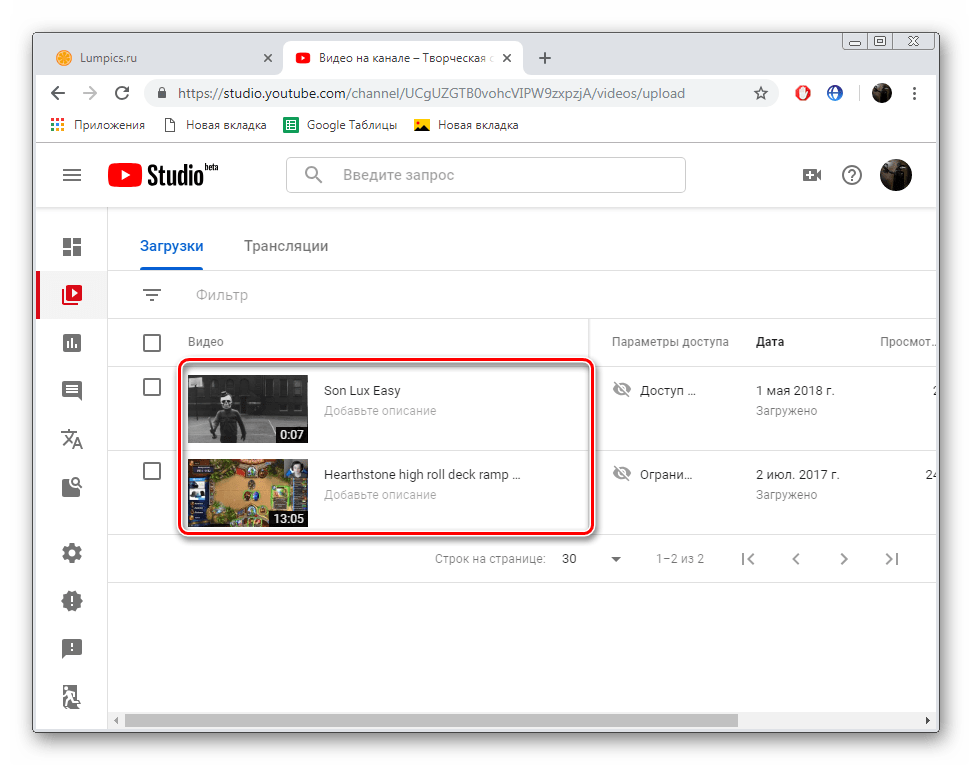 Здесь же будет инструкция, как добавить текстовое описание к видео на канале.
Здесь же будет инструкция, как добавить текстовое описание к видео на канале.
Добавление сведений общего характера
Настраиваем главные параметры видео:
- для роликов, размещенных на канале в YouTube, придумываем интересные названия, чтобы привлекать зрителей;
- составляем описание, в котором указываем, чему посвящается материал;
- для добавления значка в видео имеется три способа, предложенных системой, либо загружается своя картинка;
- оформляется плейлист, в котором создается специальная подборка из роликов;
- аудитория – указывается категория зрителей, допущенных к просмотру, выставляется ограничение по возрасту.
Отвечаем на вопросы
Чтобы вы представляли процесс загрузки во всех подробностях, приведем ответы на вопросы, чаще всего возникающие у пользователей.
Как добавить видео на главную страницу канала? Перед тем, как добавить ролик с ютуба в панель закладок в Яндексе, перейдите на главную страничку, найдите раздел «настроить вид», выберите пункт «главная», войдите в подраздел «для новых зрителей», кликните по значку с изображением карандаша, чтобы начать редактирование, выберите пункт «изменить» или «удалить».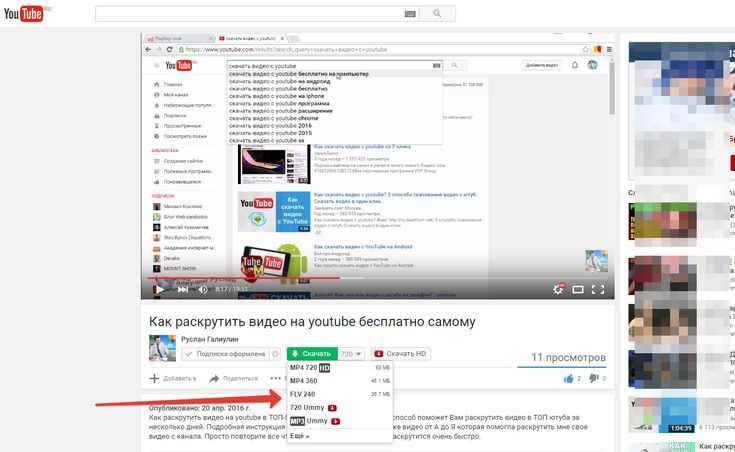
Как загрузить на ютуб видео большого размера? К таким материалам относятся ролики, продолжительность которых превышает пятнадцать минут, но не более 12 часов.
Если интересует, какой объем можно загрузить, то он составляет 128 Гб. Когда значение превышено, перед тем, как загрузить видео на ютуб с ПК или другого устройства, воспользуйтесь видеоредактором, чтобы сжать его. Качество ролика от этого не снижается.
Как добавить водяной знак на видео в YouTube? Войдите на сайт ютуба, найдите пункт с «творческой студией», нажмите «учетная запись», в левом меню выберите пункт «канал», войдите в «фирменный стиль», кликните по кнопке «добавить водяной знак».
Как добавить конечную заставку? Открываем «видео» в «творческой студии», определяем ролик, в меню жмем «редактор», выбираем пункт «добавление конечной заставки».
Как загрузить фильм на ютуб без блокировки? Предварительно проверьте, чтобы материал не нарушал авторские права и отвечал требованиям, установленным видеохостингом.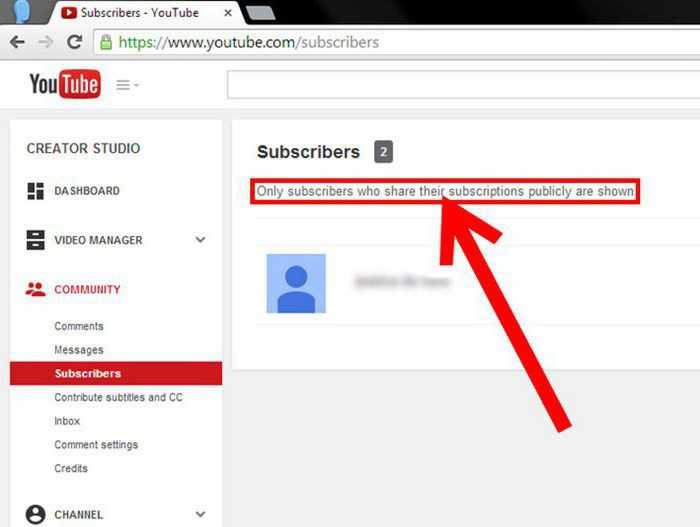
Как добавить еще один канал на YouTube? Чтобы открыть второй видеоканал, новый аккаунт регистрировать не надо – работайте на имеющемся. Кликните по профильной иконке, нажмите на значок с изображением шестеренки и выполняйте требования инструкции.
Как загрузить видео в Стим без регистрации в ютубе? Аккаунт на хостинге необходим, других вариантов нет.
Как загрузить несколько роликов сразу? Загрузите их пакетом, в котором сосредоточены все файлы с метаданными для каждого сюжета.
Как добавить администратора на канал в YouTube? Открываем сайт, входим в аккаунт, кликаем по значку канала, переходим в «настройки». Выбираем раздел «аккаунт», жмем на пункт «добавить либо удалить администратора», выбираем «настроить разрешения», указываем пароль, второй раз проходим аутентификацию.
Как создать ярлык ютуба на рабочем столе в Виндовс 10? Можно разместить ссылку на экспресс-панель Яндекс, активирующуюся двойным нажатием, либо аналог веб-прилложения с привлекательной иконкой.
Как загрузить видео на Тильду без ютуба? Для этого все равно понадобится задействовать ютубовский аккаунт.
Как загрузить вертикальное видео? В новой версии ютуба теперь предусмотрена такая опция. Ролик, с учетом его размеров, автоматически будет загружен вертикально.
Как добавить звук? Открываем аккаунт, входим в «ТС», в меню выбираем «видео», определяемся с сюжетом, жмем «редактор». Находим значок «аудио», разворачиваем его, определяем подпункт «добавить». Подбираем трек, жмем «добавить».
Как перезагрузить страницу в компьютере? Переходим на рабочий стол, жмем комбинацию Alt и F4, выбираем подпункт «перезагрузка», задействуем кнопку «ок».
Как добавить подписчиков?
Если желаете быстро увеличить целевую аудиторию, используйте сторонние программы, увеличивающие численность за определенную плату.
Как загрузить видео на Ютуб: через компьютер или телефон
Содержание
- Загрузка видео на канал через компьютер
- Шаг 1: Выбор и добавление ролика
- Шаг 2: Ввод основной информации
- Шаг 3: Настройка дополнений
- Шаг 4: Ожидание проверки
- Шаг 5: Настройка параметров доступа
- Как выложить видео в Ютуб с телефона
- Шаг 1: Выбор ролика
- Шаг 2: Ввод сведений и настройка
- Шаг 3: Выбор аудитории
Популярный видеохостинг от Google, помимо просмотра роликов, позволяет загружать видео на Ютуб самостоятельно.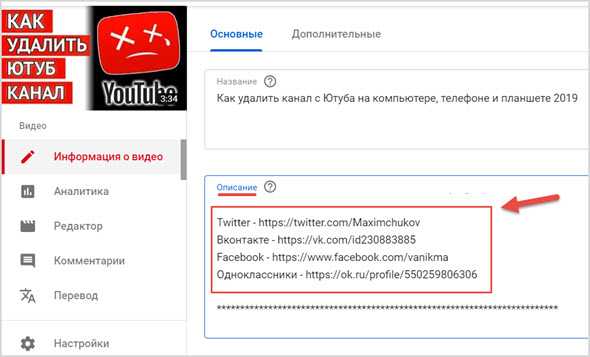 Сделать это можно с помощью компьютера, воспользовавшись веб-версией сайта, или через мобильное приложение на смартфоне. Стоит отметить, что первый вариант включает в себя более гибкую настройку вех параметров записи.
Сделать это можно с помощью компьютера, воспользовавшись веб-версией сайта, или через мобильное приложение на смартфоне. Стоит отметить, что первый вариант включает в себя более гибкую настройку вех параметров записи.
Загрузка видео на канал через компьютер
Чтобы загрузить видео на Ютуб с компьютера, необходимо выполнить действия, состоящие из пяти этапов. Десктопная версия позволяет задать больше параметров ролику и ввести дополнительные настройки, влияющие на ранжирование материала и общественную доступность.
Шаг 1: Выбор и добавление ролика
Чтобы добавить видео на Ютуб канал, нужно войти на сайт хостинга и авторизоваться в аккаунте.
После этого следует сделать следующее:
- Нажмите по кнопке «Создать», расположенной на верхней панели рядом с иконкой профиля.
- Из появившегося меню выберите пункт «Добавить видео».
- После загрузки новой страницы кликните по кнопке «Выбрать файл».

- В появившемся окне файлового менеджера перейдите в папку с видеороликом, который необходимо разместить на канале.
- Выделите файл и нажмите «Открыть».
Стоит обратить внимание, что YouTube поддерживает не все видеоформаты файлов. Среди наиболее распространенных следующие: MP4, MPG, AVI, MPEG4. С полным списком можно ознакомиться на соответствующей странице сайта.
Шаг 2: Ввод основной информации
После того как видео загрузится на Ютуб-канал начинается первый этап оформления материала. Это необходимо для ранжирования записи в рамках площадки и смежных сервисов YouTube.
Ввод основной информации о ролике:
- Название. Укажите предпочитаемое наименование записи. Следует отметить, что громкие заголовки, не отражающие суть видеоряда, могут привести к блокировке ролика.
- Описание (не обязательно). Необходимо для указания важной информации, которая будет отображаться под плеером.
 Здесь зачастую используются ключевые слова, которые помогают вывести материал большему числу зрителей.
Здесь зачастую используются ключевые слова, которые помогают вывести материал большему числу зрителей. - Значок (не обязательно, но сильно влияет на продвижение). Выбранное изображение будет установлено в качестве превью — заглавной картинки, которая отображается перед воспроизведением. Площадка предлагает взять один из кадров видео или добавить собственный файл. Для реализации второго нужно кликнуть по пункту «Загрузить значок» и в файловом менеджере проложить путь к желаемому изображению.
- Плейлисты (не обязательно). Ролик можно сразу же добавить в плейлист на канале, если они имеются. На нашем сайте есть отдельная статья, в которой разобраны способы управления плейлистами: создание, редактирование и удаление.
- Аудитория. Необходимо указать, относится ли запись к детскому контенту. Стоит не путать с возрастными ограничениями. На отдельной странице хостинга есть статья, в которой рассказано, как определить контент, предназначенный для детей.

- Возрастные ограничения. Если видео только для тех, кому уже есть 18, это обязательно нужно указать. Узнать, что относится ко взрослому контенту, можно на этой странице.
Только что были перечислены основные пункты, которые необходимо заполнить перед публикацией ролика на площадке. Если запись добавляется не в коммерческих целях, на этом можно закончить и переходить к следующему этапу. Или ввести дополнительную информацию, которая направлена на продвижение контента.
Нужно ввести следующие данные:
- Прямая реклама и продакт-плейсмент. Если ролик содержит рекламную интеграцию, это необходимо указать, поставив отметку у соответствующего пункта.
- Автоматическая разбивка на эпизоды. Необязательная опция, которая в случае активации поделит запись на фрагметы для удобной навигации зрителю. В случае необходимости временные отрезки и названия эпизодов можно откорректировать вручную. Подробнее об этом можно прочитать в статье на видеохостинге.

- Теги. Поле для ввода ключевых фраз, по которым пользователь будет искать материал. Служит для оптимизации индексации и способствует лучшему продвижению на площадке. При вводе теги разделяются запятыми.
- Язык и сертификация субтитров. Из выпадающих списков необходимо выбрать язык, который используется в ролике, и причину отсутствия субтитров. Во втором случае рекомендуется указывать «Этот контент не транслировался по американскому телевидению», если это действительно так.
- Дата и место съемки. Информацию целесообразно указывать только в случае рекламной компании определенного места. На продвижение контента она никак не влияет.
- Лицензия и распространение. В данном пункте указываются правовые рамки для распространения видеозаписи другими пользователями. Тема обширная, поэтому с типами лицензий рекомендуется ознакомиться по этой ссылке, а о распространении контента говорится здесь.
 Но в случае необходимости эти параметры можно не трогать.
Но в случае необходимости эти параметры можно не трогать.
- Создание коротких видео с использованием вашего контента. Недавно введенная функция, при активации которой другие пользователи могут из добавляемой записи вырезать фрагменты для публикации в рубрике «Shorts». При этом права останутся у автора контента и все деньги с монетизации будут поступать ему.
- Категория. Из выпадающего списка нужно выбрать рубрику, в которой будет размещено видео. Это упрощает поиск материала для зрителей и является плюсом в плане продвижения.
- Комментарии и оценки. Этот параметр задает настройки отображения комментариев и отметок «Нравится», «Не нравится».
После завершения внесения основной информации необходимо нажать по кнопке «Далее», для перехода на следующий этап оформления ролика.
При необходимости в будущем можно будет вернуться обратно для корректировки введенной информации.
Шаг 3: Настройка дополнений
Прежде чем выложить видео на Ютуб-канал, можно включить в запись дополнения, которые служат для удобства зрителю и могут послужить продвижению материала. Всего есть три опции: добавление субтитров, конечной заставки и подсказок.
Чтобы настроить субтитры необходимо сделать следующее:
- Кликните по кнопке «Изменить», находящейся напротив соответствующего пункта.
- В основное поле введите текст субтитров. Для удобства в проигрывателе можно воспроизводить видео, а при необходимости активировать опцию «Приостанавливать, когда я печатаю».
- YouTube автоматически определит местонахождение комментариев на временной линии и расставит переходы. По итогу необходимо будет проверить результат и устранить недочеты, изменив порядок блоков на таймлайне.
Если речь в видео разборчива, Ютуб может сгенерировать субтитры автоматически.
Но даже в этом случае рекомендуется ознакомиться с текстом и внести нужные правки.
Конечная заставка в роликах используется для отображения ссылок на другие материалы канала или кнопки «Подписаться». Это увеличивает конверсию зрителей, а также влияет на заинтересованность подписаться.
Чтобы настроить конечную заставку, необходимо сделать следующее:
- Кликните по кнопке «Добавить», расположенной напротив соответствующего пункта.
- Выберите из предоставленного списка шаблонов тип размещения заставок. Для удобства каждый подписал, с указанием присутствующих виджетов.
- Поочередно выделите каждый элемент в интерфейсе проигрывателя и определите для него параметры.
- На временной таблице сместите левый край каждого элемента конечной заставки до отметки, когда они будете показаны зрителю. Рекомендуется ставить за 10 секунд до окончания ролика.
 После этого нажмите кнопку «Сохранить»
После этого нажмите кнопку «Сохранить»
При необходимости конечную заставку можно скопировать из другого уже оформленного ролика. Для этого необходимо на вкладке «Дополнения» кликнуть по кнопке «Импортировать из другого в», а затем выбрать желаемую запись.
Подсказки в видео появляются во время просмотра в установленное заранее время. В них могут помещаться ссылки на другие видеоролики, плейлисты или каналы.
Для добавления подсказок в ролик нужно сделать следующее:
- Находясь на вкладке «Дополнительно», кликните по кнопке «Добавить», расположенной напротив соответствующего пункта.
- Выберите тип ссылки, которую нужно добавить, после чего в открывшемся меню определите сам контент.
- Впишите сообщение, которое будет отображаться после открытия подсказки пользователем, и текст тизера — сообщения при появлении элемента.

- На временной линии переместите подсказку на нужное место, после чего нажмите по кнопке «+ Подсказка», чтобы добавить еще одну. В завершении кликните по «Сохранить», чтобы применить все внесенные изменения.
После завершения настройки всех дополнений нужно щелкнуть по кнопке «Далее», чтобы перейти на следующий этап.
Шаг 4: Ожидание проверки
Чтобы выложить видео на Ютуб, нужно чтобы контент соответствовал всем требования площадки. Четвертый этап как раз-таки и заключается в анализе материала на наличие нарушения.
К моменту перехода к этому шагу проверка может быть уже завершена — все зависит от размера и длины добавляемой видеозаписи.
Если будут найдены несоответствия требованиям, система уведомит вас о них и предложит исправить во встроенном редакторе. На нашем сайте есть статья, посвященная тому, как вырезать часть видео.
В случае отсутствия проблем, это будет указано — напротив строки «Авторские права» появится зеленная галочка.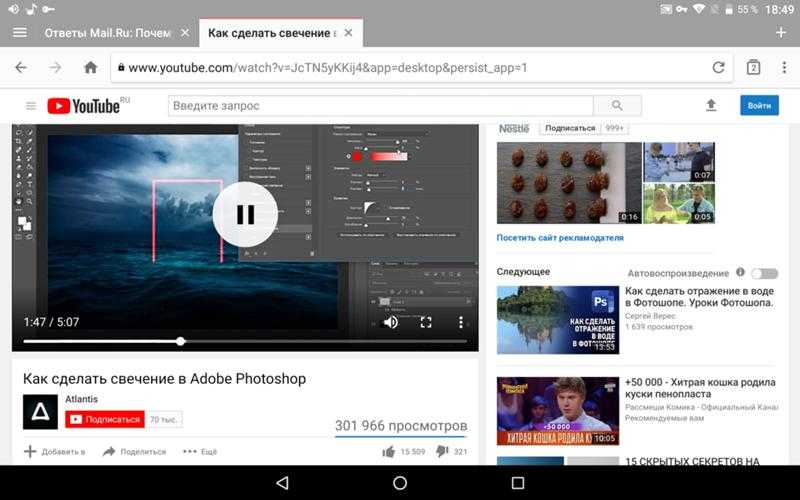 В таком случае следует нажать по кнопке «Далее», чтобы перейти на завершающий этап размещения видео на Ютубе.
В таком случае следует нажать по кнопке «Далее», чтобы перейти на завершающий этап размещения видео на Ютубе.
Шаг 5: Настройка параметров доступа
Последний этап, перед тем как выложить ролик на Ютуб, заключается в настройке параметров доступа. Пользователь может незамедлительно сохранить и опубликовать запись, задав сопутствующие параметры, или запланировать добавление записи в открытый доступ.
При немедленной публикации необходимо выбрать тип доступа, всего есть три варианта:
- Ограниченный доступ. Видео смогут просматривать заранее выбранные пользователи. Для их выбора требуется указать адреса электронной почты.
- Доступ по ссылке. Воспроизводить ролик смогут только те зрители, у которых есть прямая ссылка. Автор контента получит ее после публикации и сможет делиться со всеми.
- Открытый доступ. Смотреть видеозапись сможет каждый, даже незарегистрированный пользователь.

Чтобы запланировать публикацию, следует установить отметку у одноименного переключателя и в соответствующих выпадающих списках выбрать дату и время размещения.
При необходимости можно поставить отметку «Провести премьеру сейчас» или «Назначить премьеру», что позволит в режиме реального времени просматривать материал со зрителями, параллельно обсуждая его в отдельном чате.
После завершения настройки параметров доступа нужно кликнуть по кнопке «Запланировать публикацию», чтобы все внесенные изменения применились. На этом добавление видео с компьютера завершено.
Как выложить видео в Ютуб с телефона
Чтобы выложить видео в Ютуб с телефона, необходимо воспользоваться соответствующим приложением. При этом процедура кардинально отличается от описанной ранее — смартфон предоставляет меньше возможностей для настройки параметров записи.
Шаг 1: Выбор ролика
Важно предварительно авторизоваться в учетной записи, на канал которой будет публиковаться новый ролик. Если это условие выполнено, можно начинать загрузку.
Если это условие выполнено, можно начинать загрузку.
Чтобы добавить видео на Ютуб с телефона, нужно сделать следующее:
- Нажмите по кнопке в виде плюса, которая расположена в нижней части интерфейса на панели.
- Выберите пункт «Загрузить видео» и добавьте нужный.
- Ознакомьтесь с материалом в запустившемся проигрывателе и нажмите кнопку «Далее», чтобы продолжить добавление.
После завершения выполнения этих действий видео будет готово к оформлению перед публикацией.
Шаг 2: Ввод сведений и настройка
В отличие от веб-версии YouTube, мобильная предоставляет всего четыре параметры для настройки. Поочередно введите необходимые данные.
Для этого необходимо сделать следующее:
- Впишите название и добавьте описание.
- В открывшемся меню впишите текст описания и вернитесь обратно, коснувшись соответствующей кнопки в верхнем левом углу экрана.

- Перейдите меню настроек параметров доступа и выберите предпочитаемый. Делается это по аналогии с веб-версией сайт — можно выбрать незамедлительную публикацию или запланировать ее на определенное время.
- При необходимости откройте меню настроек местонахождения. В поисковой строке будет предложено ввести адрес. В выдаче следует выбрать нужный.
- Для добавления видео в плейлист нужно коснуться соответствующего пункта в главном меню, после чего во всплывающем окне установить отметку у желаемого наименования, а следом кнопку «Готово».
После перехода на следующий этап еще будет возможность вернуться обратно, чтобы внести изменения в заданные параметры.
Шаг 3: Выбор аудитории
На финальном этапе перед публикацией требуется указать аудиторию размещаемого контента и определить возрастные ограничения.
Делается это следующим образом:
- Установите отметку «Видео для детей», если материал предназначен исключительно для этой аудитории.
 В противном случае нужно выбрать пункт «Видео не для детей».
В противном случае нужно выбрать пункт «Видео не для детей».
- Разверните раздел «Возрастные ограничения» и поставьте отметку «Видео только для тех, кому есть 18», если это так на самом деле. Иначе выберите «Нет, это видео подходит тем, кому нет 18 лет».
- Завершите публикацию записи, нажав по кнопке «Загрузить», которая находится в верхней части интерфейса.
Стоит отметить, что для добавления серьезной работы, которая в дальнейшем будет продвигаться, необходимо пользоваться компьютером. Это позволит более гибко задать параметры, которые напрямую влияют на привлечение аудитории. Если видео размещается не в коммерческих целях и не нуждается в раскрутке, тогда можно воспользоваться мобильным приложением на смартфоне.
Екатерина Панова
Давно занимаюсь социальными сетями и СММ, первой узнаю о новых фишках и обновлениях, которые всегда публикую на своем сайте.
Задать вопрос
Задавайте интересующие вопросы, постараюсь ответить
Загрузка видео с компьютера • Поддержка Hudl
Только тренеры и администраторы команд могут загружать видео в Hudl.
Войдите на Hudl.com и нажмите Загрузить .
Используйте раскрывающийся список, чтобы выбрать правильную команду для загрузки.
Щелкните Выберите файлы или перетащите видеофайл(ы) в окно загрузки.
Выберите файлы, необходимые для загрузки, и нажмите Открыть.

Чтобы выбрать несколько видеофайлов, щелкните первый файл в списке, затем нажмите и удерживайте Shift на клавиатуре и щелкните последний файл, который вы хотите загрузить.
Убедитесь, что все видеофайлы, которые необходимо загрузить, перечислены в правильном порядке для загрузки. Если файлы расположены не по порядку, вручную перетащите файлы в правильном порядке или щелкните раскрывающийся список рядом с
Дважды проверьте наличие в списке всех видеофайлов, которые необходимо загрузить, или выберите «Добавить видео к этому событию», затем нажмите «Загрузить».

Как только начнется загрузка, появится индикатор выполнения. Пока вы ждете, используйте параметры справа, чтобы добавить такие детали, как Тип видео .
-
Если вы хотите связать свое видео с записью расписания, выберите событие или нажмите Добавить запланированное событие. Нажмите Нет , если вы не хотите привязывать видео к записи расписания.
Введите данные для видео, затем нажмите Сохранить событие .

Нажмите Изменить , чтобы выбрать, с кем вы хотите поделиться своим видео.
Щелкните поле под Поделиться с другими , чтобы выбрать спортсменов или группы, с которыми вы хотите поделиться. Вы можете сузить область поиска, введя название группы или участника в поле поиска.
После выбора спортсменов нажмите Отправить .

Чтобы отключить уведомления, снимите флажок рядом с Отправьте уведомления и нажмите Добавить .
Выберите Готово для выхода из разрешений общего доступа.
После завершения загрузки выберите Загрузить что-нибудь еще или нажмите Видео , чтобы перейти в свою библиотеку и посмотреть фильм.
Загрузка видео на Vimeo и Youtube — Учебные пособия + ресурсы
Загрузка видео на Vimeo и Youtube
Джошуа Тутхилл | Апрель 2020 г.
Теперь, когда вы отредактировали видео и готовы поделиться им со всем миром! В этом руководстве дается краткий обзор того, как загружать видеоконтент в самый популярный в мире потоковый сервис.
- Обзор
- Поддерживаемые типы файлов
- Загрузка на Vimeo
- Загрузка на Youtube
Обзор
Vimeo — это онлайн-платформа для обмена видео. Vimeo позволяет пользователям загружать, просматривать, оценивать, делиться, комментировать видео и подписываться на других пользователей. Он предлагает широкий спектр пользовательского контента. Доступный контент включает видеоклипы, музыкальные клипы, короткометражные и документальные фильмы, аудиозаписи, трейлеры к фильмам и другой контент, например образовательные видео. Vimeo имеет дополнительный кураторский компонент и часто используется людьми, заинтересованными в обмене фильмами, анимацией и другими кинематографическими формами.
YouTube — это онлайн-платформа для обмена видео.
Поддерживаемые типы файлов
Vimeo и Youtube поддерживают практически любые видеофайлы, включая следующие распространенные форматы: MP4, MOV, WMV, AVI, и FLV . В редких случаях, когда формат не поддерживается, на странице видео отображается ошибка Invalid File . Самый простой и рекомендуемый формат — .mp4.
Загрузка на Vimeo
Как загрузить видео на YouTube
Войдите в свою учетную запись Vimeo.
Щелкните значок Новое видео в верхней правой части окна, который находится рядом со значком пользователя и уведомлений.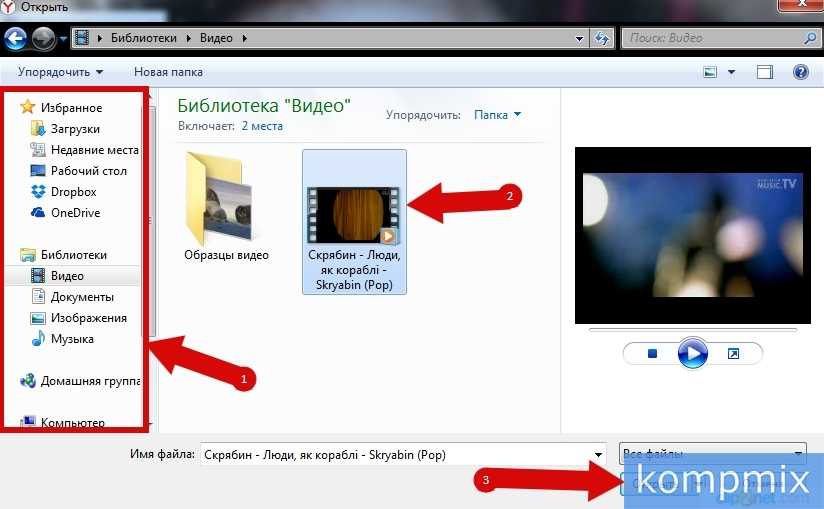
Затем нажмите «выбрать файлы для загрузки», чтобы найти видеофайл, сохраненный на вашем компьютере. Или вы можете перетащить его в окно.
Как только вы выберете файл, Vimeo автоматически загрузит ваше видео и сохранит его на вашем канале. Пока видео загружается, у вас есть набор дополнительных настроек, которые вы можете добавить к своему видео. Здесь же можно настроить параметры конфиденциальности.
Некоторые рекомендуемые настройки для добавления к вашему видео:
Добавьте SEO-дружественный заголовок, чтобы его было легче обнаружить с помощью поисковых систем.
Добавьте описание видео, чтобы люди знали, о чем ваш контент, прежде чем смотреть его.
Добавляйте теги, которые помогают найти ваше видео.
Вы можете изменить эти настройки позже в меню настроек видео.
Теперь ваше видео загружено на Vimeo и готово к публикации!
Загрузка на Youtube
Как загрузить видео на YouTube
Войдите в свою учетную запись YouTube.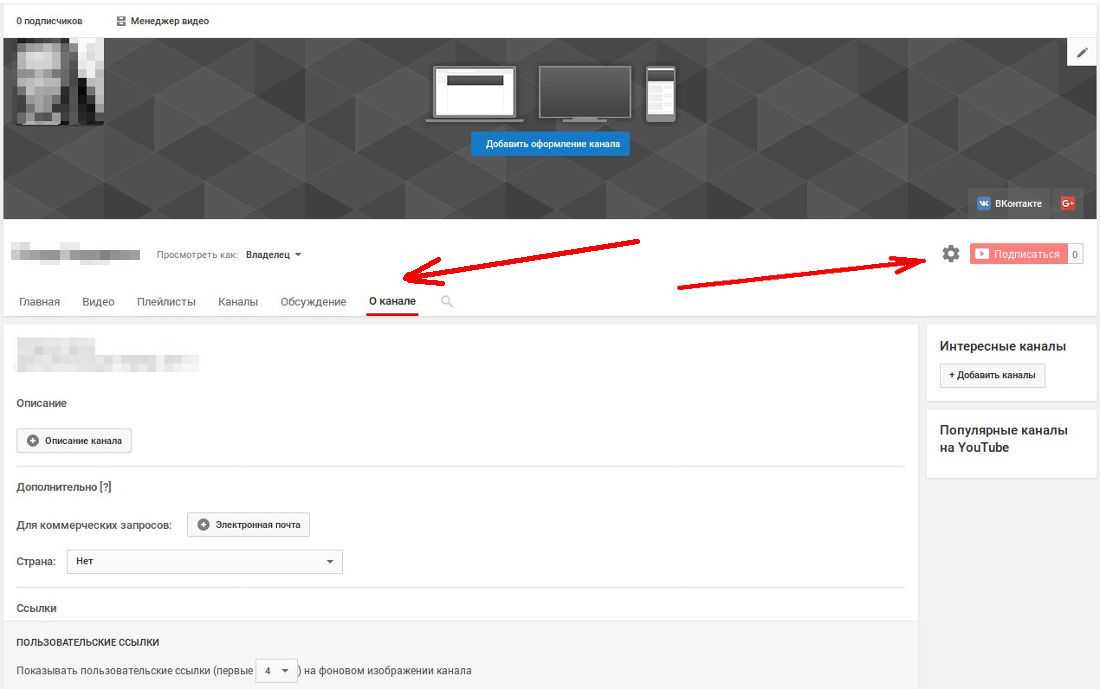
Нажмите значок видео в верхней правой части окна, который можно найти рядом со значком пользователя, сообщениями, приложениями и уведомлениями.
Нажмите «Загрузить видео».
Затем нажмите «Выбрать файлы для загрузки», чтобы найти видеофайл, сохраненный на вашем компьютере. Или вы можете перетащить его в окно.
Как только вы выберете файл, YouTube автоматически загрузит ваше видео и сохранит его на вашем канале. Отсюда у вас есть набор дополнительных настроек, которые вы можете добавить к своему видео.
Добавьте SEO-дружественный заголовок, чтобы его было легче обнаружить с помощью поисковых систем.
Добавьте описание видео, чтобы люди знали, о чем ваш контент, прежде чем смотреть его.
Добавляйте теги, которые помогают найти ваше видео.
Когда вы закончите, вы попадете на страницу загрузки своих каналов, где у вас есть больше инструментов, где вы можете указать ссылку для общего доступа и загрузить исходный видеофайл.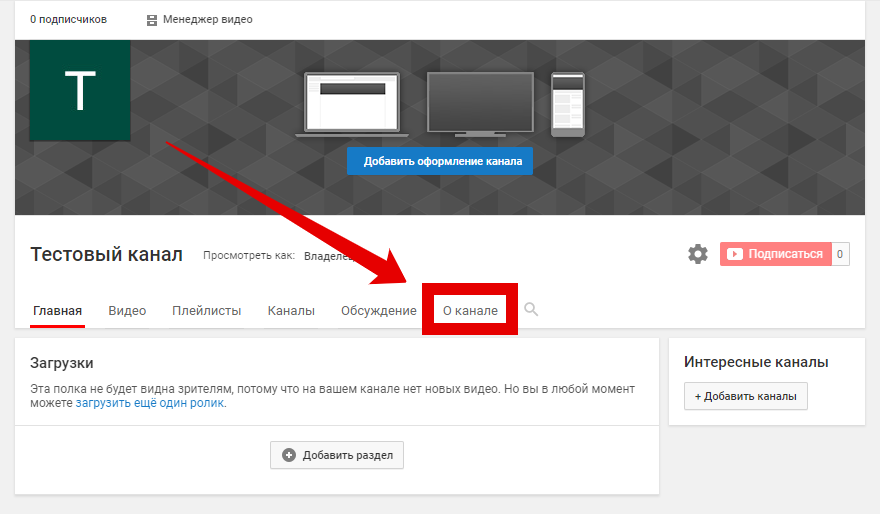


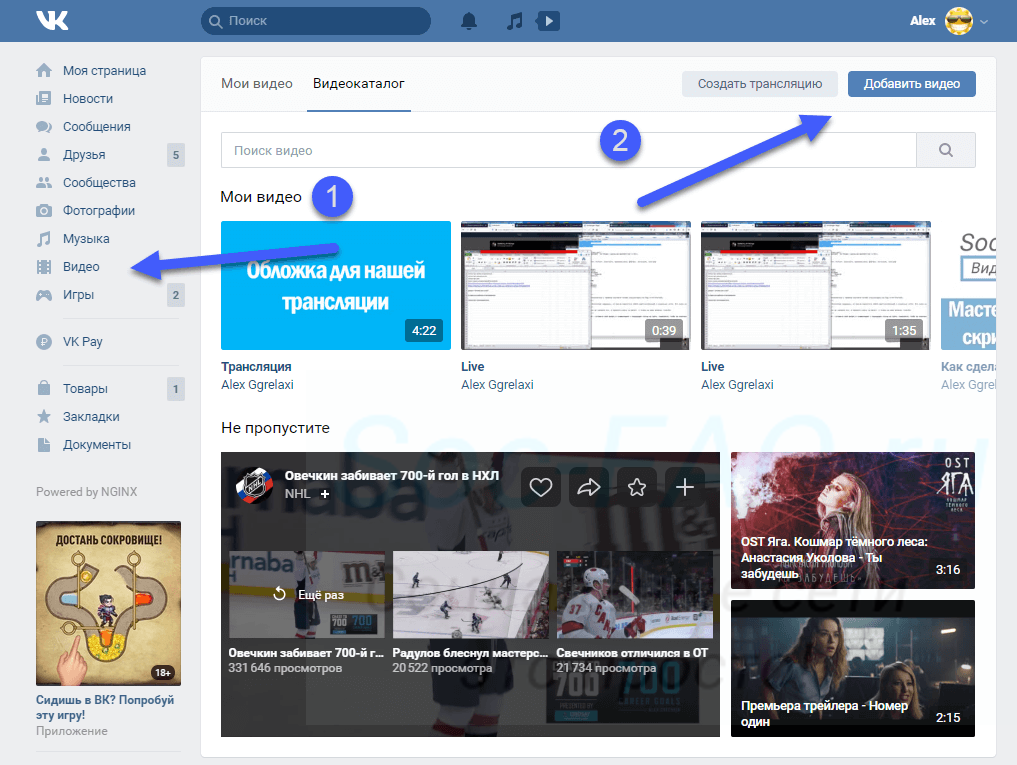 Нажмите клавишу в центре монитора и вернитесь на ютуб.
Нажмите клавишу в центре монитора и вернитесь на ютуб.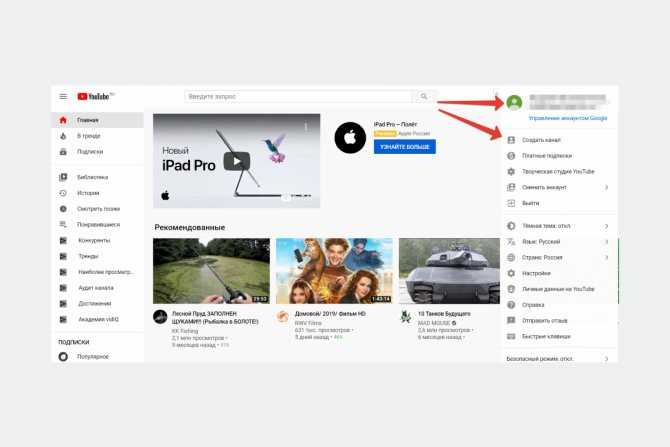
 Здесь зачастую используются ключевые слова, которые помогают вывести материал большему числу зрителей.
Здесь зачастую используются ключевые слова, которые помогают вывести материал большему числу зрителей.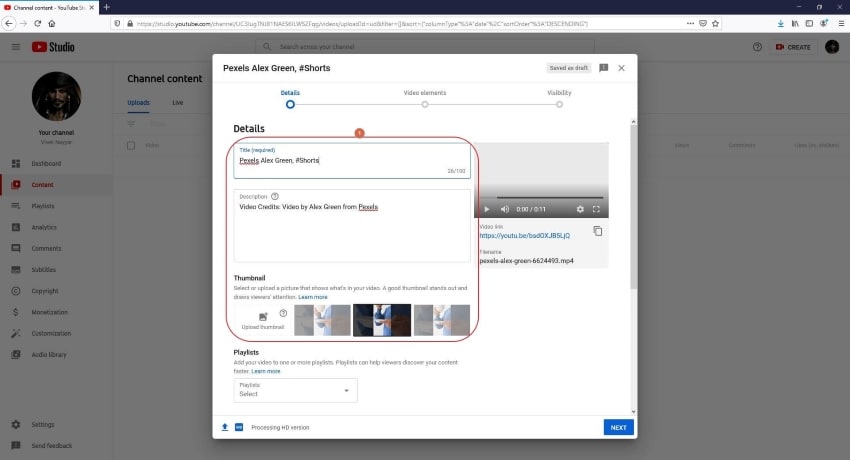

 Но в случае необходимости эти параметры можно не трогать.
Но в случае необходимости эти параметры можно не трогать.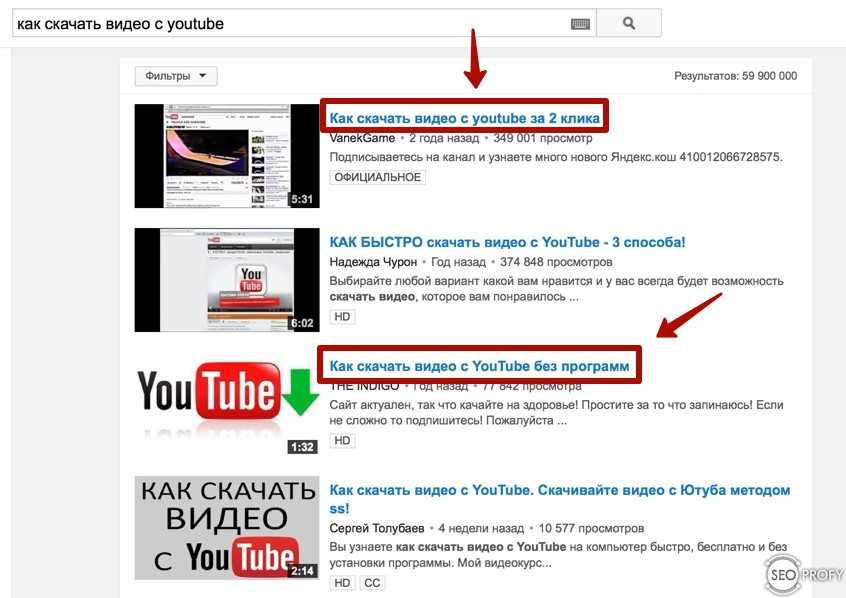
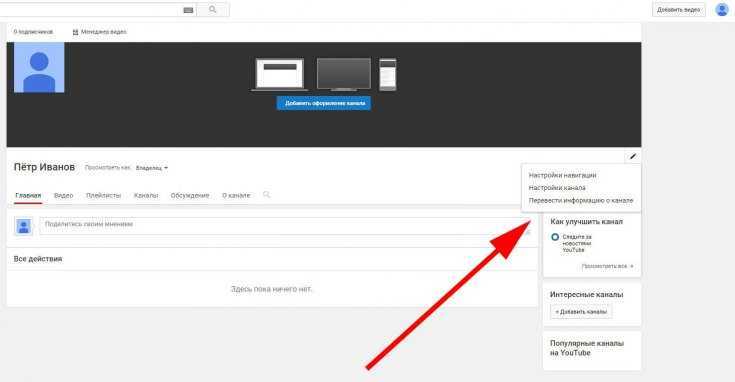 Но даже в этом случае рекомендуется ознакомиться с текстом и внести нужные правки.
Но даже в этом случае рекомендуется ознакомиться с текстом и внести нужные правки.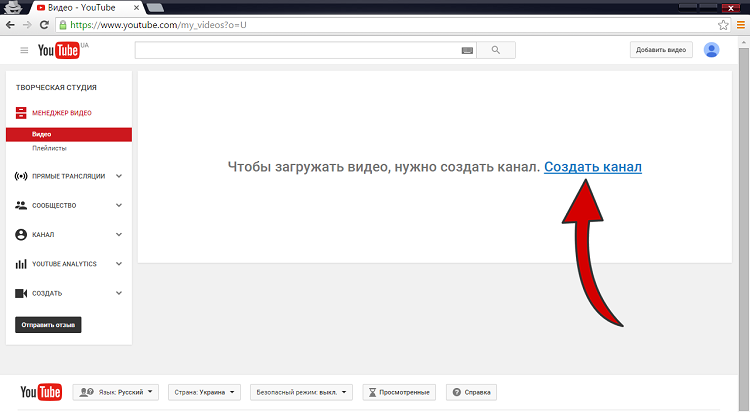 После этого нажмите кнопку «Сохранить»
После этого нажмите кнопку «Сохранить»


 В противном случае нужно выбрать пункт «Видео не для детей».
В противном случае нужно выбрать пункт «Видео не для детей».