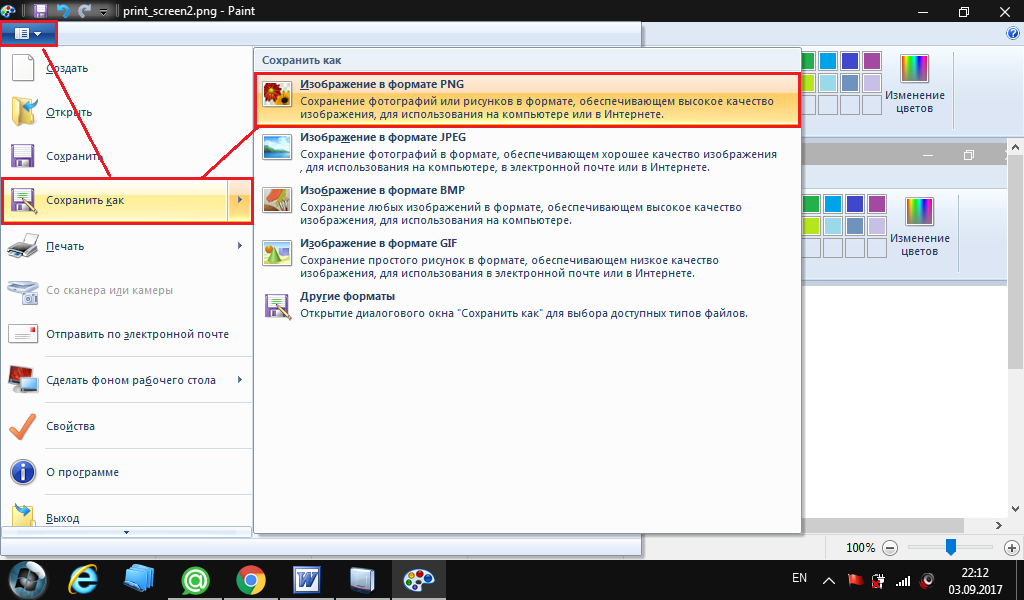Что такое скриншот и для чего он нужен, как его делать, как им пользоваться, скриншотер и принтскрин
В Интернете часто требуется объяснить нечто, изображенное на экране компьютера. В этом случае можно прислать собеседнику screenshot. В статье ниже подробно описано, что такое скриншот и для чего он нужен.
Общее понятие о Screenshot
Скриншотом пользователи называют изображение, в точности фиксирующее происходящее на экране компьютера в момент создания снимка. Однако картинка показывает только те данные, которые непосредственно видны на мониторе. Никакие внутренние процессы фото не фиксирует.
Что означает слово «скриншот»?
Понятие «скриншот» – русский перевод английского термина, который пишется как «screenshot». Оно образовано двумя словами – «screen» и «shot», и значит «снимок экрана». Отсюда выходит значение этого понятия – фотография всего, что выводится на дисплей.
Для чего нужен снимок экрана?
Людям нравится фиксировать свои достижения в играх с помощью скриншотов. Часто пользователей просят снять инвентарь и список рекордов, чтобы приступить к совместному выполнению квеста. Новичкам объясняют тонкости игры, а также зачем нужен какой-то инструмент, наглядно показывая возможности и приемы с помощью снимков экрана.
Часто пользователей просят снять инвентарь и список рекордов, чтобы приступить к совместному выполнению квеста. Новичкам объясняют тонкости игры, а также зачем нужен какой-то инструмент, наглядно показывая возможности и приемы с помощью снимков экрана.
Во время просмотра фильма зрителю может понравиться один из кадров. Тогда поможет скриншот приглянувшейся сцены, установленный на рабочем столе.
Также часто пользователи присылают фото личных переписок, карт с текущим местоположением и настроек программы. Это облегчает повседневную жизнь.
Как сделать скриншот?
Не нужно обладать специальными навыками, чтобы научиться снимать экран. Ниже рассматриваются особенности скриншота и объясняется, как его сделать на различных устройствах.
Компьютеры
Снимок экрана просто сделать, используя клавиатуру и мышку. В отличие от других девайсов, скриншоты и способы их сделать на разных компьютерах будут похожи, так как они основываются на одном принципе работы.
Базовые возможности
Алгоритм решения поставленной задачи будет отличаться в зависимости от операционной системы.
Windows
Обладателям этой ОС необходимо проделать следующее:
- Перейти в окно, которое нужно сфотографировать, и нажать кнопку PrtScr («Print Screen»). Она есть на каждой клавиатуре и расположена в правом верхнем углу.
- Сделанный скриншот теперь в буфере обмена. Чтобы сохранить его, необходимо запустить программу Paint (меню «Пуск») и нажать сочетание клавиш Ctrl+V.
- Далее изображение хранится на компьютере, отправляется на e-mail или рассылается через Интернет.
Также можно пользоваться дополнительным инструментом для захвата экрана. В меню «Пуск» среди всех программ выбирают «Ножницы». Утилита отличается тем, что позволяет видеть результат сразу после создания скриншота и мгновенно редактировать (добавлять символы, рисунки, писать текст).
Mac OS
В операционной системе компьютеров от Apple можно создавать скрины целого экрана либо отдельных его частей. Картинка сразу сохраняется на рабочий стол. Чтобы захватить весь экран компьютера, необходимо проделать следующее:
- Нажать сочетание клавиш Shift+Command+3.
- Перейти на рабочий стол и найти там созданное изображение.
Если задача – сделать скриншот отдельной области экрана, следует нажать Shift+Command+4. Вместо курсора появится «прицел», которым выделяется необходимый участок для захвата.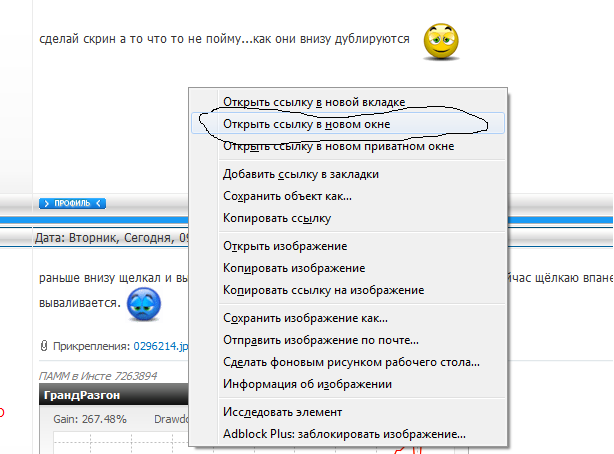
Чтобы снять отдельное окно, нужно нажать «Пробел» на клавиатуре, а затем – на выбранную вкладку на экране.
Linux
Скриншот на Linux можно сделать двумя способами. Первый метод:
- Нажать на клавишу PrtScr в правом верхнем углу клавиатуры. Если нужно сделать снимок не всего экрана, а отдельного окна, используют комбинацию Alt+PrtScr. Картинка появится в папке «Pictures».
- В открывшемся окне выбрать путь, по которому будет сохранено изображение.
Следующий метод предполагает использование специальной утилиты.
- Перейти в «Application» – «Accessories» и нажать на программу «Gnome-Screenshot».
- Выбрать один из вариантов скриншота (съемка полностью, активного окна, страницы или области).

- По желанию указать время, через которое будет сделано фото (задержка), и эффекты (курсор, рамка).
Сторонний скриншотер
Для расширения спектра возможностей можно установить программу «Clip2Net». Среди преимуществ: качественный графический редактор, короткие ссылки на сделанный скриншот. Также есть возможность загрузить снимок на облачный диск, личный сервер или поделиться им в социальных сетях.
Телефоны и планшеты
Процессоры компьютеров и последних моделей телефонов похожи, поэтому для создания скриншота на смартфоне точно так же используются комбинации клавиш.
Базовые возможности
В отличие от ПК, устройства с операционными системами Android, iOS и Windows Phone делают снимки только полного экрана.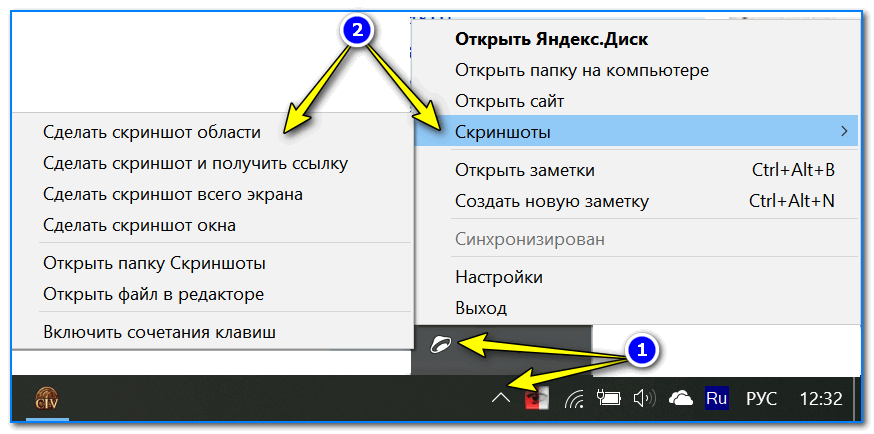
iOS
Чтобы сделать скриншот, необходимо нажать и на пару секунд задержать комбинацию кнопок «Домой» и «Включение». Результат сразу сохраняется в приложении «Фото».
Android
В зависимости от версии Андроид, скриншоты создаются разными способами.
- Android 1 и 2 – изначально не имеет функции снимка экрана. Выйти из положения можно путем установки специальной утилиты.
- Андроид 3.2 – нажать и удерживать клавишу «Недавние программы».
- Android 4 – за скриншоты отвечают кнопки «Питание» и «Уменьшение громкости». Необходимо недолго удерживать их для снимка.
В телефонах Самсунг и НТС работают другие сочетания клавиш: «Питание» + «Домой» или «Назад» + «Домой».
Windows Phone
Обладателям Nokia Lumia и подобных телефонов пригодятся два сочетания: «Питание» + «Win» или «Увеличение громкости» + «Питание».
Альтернативные программы
Для дополнительных функций стоит обратиться к скачиваемым приложениям. Пользователи ОС Андроид выбирают из множества сервисов, лучшими из которых остаются: «Скриншот», «Screenshot Touch», «Lightshot».
Продвинутыми среди утилит, доступных в AppStore, стали «Screenshots» и «Tailor – Screenshot Stitching».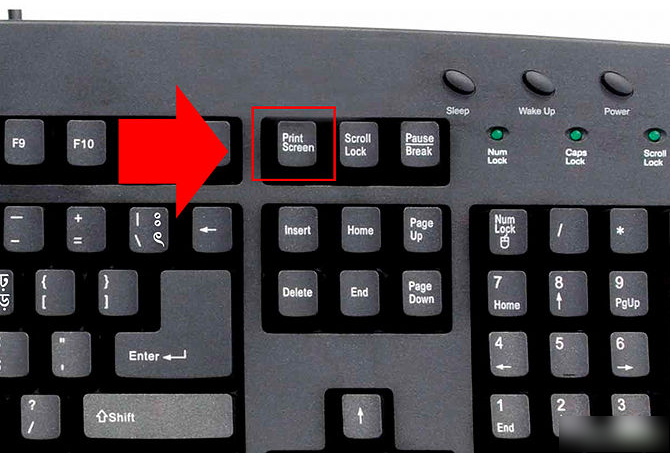 Последнее приложение умеет «склеивать» несколько снимков экрана в один.
Последнее приложение умеет «склеивать» несколько снимков экрана в один.
Компания Microsoft отличилась тем, что выпустила собственную программу для скринов на телефоне – «Snip». В сервисе создаются презентации на основе снимков экрана, пишется текст, добавляются рисунки и звук.
Скриншоты делаются простыми методами. Красочности добавляют графические редакторы и специальные программы для обработки снимков экрана.
Все способы получить скриншот и длинный скриншот на Андроид. Инструкция для кнопок, меню и жестов
20 февраля 2023
Существует несколько способов сделать скриншот экрана на Android-смартфоне. Кроме универсальных, есть ещё и уникальные для определённых производителей гаджетов. Давайте разберёмся подробнее.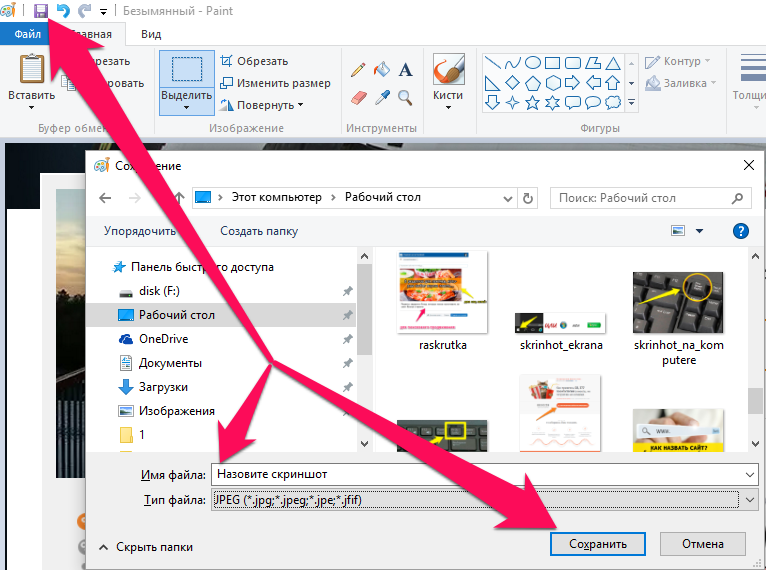
Содержание
Развернуть
Скриншот с помощью кнопок включения и громкости
Этот способ — базовый и универсальный для всех смартфонов на Android, независимо от версии или оболочки. Чтобы сделать скриншот, одновременно нажмите кнопку включения и клавишу уменьшения громкости. Экран мигнёт — и вы увидите, что скрин готов.
Скриншот кнопкой
Ещё один способ, который по умолчанию предусмотрен в Android, — с помощью экранной кнопки. Смахните в верхней части экрана выпадающее меню и найдите иконку с ножницами, которая называется «Скриншот». Нажав на неё, вы сделаете снимок экрана.
Однако этой кнопки может не быть на смартфонах некоторых производителей гаджетов, когда используется не чистая версия Android, а дополнительная программная оболочка для интерфейса. Так, например, дело обстоит на многих смартфонах Samsung.
Как сделать длинный скриншот
Если у вас смартфон с 12-й версией Android и выше, вы можете сделать длинный скрин — это очень полезно, когда нужная информация не помещается на одном экране, и страницу в браузере или приложении приходится листать.
Для получения длинного скриншота:
- Откройте нужную страницу веб-страницу или приложение, а затем одновременно нажмите кнопки питания и уменьшения громкости.
- Появится скриншот с меню внизу. В нём нажмите на кнопку «Увеличить площадь скриншота» — этой кнопки не будет, если пролистывание недоступно.
- Экран немного прокрутится вниз, снимок экрана дополнится новой областью. Если при этом не достигнут конец страницы, кнопка «Увеличить площадь скриншота» станет доступной опять. Нажмите, чтобы ещё раз расширить область скриншота.
- Повторяйте действия до тех пор, пока не поместите на скриншот всю нужную вам информацию.
Можно ли сделать длинный скриншот на более старом телефоне, например с «Андроид» 11 или 10? Да, и для этого вам понадобится специальное приложение, например LongShot. В этой статье мы рассказали, как им пользоваться.
Через меню, которое появляется при получении обычного и длинного скриншотов, вы можете обрезать полученное изображение. Для этого нажмите на кнопку «Кадрирование» и выделите нужную вам область.
Для этого нажмите на кнопку «Кадрирование» и выделите нужную вам область.
Материал по теме
Как поменять старый смартфон на новый по программе трейд-ин
Особые способы сделать скриншот для смартфонов Samsung, Huawei, Honor, Xiaomi
Кроме стандартных методов, некоторые производители смартфонов предлагают свои собственные решения.
Скриншот ладонью у Samsung
Этот способ доступен на большинстве смартфонов Samsung. Чтобы иметь возможность задействовать его:
- Откройте настройки гаджета.
- Перейдите в меню «Дополнительные функции».
- Выберите раздел «Движения и жесты».
- Активируйте опцию «Снимок экрана ладонью».
Теперь, чтобы сделать скриншот, достаточно будет провести ребром ладони от правого края экрана до левого — как будто сметаете крошки с дисплея.
Умный скриншот у Huawei и Honor
Смартфоны Huawei и Honor предлагают несколько способов сделать снимок экрана с помощью жестов. Для этого вам нужно активировать режим «Умный скриншот». Найти его можно так: «Настройки» → «Управление» → «Движения».
Найти его можно так: «Настройки» → «Управление» → «Движения».
После включения режима вы сможете:
- сделать снимок всего экрана — дважды постучать костяшками пальцев по экрану;
- сделать снимок отдельной области — обвести её пальцем;
- сделать длинный скриншот — начертить S на экране.
Скриншот тремя пальцами у Xiaomi
Если у вас смартфон Xiaomi, то вы сможете сделать скриншот, проведя по экрану тремя пальцами вниз.
Обычно эта опция доступна по умолчанию, но если жест не срабатывает, то проверьте, включён ли он:
- Откройте настройки.
- Выберите расширенные настройки.
- Перейдите к меню «Функции жестов» → «Снимок экрана».
- Переключите ползунок в позицию «Включено».
На новом смартфоне и скриншот получается ярче. Не упускайте хорошей скидки в нашем интернет-магазине, а заодно возможности сдать старый гаджет, чтобы новый был ещё дешевле — так работает наш трейд-ин.
Купить смартфон
Теги:
- Смартфоны
- Гаджеты
Расскажите друзьям об этом материале:
Используйте Snipping Tool для захвата скриншотов
Windows 10 Windows 8. 1 Windows 7 Больше…Меньше
1 Windows 7 Больше…Меньше
Сделайте снимок, чтобы скопировать слова или изображения со всего экрана ПК или его части. Используйте Snipping Tool, чтобы вносить изменения или заметки, а затем сохранять и делиться ими.
Захват любого из следующих типов фрагментов:
Отрезок произвольной формы | Нарисуйте свободную форму вокруг объекта. |
Прямоугольный нож | Перетащите курсор вокруг объекта, чтобы сформировать прямоугольник. |
Нож для окон | Выберите окно, например диалоговое окно, которое вы хотите захватить. |
Полноэкранный фрагмент | Захват всего экрана. |
Когда вы делаете фрагмент, он автоматически копируется в окно Snipping Tool, где вы вносите изменения, сохраняете и делитесь.
Открыть ножницы
Для Windows 10 |
Нажмите Клавиша с логотипом Windows + Shift + S . |
Для Windows 8.1 или Windows RT 8.1 | Проведите пальцем от правого края экрана, выберите Search , введите Snipping tool в поле поиска, а затем выберите Snipping Tool из списка результатов. |
Для Windows 7 | Выберите Start , затем введите Snipping tool в поле поиска, а затем выберите Snipping Tool из списка результатов. |
Работа со своими скриншотами
Открыв инструмент «Ножницы», выберите один из следующих вариантов, чтобы создавать скриншоты и работать с ними.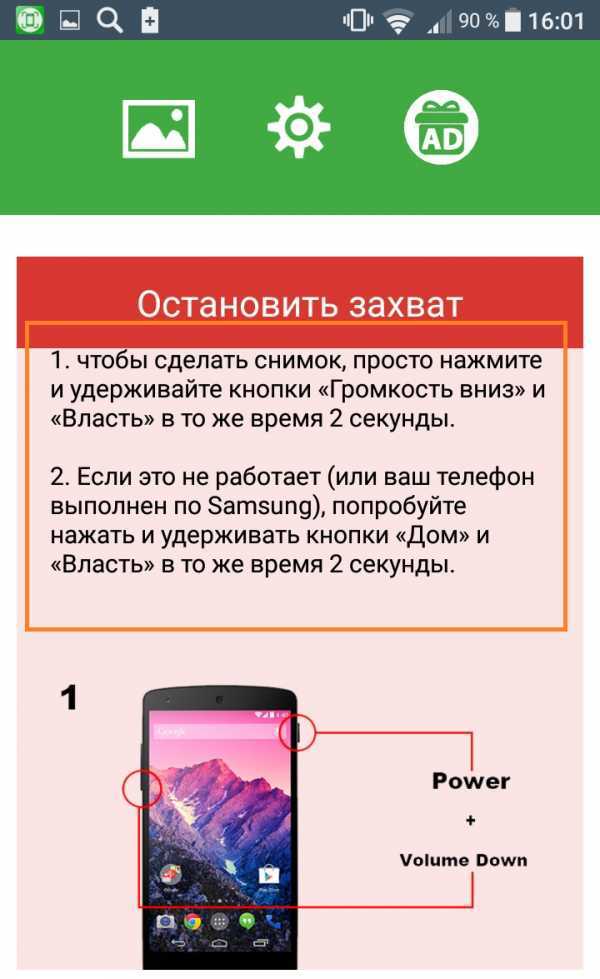
В Snipping Tool выберите режим . В более ранних версиях Windows щелкните стрелку рядом с кнопкой «Создать». Затем, когда вы выберете нужный фрагмент, весь экран станет серым. Затем, выбрав из всего, что в данный момент отображается на экране, выберите область экрана, которую вы хотите захватить.
После того, как вы откроете Snipping Tool, откройте меню, которое вы хотите захватить. В Windows 7 нажмите клавишу Esc , прежде чем открывать меню.
Нажмите клавиши Ctrl + PrtScn . Весь экран становится серым, включая открытое меню.
org/ListItem»>
Выберите Режим или в более ранних версиях Windows нажмите стрелку рядом с кнопкой Создать . Выберите тип фрагмента, который вы хотите, а затем выберите область снимка экрана, которую вы хотите захватить.
После захвата фрагмента вы можете писать или рисовать на нем или вокруг него, нажимая кнопки Перо или Маркер . Выберите Ластик , чтобы удалить нарисованные линии.
После захвата фрагмента нажмите кнопку Сохранить фрагмент .
В поле Сохранить как введите имя файла, местоположение и тип, а затем выберите Сохранить .
При захвате фрагмента из окна браузера и сохранении его в виде HTML-файла URL-адрес отображается под фрагментом.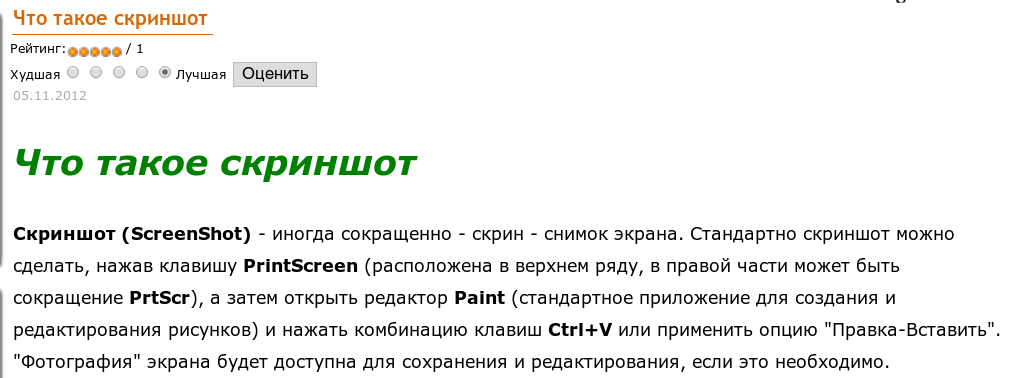
В Snipping Tool нажмите кнопку Параметры .
В окне Параметры инструментов для фрагментов снимите флажок Включить URL-адреса ниже фрагментов (только HTML) , затем выберите OK .
После захвата фрагмента щелкните стрелку рядом с кнопкой «Отправить фрагмент», а затем выберите параметр из списка.
Нажмите эти клавиши | Для этого |
|---|---|
Альт + М | Выберите режим обрезки. |
Alt + N | Создать новый фрагмент в том же режиме, что и предыдущий. |
Shift + клавиши со стрелками | Переместите курсор, чтобы выбрать один из различных типов фрагментов. |
Alt + D | Задержка захвата на 1-5 секунд |
Ctrl + C | Скопировать фрагмент в буфер обмена |
Ctrl + | Сохранить фрагмент |
Открыв снимок в Snipping Tool, выберите Edit > Edit with Paint 3D , чтобы использовать функции изменения размера, цвета, текста и многие другие улучшения.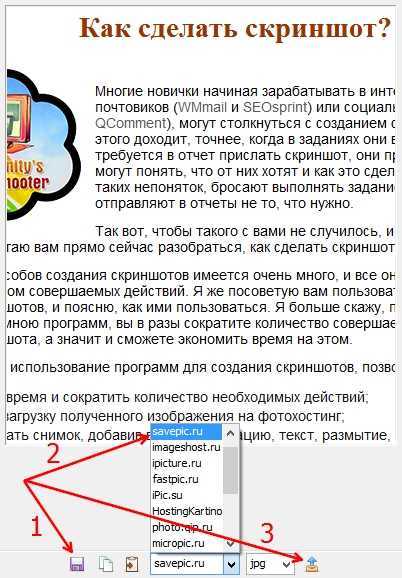
В папке, в которой вы сохранили фрагмент, щелкните его правой кнопкой мыши. Выберите Распечатайте из вариантов и выберите способ печати изображения.
В поле поиска на панели задач введите инструмент для обрезки . Вы увидите приложение Snipping Tool и список действий, которые вы можете предпринять. Выберите Закрепить на панели задач .
Сначала определите меню или другие компоненты, которые вы хотите захватить. В Snipping Tool выберите Delay и затем выберите, например, 5 секунд. Выберите Mode , чтобы начать 5-секундный обратный отсчет. В течение 5 секунд откройте меню или иным образом скомпонуйте свое изображение. Через 5 секунд, когда экран станет серым, с помощью мыши обведите нужную область.
Как сделать снимок экрана на Android
youtube.com/embed/9spmxB8o9lI?start=0″>Снимки экрана — это удобный способ запомнить рецепт, показать кому-то проблему, с которой вы столкнулись в приложении, или просто записать то, что вы видели на экране своего телефона.
См. также
Измените эту настройку Android, чтобы ваш телефон мгновенно стал в два раза быстрее.
Как включить уведомления о прочтении в сообщениях Android
Как включить UWB на Android (и зачем это нужно)
Как использовать режим блокировки Android (и почему)
Немного дико думать, что в первые несколько лет существования Android было невозможно даже сделать скриншот без рутирования телефона. Однако это изменилось, и все устройства Android теперь имеют один и тот же ярлык для скриншота.
Но, конечно же, на Android не все одинаково, и в зависимости от того, какая компания производит ваш телефон, в нем может быть больше инструментов и приемов для создания снимка экрана.
Также: Как очистить кэш на телефоне или планшете Android (и почему это необходимо)
Хотя я не буду описывать все способы сделать снимок экрана на телефоне Android — я просто не буду иметь доступ к достаточному количеству телефонов, чтобы сделать это — я расскажу об основах и, возможно, даже добавлю пару дополнительных советов.
Как сделать снимок экрана на Android
В следующий раз, когда вы увидите на экране что-то, что вы хотите сохранить, вы можете использовать универсальный метод создания снимков экрана для устройств Android: одновременно нажмите кнопку уменьшения громкости. как кнопка сна/пробуждения.
Как правило, хитрость заключается в том, чтобы удерживать обе кнопки в течение короткой секунды, после чего вы увидите, как экран вспыхивает подобно вспышке камеры, сообщая, что снимок экрана сделан. На новых телефонах Samsung Galaxy удерживание кнопок вызовет меню питания, поэтому вам нужно всего лишь быстро нажать две кнопки.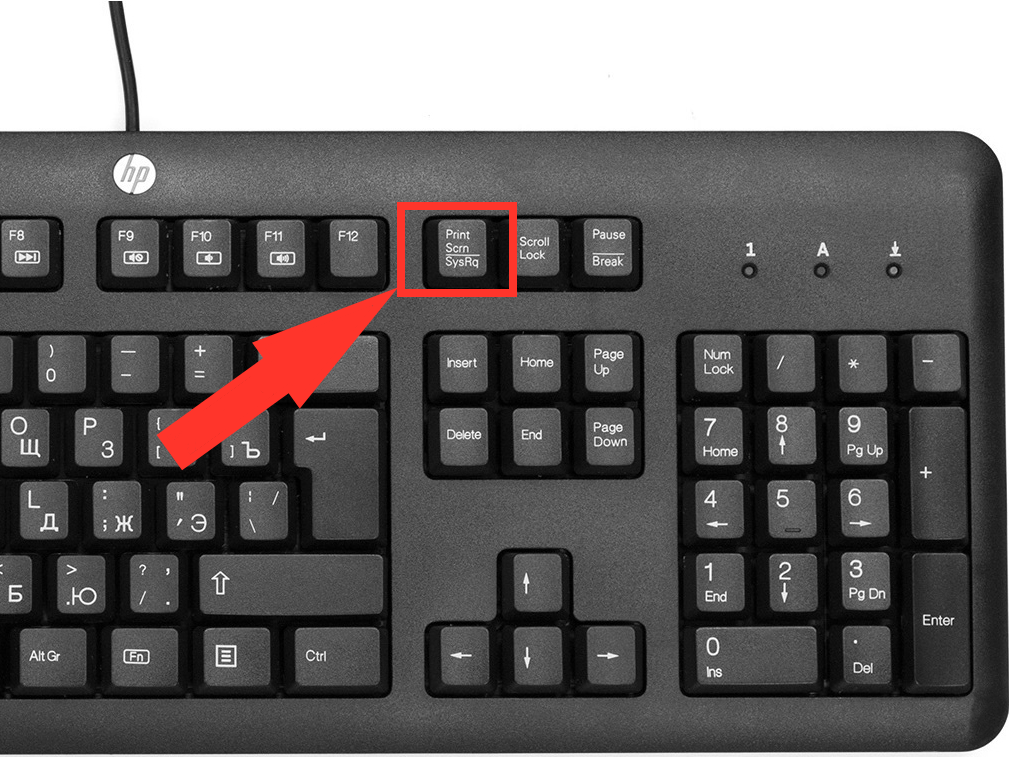
Также: Как записать вызов на телефоне Android
Когда снимок экрана будет сделан, вы увидите предварительный просмотр снимка в левом нижнем углу экрана с панелью инструментов. вариантов, чтобы сделать такие вещи, как редактировать снимок экрана, поделиться им или даже удалить его.
Jason Cipriani/ZDNETКак сделать снимок экрана с прокруткой
Вместо того, чтобы делать несколько снимков экрана, например текстового разговора или веб-страницы, вы можете использовать инструмент для создания снимков экрана, чтобы увеличить размер снимка экрана. Для начала сделайте снимок экрана, как обычно, а затем посмотрите на панель инструментов, которая отображается рядом с миниатюрой.
На телефонах Samsung Galaxy можно сделать скриншот с прокруткой, нажав на значок с двойной стрелкой. Каждое нажатие на кнопку будет немного прокручивать вниз, делать еще один снимок экрана, а затем делать паузу. Чем больше вы нажимаете на эту кнопку, тем длиннее будет скриншот.