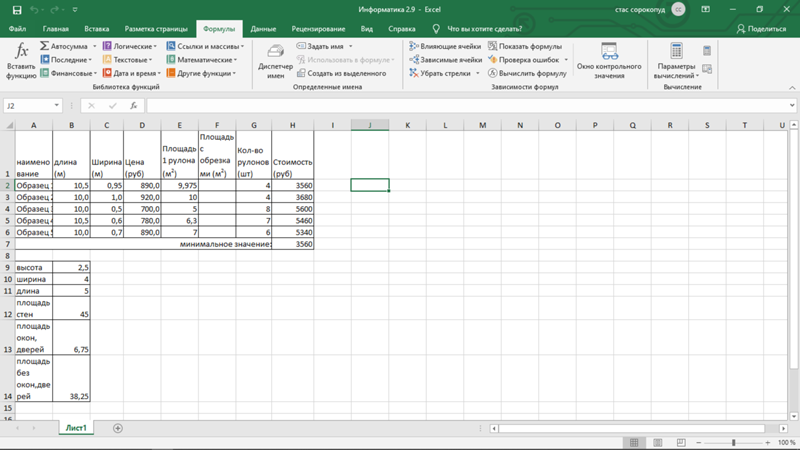Доступ по WebDAV — Облако
Вы можете подключиться к сервису по протоколу WebDAV. На вашем компьютере Облако будет выглядеть как обычная файловая система.
- Windows
- macOS
- Linux
- Проблема с подключением
Настройка на Windows
1. Включите службу Веб-клиент: Панель управления → Администрирование → Службы → Веб-клиент (Тип запуска «Автоматически»).
Перезагрузите компьютер.
2. Создайте пароль внешнего приложения.
С 1 января 2022 для подключения по WebDAV нужно использовать пароль для внешнего приложения. Создайте его и укажите вместо обычного пароля — доступ по обычному паролю закрыт.
3. Перейдите в «Этот компьютер».
4. В верхней панели нажмите «Подключить сетевой диск».
5. В открывшемся окне нажмите на надпись «Подключение к веб-сайту, на котором вы можете хранить документы и изображения».
6. Нажмите «Далее».
7. Выделите надпись «Выберите другое сетевое расположение» и нажмите «Далее».
8. В поле «Сетевой адрес или адрес в Интернете» введите https://webdav.cloud.mail.ru и нажмите «Далее».
9. Введите логин от аккаунта, к которому подключено Облако, и пароль для внешнего приложения из п.2 (Основной пароль от ящика использовать не нужно).
10. Укажите имя сетевого диска и нажмите «Далее».
11. Нажмите «Готово». Сетевой диск будет доступен в «Проводнике».
Подключение через командную строкуПри загрузке больших файлов возникает проблема с индикатором: он останавливается на 99%. На самом деле загрузка начинается именно в этот момент. Чтобы файл появился на Облаке, подождите еще некоторое время. Это специфика работы протокола WebDAV на Windows. К сожалению, мы не можем на неё повлиять.
Если у вас возникла ошибка при подключении Облака по протоколу WebDAV, попробуйте настроить доступ через консоль Windows.
- Нажмите клавиши Win+R.
- В открывшемся окне напишите «CMD» и нажмите «ОК». Откроется командная строка.
- Введите команду
net use R: https://webdav.cloud.mail.ru/ <password> /user:<email> /persistent:yes
где <email> — ваш почтовый ящик, к которому подключено Облако, и <password> — пароль от него.
Если ошибка сохранилась, проверьте, запущена ли у вас служба «Веб-клиент». Для этого:
- Перейдите «Пуск» → «Панель управления» → «Система и безопасность» → «Администрирование» → «Службы».
- В списке найдите службу «Веб-клиент» и откройте ее.
- В списке «Тип запуска» выберите «Автоматически».
- Нажмите «ОК» и перезагрузите компьютер.
2. Введите https://webdav.cloud.mail.ru и нажмите «Подключиться».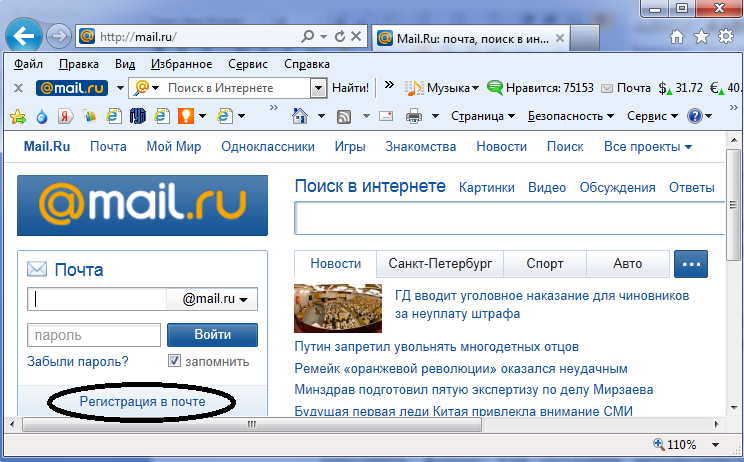
3. Введите логин от аккаунта, к которому подключено Облако, и пароль для внешнего приложения. И нажмите «Подключиться».
С 1 января 2022 для подключения по WebDAV нужно использовать пароль для внешнего приложения. Создайте его и укажите вместо обычного пароля — доступ по обычному паролю закрыт.
Откроется окно с Облаком пользователя.
Настройка на Linux1. Перейдите в ваш файловый менеджер.
2. Нажмите надпись «Подключиться к серверу» («Connect to Server»).
3. В поле «Адрес сервера» («Server Adress») введите davs://<логин>@webdav.cloud.mail.ru:443, где <логин> — адрес вашего ящика, к которому подключено Облако, в формате [email protected].
4. Нажмите «Подключиться» («Connect»).
5. Введите пароль для внешнего приложения и снова нажмите «Подключиться» («Connect»).
С 1 января 2022 для подключения по WebDAV нужно использовать пароль для внешнего приложения.
Создайте его и укажите вместо обычного пароля — доступ по обычному паролю закрыт.
Откроется Облако. Чтобы в дальнейшем попасть в него, откройте файловый менеджер. Ссылка находится снизу в левом меню.
Чтобы выйти из Облака, нажмите на значок рядом с его названием.
Если вы используете davfs2, отключите использование метода LOCK. Для этого выставите опции use_locks в 0 в конфигурационном файле /etc/davfs2/davfs2.conf (расположение файла может варьироваться в зависимости от используемого дистрибутива).
Проблема с подключением по WebDAV
Заполните, пожалуйста, форму.
Как подключить доменную почту на mail.ru?
Содержание:
- Создание проекта mail.ru
- Подтверждение владения домена
- Как настроить MX, SPF и DKIM записи?
- Как создавать почтовые ящики?
В данной статье рассмотрим, как создать доменную почту на mail.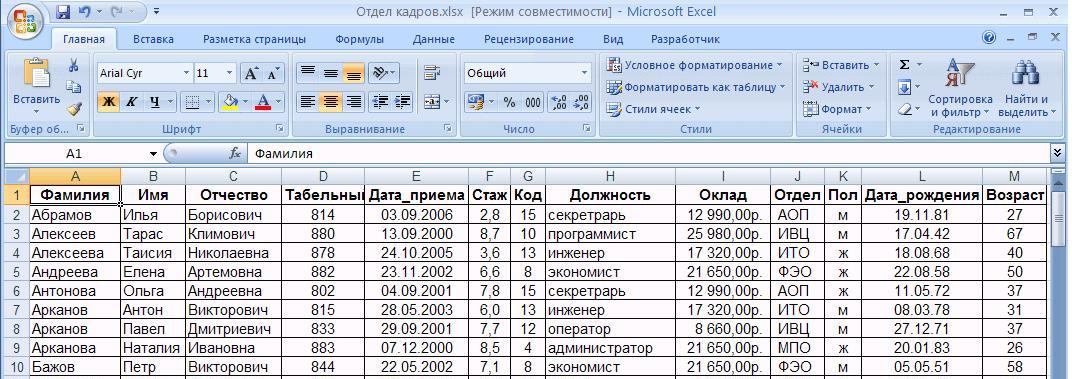 ru. Для этого:
ru. Для этого:
Создание проекта mail.ru
1. Перейдите на biz.mail.ru.
Далее в правом верхнем углу регистрируемся, либо входим в имеющийся аккаунт в mail.ru.
2. Нажимаем «Панель администратора».
Нам будет предложено создать новый проект. Далее соглашаемся с условиями и указываем наш домен, нажимаем «Создать проект».
Подтверждение владения доменным именем
3. После того, как мы указали домен — нам нужно подтвердить, что мы действительно имеем доступ к управлению этим доменом. Зарегистрировать доменное имя можно у нас.
По умолчанию mail.ru предлагает подтверждать HTML-файл. Дополнительно доступны варианты подтверждения через DNS-запись или мета-тег в коде страницы. Наиболее универсальный вариант — DNS-запись, она не требуют внесения изменений в код сайта и наличия собственно сайта.
Нажимаем на галочку в правой части для открытия выпадающего списка и выбираем «DNS-проверка».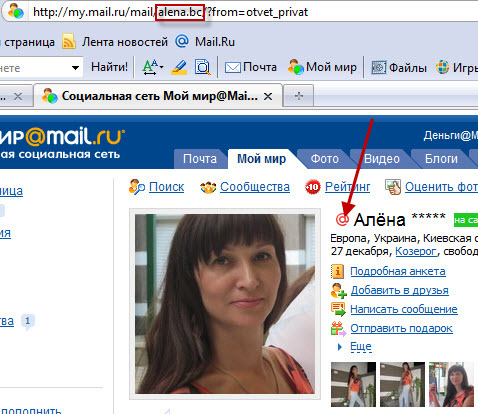
Нам предоставят DNS-запись, которую нужно будет добавить.
Записи добавляются в панели хостинга (Как перейти в панель управления хостингом?), в разделе «Главное» — «Доменные имена». Выбираем наш домен и нажимаем кнопку «Записи», далее кнопку «Создать».
Тип выбираем TXT, в поле «Имя» указываем символ @, в поле «Значение» — то, что предоставлено нам mail.ru (в данном примере, это mailru-domain: WRKYvzCJ6X6Az7SW) и жмем ОК.
Далее возвращаемся в панель mail.ru и жмем «Подтвердить».
Если вдруг Вы получите сообщение, что подтвердить владение доменом не удалось — подождите минут 10-15, требуется некоторое время на обновление информации у Интернет-провайдеров.
4. Mail.ru потребует указать физическим или юридическим лицом Вы являетесь (требуется для дополнительных платных возможностей). Можно выбрать сейчас, можно пропустить и вернутся к этому вопросу позднее.
Можно выбрать сейчас, можно пропустить и вернутся к этому вопросу позднее.
Настройка MX SPF и DKIM записей домена
5. Теперь нам сообщают о необходимости настройки MX-записи.
Для этого возвращаемся в панель хостинга в раздел «Главное» — «Доменные имена», снова выбираем наш домен и нажимаем кнопку «Записи». Стандартно на хостинге уже созданы две MX-записи, направляющую почту для домена на хостинге. Купить хостинг можно у нас.
Выбираем их и нажимаем «Удалить».
Теперь через кнопку «Создать
», добавляем новую, со следующими параметрами:- Тип записи MX
- Имя @
- Домен emx.mail.ru. (точка на конце обязательна)
- Приоритет: 10.
Возвращаемся в панель mail.ru и жмем «Проверить сейчас». Должны отобразиться зеленый круг с галочкой и текст «MX-записи настроены верно».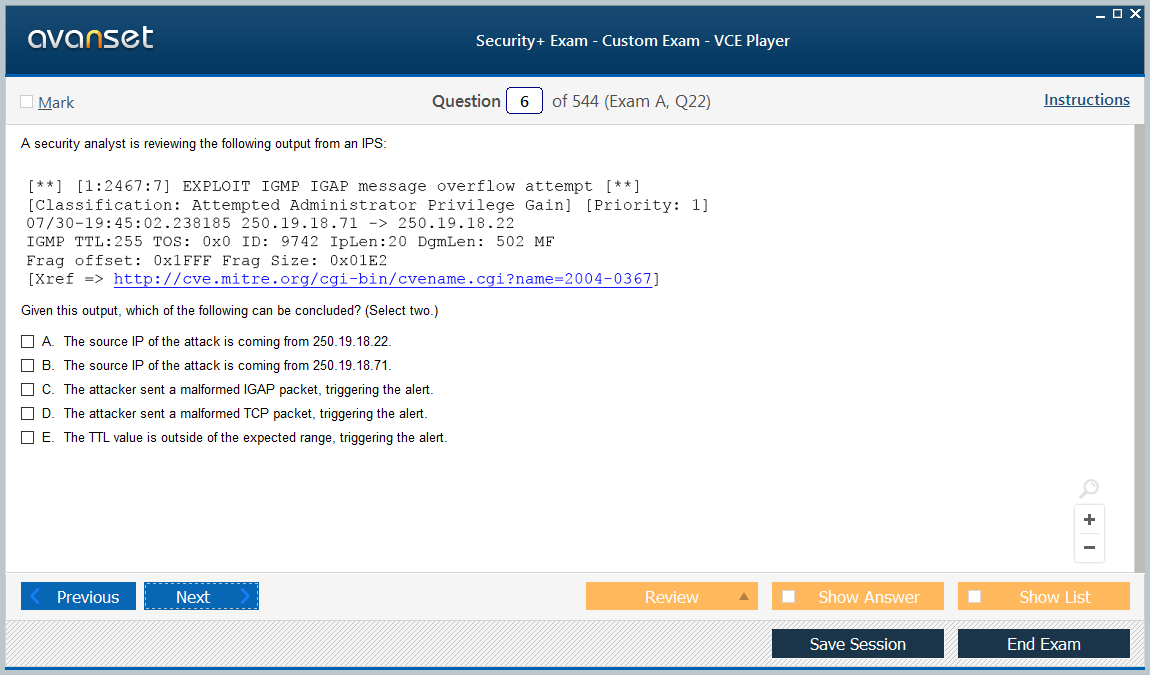
Если этого не произошло — проведите повторную проверку через 10-15 минут.
6. Добавляем SPF-запись.
Для этого снова правим TXT-записи в панели хостинга. SPF-запись по умолчанию уже есть, её можно либо изменить, либо удалить и создать новую, в зависимости от того, что для Вас проще. Для SPF указываем в графе «Имя» символ @, для графы «Значение» возможны для варианта:
v=spf1 redirect=_spf.mail.ru
если почта будет отправляться только через аккаунт mail.ru, либо, если планируется отправлять почту с сайта или ещё каких-либо других серверов, то текст должен иметь вид:
v=spf1 ip4:<ip> a mx include:_spf.mail.ru ~all
где <ip> нужно заменить на IP-адрес сайта или соответствующего сервера.
Пример: v=spf1 ip4:109.95.210.219 a mx include:_spf.mail.ru ~all
7. Для DKIM-подписи создаем новую TXT-запись, имя и значение копируем из панели mail.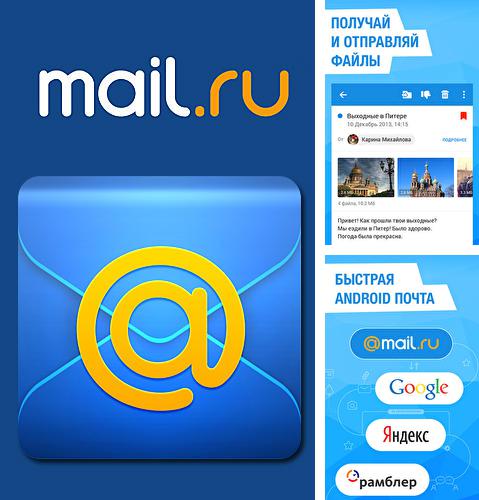 ru.
ru.
8. Возвращаемся в консоль mail.ru и нажимаем кнопку «Проверить все записи».
Если какая-то из записей отображается как ненастроенная, то также подождите несколько минут и проведите повторную проверку. В итоге у Вас в панели должно отображаться такое же состояние записей, как на скриншоте ниже.
Создание почтовых ящиков
9. После успешной проверки записей можно переходить к созданию ящиков.
В админ-панели аккаунта mail.ru заходим на вкладку «Пользователи» и жмем «Создать».
Указываем все данные, завершаем создания ящика кнопкой «Создать».
Созданный ящик отобразится на вкладке «Пользователи», теперь мы можем входить в него.
Кстати, Вы также можете подключаться к вашей почте на домене через интерфейс mail.ru, а также через почтовые программы на телефоне, например Mozilla Thunderbird. Как подключить почтовый ящик через Mozilla Thunderbird, читайте у нас.
Как подключить почтовый ящик через Mozilla Thunderbird, читайте у нас.
Преобразование файлов Mail.ru в PST с помощью простых шагов миграции электронной почты
Радж ~ Изменено: 10 февраля 2023 г. ~ IMAP ~ 4 минуты чтения
Как известно, Mail.ru работает на протоколе сервера IMAP, который используется для доступа к вашей электронной почте из любого места и на любом устройстве, таком как ноутбуки, смартфоны, планшеты и многое другое. Поскольку Mail.ru в основном ограничен только Россией, бывают случаи, когда пользователям сложно разобраться в его интерфейсе и других функциях. Таким образом, они не могут с этим работать и начинают искать решения для выполнения своих требований.
Мы также знаем, что пользователи электронной почты и облачных сервисов часто хотят время от времени делать резервную копию данных, хранящихся в их почтовых ящиках. В этом блоге мы обсудим два способа экспорта Mail.ru в PST, который является форматом файлов Outlook по умолчанию.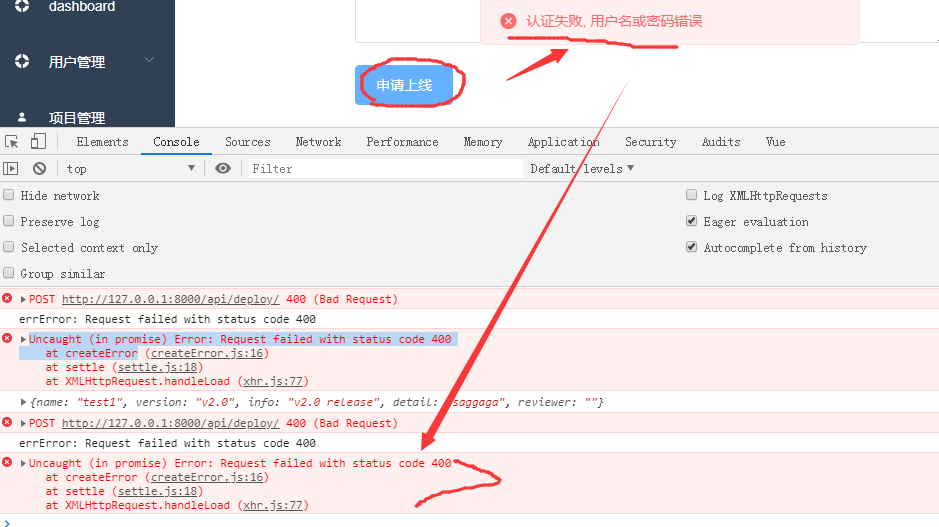
Microsoft Outlook — это система управления личной информацией, обеспечивающая различные функции, такие как просмотр веб-страниц, ведение календаря и управление задачами, а также ведение журналов.
Давайте сначала обсудим ручной способ создания резервной копии писем Mail.ru в формате PST.
Ручной способ экспорта Mail.ru в файл PSTЗдесь мы будем использовать MS Outlook в качестве почтового клиента и настраивать учетную запись электронной почты Mail.ru с его помощью. Затем мы экспортируем файл PST из Outlook.
Действия по настройке Mail.ru в приложении Outlook- Установите и запустите почтовый клиент Outlook в вашей операционной системе.
- Настройте учетную запись электронной почты в Outlook, введите данные для входа и нажмите кнопку 9.0005 ОК кнопка.
Примечание: Перед настройкой учетной записи Mail.ru убедитесь, что выбран IMAP.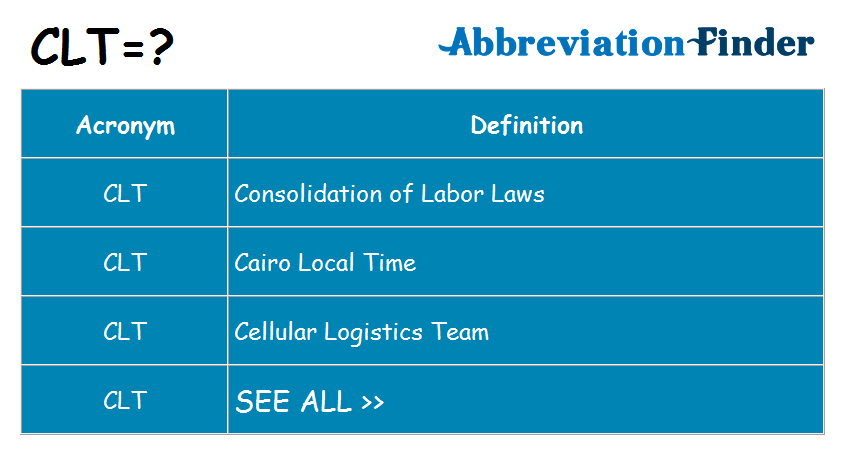
- Синхронизируйте свою учетную запись mail.ru и перейдите в пункт меню Файл и выберите пункт Импорт/Экспорт для экспорта писем Mail.ru в формат PST.
- Любые ошибки или проблемы несовместимости могут привести к значительной потере данных.
- Людям, не обладающим техническими знаниями, этот метод может показаться сложным в использовании.
- Ручной метод не обеспечивает возможность выборочного резервного копирования.
- Это длительный и трудоемкий процесс.
Чтобы преодолеть все эти ограничения, специалисты всегда рекомендуют использовать автоматизированный профессиональный инструмент для простой и безопасной миграции данных.
Надежное решение для преобразования электронной почты Mail.ru в PST Программное обеспечение для резервного копирования электронной почты IMAP создано с учетом потребностей и перспектив неопытных пользователей.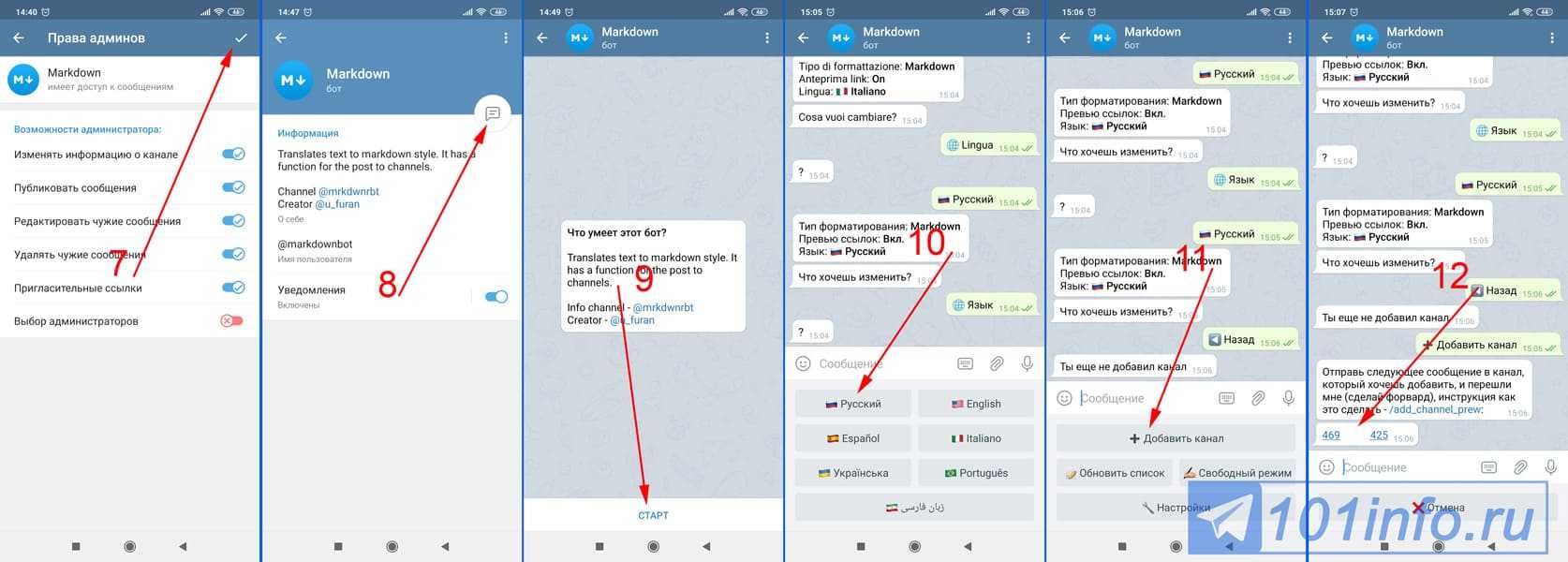 Функциональность утилиты проста, безошибочна и понятна.
Функциональность утилиты проста, безошибочна и понятна.
Загрузить Купить сейчас
Инструмент оснащен всеми функциями, необходимыми для плавного и быстрого перехода с Mail.ru на PST. Это решение гарантирует отсутствие потери данных во время процедуры резервного копирования. Инструмент поддерживает массовую миграцию и позволяет пользователям загружать и экспортировать электронные письма с сервера IMAP. Отвечая на письма Mail.ru с необходимой информацией.
Получите идеальное решение для миграции Hostinger на Outlook
Пошаговое руководство по резервному копированию писем Mail.ru в файл PSTТеперь давайте узнаем, как использовать этот инструмент:
Шаг 1 : Загрузите и запустите утилиту в вашей операционной системе.
Шаг 2 : Укажите учетные данные для входа и нажмите кнопку Войти .
Шаг 3 : Выберите файл PST на панели программного обеспечения.
Шаг 4 : Нажмите Дополнительные настройки кнопка для применения любых фильтров, если это необходимо.
Шаг 5 : Нажмите кнопку Изменить , чтобы выбрать место назначения для сохранения полученного файла.
Шаг 6 : Наконец, нажмите кнопку Start Backup , чтобы начать процедуру.
Лучший способ переноса электронной почты сетевого решения в Outlook
Программные функции для переноса электронной почты Mail.ru в файл PSTНекоторые уникальные функции мастера, которые делают его лучшим для экспорта всего почтового ящика Mail.ru в формат PST: папки в формат PST за один раз.

В этом блоге обсуждаются два подхода к загрузке писем с Mail.ru в формат PST. Ручной метод лучше всего подходит для бесплатного сохранения писем Mail.ru в PST, но он подвергает ваши данные риску. С другой стороны, использование автоматизированного подхода для экспорта писем Mail.ru в формат файлов PST — это простое, безопасное и надежное решение.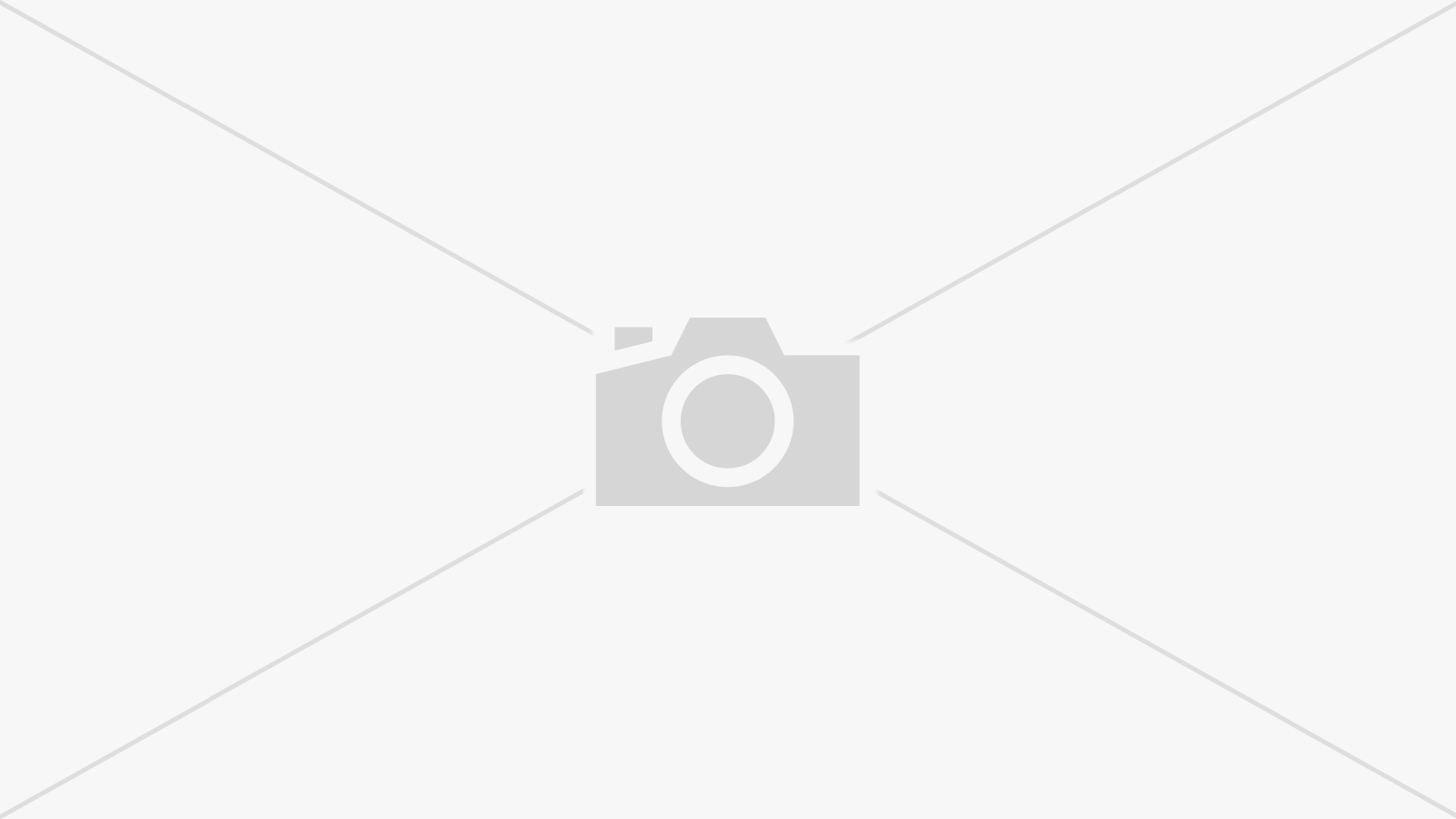
Кроме того, можно легко загрузить бесплатную демо-версию, не тратя денег на проверку работы утилиты.
Руководство пользователя v8: Плагин Mail.ru Icebox
Облако Mail.ru Icebox — «медленный» облачный сервис для хранения больших объемов данных для относительно редкого доступа, таких как архивы журналов и копии старых сайтов. Предоставляется облачным сервисом Mail.ru. Плагин Mail.ru Icebox позволяет Handy Backup использовать учетные записи Mail.ru Icebox как в качестве источников резервного копирования, так и в качестве хранилищ данных, используя облачный API для обмена данными. Чтобы создать резервную копию данных из определенного аккаунта в Mail.ru Icebox, следуйте приведенной ниже краткой инструкции:
Если вы хотите использовать Mail.ru Icebox в качестве хранилища копий данных, выберите его на шаге 3 мастера создания задачи. В этом случае вы также можете создать новую учетную запись для доступа к Icebox. Чтобы создать учетную запись, следуйте приведенным ниже кратким инструкциям:
Для восстановления информации из резервной копии на Ледяном ящике Mail.ru воспользуйтесь следующей инструкцией. |

 Создайте его и укажите вместо обычного пароля — доступ по обычному паролю закрыт.
Создайте его и укажите вместо обычного пароля — доступ по обычному паролю закрыт.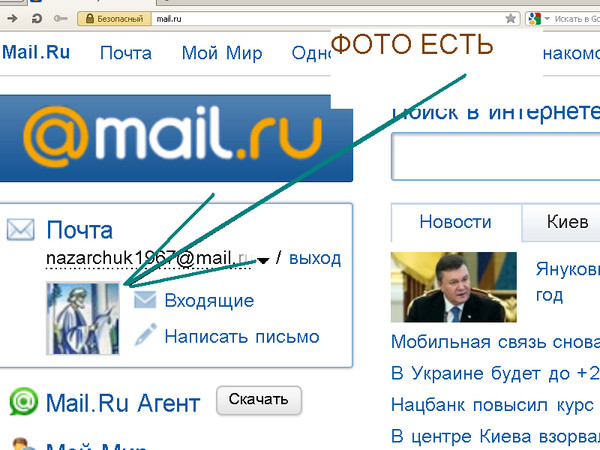 ru Icebox ».
ru Icebox ». ru Icebox.
ru Icebox.