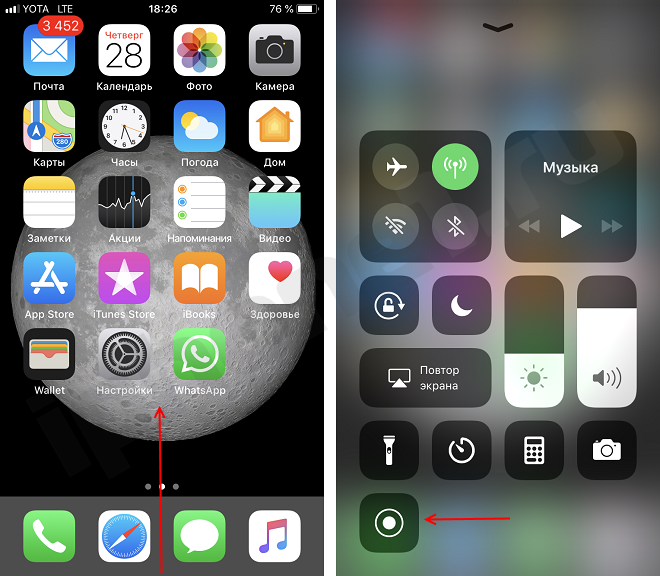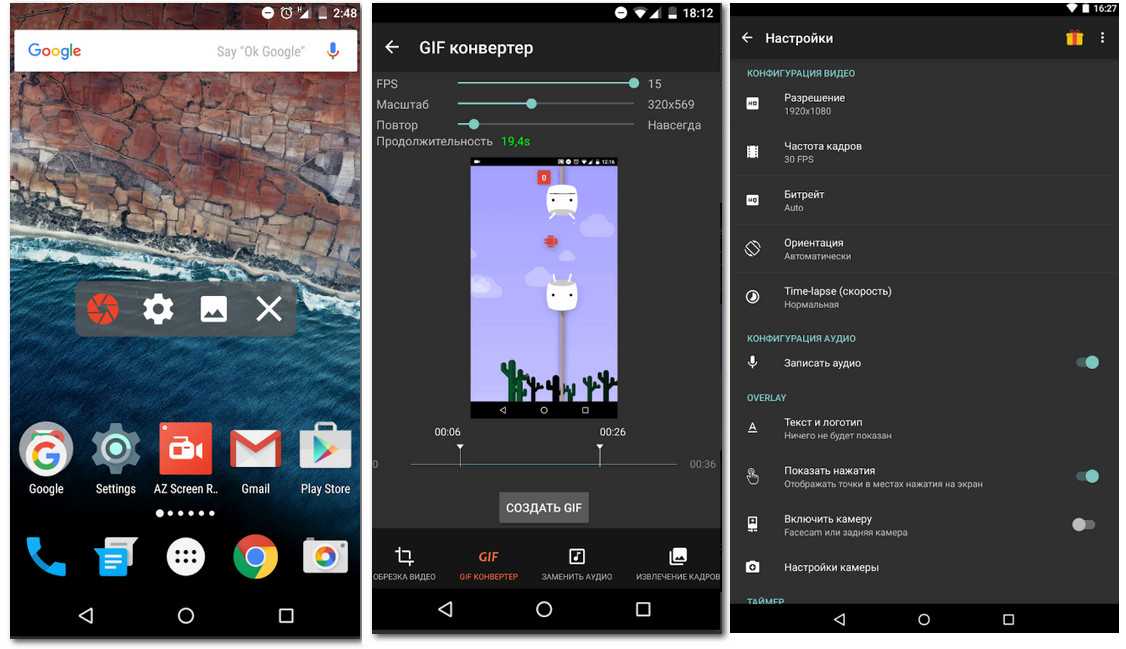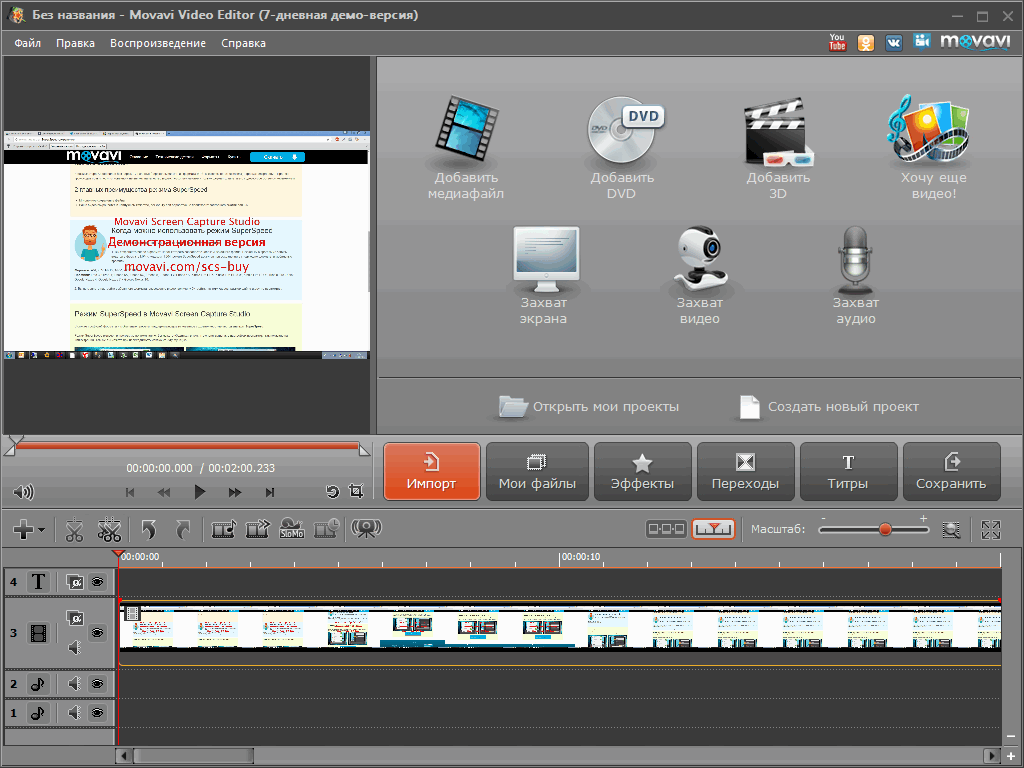Как записать видео с экрана Windows 10
Собираетесь ли вы снимать работу программы или пробуете себя в летсплеях, понадобится приложение для видеозахвата. Разберем, как записать видео с экрана Windows 10 и какие инструменты для этого существуют.
Запись экрана Windows 10 встроенным средством
В Microsoft не оставляют попыток скрестить Windows и Xbox. В 10-й версии их операционной системы эти эксперименты привели к появлению Xbox Game Bar. В нем есть игровой чат, коллекция достижений, мониторинг производительности и инструмент для видеозахвата. Правда, последний работает только в играх — снять рабочий стол или обычную программу не получится.
- Для начала проверяем, что Game Bar включен. Открываем параметры ОС (Этот компьютер → Компьютер → Открыть параметры). Переходим в Игры. Переключатель в разделе Xbox Game Bar ставим в положение Вкл.
- Во время игры нажимаем горячие клавиши Win + G, чтобы открыть оверлей приложения.

- Управлять съемкой можно в окне Записать. Если оно не отображается, включаем при помощи панели в центре вверху (третья слева кнопка).
- Запускаем захват видео кнопкой с кружком или по сочетанию Win + Alt + R. Чтобы остановить съемку, повторяем действия.
Запись с экрана Windows 10 с помощью программ
Видеозахват стандартными средствами Windows имеет массу недостатков: минимум настроек, подходит только для игр (да и то не всех), не пишет с вебки. Поэтому лучше пользоваться отдельным приложением.
Экранная Камера
Здесь получаем инструмент для видеозахвата и простой редактор. В нем можно обрезать запись по длине, добавить стартовую и финальную заставку, наложить саундтрек и экспортировать ролик в подходящем формате. Съемка работает в полноэкранном режиме или для выделенной части рабочего стола. Возможна запись со звуком от микрофона.
- Сперва нужно скачать Экранную Камеру. Затем устанавливаем и запускаем приложение.

- Делаем нужные настройки. С этим проблем не должно возникнуть — все понятно без лишних пояснений: режим захвата, разрешение видео, запись звука. Запускаем съемку красной кнопкой.
- Остановить или поставить процесс на паузу можно при помощи плавающего окна. Оно появится, если навести курсор в правый нижний угол экрана.
- По завершении съемки открывается проигрыватель. Просматриваем материал, сохраняем его или переходим к редактированию.
- В редакторе все функции разбиты по вкладкам: Проекты, Обрезка, Заставки, Музыка. Делаем монтаж и жмем Сохранить видео.
OBS
Бесплатное приложение для стриминга и видеозахвата. Позволяет сделать запись экрана Windows 10, Linux и macOS. В OBS есть все, что только можно придумать: добавление на экран оверлеев, водяных знаков, других программ, камеры, переключение сцен с разными вариантами настроек и прочее.
- Запускаем OBS и в разделе Источники жмем на плюс и добавляем, с чего будем писать видео.

- Регулируем громкость в Микшере звука. Если нужны фильтры (компрессор, шумоподавление, лимитер и другие), жмем на кнопку с тремя вертикальными точками слева от каждого канала и добавляем через раздел Фильтры.
- Запускаем видеосъемку кнопкой
Bandicam
Одно из первых популярных приложений для видеозахвата на ПК. Поддерживает аппаратное ускорение на видеокартах от AMD, Intel и NVIDIA. Умеет писать с экрана, камеры, микрофона и устройств захвата.
- Открываем Bandicam и в разделе Домой и Начало работы выбираем режим съемки.
- Жмем REC или F12. Чтобы остановить запись, еще раз нажимаем те же кнопки (по умолчанию видеозаписи находятся в каталоге Bandicam внутри папки Документы библиотеки пользователя).
Заключение
Теперь вы знаете, как записать видео с экрана ноутбука Windows 10.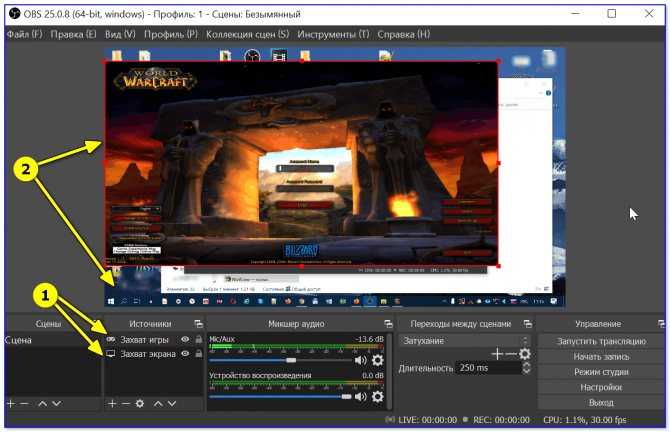 Если вам интересна только съемка геймплея и нет дополнительных задач, можно пользоваться стандартными инструментами ОС. Однако лучше поставить на компьютер отдельную программу. Если не боитесь запутаться в настройках, попробуйте OBS. Bandicam будет попроще, а в Экранной Камере можете сразу монтировать простые ролики.
Если вам интересна только съемка геймплея и нет дополнительных задач, можно пользоваться стандартными инструментами ОС. Однако лучше поставить на компьютер отдельную программу. Если не боитесь запутаться в настройках, попробуйте OBS. Bandicam будет попроще, а в Экранной Камере можете сразу монтировать простые ролики.
Подписывайтесь на канал
Яндекс.Дзени узнавайте первыми о новых материалах, опубликованных на сайте.
Скриншотер — самый простой способ снять видео с экрана
Поделиться скриншотом (снимком экрана) — тривиальная задача. Но как быть, когда надо записать видео с экрана, чтобы показать картинку в динамике? В этом случае на помощь придет Скриншотер. Она с легкостью справится с этой задачей.
Самое приятное в этом то, что программа не требует регистрации и автоматически загрузит ролик на сервер разработчиков, предоставив вам ссылку на полученное видео.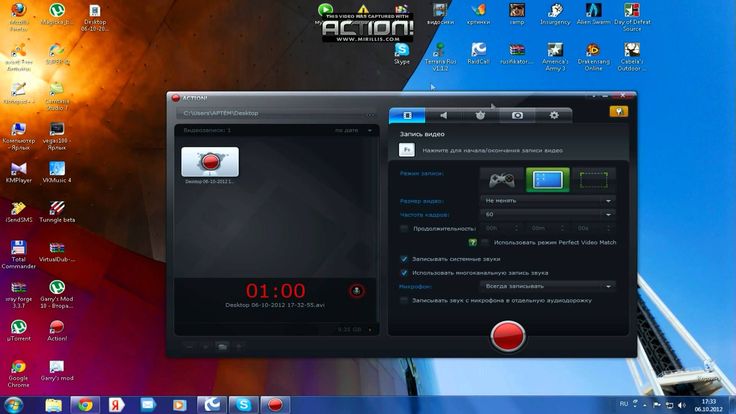 Ее-то вы и передадите друзьям, коллегам или сотрудникам технической поддержки. Сам ролик будет храниться на сервере в течение года с момента последнего запроса, а потом будет автоматически удален.
Ее-то вы и передадите друзьям, коллегам или сотрудникам технической поддержки. Сам ролик будет храниться на сервере в течение года с момента последнего запроса, а потом будет автоматически удален.
По умолчанию Скриншотер записывает видео до 1 минуты длиной и затем загружает ролик на сервер. Но можно увеличить продолжительность до 1 часа, если сохранять все на локальный компьютер. Помимо самой картинки также можно вести запись звука и голоса с микрофона, так что вы легко можете голосом объяснить происходящее на видео.
Для этого в настройках на вкладке «Видео» в разделе «Куда сохранять видео» выберите пункт «Локально (макс 60 мин)».
Помимо записи видео, Скриншотер умеет делать снимки экрана, которые прямо на месте можно редактировать с помощью встроенного редактора и мгновенно делиться ими по тому же принципу. Все достаточно просто и привычно.
В редакторе вы можете добавлять рамки, текст, стрелочки, размывать отдельные элементы. В общем все то, на чем необходимо акцентировать внимание.
В общем все то, на чем необходимо акцентировать внимание.
Также сервис позволяет делиться большими файлами до 2 Гб по аналогичному принципу.
Чтобы сделать это, кликните правой клавишей мышки на иконке программы в системном трее и выберите пункт «Отправить файл». Далее вам останется выбрать нужный элемент и вы получите ссылку на него сразу после загрузки.
В каких ситуациях это полезно
Когда вам надо показать другому человеку происходящее на вашем экране. Это может быть необходимо при обращении в поддержку по тому или иному вопросу, при объяснении коллегам или друзьям каких-то тонкостей работы с приложениями или сайтами.
Ну а в случае, когда вам надо передать достаточно объемный файл, который не получается отправить по электронной почте или через мессенджер, данный сервис будет кстати. За пару кликов позволяет это легко реализовать.
Меры предосторожности
В силу того, Скриншотер загружает данные на удаленный сервер, не стоит записывать конфиденциальные данные и передавать их таким образом. По большому счету, загружая данные на сервера приложения, вы передаете их в публичный доступ. То есть эти файлы могут (и скорее всего будут) достоянием общественности.
По большому счету, загружая данные на сервера приложения, вы передаете их в публичный доступ. То есть эти файлы могут (и скорее всего будут) достоянием общественности.
Для передачи конфиденциальных данных через Скриншотер воспользуйтесь архивацией с паролем не менее 15 знаков, который будет содержать цифры, большие и маленькие буквы. Но даже в этом случае архив могут взломать. Так что подумайте, стоит ли передать что-то, что может вам каким-либо образом навредить.
Не забывайте еще и то, что данный сервис предназначен для временного хранения. Не стоит полагаться на него для постоянного хранения каких-то личных файлов. Через год они будут автоматически удалены, если к файлам не будет запросов, а на их место могут загрузить другие файлы, которые будут доступны по той же ссылке.
# # #
Скачайте последнюю версию Скриншотера с официального сайта, чтобы попробовать ее.
Средство записи экрана Microsoft Stream — служба поддержки Microsoft
Microsoft Stream Stream на SharePoint Больше.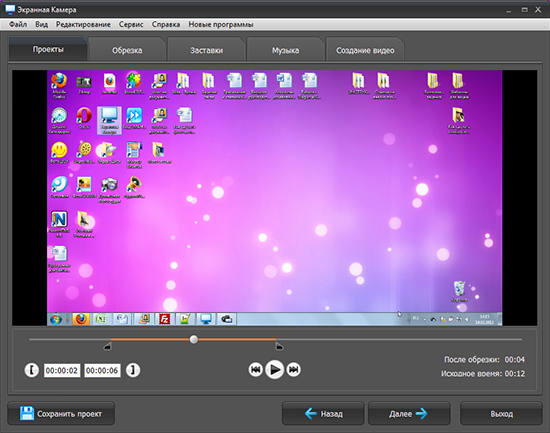 ..Меньше
..Меньше
Записывайте свой экран, создавайте видео с веб-камеры и добавляйте эффекты непосредственно в Microsoft 365 с помощью рабочей или учебной учетной записи! Средство записи экрана Stream отлично подходит для поясняющих видеороликов, демонстраций продуктов или быстрых видеороликов с веб-камеры, не выходя из M365. Вы можете добавить рукописный ввод, наклейки, изображения, музыку, текст, заменить фон и записать несколько клипов.
Запись
Перейдите на стартовую страницу Stream по адресу https://stream.office.com
Выберите + Новая запись . Это откроет камеру.
Выберите нужные настройки веб-камеры , микрофона и совместного использования экрана .
Выберите любые эффекты, которые вы хотите использовать в своем видео: Фильтры , Размытие фона , Замена фона , Наклейки и многое другое.
Выберите круговой кнопка захвата , чтобы начать запись или приостановить запись.

При появлении запроса браузера выберите Разрешить , чтобы включить камеру и микрофон. См. эту статью для получения дополнительной информации о том, как включить камеру или устранить неполадки.
Просмотр и загрузка
Выберите Далее в правом нижнем углу.
Выберите индикатор выполнения и перетащите маркеры, чтобы Обрезать запись.
Просмотрите свою запись и выберите Пересдайте , чтобы перезаписать.
Выберите Добавить музыку
Выберите Опубликовать , чтобы загрузить запись в Microsoft 365.
Улучшайте и делитесь
После того, как ваше видео будет загружено, оно откроется в веб-приложении Stream, чтобы вы могли улучшить видео и поделиться им.
На странице потокового проигрывателя вы можете добавить заголовок или описание, создать стенограмму для своего видео, установить миниатюру, добавить главы, чтобы упростить навигацию по видео, подавить фоновый шум в записи и многое другое.
Выберите Поделиться , чтобы создать ссылку на ваше видео для отправки кому-либо для просмотра.
org/ListItem»>
После того, как люди просмотрят ваше видео, выберите Аналитика на странице потокового проигрывателя, чтобы увидеть тенденции просмотров и посетителей с течением времени, а также определить, какая часть вашего видео была просмотрена.
Использование средства записи экрана на моем устройстве Samsung
Использование средства записи экрана на моем устройстве Samsung
Средство записи экрана — это новая функция, позволяющая легко записывать видео с экрана без необходимости загружать какие-либо внешние приложения. Вы можете начать запись экрана, коснувшись значка на панели быстрого доступа. После 3-секундного обратного отсчета начнется запись.
Следуйте приведенному ниже руководству, чтобы узнать, как использовать программу записи экрана на устройстве Galaxy.
Обратите внимание: Это руководство предназначено для австралийского варианта варианта устройств Galaxy.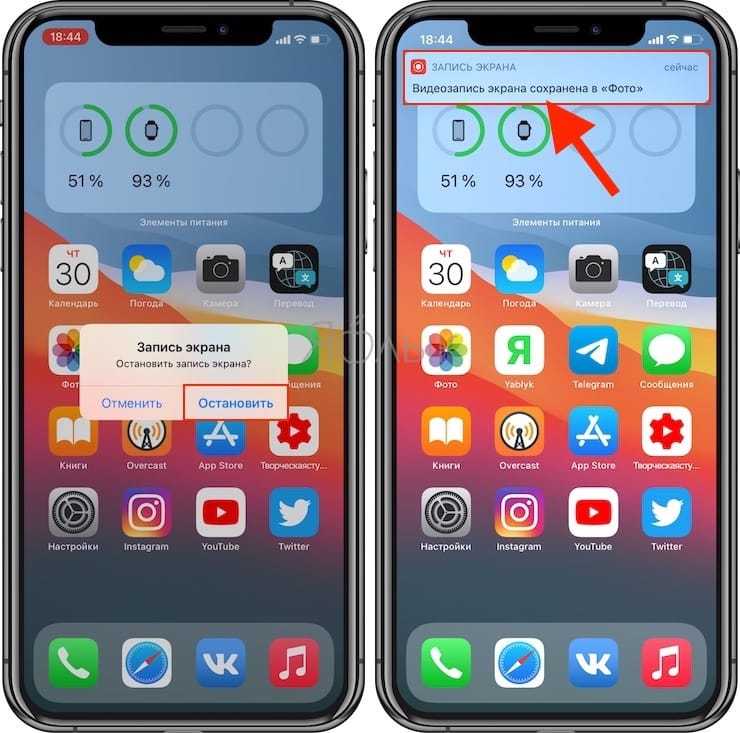 Если у вас есть международное устройство и вам требуется дополнительная поддержка, нажмите здесь, чтобы связаться с дочерней компанией Samsung. Этот доступный параметр может различаться в зависимости от вашего устройства Galaxy и версии ОС Android.
Если у вас есть международное устройство и вам требуется дополнительная поддержка, нажмите здесь, чтобы связаться с дочерней компанией Samsung. Этот доступный параметр может различаться в зависимости от вашего устройства Galaxy и версии ОС Android.
Эти настройки доступны только на некоторых устройствах, работающих на ОС Android версии 10.0 (Q)+. Чтобы просмотреть полный список совместимых устройств, откройте раскрывающееся меню 9.0017 Поддерживаемые устройства.
Доступ к программе записи экрана Нажмите, чтобы развернуть 1 Проведите пальцем вниз, чтобы получить доступ к Quick Panel и выберите Screen Recorder.2 Выберите нужный Настройки звука затем нажмите Начать запись
3 Выберите нужный Настройки звука , затем нажмите Начать запись
4 Выберите один из вариантов в верхней части экрана, чтобы добавить его в запись экрана. Когда вы будете готовы остановить видео, просто нажмите кнопку.
Когда вы будете готовы остановить видео, просто нажмите кнопку.
Позволяет писать или рисовать на экране — вы можете выбрать до 8 различных цветов для оформления записи.
Включает или отключает функцию «Картинка в картинке» (PiP) для записи экрана с наложением вашего видео.
Когда вы закончите запись видео, нажмите кнопку «Стоп».
Использование быстрых настроек
1 Проведите пальцем вниз по экрану, чтобы получить доступ к Быстрым настройкам и коснитесь слова Screen Recorder
2 Выберите предпочитаемый Звук и Качество видео, один раз коснитесь Готово
Использование расширенных настроек
1 Зайдите в настройки > Расширенные функции
2 Выберите Скриншоты и запись экрана
3 Нажмите на Настройки записи экрана
4 Выберите между параметрами Звук, Качество видео и Размер видео селфи .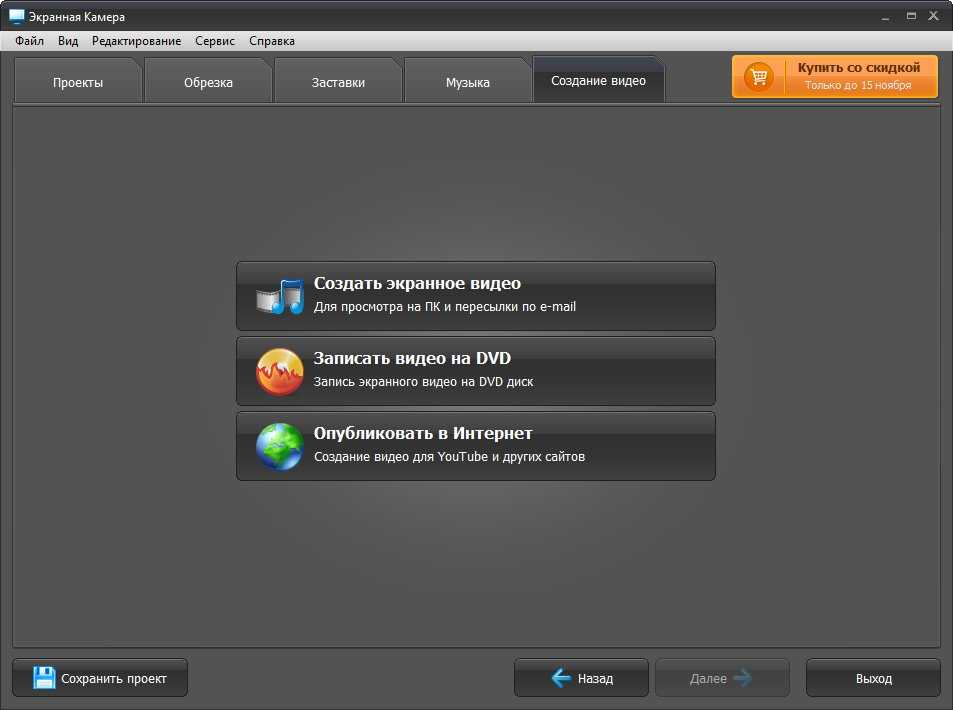
Обратите внимание: Размер видео для селфи поддерживает 5 уровней размера селфи (※ Видео для селфи доступно только для передней камеры)
Найдите записи экрана в приложении «Мои файлы» Нажмите, чтобы развернуть1 Запуск приложения Мои файлы
2 Нажмите на Видео
3 Выберите Записи экрана
4 После этого вы сможете просматривать все сохраненные записи экрана на своем телефоне или планшете Galaxy 9.0139
Перенос записей экрана на SD-карту Нажмите, чтобы развернуть1 Запуск приложения Мои файлы
2 Нажмите на Видео
3 Найдите и выберите папку Записи экрана
4 Нажмите и удерживайте кнопку записи видео с экрана, чтобы выбрать
5 Выберите между Переместить или Копировать
6 Нажмите, чтобы вернуться на главную страницу Мои файлы
7 Нажмите на SD-карту
8 Выберите папку, в которую вы хотите переместить запись экрана
9 Если вас устраивает путь к файлу записи экрана, нажмите Скопировать сюда или Переместить сюда
10 После завершения передачи вы сможете просматривать видеозапись экрана на SD-карте
Поддерживаемые устройства Нажмите, чтобы развернутьGalaxy Tab
- Galaxy Tab S4 — SM-T830 / SM-T835
- Galaxy Tab Active Pro — SM-T540 / SM-T545
- Вкладка Galaxy S5e — SM-T720 / SM-T725
- Вкладка Galaxy S6 — SM-T860 / SM-T865
- Вкладка Galaxy S6 Lite — SM-P610 / SM-P615
- Вкладка Galaxy S7 — SM-T875 / SM-T875
- Вкладка Galaxy S7+ — SM-T970 / SM-T975 / SM-T976
- Планшет Galaxy A8 — SM-X205N / SM-X200
- Galaxy Tab S8 Series — SM-X700 / SM-X706 / SM-X806 / SM-X906
Серия Galaxy Note
- Galaxy Note9 — SM-N960
- Galaxy Note10 — SM-N970
- Galaxy Note10+ — SM-N975
- Galaxy Note10+ 5G — SM-N976
- Galaxy Note20 — SM-N980
- Galaxy Note20 Ultra — SM-N985
Galaxy S Series
- Galaxy S9 и S9+ — SM-G960 / SM-G965
- Galaxy S10e — SM-G970
- Galaxy S10 — SM-G973
- Galaxy S10+ — SM-G975
- Galaxy S10 5G — SM-G977
- Galaxy S20 — SM-G980
- Galaxy S20+ — SM-G985
- Galaxy S20 Ultra — SM-G988
- Galaxy S21 — SM-G991
- Galaxy S21+ — SM-G996
- Galaxy S21 Ultra — SM-G998
- Galaxy S21 FE 5G — SM-G990
- Galaxy S22 — SM-S901
- Galaxy S22+ — SM-S906
- Galaxy S22 Ультра — SM-S908
Galaxy Z Series
- Galaxy Fold — SM-F900
- Galaxy Z Flip — SM-F700
- Galaxy Z Fold2 — SM-F916
- Galaxy Z Flip3 5G — SM-F711B
- Galaxy Z Fold3 5G — SM-F926B
- Galaxy Z Flip4 5G — SM-F721
- Galaxy Z Fold4 5G — SM-F936
Galaxy A Series
- Galaxy A70 — SM-A705
- Galaxy A71 — SM-A715
- Galaxy A50 — SM-A505
- Galaxy A51 — SM-A515
- Galaxy A90 5G — SM-A908
Если вы выполнили описанные выше действия и у вас возникли проблемы с функцией записи экрана, обратитесь к нашим специалистам Samsung Care Australia по телефону 1300 362 603 (бесплатный номер , Австралия, ).