Как снимать видео с экрана компьютера и ноутбука
ПрактикаКак это сделать
| 28.09.2020Узнайте, как снимать видео с экрана компьютера, на какие функции обратить внимание при выборе программы или сервиса для получения лучшего результата.Выбор программы для этих целей актуален для многих пользователей. Отснятый материал используют для личных целей, например чтобы записывать фрагменты электронных курсов или разговоров по скайпу. Пригодится он и для блога, сайта или решения рабочих задач, если надо снимать инструкции для работы с софтом, корпоративным порталом и др.
Записать видео с экрана компьютера технически доступно каждому, но сам подход зависит от вашего устройства и его операционной системы. А кроме того, от потребностей – ведь может понадобиться
расширенный функционал для удобства и быстроты реализации задумки. Прочитав эту статью, вы сможете выбрать наиболее удобный для себя способ из трех нижеописанных и уже сегодня приступить к
действиям.
Съемка экрана без программ в Windows 10
Обладатели операционной системы Windows 10 могут делать запись происходящего на экране ноутбука без дополнительных программ и онлайн-сервисов – разработчики новой версии специально создали приложение Xbox Game Bar, ориентированное на геймеров. Но пусть вас это не смущает: «камерой» здесь пользуются не только во время игры, но и чтобы снять кусочек ролика с YouTube, путь нахождения документа, видеоконференции и т. д.
Настраивать процесс тоже не нужно – достаточно ввести в поиске “Windows xbox” или воспользоваться горячими клавишами Win+G, предварительно открыв окно, с которого будет вестись запись, и перед вами появится панель с кнопкой «Записать». При нажатии на нее вам будет предложено сделать скриншот, записать видео, включить/выключить микрофон.
Сочетания горячих клавиш:
● Win+G — вызов панели Xbox Game Bar.
● Win+Alt+PrtSc — сделать снимок экрана.
● Win+Alt+R — начать запись
● Win+Alt+M — включить/выключить микрофон во время записи.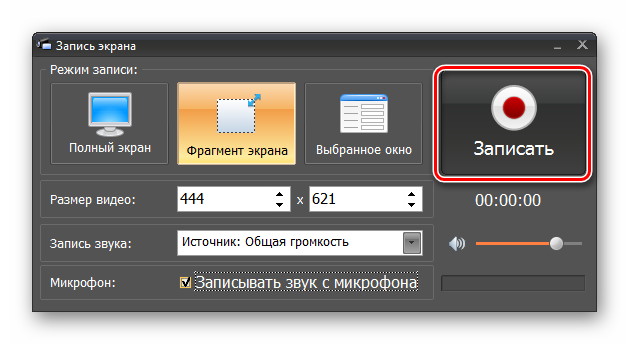
Интерфейс Xbox Game Bar
Приложение располагает базовым набором функций для захвата экрана и подойдет для записи роликов или игры в полноэкранном режиме. Если создаете видеоуроки, инструкции и другие ролики, требующие проработки материала, понадобятся дополнительные сервисы. И, конечно же, Xbox Game Bar недоступен пользователям ранних версий Windows.
Как записывать происходящее на экране в программе «Экранная Камера»
Эта программа служит для более масштабных творческих задач: позволяет сделать запись со звуком или без и преобразовать ее в полноценный ролик. Скачать и установить «Экранной Камеру» на свой компьютер несложно, она не требует много места на диске, а ее возможности легко освоить, так как весь интерфейс на русском языке и интуитивно понятен. В случае трудностей всегда можно обратиться к бесплатным обучающим материалам или в техническую поддержку. ● Фиксирует происходящее в любой части экрана. Вы сами выбираете, что именно будет в записи — весь экран, его фрагмент или отдельное окно.
Вы сами выбираете, что именно будет в записи — весь экран, его фрагмент или отдельное окно.
● Возможности редактирования. Вам не потребуются дополнительные программы. Можно обрезать видео, вставить заставку, наложить музыку и озвучить ролик после завершения видео.
● Каталог музыки и шаблонов для заставки. Ускорить процесс позволит встроенная библиотека мелодий и готовых вариантов заставки, куда можно просто вставить нужный текст. С «Экранной Камерой» вы сможете добавить свои треки к видео и создать собственный дизайн обложки.
● Экспорт во все популярные форматы. Сохранить работу можно в форматах AVI, MP4, MPEG. А также подготовить ролик для публикации в Интернете по заданным параметрам самых популярных ресурсов и сетей: YouTube, VKontakte, Facebook и т. д.
Больше о возможностях программы вы узнаете на сайте https://screencam.ru
Алгоритм съемки:
1. Установите и откройте программу через появившийся ярлык на рабочем столе.
2. Укажите параметры: участок захвата видео, размер и настройки звука. Нажмите кнопку «Записать» – съемка экрана стартует после 5-секундного отсчета.
3. После ее завершения нажмите кнопку «Остановить» – откроется окно предпросмотра, где можно сразу сохранить видео или перейти к его редактированию.
4. Добавляйте заставку, озвучку, аудиофайлы, выбирая нужные функции в интерфейсе программы.
5. Нажмите кнопку «Создание видео». Конвертировать результат можно в различные форматы, в том числе Full HD, Flash-видео и TS.
Как снимать онлайн: преимущества и недостатки
Альтернатива предустановленным приложениям и отдельным программам — онлайн-сервисы. Они просты в использовании, некоторые имеют возможности редактирования видео и экспорта в нужный формат. Ими можно воспользоваться на любом десктопе или ноутбуке, они работают без скачивания и вы не привязаны к одному-единственному устройству.Часто такие сервисы предполагают подписку, например онлайн-рекордер Chipchamp, где надо зарегистрироваться и выбрать пакет услуг.
 Стоимость самого дорогого — $39 в месяц. Бесплатный вариант имеет
ограниченные возможности (например, конвертация не во все форматы или только с небольшим разрешением) и удобен тем, кто делает ролики, чтобы смотреть их со смартфонов.
Стоимость самого дорогого — $39 в месяц. Бесплатный вариант имеет
ограниченные возможности (например, конвертация не во все форматы или только с небольшим разрешением) и удобен тем, кто делает ролики, чтобы смотреть их со смартфонов.Так, бесплатный рекордер ShareIt записывает экран или отдельное окно, загружает видео в облако. Ссылкой на результат можно поделиться с друзьями или скачать. А сервис RecordScreen обрабатывает материал напрямую в браузере без загрузки на сервер, что обеспечивает конфиденциальность. Но для оформления ролика все-таки понадобится отдельный видеоредактор. Плюсы:
● Не требуют установки и не привязаны к одному компьютеру.
● Гибкая система индивидуального подбора функций.
● Широкие возможности постобработки роликов.
● Большие библиотеки аудио и доступ к стокам.
Минусы:
● Часто интерфейс весь или частично на иностранном языке.
● Зависимость от наличия Интернета и сбоев в сети.
● Вероятность забыть отключить подписку и потерять деньги.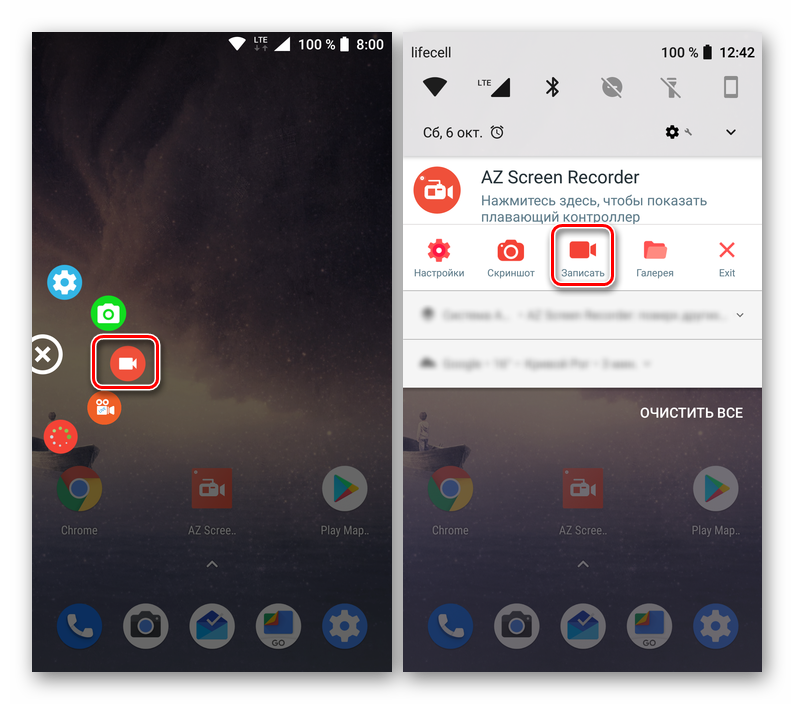
● Ежемесячная или ежегодная оплата неудобна тем, кто пользуется сервисом непостоянно.
Интерфейс онлайн-сервиса для записи и монтажа видео Chipchamp
Подведем итоги
Мы рассмотрели с вами доступные способы записи видео с экрана компьютера. Каждый из них по-своему удобен.
Приложение для Windows 10 уже установлено и запускается нажатием комбинации клавиш, но снимает только полный экран, а для монтажа ролика нужны дополнительные программы. В свою очередь, онлайн-сервисы впечатляют своими возможностями и не требуют установки, но в них ничего не сделаешь без Интернета и часто условия оплаты неудобны или заставляют переплачивать.
Программа «Экранная Камера» — оптимальный вариант, сочетающий в себе все важные функции рекордера и редактора, что позволяет не только записать видео, но и получить качественный ролик без подписок
и регистрации.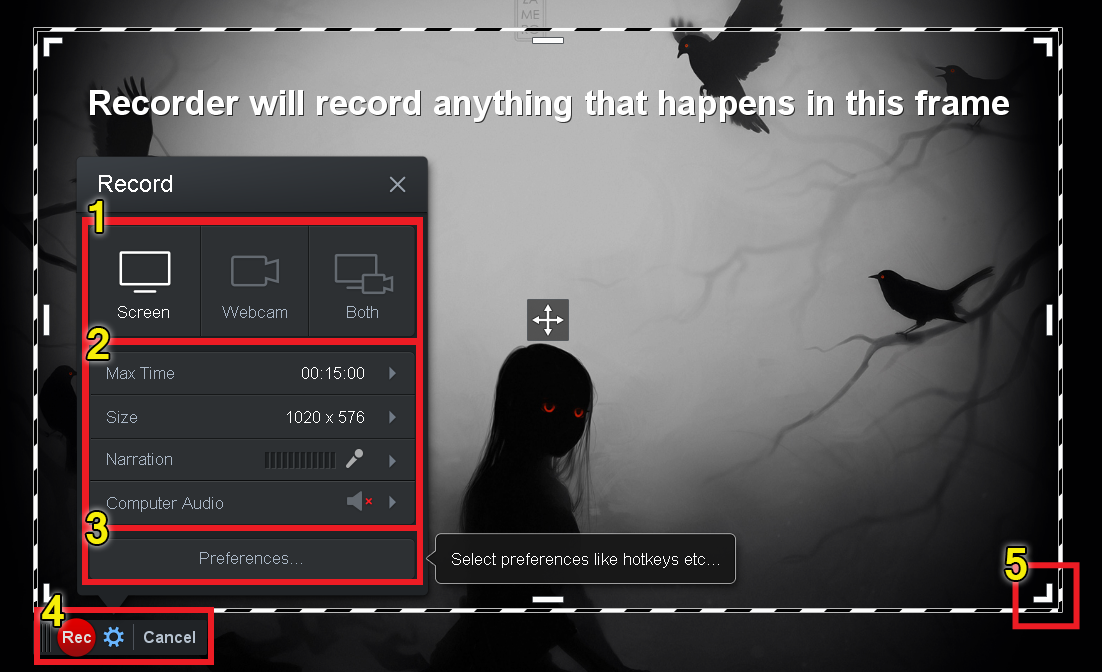
Software (ПО компьютера)
Журнал: Журнал IT-Expert, Подписка на журналы
Как записать вебинар с экрана, видео со звуком, видеозапись вебинара
Одним из наиболее популярных и востребованных методов обучения в режиме онлайн являются вебинары. Эти мероприятия проходят в режиме реального времени, а для того, чтобы стать их участником, необходим только компьютер с доступом в интернет (при условии участия в бесплатных конференциях). Для более качественного усвоения информации и повторения пройденного материала можно записать вебинар-видео, которое потом можно будет просматривать и изучать в любое удобное время.
Для этой цели предназначено множество программ, которые можно разделить на несколько категорий:
Бесплатные, имеющие весьма ограниченный функционал.
Условно-бесплатные, которые имеют определенный бесплатный период использования.

Платные, имеющие расширенные возможности.
Чтобы записать вебинар со звуком для начинающих пользователей поначалу мы рекомендуем использовать бесплатный софт, который отлично подходит для обучения. Однако следует внимательно проверять настройки программного обеспечения – по умолчанию в некоторых программах необходимо поставить галочку напротив пункта «Запись звука», в противном случае вы получите только видеозапись вебинара, без звукового сопровождения.
Можно воспользоваться методом отдельной записи видео и звука – для этого вам потребуется 2 программы, после чего полученные в результате записи файлы потребуется соединить в одно целое. Этот метод не совсем удобен, к тому же его применение требует наличия определенных навыков, которые есть далеко не у каждого начинающего пользователя.
Существует более простой способ записать вебинар с экрана со звуком. Предлагаем вашему вниманию несколько наиболее популярных и простых в использовании программ:
iSpring Free Cam, очень простая, легкая и удобная программа, отличный выбор для начинающих пользователей.

Faststone Capture представляет собой программу с более широким спектром функций, относится к категории условно-бесплатных.
Jing – отличный выбор для записи и обработки видео, однако весь ее интерфейс выполнен на английском языке.
Некоторые площадки предлагают возможность записи видео через встроенные в вебинарные комнаты функции. При этом осуществляется конвертация видео и его сохранение в указанную папку (это может быть папка на компьютере или облачное хранилище).
Выбирая программу для записи вебинаров со звуком, следует учитывать и другие возможности софта. К ним можно отнести возможность конвертации и сохранения в нужном формате, возможность автоматически поделиться ссылкой с друзьями, добавление надписей и картинок, а также другие функции, которые могут потребоваться для качественной обработки видео.
Как записать видео с экрана компьютера windows 10
Как записать видео с экрана компьютера в windows 10 без сторонних программ
А вы знали, что с помощью встроенных средств операционной системы Windows 10 можно сделать видеозапись экрана компьютера? Например, вы хотите записать для кого-то видеоинструкцию по работе в какой-нибудь программе с вашим комментарием.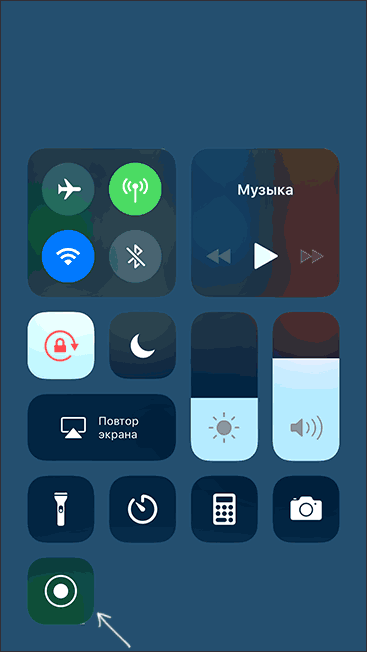 Или продемонстрировать прохождение компьютерной игры. Это можно сделать, не устанавливая никаких сторонних программ – в Windows 10 уже все есть для записи видео с экрана.
Или продемонстрировать прохождение компьютерной игры. Это можно сделать, не устанавливая никаких сторонних программ – в Windows 10 уже все есть для записи видео с экрана.
Чтобы начать видеозапись экрана – откройте приложение, работу с которым необходимо записать (например, запустите браузер или игру). Затем нажмите на клавиатуре сочетание клавиш Win+G:
Если ранее не делали видеозапись данного приложения, то сначала появится сообщение: “Открыть меню игры?”. Нужно поставить в этом окошке галочку “Да, это игра”:
Затем внизу экрана появится панель с рядом кнопок:
Для того чтобы утилита записывала видео не только в играх, но и работу в различных приложениях – нужно на панели щелкнуть по значку шестеренки, и убедиться, что в открывшемся окошке стоит галка “Запомнить это как игру”:
Теперь можно начинать запись экрана: нажмите на кнопку в виде черного кружка (либо зажмите сочетание клавиш – по умолчанию Win+Alt+R):
Через пару секунд начнется запись.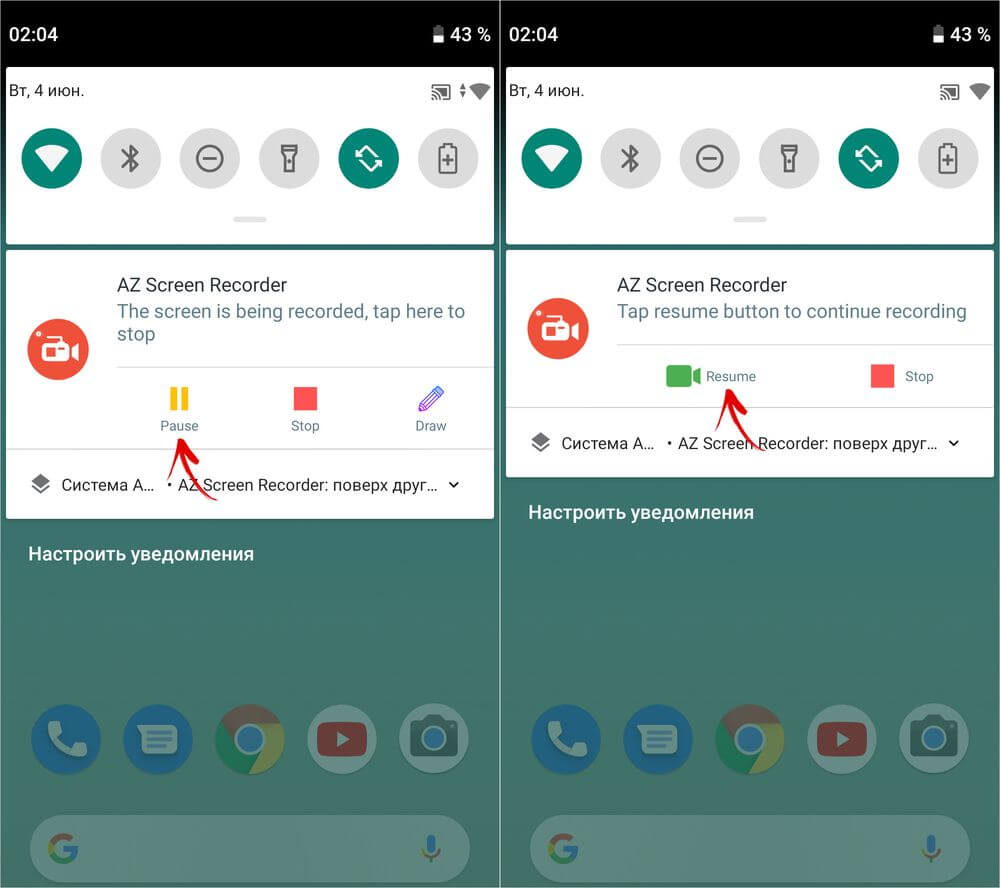 При этом в правом верхнем углу экрана появится небольшая полоска, на которой показано время записи и включён ли микрофон.
При этом в правом верхнем углу экрана появится небольшая полоска, на которой показано время записи и включён ли микрофон.
Чтобы остановить запись, нужно нажать здесь кнопку “Стоп”, либо сочетание тех же клавиш Win+Alt+R:
После остановки записи, в правом нижнем углу появится уведомление о том, что клип записан и будет указано место, куда он сохранился:
По умолчанию ролик сохраняется по следующему пути: C:\Пользователи\Имя_пользователя\Видео\Клипы. Он имеет формат – MP4:Лично мне нравится данный способ записи видео с экрана компьютера, но в нем есть пару недостатков:
1. В момент записи нет возможности поставить ее на паузу – можно только полностью завершить процесс захвата видео.
2. Запись ведется в приложениях (можно даже переключаться между ними) или в игре, но если выйдите на рабочий стол, то она прекратится.
Что делать, если после нажатия Win+G ничего не происходит (утилита для записи видео не запускается)?
Если после нажатия сочетания клавиш Win+G, панель с кнопками для записи видео с экрана не появилась, то это означает, что утилита отключена.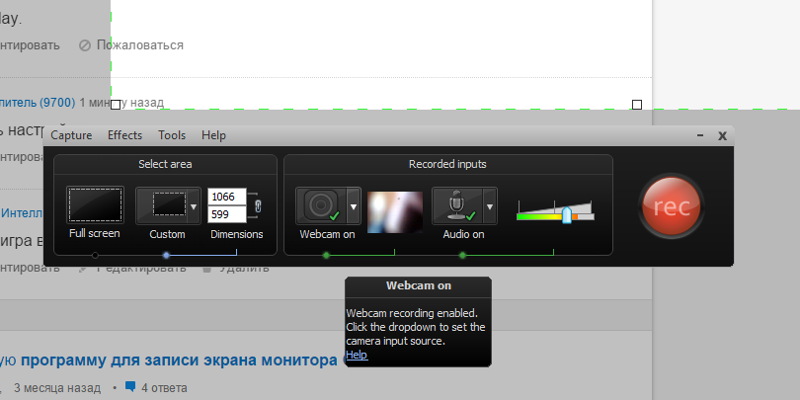 Для того, чтобы ее включить, зайдите в “Пуск” – “Параметры”:
Для того, чтобы ее включить, зайдите в “Пуск” – “Параметры”:
Выберите раздел “Игры”:
В пункте “Меню игры” активируйте переключатель “Записывайте игровые клипы, делайте снимки экрана и транслируйте их с помощью меню игры”:
При желании в следующем пункте “DVR для игр” (или “Клипы”) можно задать параметры для будущих видеозаписей: изменить папку для сохранения роликов, длину записи, наличие звука в видео, качество видео, отображение курсора мыши в записи:
Метки: Windows 10
Как записать видео с экрана компьютера
Нужно создать видеоотчет о работе компьютера и отправить начальнику? Или вы решили последовать примеру популярных блогеров и создать платный видеокурс? В этой статье мы рассмотрим, как записать видео с экрана компьютера и обработать его в программе «Экранная Камера»
Почему «Экранная Камера»?
«Экранная Камера» — это программа, записывающая видео с экрана компьютера с системой Windows 10 и более ранними версиями ОС. С ее помощью можно зафиксировать все действия на мониторе: работу в приложениях, открытые вкладки веб-браузера, чат с экрана в скайпе или Telegram. Также вы можете без труда захватить лайв стримы, вебинары, потоковое вещание и телепередачи, транслируемые через интернет. Среди преимуществ программы:
С ее помощью можно зафиксировать все действия на мониторе: работу в приложениях, открытые вкладки веб-браузера, чат с экрана в скайпе или Telegram. Также вы можете без труда захватить лайв стримы, вебинары, потоковое вещание и телепередачи, транслируемые через интернет. Среди преимуществ программы:
- Простой принцип работы. Понятный интерфейс на русском языке позволяет быстро освоить функционал программы.
- Поддержка всех версий Windows. «Экранная Камера» совместима со всеми сборками системы. Рекордер легко запускается на Windows 7 и XP и поддерживает все обновления Windows 8 .
- Нетребовательность к системным ресурсам. Программа не нагружает компьютер и легко запускается даже на маломощных устройствах. Это делает ее идеальным выбором для небольшого ноутбука.
- Встроенный видеоредактор. Обрезайте ненужные участки ролика, накладывайте интро и титры, встраивайте фоновую музыку и озвучку.
 Неограниченное время записи. Записывайте марафоны сериалов, передач или прохождение компьютерной игры в режиме записи нон-стоп.
Неограниченное время записи. Записывайте марафоны сериалов, передач или прохождение компьютерной игры в режиме записи нон-стоп. - Публикация в интернете. «Экранная Камера» позволяет отправить созданное видео на сервера YouTube напрямую из интерфейса программы. Запись дисков. Приложение позволяет прожигать DVD с интерактивным меню прямо из панели управления.
Записываем экран монитора в «Экранной Камере»
Теперь рассмотрим, как захватить видео с экрана в рекордере «Экранная Камера». Более подробно информацию можно изучить на официальном сайте http://screencam.ru/kak-zapisat-video-s-ekrana-computera.php, мы же рассмотрим основные действия.
Для начала потребуется установить приложение на ПК. После установки запустите софт и выберите пункт «Запись экрана».
Выберите один из предлагаемых режимов записи:
- Полный экран. Подойдет для создания скринкастов, отчетов с демонстрацией экрана или захвата экрана игры со звуком и комментариями.

- Фрагмент экрана. В этом случае вы вручную указываете область захвата с экрана.
- Выбранное окно. Фиксирует действия пользователя только в указанном окне. Подходит для обучающих уроков, где показывается работа с определенным софтом.
Чтобы параллельно записать видео и звук с экрана компьютера, выберите в списке «Запись звука» вариант «Источник: общая громкость и отметьте галочкой «Записывать звук с микрофона». Настройки готовы – осталось лишь нажать кнопку «Записать». Чтобы остановить захват, нажмите клавишу F10 или «Остановить».
После окончания процесса записанный клип откроется в окне предпросмотра. Здесь можно сразу сохранить ролик на компьютер без изменений, отправить в YouTube или обработать. В редакторе вы можете создать ролик с музыкой, добавить заставку и закрывающие или открывающие титры, а также экспортировать ролик в AVI, MP4, MPEG, MOV, MKV и другие форматы для ПК или мобильных устройств.
Захват монитора в Windows 10
Если вы не хотите устанавливать на компьютер сторонний софт, воспользуйтесь встроенными возможностями Windows 10. В последней версии системы установлена функция, которая будет полезна для геймеров, желающих записать процесс прохождения игры. Называется она Xbox.
Чтобы воспользоваться этим приложением, найдите его через меню «Пуск» или поиск. Откройте «Настройки» и найдите пункт «Записи».
Перейдите по указанной ссылке. В новом окне установите горячие клавиши запуска захвата, активации приложения, а также папку сохраняемых роликов и другие параметры. Для начала записи нужно будет нажать указанное сочетание клавиш после запуска игры.
Минус состоит в том, что нужно регистрироваться на сайте XBox Live через аккаунт в Microsoft. Иначе функцией нельзя будет воспользоваться. Также имейте в виду, что способ подходит только для записи игр, установленных через Microsoft Store. Как видите, захват монитора компьютера – несложная задача. Все, что нужно – правильно подобранная программа для записи экрана. «Экранная Камера» позволяет свести весь процесс к паре кликов мыши, а также обработать готовый материал без установки дополнительных приложений. Чтобы лично опробовать функционал программы, скачайте бесплатно дистрибутив на официальном сайте.
Как видите, захват монитора компьютера – несложная задача. Все, что нужно – правильно подобранная программа для записи экрана. «Экранная Камера» позволяет свести весь процесс к паре кликов мыши, а также обработать готовый материал без установки дополнительных приложений. Чтобы лично опробовать функционал программы, скачайте бесплатно дистрибутив на официальном сайте.
Скриншотер — самый простой способ снять видео с экрана
Поделиться скриншотом (снимком экрана) — тривиальная задача. Но как быть, когда надо записать видео с экрана, чтобы показать картинку в динамике? В этом случае на помощь придет Скриншотер. Она с легкостью справится с этой задачей.
Самое приятное в этом то, что программа не требует регистрации и автоматически загрузит ролик на сервер разработчиков, предоставив вам ссылку на полученное видео.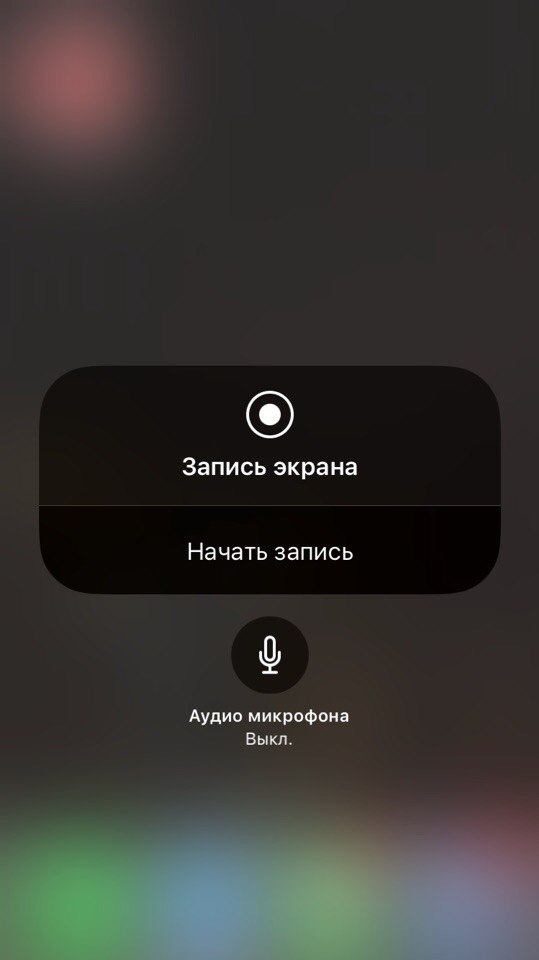 Ее-то вы и передадите друзьям, коллегам или сотрудникам технической поддержки. Сам ролик будет храниться на сервере в течение года с момента последнего запроса, а потом будет автоматически удален.
Ее-то вы и передадите друзьям, коллегам или сотрудникам технической поддержки. Сам ролик будет храниться на сервере в течение года с момента последнего запроса, а потом будет автоматически удален.
По умолчанию Скриншотер записывает видео до 1 минуты длиной и затем загружает ролик на сервер. Но можно увеличить продолжительность до 1 часа, если сохранять все на локальный компьютер. Помимо самой картинки также можно вести запись звука и голоса с микрофона, так что вы легко можете голосом объяснить происходящее на видео.
Для этого в настройках на вкладке «Видео» в разделе «Куда сохранять видео» выберите пункт «Локально (макс 60 мин)».
Помимо записи видео, Скриншотер умеет делать снимки экрана, которые прямо на месте можно редактировать с помощью встроенного редактора и мгновенно делиться ими по тому же принципу. Все достаточно просто и привычно.
В редакторе вы можете добавлять рамки, текст, стрелочки, размывать отдельные элементы. В общем все то, на чем необходимо акцентировать внимание.
В общем все то, на чем необходимо акцентировать внимание.
Также сервис позволяет делиться большими файлами до 2 Гб по аналогичному принципу.
Чтобы сделать это, кликните правой клавишей мышки на иконке программы в системном трее и выберите пункт «Отправить файл». Далее вам останется выбрать нужный элемент и вы получите ссылку на него сразу после загрузки.
В каких ситуациях это полезно
Когда вам надо показать другому человеку происходящее на вашем экране. Это может быть необходимо при обращении в поддержку по тому или иному вопросу, при объяснении коллегам или друзьям каких-то тонкостей работы с приложениями или сайтами.
Ну а в случае, когда вам надо передать достаточно объемный файл, который не получается отправить по электронной почте или через мессенджер, данный сервис будет кстати. За пару кликов позволяет это легко реализовать.
Меры предосторожности
В силу того, Скриншотер загружает данные на удаленный сервер, не стоит записывать конфиденциальные данные и передавать их таким образом. По большому счету, загружая данные на сервера приложения, вы передаете их в публичный доступ. То есть эти файлы могут (и скорее всего будут) достоянием общественности.
По большому счету, загружая данные на сервера приложения, вы передаете их в публичный доступ. То есть эти файлы могут (и скорее всего будут) достоянием общественности.
Для передачи конфиденциальных данных через Скриншотер воспользуйтесь архивацией с паролем не менее 15 знаков, который будет содержать цифры, большие и маленькие буквы. Но даже в этом случае архив могут взломать. Так что подумайте, стоит ли передать что-то, что может вам каким-либо образом навредить.
Не забывайте еще и то, что данный сервис предназначен для временного хранения. Не стоит полагаться на него для постоянного хранения каких-то личных файлов. Через год они будут автоматически удалены, если к файлам не будет запросов, а на их место могут загрузить другие файлы, которые будут доступны по той же ссылке.
# # #
Скачайте последнюю версию Скриншотера с официального сайта, чтобы попробовать ее.
Читайте также
Как записать видео с экрана вашего iPhone 11
Какой бы у вас ни был iPhone, есть два способа записать видео того, что на экране, будь то, когда вы хотите сохранить память или создать учебное пособие для кого-то.
В какой-то момент кто-то спросил вас, как сделать что-то на вашем iPhone 11, и если бы они были рядом с вами, вы бы просто сделали это прямо перед ними или для них на их iPhone. Вы покажете им, как это сделать, и они узнают.
Но они не с тобой. Они могут находиться в отдаленном месте, где нет возможности совершить поездку, например, на полпути по всей стране или в ситуации блокировки по заказу правительства. Что означает, что вам, вероятно, придется поговорить с ними через это.
Описание того, как сделать что-то по телефону, может привести к травме. Или, учитывая, что сотрясение вашего iPhone отменяет какие-либо вещи, это может привести к огромному количеству отмененных действий, прежде чем они наконец получат, что вы имеете в виду, что они должны нажать на маленькую кнопку i.
Вместо этого вы можете записать экран вашего iPhone. Делайте то, что вы им описываете, делайте шаги и позвольте iPhone сделать видеозапись того, как вы это делаете. Тогда вы можете отправить им это видео объяснение.
В конце концов, вы оба отсортированы. У них есть записи о том, что им нужно сделать для конкретной задачи, и вы избавлены от необходимости проходить процесс объяснения еще раз в будущем.
Есть два способа сделать это: один подходит для быстрого создания короткого видео, а другой — для создания более длинных или более сложных фильмов. Однако быстрый способ требует небольшой подготовки, так как вам нужно настроить Центр управления, чтобы включить кнопку записи экрана.
Как настроить Центр управления
Перейдите в настройки
Выберите Центр управления
Нажмите Настроить элементы управления
Если записи экрана нет в верхнем списке, нажмите на нее во втором
Теперь это в верхнем списке, нажмите и удерживайте, чтобы изменить его
Нажмите Назад
Это немного сбивает с толку, как вы можете переставить различные элементы управления в Центре управления, потому что они представлены здесь как вертикальный список, но вы не будете использовать их позже.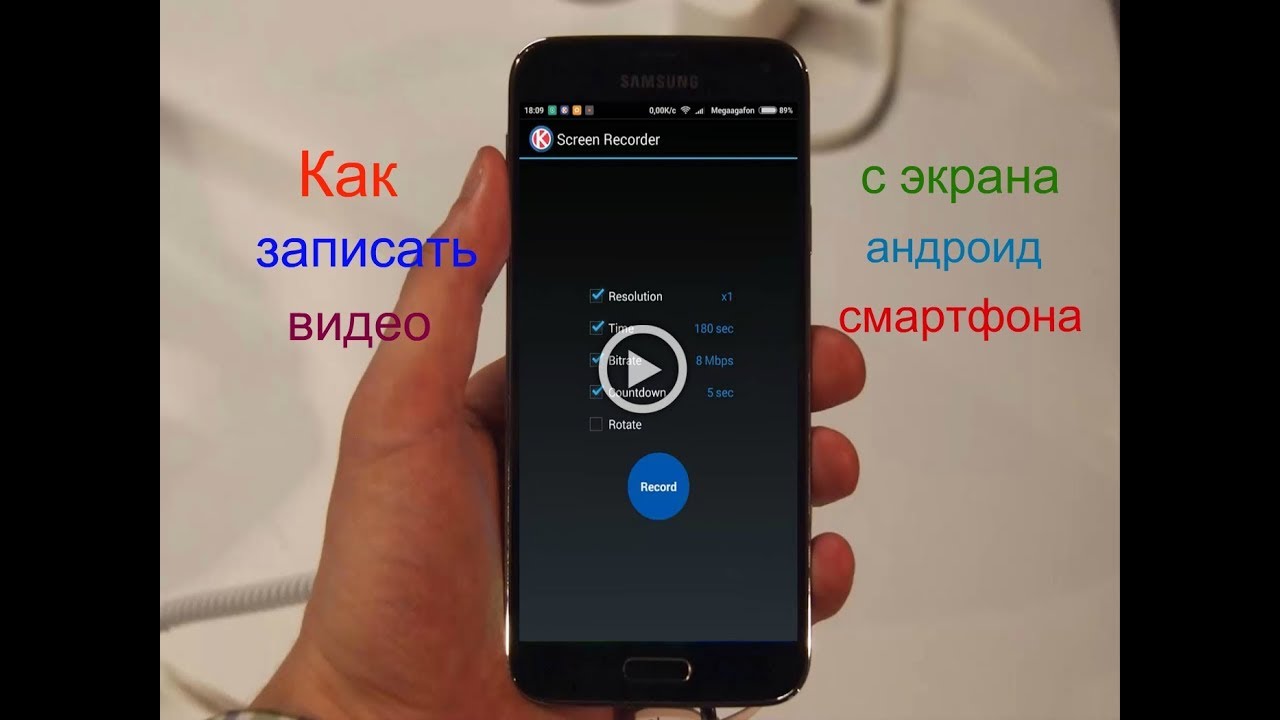 Позже в самом Центре управления вы увидите, что они расположены в виде рядов кнопок, а также что вы ограничены перестановкой элементов управления только в нижней половине экрана.
Позже в самом Центре управления вы увидите, что они расположены в виде рядов кнопок, а также что вы ограничены перестановкой элементов управления только в нижней половине экрана.
Тем не менее, когда вы добавили кнопку записи экрана и затем обнаружили ее в Центре управления, все готово.
Нажмите кнопку «Запись экрана» в Центре управления. Вы получаете обратный отсчет, а затем кнопка поворачивается. красный, когда вы записываете.
Как сделать скриншот записи на iPhone 11
Проведите пальцем вниз, чтобы открыть Центр управления
Нажмите на кнопку записи видео
Подождите через три секунды отсчет
Проведите пальцем вверх, чтобы покинуть Центр управления
Делайте все, что вам нужно, чтобы продемонстрировать кому-то
Нажмите на красные часы в левом верхнем углу
Нажмите Стоп
Ключом к этому является кнопка записи видео. Когда вы впервые проведете пальцем вниз, чтобы открыть Центр управления, это будет пустой белый круг вокруг заполненного белого круга.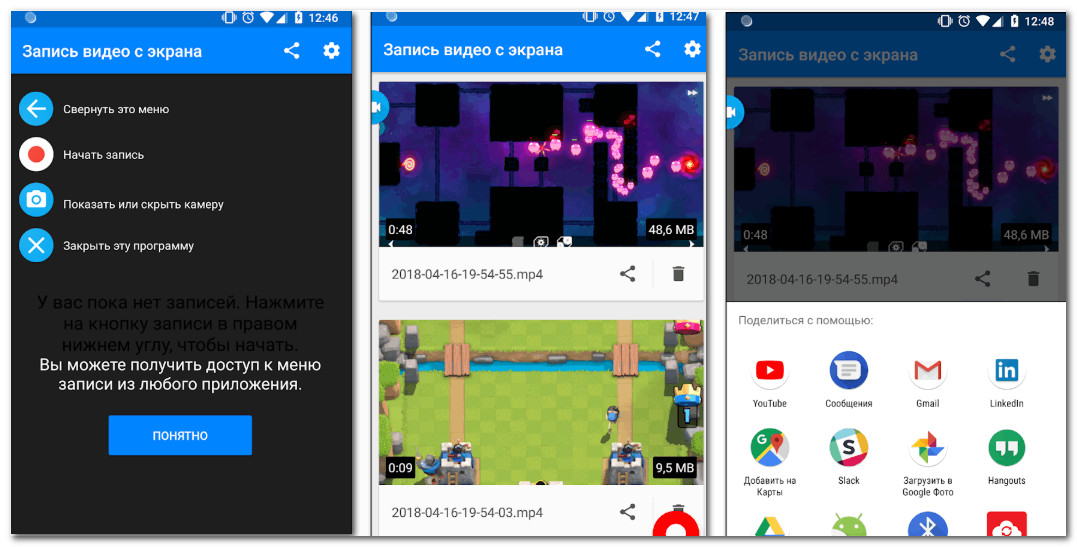
Когда вы затем нажмете на него, этот центральный круг станет обратным отсчетом 3-2-1. И тогда это становится красной точкой. Иногда, когда вы находитесь в Центре управления и записываете его, эта иконка имеет красную точку.
Если вы не хотите просматривать записи, показывающие кому-то, как использовать что-то в Центре управления, вам нужно провести пальцем вверх, чтобы оставить это. Когда вы это сделаете, вы вернетесь на свой обычный домашний экран или в приложение, в котором вы были раньше.
Все, что заметно изменилось, это то, что часы в левом верхнем углу вашего iPhone приобрели красный фон. Нажав на эти часы или красный фон, вы получите подсказку об остановке записи.
Если вы его остановите, вы получите уведомление о том, что записанное вами видео было сохранено. Это в твоей камере.
Это означает, что вы можете затем поделиться им по электронной почте, сообщениям или любым другим способом, которым вы могли бы отправить кому-то фотографию.
Нажмите на красные часы, чтобы остановить запись.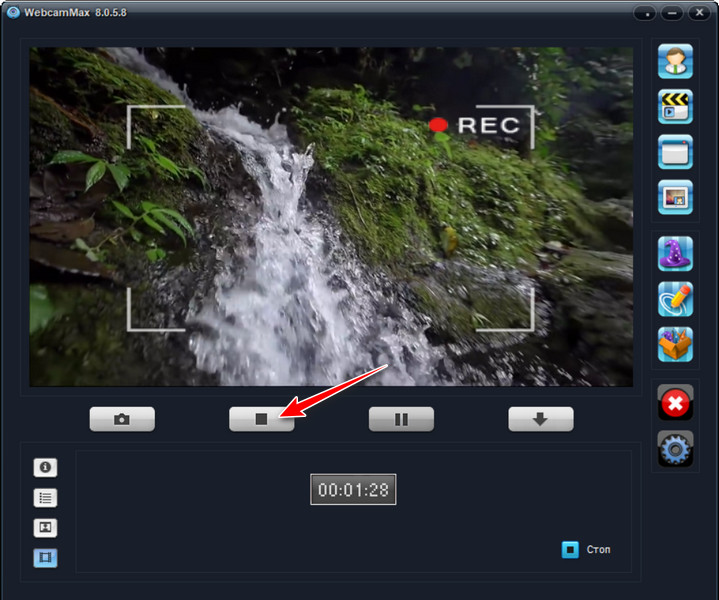 Кроме того, просто переведите экран iPhone в спящий режим, и он автоматически остановится
Кроме того, просто переведите экран iPhone в спящий режим, и он автоматически остановится
Как сделать скриншот записи более длинных видео на iPhone 11
Как правило, вы используете этот метод центра записи экрана для создания коротких видеороликов. На самом деле нет никаких ограничений на их продолжительность, по крайней мере, до тех пор, пока вы не записали достаточно, чтобы заполнить память вашего iPhone.
Однако, если экран вашего iPhone выключится, запись остановится автоматически. Поэтому вы можете перейти в «Настройки», «Дисплей и яркость» и выбрать время автоблокировки.
Это скорость и удобство перемещения по центру управления, нажатия одной кнопки, а затем просто прикосновения к другому концу, что делает это полезным. Если вы хотите показать кому-то одну особенность iOS или проиллюстрировать уединенный момент, вы можете сделать это и отправить им видео в считанные минуты.
Смотрите также
Вы можете хотеть что-то более сложное, хотя. Скажем, вы показываете им, сколько времени требуется, чтобы загрузить огромное приложение по сотовой связи. Редактор в iOS Camera Roll позволил бы вам обрезать начало или конец, но не мог, например, пропустить в середине.
Редактор в iOS Camera Roll позволил бы вам обрезать начало или конец, но не мог, например, пропустить в середине.
Точно так же вы можете аннотировать экран. Или сделайте паузу, пока у вас есть аудиозапись с описанием некоторых конкретных деталей.
Вы можете сделать многое из этого, записав все, что вам нужно, с помощью опции Control Center, а затем отредактировав в iMovie. Если вы начинаете делать сложные записи видео с экрана, вам лучше использовать отдельный рекордер, который встроен в Mac.
Как сделать скриншот записи на iPhone 11 с помощью QuickTime Player
Подключите ваш iPhone к вашему Mac с помощью кабеля Lightning
Запустите QuickTime Player на Mac
Выберите Файл, Новая запись фильма
Нажмите стрелку раскрывающегося списка справа от красной кнопки записи.
Выберите свой iPhone из списка «Камера»
Нажмите красную кнопку записи
Обратите внимание, что это Новая запись видео, которую вы должны нажать в QuickTime-плеере Mac, даже если под ней есть опция «Новая запись экрана».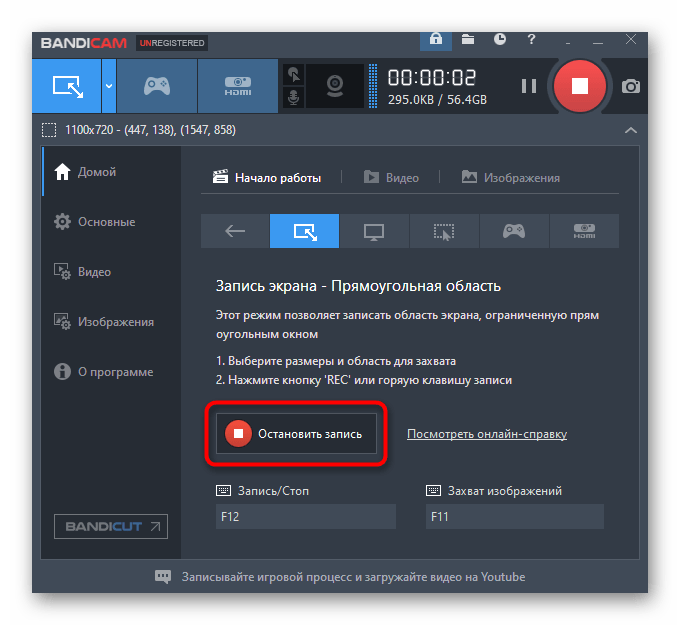 Это потому, что если вы выберете экран записи на вашем Mac, он будет записывать экран вашего Mac.
Это потому, что если вы выберете экран записи на вашем Mac, он будет записывать экран вашего Mac.
Когда вы закончите, нажмите квадратную черную кнопку остановки на QuickTime Player. В отличие от iPhone, это не сохраняет видео автоматически, поэтому вы должны помнить, чтобы выбрать Файл, Сохранить.
Не забудьте выбрать новую запись фильма, а не новую запись экрана
QuickTime Player не имеет более сложных функций редактирования, чем Camera Roll на iOS, но вы снова можете открыть видео в iMovie.
Альтернативы собственной записи экрана Apple
Пока вы подключаете свой iPhone к вашему Mac, вы можете посмотреть на альтернативные приложения, такие как Screenflow. Это стороннее приложение для записи экранов, и это особенно хорошо.
Более того, оно превратилось из обычного устройства записи экрана в практически целое приложение для видеопроизводства. Это позволит вам увеличивать определенные области записи и создавать последовательности из нескольких видео на разных экранах, если вам это нужно.
Как снимать видео с экрана Андроид телефона
Начиная с Android 6.0, практически во всех смартфонах появилась функция скриншота тремя пальцами или соответствующий значок ножниц в шторке уведомлений. Данная опция позволяет сделать снимок экрана, вот только длительная съемка не предусмотрена. Как снимать видео с экрана Андроид телефона, возможно ли это и что понадобится? Об этом сегодня и поговорим.
Как снимать видео с экрана Андроида без рут-прав
Существует достаточно много способов, предусматривающих использование режима «Суперпользователя», но далеко не всем хочется заморачиваться и тратить время на получение рут-прав.
AZ Recorder — No Root
Очень популярная программа, завоевавшая известность благодаря своему расширенному функционалу, простоте в использовании и доступности. Не требует root-прав, базовая версия совершенно бесплатна. Конечно, в ней присутствует реклама и немного урезаны опции, но для обычных съемок экрана подойдет идеально. Если вы ежедневно занимаетесь профессиональным и длительным созданием видео-скриншотов – приобретите Pro-версию.
Как такового интерфейса приложение не имеет. После установки на главном экране появится виджет со всеми необходимыми значками: начало записи, «Галерея» – место, куда будут сохраняться записанные видео, настройки и выход из утилиты. AZ Recorder снимает видео с экрана Андроида в фоновом режиме, для начала просто нажмите на изображение пуска.
Когда запись начнется, вы увидите маленький значок видеокамеры в левом верхнем углу телефона и аналогичное уведомление, где присутствует две кнопки – пауза и окончание съемки. Настройки также приятно радуют: вы можете выбрать подходящее качество видеороликов, включение таймера для начала записи, включить или отключить звук и задать место сохранения.
Из преимуществ еще следует выделить неограниченное время съемки, тогда как в подобных программах разрешается за раз только три-четыре минуты. Получив готовое видео, вы можете его обрезать, выбросив даже кадры из середины. Внизу присутствует опция «Поделиться», автоматически отправляющая полученный материал в любую из ваших социальных сетей или мессенджеров.
А если вы случайно удалили видео – не расстраивайтесь, ведь его с легкостью можно восстановить, воспользовавшись нашей статьей.
SCR — Screen Recorder. UHD, FHD, HD, звук
Еще одно простое приложение с незамысловатым названием, позволяющее осуществлять скринкастинг, не являясь «Суперпользователем». Видеоролики записывает продолжительностью не более 3 минут, что является, конечно, недостатком. Интерфейс и строение утилиты практически аналогичны с вышеприведенной программой.
На панели располагаются основные команды: «Capture», «Record», «Setting». Для начала переходим в последний пункт, а именно «Настройки», где выбираем подходивший битрейт, габариты видео, отключаем или включаем запись звука.
Далее разрешение запрашиваетAndroid, соглашаемся, и начинается съемка видео с экрана.
Как записывать видео с экрана телефона с Root-правами
Здесь дела обстоят уже лучше. Если вы имеете рут-права, на ваш выбор огромное количество различных программ и инструментов для детальной настройки устройства и множество дополнительных функций. Утилиты для захвата экрана также имеются в большом объеме, но лучше ли они тех, что работают без режима «Суперпользователя» – решать вам.
ADV Screen Recorder
Внимание! Информация о данном приложении может быть неточной, так как после обновления в 2018 году добавилось много новых функций!
Достойная программа, вот только снимающая видео с экрана Андроид всего в течение 30-90 секунд, если вы используете пробную версию. За платную придется заплатить, к тому же, вы обязательно должны быть «Суперпользователем» в любом случае, и это основные минусы утилиты.
Приложение доступно для скачивания в Google Play, как и вышеперечисленные инструменты. После установки открываем Screencast и видим большую черную кнопку, обозначающую начало записи.
Для остановки съемки вам придется повторно открыть приложение и кликнуть на «Стоп».Видеоролики сохраняются в одноименном пункте, имеющем вид видеопленки. Оттуда их можно отправить по Bluetooth на другие устройства, сохранить в облачном хранилище или перекинуть на компьютер.
Recordable — FREE screen recorder
Несмотря на то, что в описании на Гугл Плей указана работа без root-прав, спешим опровергнуть эту информацию. Приложение не запустится на телефоне, если вы не «Суперпользователь». Есть одноименная программа, функционирующая на ПК, и вот там рут не требуются.
А в остальном приложение идентично вышеперечисленным инструментам. Англоязычный интерфейс интуитивно понятен, присутствует запись жестами, можно вручную настроить подходящее качество, битрейт и разрешение.
Как записать видео с экрана без программ
К сожалению, съемка видео без использования сторонних приложений доступна далеко не на всех телефонах. Здесь главную роль играет бренд устройства. На таких популярных аппаратах, как Xiaomi, Samsung, Huawei и т.д., можно встретить встроенное фирменное приложение, но только у некоторых моделей.
Обычно эта опция скрывается в папке «Инструменты» или имеется значок прямо на главном экране. Поскольку это системная функция, удалить ее стандартным методом, как обыкновенное приложение, невозможно. Для этого ознакомьтесь с нашей статьей на данную тему.
Скачиваем Google Play Игры, если еще не установлено, открываем и переходим в пункт «Мои игры».
Открываем режим «Библиотеки». Высвечивается полный перечень имеющихся игрушек. Кликаем на нужное и замечаем в верхнем углу изображение камеры или красный кружок.
Нажимаем, появляется дополнительное мини-меню, где задаем качество роликов и продолжительность. Для HD максимальное время 16 минут, для 480p – аж 40. Геймплей сохраняется в «Галерее», в папке «Screencasts».
Как снять видео с экрана Андроид через компьютер
Такая процедура возможна, но потребует чуть больше времени и умений. Нам нужно подключить телефон через USB-кабель к компьютеру, установить необходимые драйвера для своей версии Windows или Mac OC и скачать специальную программу для съемки с телефона. Подобные утилиты и инструкции к ним можно без труда найти на просторах Интернета.
Видео-инструкция
Как видим, записывать видео с экрана Android возможно, для этого выпущено огромное количество качественных приложений. Ознакомившись с нашей статьей, вы можете выбрать наиболее подходившую для себя и своих целей утилиту. Возникли вопросы? Пишите нам в комментарии – поможем! Удачи!
Как снимать видеоклипы в Windows 10
Сделать снимок экрана в Windows 10 довольно быстро и просто. Вы можете легко сделать снимок экрана с помощью удобной кнопки Print Screen на клавиатуре и настроить его с помощью инструмента Snip & Sketch. Захват видео вашей активности на экране сложнее, но Microsoft делает это возможным благодаря использованию встроенного инструмента захвата видео под названием Game Bar.
Game Bar была разработана для записи игр, в которые вы играете прямо на вашем ПК, или игр, которые вы транслируете с Xbox One, но она также может легко снимать видео активности экрана из вашего веб-браузера, приложений Windows и многих других программ.Любая записываемая вами активность на экране автоматически сохраняется в виде видеофайла MP4.
Game Bar предъявляет определенные системные требования, включая правильный тип видеокарты. Если вы попытаетесь использовать игровую панель, а ваш компьютер не в порядке, вы можете получить сообщение об ошибке, сообщающее, что ваш компьютер не соответствует требованиям к оборудованию для записи клипов. Но не бойтесь, это ограничение можно обойти.
Включить запись экрана
Сначала убедитесь, что игровая панель включена. Откройте «Настройки »> «Игры»> «Игровая панель » и установите переключатель в положение «». Записывайте игровые клипы, снимки экрана и трансляции с помощью игровой панели , если она еще не включена.Если у вас есть контроллер Xbox One или контроллер Xbox 360 с правильным драйвером, вы даже можете активировать игровую панель с помощью кнопки Xbox на геймпаде. На этом экране вы также можете изменить любое из сочетаний клавиш, связанных с открытием игровой панели, созданием снимка экрана и записью видео.
Откройте то, что вы хотите записать. Вы можете начать запись из большинства приложений и окон, но есть исключения. Вы не можете начать захват с рабочего стола Windows, проводника или некоторых приложений Windows, таких как Погода.В остальном поле довольно широко.
Запишите свой экран
Нажмите Win + G , чтобы открыть игровую панель. Появляются несколько виджетов Game Bar с опциями для создания снимков экрана, управления видео и аудио, а также просмотра вашей учетной записи Xbox в социальных сетях. На панели также отображается имя вашего текущего приложения, файла или окна в качестве источника для захвата видео.
Щелкните значок камеры, чтобы сделать простой снимок экрана, или нажмите кнопку «Начать запись», чтобы запечатлеть свою активность на экране.Вместо того, чтобы проходить через панель Game Bar, вы также можете просто нажать Win + Alt + R, чтобы начать запись.
Когда вы впервые выбираете запись активности экрана из определенного приложения или окна, Game Bar требует вашего разрешения. Установите флажок «Включить игровые функции для этого приложения для записи игрового процесса». Снова нажмите кнопку «Начать запись», и начнется захват видео.
Теперь вы можете выполнять любые действия на экране, которые хотите захватить. Виджеты Game Bar исчезают, вместо них появляется небольшая плавающая полоса в правом верхнем углу экрана, с помощью которой вы можете управлять записью.
Чтобы остановить запись, нажмите кнопку «Запись» на плавающей панели. Появится уведомление о том, что игровой клип был записан. Щелкните уведомление, и проводник откроется в указанном месте. Просто дважды щелкните видеофайл, чтобы воспроизвести его в соответствующем приложении.
Если вам не нравится, где по умолчанию сохраняются видеозаписи, вы всегда можете изменить это место. Перейдите в Настройки > Игры > Захваты . Нажмите кнопку «Открыть папку» и выберите другую папку.
Запись в фоновом режиме
Вы когда-нибудь делали что-то на своем компьютере, а потом вдруг захотели запечатлеть момент? С помощью игровой панели Windows 10 вы можете записывать последние несколько секунд или минут активности экрана после того, как вы их уже выполнили.
Для этого сначала необходимо предоставить компьютеру разрешение на запись ваших действий в фоновом режиме. Откройте игровую панель и щелкните значок «Настройки». Прокрутите экран настроек вниз и установите флажок Записывать в фоновом режиме, пока я играю в игру .Находясь здесь, вы можете щелкнуть раскрывающееся меню для Записать последний и изменить интервал от 15 секунд до 10 минут.
Теперь вам больше не нужно упускать ни минуты. Просто нажмите кнопку Записать последние 30 секунд , и видео будет создано на основе установленного вами количества секунд или минут.
Настройка игровой панели
Вы можете просматривать свои видеозаписи, управлять отображаемыми виджетами и настраивать набор параметров непосредственно через игровую панель.Нажмите Win + G , чтобы открыть игровую панель. В виджете «Захват» щелкните ссылку « Показать все снимки» , чтобы просмотреть список всех захваченных видео. Щелкните видео, которое хотите воспроизвести.
Windows позволяет вам установить, какие виджеты будут появляться при активации игровой панели. На дисплее игровой панели закройте окно для любого виджета, который вы не хотите видеть. На верхней панели инструментов виджетов щелкните значок меню виджетов справа от времени, затем выберите виджеты, которые хотите использовать. Вы также можете включить или выключить определенные виджеты, щелкнув соответствующий значок на верхней панели инструментов виджета.
Щелкните значок Параметры в правом конце верхнего виджета. Здесь вы можете просматривать и изменять учетные записи, ярлыки, тему, параметры записи, уведомления и другие элементы управления для игровой панели.
Если вы столкнетесь с проблемами с игровой панелью или инструмент не позволяет вам записывать ваши действия на экране, лучше всего проверить веб-страницу Microsoft, посвященную «Устранению неполадок с игровой панелью Xbox в Windows 10».
Обходной путь игровой панели
Но что, если вы получите сообщение об ошибке, что ваше устройство не соответствует требованиям к оборудованию для записи клипов? Предполагая, что вы не можете заменить аппаратное обеспечение ПК или видеокарту, есть один трюк, который вы можете попробовать с помощью сторонней утилиты под названием Game DVR Config.
Перейдите на страницу утилиты GitHub и загрузите файл GameDVR_Config.exe. Откройте его и на экране конфигурации установите флажок Force software MFT (16 FPS + VBR). Откройте диспетчер задач (щелкните правой кнопкой мыши на панели задач и выберите «Диспетчер задач»). В разделе «Процессы» выберите «Gamebar Presence Writer», затем нажмите «Завершить задачу». Попробуйте еще раз игровую панель, чтобы узнать, позволяет ли она теперь снимать ваши действия на экране.
Этот информационный бюллетень может содержать рекламу, предложения или партнерские ссылки. Подписка на информационный бюллетень означает ваше согласие с нашими Условиями использования и Политикой конфиденциальности.Вы можете отказаться от подписки на информационные бюллетени в любое время.
Как записать экран на вашем ПК с Windows или Mac
Хотите записать экран на вашем ПК? Возможно, вы профессионал, которому нужно сделать снимок экрана для презентации на работе, разработчик программного обеспечения, создающий обучающее видео, или кто-то, кто хочет загрузить что-нибудь интересное на YouTube. Windows и macOS позволяют записывать действия на экране благодаря встроенным инструментам, хотя существует также множество сторонних приложений для захвата экрана.Вот как использовать все доступные инструменты.
Запишите свой экран с помощью игровой панели Windows
Игровая панель, встроенная в Windows 10, была разработана для записи игр, в которые вы играете непосредственно на своем ПК, или тех, которые транслируются с Xbox One. Однако он может так же легко захватывать активность экрана из других приложений. После того, как вы записали выбранное действие, созданное видео автоматически сохраняется в виде файла MP4, который затем можно загрузить в любое место, где захотите.
Чтобы настроить это, перейдите в «Настройки »> «Игры»> «Игровая панель » и включите переключатель . Записывайте игровые клипы, снимки экрана и трансляции с помощью игровой панели .Здесь вы можете изменить любые сочетания клавиш, связанные с открытием игровой панели, созданием снимка экрана и записью видео.
Если вы подключаете к компьютеру контроллер Xbox, вы можете активировать игровую панель, нажав кнопку Xbox на контроллере.
Вы можете записывать действия в большинстве приложений и окон, за исключением рабочего стола Windows, проводника и некоторых приложений Windows, таких как Погода. Перейдите к экрану, который вы хотите записать, и нажмите Win + G , чтобы открыть игровую панель.На экране появляется несколько виджетов Game Bar с элементами управления для создания снимков экрана, записи видео и звука, а также трансляции вашей активности на экране.
Нажмите кнопку « Начать запись », чтобы зафиксировать активность на экране. Вместо того, чтобы проходить через панель Game Bar, вы также можете просто нажать Win + Alt + R , чтобы начать запись.
Теперь выполните любые действия на экране, которые вы хотите захватить. После того, как вы нажмете на экран, виджеты Game Bar исчезнут, и их место будет заменено небольшой плавающей полосой в правом верхнем углу экрана, с помощью которой вы можете управлять записью.Чтобы остановить запись, нажмите кнопку «Запись» на плавающей панели.
По окончании записи появится уведомление о том, что игровой клип был записан. Щелкните уведомление, и в проводнике откроется место, где находится запись. На этом этапе вы можете просмотреть видеофайл или загрузить его в любое место.
Запишите свой экран в macOS
Ваш Mac поставляется с собственной функцией записи экрана в macOS Mojave и более поздних версиях. Откройте приложение или окно, которое хотите записать, затем нажмите Shift + Command + 5 , чтобы открыть инструмент захвата экрана системы.На нижней панели инструментов вы можете выбрать захват всего экрана, только выбранного окна или выбранной части экрана.
Нажмите кнопку Options , и вы можете выбрать место для сохранения вашей записи и запустить таймер обратного отсчета, чтобы начать запись. Обязательно установите флажок использовать микрофон Mac, если вы записываете собственный голос или внешний звук.
Щелкните Записать весь экран или Записать выбранную часть , чтобы начать запись.Кнопка записи появляется в верхней части экрана в строке меню. Нажмите эту кнопку, чтобы остановить запись, и эскиз вашей записи будет добавлен на ваш компьютер. Дважды щелкните файл записи экрана, чтобы воспроизвести его в видеопроигрывателе по умолчанию.
Вы также можете запустить запись экрана прямо из QuickTime на Mac. Откройте QuickTime Player, затем щелкните Файл> Новая запись экрана . В первый раз, когда вы сделаете это, вам будет предложено открыть Системные настройки, чтобы предоставить QuickTime Player разрешение на запись вашего экрана.Зайдите в свои настройки и установите флажок, чтобы предоставить соответствующие разрешения. Снова начните новую запись через QuickTime, а затем вы сможете использовать инструмент записи Mac.
OBS Studio
Бесплатная OBS Studio, совместимая с Windows 10, 8.1 и 8, а также с macOS, объединяет множество функций в одной программе. Используйте плавающую панель управления программой, чтобы начать и остановить запись. Попутно OBS Studio может записывать активность экрана, ваш микрофон и компьютерный звук, а затем сохраняет результат в виде файла MP4.
Вы также можете транслировать свое видео в прямом эфире или переключиться в студийный режим, чтобы добавить к видео обрезки, затухания и другие переходы. Программа предлагает множество настроек, в которых вы можете изменить формат и другие критерии как для видео, так и для аудио частей записи. OBS Studio поначалу выглядит устрашающе, но вы сможете быстро уловить его и научиться эффективно использовать.
Free Cam
Free Cam — это очень простой, но все же способный рекордер экрана.Эта программа, разработанная для Windows 10, 8.1 и 7, фиксирует вашу активность на экране и звук, а затем сохраняет вашу запись в виде файла WMV. Просто нажмите кнопку Новая запись . Затем выберите, какую область экрана вы хотите захватить, от одного окна или приложения до всего экрана.
Нажмите кнопку «Запись», выполните действия на экране, а затем нажмите Esc, когда закончите. Ваша запись появится в окне предварительного просмотра, где вы можете отредактировать ее, сохранить как видеофайл или загрузить прямо на YouTube.
Если вам нужно записать экран на вашем смартфоне, ознакомьтесь с разделами «Как записать экран на вашем iPhone или iPad» и «Как записать экран на вашем телефоне Android».
Этот информационный бюллетень может содержать рекламу, предложения или партнерские ссылки. Подписка на информационный бюллетень означает ваше согласие с нашими Условиями использования и Политикой конфиденциальности. Вы можете отказаться от подписки на информационные бюллетени в любое время.
Как записать экран компьютера
Вам нужно создать практическую презентацию для работы? Хотите поделиться веселой игровой сессией с друзьями? Запись вашего экрана — хороший способ добиться и того, и другого.
Задача проще, чем вы думаете, поскольку Windows 10, MacOS и даже Chrome OS имеют встроенные инструменты, которые могут выполнить эту работу. В этом руководстве мы покажем вам, как использовать собственные инструменты с открытым исходным кодом и платные сторонние инструменты.
Другие руководства
Windows 10
Windows 10 включает встроенный инструмент для захвата видео, но в первую очередь он разработан для геймеров. Однако его можно использовать для любого открытого приложения, предлагая удобный способ записи экрана и даже добавления звука при необходимости.
Использовать игровую панель Xbox
Для использования этой функции ваш компьютер должен поддерживать один из следующих кодировщиков. Их поддерживает большинство современных видеокарт или процессоров.
- AMD VCE
- Intel Quick Sync H.264 (ЦП Intel второго поколения или новее)
- Nvidia NVENC (большинство Nvidia GeForce 600 или новее; большинство Quadro серии K или новее)
Шаг 1: Нажмите кнопку Start , а затем значок шестеренки, расположенный в меню «Пуск».Кроме того, вы можете щелкнуть значок уведомлений на панели задач и выбрать плитку Все настройки в Центре уведомлений. Оба эти метода откроют приложение «Настройки».
Шаг 2: Выберите Gaming в приложении «Настройки».
Шаг 3: Раздел Xbox Game Bar должен загружаться по умолчанию. Как показано ниже, под первым абзацем есть переключатель, который позволяет установить s на на . Если отображается Off , нажмите на переключатель.
Шаг 4: Выберите Снимки , перечисленные слева, для просмотра и настройки дополнительных параметров настройки, если это необходимо.
В разделе Captures вы можете изменить место для сохранения ваших записей и снимков экрана, включить фоновую запись и включить записи, даже если ваш портативный компьютер не подключен к сети. Также есть опции для включения записи при проецировании экрана, установить максимум продолжительность записи, а также отрегулируйте настройки звука и качества видео.
Шаг 5: Когда вы закончите настройку параметров, введите сочетание клавиш по умолчанию, чтобы открыть игровую панель Xbox: Win + G .
Вы можете увидеть или не увидеть подсказку с вопросом, является ли выделенное приложение на вашем экране игрой. Если да, просто выберите Да . Конечно, это ложь, поскольку Xbox Game Bar предназначена для записи игрового процесса, но эта небольшая выдумка распространяет эту функцию на другие приложения. Однако Xbox Game Bar не записывает рабочий стол или проводник, а только открытые приложения.
Шаг 6: Игровая панель Xbox появится рядом с центральным верхним краем экрана. Он предоставляет кнопки для доступа к этим накладкам и настройкам:
- Меню виджетов
- Аудио
- Захват
- Производительность
- Социальная Xbox
- Галерея
- Ищу группу
- Настройки
Оверлей Capture на игровой панели должен отображаться по умолчанию. Если нет, щелкните значок веб-камеры на игровой панели Xbox, как показано ниже.
Примечание: Если к вашему ПК подключено несколько дисплеев, например, при настройке с тремя мониторами, интерфейс Xbox Game Bar появится на том экране, на котором вы щелкали последний раз.
Шаг 7: Для начала нажмите круглую кнопку Начать запись на оверлее Capture . Чтобы остановить запись, нажмите фиолетовую кнопку Остановить запись .
Кроме того, вы можете ввести комбинацию клавиш Win + Alt + R , чтобы начать и остановить запись с включенной игровой панелью Xbox.
Все захваченные видео сохраняются в виде файлов MP4 в папке Видео> Захваты в папке Этот компьютер в проводнике.
Используйте PowerPoint
Записать экран с помощью PowerPoint относительно просто. Недостатком является то, что для этого вам потребуется настольное программное обеспечение Microsoft и подписка на Microsoft 365. Это не работает с онлайн-версией.
Шаг 1: Когда файл PowerPoint уже открыт, нажмите Insert в строке меню, а затем кнопку Screen Recording , расположенную на панели Media в крайнем правом углу .
Шаг 2: Экран станет тусклым и отобразится панель инструментов вдоль верхнего центрального края экрана, как показано ниже. Нажмите кнопку Select Area и с помощью мыши нарисуйте рамку вокруг области, которую вы хотите записать. Затем целевая область обведена красной пунктирной линией и лишена белой прозрачности. Также можно одновременно нажать клавиши Windows + Shift + F , чтобы записать весь экран.
Шаг 3: Нажмите кнопку Record или одновременно нажмите клавиши Windows + Shift + R .
Шаг 4: Вы можете нажать кнопку Pause — она заменяет кнопку Record — чтобы при необходимости остановить запись. Нажмите квадратную кнопку Stop , чтобы завершить захват.
Шаг 5: Чтобы сохранить запись, щелкните правой кнопкой мыши видео , отображаемое в PowerPoint, и выберите во всплывающем меню опцию Сохранить носитель как . Следуйте инструкциям на экране, чтобы сохранить запись.
Когда вы закончите, вы можете сохранить видео как отдельный файл, чтобы получить к нему доступ или встроить его по своему усмотрению.После этого возможности редактирования и управления очень ограничены, но PowerPoint — отличный вариант для быстрой и грязной записи, особенно если вы делаете это для надвигающейся презентации.
MacOS
Используйте инструмент захвата
Входит в состав MacOS Catalina и новее и представляет собой встроенную функцию, которая позволяет записывать экран и делать снимки экрана. Вот как это сделать:
Шаг 1: Нажмите Shift + Command + 5 , чтобы открыть панель инструментов снимка экрана.
Шаг 2: На экране появляется панель инструментов с двумя наборами кнопок: три слева для создания снимка экрана и две посередине для записи экрана.Он также предоставляет кнопки Options и Capture (или Record ).
Нажмите кнопку Записать весь экран (слева) или кнопку Записать выбранную часть (справа), а затем кнопку Запись — она заменяет Захват , если инструмент изначально был в режиме снимка экрана — расположен справа.
Шаг 3: Когда закончите, нажмите маленькую кнопку Record , расположенную в строке меню в верхней части дисплея, как показано ниже.Или нажмите Command + Control + Esc .
По умолчанию видео сохраняется на рабочий стол.
Используйте QuickTime Player
Если у вас установлена более ранняя версия MacOS, чем Mojave, вы всегда можете использовать QuickTime Player для основной записи экрана (а также записи звука). Записи QuickTime нелегко редактировать, но если вам нужен быстрый и простой способ записи, это один из самых простых.
Примечание. QuickTime Player также доступен на Catalina и Big Sur.
Шаг 1: Откройте QuickTime Player с панели запуска. Если вы его не видите, проверьте папку Other на Launchpad.
Шаг 2: В открытом приложении щелкните Файл , расположенный в строке меню.
Шаг 3: Щелкните опцию Новая запись экрана в раскрывающемся меню.
Шаг 4: Вы можете увидеть запрос на разрешение записи экрана компьютера. Нажмите кнопку Открыть системные настройки и установите флажок рядом с QuickTime Player .Возможно, вам потребуется перезапустить QuickTime Player. Если нет, переходите к шагу 6.
Шаг 5: При перезапуске QuickTime щелкните Файл , а затем Новая запись экрана .
Шаг 6: На экране появляется панель инструментов Capture Tool с двумя наборами кнопок: три слева для создания снимка экрана и две в середине для записи экрана. Нажмите Параметры , чтобы добавить или удалить щелчки мыши, использовать встроенный микрофон и указать место назначения видео.
Шаг 7: Нажмите кнопку Записать весь экран или Записать выбранную часть , а затем кнопку Запись , расположенную справа.
Шаг 8: По завершении перейдите к строке меню и нажмите кнопку Остановить запись , как показано ниже. Или коснитесь соответствующего символа, если на вашем Mac есть Touch Bar.
Шаг 9: Чтобы сохранить запись, щелкните Файл в строке меню, а затем Сохранить в раскрывающемся меню.Выберите подходящее место для сохранения (если вы еще этого не сделали) и имя для записи, затем нажмите Сохранить для подтверждения.
Chrome OS
Google теперь предлагает собственный инструмент записи экрана, начиная с Chrome OS 88 в стабильном канале — переход к бета-версии не требуется. Однако на данный момент его необходимо активировать, установив два флажка. Как только вы это сделаете, на панели задач появится новая кнопка записи экрана.
Если вам неудобно включать флаги, перейдите к многоплатформенному варианту, в котором используется расширение Chrome.Инструмент захвата Google будет запущен где-то в марте без необходимости включать флаги, если вы предпочитаете подождать.
Чтобы использовать собственный инструмент сейчас, сделайте следующее:
Шаг 1: Откройте браузер Chrome и введите chrome: // flags в адресной строке.
Шаг 2: Установите для флага Screen Capture Test значение Enabled , как показано выше, а затем перезапустите Chromebook.
Шаг 3: При повторном входе в систему щелкните Системные часы, чтобы открыть панель задач.
Шаг 4: Нажмите кнопку Снимок экрана во всплывающем меню.
Шаг 5: Экран тускнеет, и внизу появляется панель инструментов. В этом примере инструмент захвата экрана настроен на Запись частичного экрана , как показано выше. Нажмите и удерживайте кнопку мыши или сенсорную панель, чтобы нарисовать рамку вокруг области экрана, которую вы хотите захватить. На панели инструментов также есть опции для Запись в полноэкранном режиме и Окно записи .
Шаг 6: По умолчанию для инструмента захвата экрана установлено значение Снимок экрана . Нажмите кнопку Screen Record на панели инструментов — она похожа на кинокамеру, указывающую вправо, — для захвата видео.
Шаг 7: Нажмите кнопку Запись с центром в выбранной области.
Шаг 8: Для завершения нажмите кнопку Остановить запись экрана , отображаемую на полке рядом с системными часами.
По умолчанию захваченное видео сохраняется в папке Загрузки как «запись экрана [дата] [время]» в формате файла WebM.
Мультиплатформенный (расширение Chrome)
Если вам не нравятся три нативных решения, перечисленных выше, вы можете установить расширение Chrome под названием Screencastify, которое хорошо работает. Вот как его установить и использовать:
Шаг 1: Откройте список Screencastify в Интернет-магазине Chrome и нажмите кнопку Добавить в Chrome , а затем кнопку Добавить расширение во всплывающем окне.
Шаг 2: Выберите значок Screencastify , расположенный рядом с адресной строкой.Если значок не появляется там автоматически, вам нужно будет выбрать значок расширений (выглядит как кусок головоломки) и выбрать значок булавки рядом с Screencastify , чтобы вы могли закрепить значок расширения рядом с адресной строкой.
Шаг 3: Войдите в свою учетную запись Google и следуйте инструкциям по созданию учетной записи Screencastify.
Шаг 4: Нажмите синюю кнопку Включить микрофон и веб-камеру , а затем нажмите Разрешить во всплывающем окне.
Шаг 5: Нажмите синюю кнопку Включить инструменты , а затем нажмите Разрешить во всплывающем окне.
Шаг 6: Снова выберите значок Screencastify в правом верхнем углу. Появится раскрывающееся меню.
Шаг 7: Выберите источник: Вкладка браузера , Рабочий стол или Только веб-камера .
Шаг 8: При необходимости включите микрофон и / или веб-камеру.
Шаг 9: Нажмите Показать дополнительные параметры для дополнительных настроек, например таймера обратного отсчета.
Шаг 10: Нажмите синюю кнопку Запись . Вы можете записывать только пять минут, используя бесплатную учетную запись.
Примечание: Если вы выберете Desktop, следующий экран предложит вам выбрать Весь экран или приложение Окно . После этого нажмите Поделиться.
Шаг 11: Когда вы закончите запись, снова нажмите значок Screencastify , а затем красную кнопку Остановить в раскрывающемся меню.Вы также можете приостановить запись, начать заново и удалить то, что уже было записано.
Шаг 12: Теперь вы можете редактировать видео, делиться копией, загружать ее и т. Д. Чтобы изменить имя, щелкните текстовое поле слева от кнопки Открыть в редакторе .
По умолчанию видео сохраняется на Google Диск.
Альтернативные офлайн-приложения для профессиональной работы
Если вам нужны расширенные возможности записи из приложения, специально разработанного для более профессиональных — и ориентированных на игры — клипов, то лучше всего загрузить одно из следующих приложений.
OBS Studio (бесплатно)
Являясь одним из наиболее продвинутых и бесплатных приложений для записи экрана, OBS Studio имеет открытый исходный код и имеет встроенные функции потоковой передачи для тех, кому нужна живая аудитория во время записи.
OBS Studio более полнофункциональна, чем некоторые бесплатные приложения, но настройка ваших личных предпочтений может занять немного больше времени. Однако это по-прежнему лучшее из доступных в настоящее время бесплатных приложений для записи экрана.
Он доступен для Windows, MacOS и Linux.
Снагит ($ 50 +)
Snagit больше нацелен на стартапы, чем на геймеров. Он содержит массу функций записи, в первую очередь для использования на рабочем месте. Вы можете использовать Snagit, чтобы помочь вам составить следующую обучающую презентацию или просто проиллюстрировать идею или новый рабочий процесс. Эти функции включают в себя средство записи экрана, аннотации для снимков экрана, шаблоны и возможность создавать видео из серии снимков экрана. Это стоит 50 долларов, но если вы не против заплатить за привилегию, дополнительные функции того стоят.
Рекомендации редакции
Как записать экран вашего компьютера (со звуком)
Представьте, что вам нужно показать кому-нибудь, как войти в онлайн-аккаунт или как использовать функцию в продукте. Вы можете написать электронное письмо. Или вы можете сделать снимок экрана и сделать несколько снимков.
Но лучше всего записывает ваш экран.
Запись экрана, также известная как скринкаст, идеально подходит для создания:
Вы даже можете записывать игры, презентации или видео на YouTube.
Запишите свой экран сегодня! (Бесплатно!)
Загрузите одну из наших бесплатных пробных версий программы записи экрана (для Windows или Mac), чтобы быстро и легко записывать экран вашего компьютера.
Скачать бесплатную пробную версию
Что вы узнаете из этого руководства
В этом посте вы узнаете все, что вам нужно знать о записи экрана на экране компьютера.
Прочтите полное руководство по записи экрана
Выберите устройство записи экрана
Первое, что вам нужно сделать, это выбрать программу записи экрана, которую вы будете использовать.A
Snagit отлично подходит для простых коротких записей на рабочем столе, в то время как что-то вроде Camtasia может быть лучше для более длительных и сложных заданий.
Однако записи, сделанные с помощью Snagit, можно легко передать в Camtasia и собрать там более длинные и сложные видео.
Сегодня я покажу вам, как записывать экран с помощью Snagit для простых записей и Camtasia для более качественных видео.
Как записать экран рабочего стола (используйте Snagit для коротких, быстрых записей)
Короткие простые записи, не требующие особого редактирования, можно сделать с помощью чего-то вроде Snagit (что я использую чаще всего).
Snagit отлично подходит для создания снимков экрана и быстрой и простой записи экрана. Он идеально подходит, когда вам нужно, чтобы видео выглядели великолепно, но не требовали много времени на редактирование.
Вот как это сделать.
Шаг 1. Выберите, что вы хотите записать
Шаг 2. Запишите аудио или веб-камеру
Шаг 3. Обрежьте видео
Шаг 4. Сохраните или поделитесь
Когда у вас есть видео, готовое к публикации, используйте меню «Поделиться», чтобы сохранить видео или отправить его в Интернет.
Как записывать экран вашего компьютера (используйте Camtasia для полированной записи экрана профессионального качества)
Более длинные или более сложные записи могут потребовать большего редактирования. Что-то вроде Camtasia предоставит вам полный встроенный набор инструментов для редактирования видео, которые вы можете использовать.
Camtasia даже позволяет улучшить видео, увеличивая выделенные области, выделяя щелчки мыши, добавляя текстовые или графические выноски и многое другое.
Вот как это сделать:
Шаг 1. Выберите параметры записи
Шаг 2: Выберите регион для записи
Шаг 3. Запишите свой рабочий стол со звуком (если хотите)
Шаг 4. Отредактируйте видео
Шаг 5: Произведите и поделитесь
Как записать свой экран со звуком
Чтобы записать свой голос, выберите микрофон.А если вы хотите записывать звуки, которые исходят из вашего компьютера, например звуковые сигналы и гудки, которые вы слышите, выберите параметр системного звука.
Когда вы записываете свой экран, вы можете включить ввод адреса в свой браузер и отображать все ваши движения мыши и щелчки, чтобы люди могли точно видеть, куда идти и как туда добраться.
Вы также можете включать видео и аудио при записи экрана. Используйте звук с микрофона, чтобы озвучивать видео со встроенного микрофона компьютера или внешнего микрофона.
Вы также можете записывать системный звук (звук, который выходит из динамиков).
Есть ли сочетания клавиш?
Ага! Вот несколько лучших ярлыков для Snagit и Camtasia:
Горячие клавиши Snagit
Начать запись
- Windows: Shift + F9
- Mac: Control + Shift + пробел
Приостановить / возобновить запись
- Windows: Shift + F9
- Mac: Control + Shift + пробел
Остановить запись
- Windows: Shift + F10
- Mac: Control + Shift + V
Чтобы настроить собственные горячие клавиши для клавиатуры, см. Настройка горячих клавиш Snagit.
Ярлыки Camtasia
Начало / пауза записи
- Windows: F9
- Mac: Command + Shift + 2
Остановить запись
- Windows: F10
- Mac: Command + Option + 2
Чтобы настроить сочетания клавиш для клавиатуры, см. Раздел Настройка сочетаний клавиш Camtasia
Следует ли мне использовать бесплатное средство записи экрана?
Может быть. Вы можете использовать бесплатные приложения, такие как QuickTime (на Mac) или Xbox (Windows), но, если вы сравниваете различные инструменты записи экрана, убедитесь, что у вас есть устройство записи экрана со встроенными функциями записи звука и редактирования видео.
Проблема со многими встроенными программами записи экрана, которые входят в стандартную комплектацию вашего компьютера, заключается в том, что они ограничивают вас только записью. И вам понадобятся дополнительные инструменты и программное обеспечение, чтобы просто редактировать и публиковать свои видео.
Советы!
- Расширенные (но очень простые в использовании) возможности редактирования видео Camtasia позволяют добавлять звуковые дорожки после записи экрана. Если вы хотите записать свое повествование постфактум или добавить музыку, вы можете это сделать!
- Будьте готовы записать свой экран раз или два, чтобы получить желаемое.Практически каждый что-то портит на своем пути. Но записать экран так просто, что не имеет значения, придется ли вам делать это снова.
- Не зацикливайтесь на том, чтобы все было идеально. Если вы демонстрируете процесс, убедитесь, что шаги понятны и просты для выполнения. Если вы рассказываете, вы можете решить, с каким количеством «ммм» и «ох» вы можете жить. Это также зависит от вашей аудитории.
- Записи, предназначенные для людей за пределами вашей компании, вероятно, должны быть более изысканными, чем те, которые вы отправляете одному из своих коллег.
- У нас также есть полный список советов по записи экрана, которые вы можете использовать для получения наилучших возможных записей.
Запишите свой экран сегодня!
Загрузите одну из наших бесплатных пробных версий программы записи экрана, чтобы быстро и легко записывать экран вашего компьютера.
Скачать бесплатную пробную версию
Часто задаваемые вопросы
Как мне записать экран моего компьютера?Запись экрана довольно проста. Если у вас есть экранный диктофон (нам нравятся Snagit и Camtasia), это так же просто, как 1.Запись 2. Редактировать 3. Поделиться.
Как записать экран со звуком?Чтобы записать свой голос, выберите микрофон. А если вы хотите записывать звуки, которые исходят из вашего компьютера, например звуковые сигналы и гудки, которые вы слышите, выберите параметр системного звука.
Как записать экран iPhone?Хотя Snagit и Camtasia не могут записывать экран вашего iPhone, у TechSmith есть приложение TechSmith Capture, которое позволяет быстро и легко записывать экран вашего iPhone. После загрузки приложения: Шаг 1.Включите запись экрана на вашем устройстве iOS. Шаг 2. Настройте программу записи экрана. Шаг 3. Запишите свой экран.
Как записать презентацию с закадровым текстом?Хотя есть несколько способов записать презентацию, мой любимый способ записать высококачественную презентацию в PowerPoint со звуком и видео — это Camtasia.
Как записать свой экран на iPhone
Запись экрана iPhone может быть очень полезной, независимо от того, хотите ли вы сохранить отрывок из игры, в которую вы играете, записать часть прямой трансляции в Instagram или создать обучающее видео для ваших друзей.Вы можете отправить записанный видеоклип родственнику или другу, загрузить его в Twitter или опубликовать в своей истории в Instagram. Вот шаги, как записать экран, независимо от того, новый у вас iPhone или старый.
Запись экрана встроена в iPhone, но для ее использования сначала необходимо проверить, находится ли кнопка записи экрана в вашем Центре управления. Чтобы открыть Центр управления, смахните вниз от правого верхнего угла, если вы используете iPhone X или более поздней версии, или проведите пальцем вверх, если у вас iPhone 8 или более ранней версии.Проверьте, есть ли у вас кнопка записи экрана, которая выглядит как точка с кружком вокруг нее. Если вы этого не сделаете, вот как вы можете добавить его:
- Открыть настройки
- Нажмите «Центр управления»
- Нажмите «Настроить элементы управления»
- Здесь вы добавляете и удаляете элементы из меню Центра управления. Прокрутите вниз и нажмите зеленую кнопку с + рядом с «Запись экрана.Это переместит его из раздела «Дополнительные элементы управления» внизу в раздел «Включить» вверху.
Запишите свой экран
Теперь вы готовы к записи экрана. (Просто знайте, что есть приложения, которые блокируют запись экрана.) Для начала:
- Откройте приложение или веб-сайт, который хотите записать
- Проведите пальцем вверх, чтобы открыть меню Центра управления (iPhone 8 или более ранней версии), или потяните меню вниз из правого верхнего угла (iPhone X или новее)
- Нажмите кнопку в виде полумесяца, чтобы включить режим «Не беспокоить», который временно приостанавливает вызовы и уведомления.Это полезно, потому что, когда вы записываете свой экран, вы записываете все, что появляется, включая уведомления. Если вы нажмете и удерживаете кнопку «Не беспокоить», вы увидите больше возможностей, например отключение уведомлений всего на час или расписание, когда вы хотите их приостановить.
- Находясь в Центре управления, нажмите кнопку записи экрана, чтобы начать запись. Как только вы нажмете кнопку записи экрана, запустится таймер, который даст вам три секунды до начала записи.Коснитесь экрана, чтобы скрыть меню Центра управления.
Теперь вы настроены на запись как видео, так и звука всего, что вы смотрите или слушаете на своем телефоне, однако вы не будете записывать звук, который не сгенерирован вашим телефоном. Если вы хотите записать свой разговор (или любые другие внешние звуки) в дополнение к записи звука, который воспроизводится на телефоне, вам необходимо включить микрофон:
- Перед тем, как начать запись, нажмите и удерживайте кнопку записи экрана.Нажмите кнопку микрофона на всплывающем экране, чтобы включить микрофон. Затем нажмите «Начать запись». В этом окне начнется обратный отсчет. Коснитесь в любом месте экрана, чтобы закрыть экран, а затем коснитесь следующего экрана, чтобы закрыть Центр управления.
- Имейте в виду, что как только вы включите микрофон, он останется включенным при следующей записи экрана, если вы не вернетесь и не выключите его
- Чтобы остановить запись, проведите пальцем вверх (или вниз), чтобы снова получить доступ к Центру управления, и снова нажмите кнопку записи
- Если у вас не открыт медиафайл (например, вы смотрите видео на YouTube или историю из Instagram), вы увидите красную полосу в верхней части экрана (или в верхнем левом углу, если у вас новый iPhone), показывающую, что вы: перезапись.Если вы нажмете на эту панель, вы увидите всплывающее окно с вопросом, хотите ли вы остановить запись. Нажмите «Стоп».
- Видео будет сохранено вместе с остальными вашими фотографиями и видео в приложении «Фото».
Vox Media имеет партнерские отношения. Они не влияют на редакционный контент, хотя Vox Media может получать комиссионные за продукты, приобретенные по партнерским ссылкам. Для получения дополнительной информации см. нашу политику этики .
Как записывать с экрана на мобильных и настольных компьютерах
22 января, 20 214 мин чтенияНужно записать экран компьютера или телефона? Узнайте, как выполнять экранную запись на устройствах Mac, ПК с Windows, Chromebook, iPhone и Android с помощью пошаговых инструкций.
Практически каждое устройство Mac, ПК с Windows, Chromebook, iPhone и Android имеет встроенный способ записи экрана, но каждый из них отличается.
Если вы пользуетесь iPhone или Mac, то наверняка заметили, что записать изображение с экрана всего за несколько шагов довольно просто.Используя ПК с Windows, вам, возможно, придется отказаться от старой закалки и использовать что-то вроде PowerPoint. (Да, действительно.) И, господи, помоги любому, кто не является разработчиком, пытающимся просмотреть запись на старом устройстве Android.
Если вы хотите записать экран на мобильном устройстве или на компьютере, мы поможем вам. Ниже приведены пошаговые инструкции по записи экрана.
Встроенные функции этих устройств и операционных систем являются хорошими вариантами, но, возможно, вам нужно выйти за рамки базовой записи экрана.Если вам нужны дополнительные функции (например, редактирование или несколько вариантов записи), обязательно ознакомьтесь с нашей публикацией о лучших средствах записи экрана.
- Содержание
- 1.Как записать экран
- 2.Как записать экран на Mac
- 2.1Запись с собственного экрана на Mac
- 2.2Быстрая запись экрана на Mac
- 3.Как записать экран в Windows
- 3.1 Запись экрана PowerPoint
- 3.2 Запись экрана Windows 10 (приложение Xbox)
- 4.Как сделать запись экрана на Chromebook
- 4.1 Запись с собственного экрана на Chromebook
- 4.2 Расширение Vidyard Chrome на Chromebook
- 5. Как сделать запись экрана на iPhone
- 6. Как сделать запись экрана на Android
- 6.1 Запись экрана на Android 11 или выше
- 6.2 Запись экрана на старых устройствах Android
Как записать экран
Проще говоря, запись экрана — это когда вы записываете видео о том, что происходит на экране вашего устройства.
Существует ряд причин, по которым вы можете захотеть записать свой экран. Вы можете использовать его, чтобы продемонстрировать, как работает ваш продукт, зафиксировать ошибку, чтобы поделиться ею с разработчиками или ИТ-командой, научить коллегу, как что-то делать, наладить личные связи с потенциальными клиентами и поделиться отзывами с кем-то, от чего вы можете даже избавиться. написание длинного электронного письма.
Когда дело доходит до записи экрана компьютера, вы можете использовать либо встроенную функцию записи экрана, либо загрузить приложение или инструмент для записи экрана.
Большинство встроенных устройств записи экрана могут:
- Записывать видео о том, что происходит на экране
- Записывать аудио
- Сохранять видео на свое устройство или в облако
Некоторое программное обеспечение для записи экрана (например, Vidyards Расширение Chrome и Vidyard for Desktop) идет дальше и позволяет вам снимать с веб-камеры видео вашего разговора, отображаемого в виде пузыря рядом с записью экрана, так что вы можете добавить индивидуальный подход к своему объяснению.
Как записывать экран на Mac
Если вы используете macOS Mojave или выше, есть встроенная функция для записи экрана, и это так же просто, как нажатие горячей клавиши. (Вот почему людям нравятся компьютеры Mac.)
Собственная запись экрана на Mac
- Нажмите Command + Shift + 5
- Выберите, хотите ли вы сделать снимок всего экрана, окна или выделенного фрагмента ( в противном случае запись всего экрана начнется автоматически)
- Когда закончите, щелкните Остановить , чтобы завершить запись
- Ваша запись появится в виде эскиза в правом нижнем углу экрана, щелкните его, чтобы выбрать место для сохранения видео
QuickTime Screen Record на Mac
В качестве альтернативы вы можете использовать QuickTime, который является встроенным для всех Mac:
- Откройте QuickTime
- Выберите файл , а затем Новая запись экрана
- Щелкните значок красный Запись кнопка для запуска
- Для остановки снова нажмите кнопку Запись
- Для сохранения щелкните Файл , затем Сохранить 9 0162
Pro Совет: Если вам нужно только сохранить снимок экрана на Mac, нажмите Command + Shift + 4 и выберите область, которую вы хотите захватить.
Как записывать с экрана в Windows
Запись с экрана не является встроенной функцией на ПК с Windows, как на Mac. Самый простой способ записать изображение с экрана в Windows — использовать PowerPoint.
Запись экрана PowerPoint
- Откройте PowerPoint
- Щелкните вкладку Insert и выберите Screen Recording
- Выберите область, которую вы хотите записать, чтобы выбрать весь экран, нажмите Windows Key + Shift + F
- Нажмите кнопку Record или нажмите Windows + Shift + R
- Чтобы завершить запись, нажмите Stop
- Когда все закончится, вы можете сохранить запись в виде видеофайла ( отдельно от презентации PowerPoint)
Запись экрана Windows 10 (приложение Xbox)
Microsoft предварительно загружает Xbox Game Bar на устройствах с Windows, чтобы вы могли записывать видеоигры, но это работает так же хорошо для бизнеса.
- Введите Xbox в строку поиска Windows и откройте приложение
- Удерживайте Windows + G на клавиатуре
- Щелкните Да, это игра
- Для начала щелкните Запись или нажмите Windows + Alt + R
- Для завершения нажмите Stop
Pro Совет: Если вам нужно только сделать снимок экрана в Windows 10, нажмите Ctrl + PrntScrn , выберите область, которую вы хотите захватить, и отпустите.
Как записывать с экрана на Chromebook
Chromebook теперь имеет встроенное средство записи экрана, установленное при заводских настройках, но если вам нужны дополнительные функции, такие как видеотека, вы можете использовать простое в доступе расширение Chrome, такое как Vidyard.
Расширение Vidyard для Chrome очень просто установить. После установки расширение позволяет быстро записывать и публиковать видео прямо из веб-браузера. У вас также будет легкий доступ к вашей существующей библиотеке, а также к каналу уведомлений, чтобы следить за входящими просмотрами видео и соответствующей видеоаналитикой.
Встроенная запись экрана на Chromebook
- Нажмите Shift + Ctrl + Показать окна
- В нижнем меню выберите Запись экрана
- Выберите вариант:
- Записать полный экран
- Запись частичный экран
- Записать окно
- Чтобы остановить запись, в правом нижнем углу выберите Остановить запись
Расширение Vidyard Chrome на Chromebook
- Выберите расширение Vidyard в правом верхнем углу вашего браузера
- Выберите тип записи , который вы выбрали (это определит, что будет захвачено в вашем видео)
- Экран: Записывает весь экран вашего компьютера
- Камера: Записывает видео с помощью веб-камеры ( видео в стиле «селфи»)
- Экран + камера: Записывает изображение с экрана и камеры в момент В то же время
- Выполните Audio Test , чтобы убедиться, что ваш микрофон работает и может улавливать звук.Чтобы изменить микрофон или камеру, которые вы используете для записи, используйте раскрывающиеся меню для выбора другого доступного источника входного сигнала
- Когда вы будете удовлетворены выбранными параметрами записи, нажмите Начать запись
Вы можете записывать видео и снимать экран, выполнив несколько простых шагов.
Как записывать с экрана на iPhone
Большинство iPhone имеют встроенную функцию записи экрана.
- Перейдите к настройкам , Control Center , Customize Controls и коснитесь + рядом с записью экрана
- Проведите пальцем вверх от нижнего края экрана (при использовании iPhone X проведите пальцем вниз от в правом верхнем углу экрана)
- Длительно нажмите кнопку записи в кружке и коснитесь Микрофон, чтобы включить запись звука
- Как только вы это сделаете, вы можете нажать Начать запись
- Если вы ранее включили микрофон (или не хотите запись звука), просто нажмите кнопку записи в круге (перед началом записи будет трехсекундный обратный отсчет)
- Красная полоса Запись появится в верхней части экрана, когда ваша запись начнется; когда вы закончите, нажмите эту полосу, чтобы вызвать Остановить запись экрана? option
- Нажмите Stop , чтобы остановить запись (или нажмите Cancel , чтобы продолжить запись)
- Вы можете найти свою запись в приложении «Фото»
Pro Совет: Если вам нужно только сделать снимок экрана на iPhone , удерживайте кнопку «Домой» на iPhone и нажмите кнопку питания сбоку.Если у вас iPhone X или новее, одновременно удерживайте кнопки блокировки и увеличения громкости.
Как записать экран на Android
Запись экрана на Android 11 или выше
В Android 11 или выше запись собственного экрана включена в качестве опции и может быть найдена в области быстрых настроек вашего устройства.
- Перейдите в Быстрые настройки (или выполните поиск) Устройство записи экрана
- Коснитесь приложения, чтобы открыть его
- Выберите настройки качества звука и видео и нажмите Готово
- Для вашей первой записи будет запрошено разрешение чтобы получить доступ к устройству, предложите вам выбрать настройки звука и предоставьте возможность Отмена или Начать запись
- Нажмите Начать запись
- Нажмите квадратную кнопку остановки, когда закончите запись
- Вы можете найти ваша запись в галерее или приложении фотографий
Запись экрана на старых устройствах Android
Если вы используете более старую версию Android, вы можете сохранить запись экрана, но для ее поиска и включения потребуется некоторое время.Чтобы разрешить запись экрана, вам необходимо включить режим разработчика Android-устройств.
- Зайдите в настройки , О телефоне и семь раз нажмите кнопку Build Number , он скажет: «Теперь вы разработчик!»
- Вернитесь к настройкам и выберите Advanced, Developer Options , затем Feature Flags
- Включите settings_screenrecord_long_press
- Теперь вы настроены на запись экрана. всплывающее меню
- Нажмите Начать запись (появится новое всплывающее окно)
- Нажмите Начать сейчас
- В конце нажмите Стоп
- Видео появится в вашей фотогалерее по умолчанию
Pro Совет: Если вам нужно только сделать снимок экрана на Android, одновременно удерживайте кнопку питания и кнопку уменьшения громкости.
Если вам нужно выйти за рамки базовой записи экрана и вы ищете лучший рекордер экрана для вашего бизнеса (бесплатный и платный), обязательно ознакомьтесь с нашей публикацией о лучших устройствах записи экрана.
Этот пост был первоначально опубликован 1 октября 2019 года. Он был обновлен 22 января 2021 года.
Крис Гиллеспи
Крис Гиллеспи — автор и основатель Find A Way Media, который помогает крупным компаниям создавать потрясающий маркетинговый контент . Живя в Бруклине, Крис годами продавал технологические решения SaaS и теперь помогает этим компаниям разрабатывать стратегии контент-маркетинга.
Как записать видео с экрана на Android
Если вы искали видеомагнитофон для Android , вы попали в нужное место. В этом посте мы рассмотрим лучшие варианты создания видеозаписи экрана без рутирования устройства .
Как можно использовать отснятый материал вашего приложения
Основная причина, по которой вы записываете экран своего приложения или игровой процесс, заключается в том, чтобы вы могли использовать отснятый материал при создании видео.Это может быть промо-ролик из Google Play Store или мобильная видеореклама для вашего Android-приложения.
Зачем вам трейлер приложения для Google Play Store или Amazon Appstore? Это часть вашей стратегии оптимизации магазина приложений и ваших усилий по увеличению коэффициента конверсии вашего приложения. А затем вы можете измерить влияние вашего видео (или любого другого изменения в Play Store) с помощью экспериментов со списком в Google Play Store.
Видео для привлечения пользователей можно использовать в качестве рекламы в социальных сетях для Facebook или Instagram, в качестве видеорекламы с вознаграждением или для универсальных кампаний для приложений.
Немного предыстории записи видео на экране Android
Существует множество различных решений для записи видео для Android. Но прежде чем мы перейдем к этому, решение, которое вы будете использовать, будет зависеть от версии Android, установленной на вашем устройстве.
Итак, давайте взглянем на некоторые важные выпуски Android, о которых вам нужно знать, когда речь идет о возможностях захвата видео с экрана .
Pre KitKat 4.4
До KitKat 4.4 не было официальной встроенной функции для записи вашего устройства Android. Поэтому люди обычно ставили камеру перед телефоном.
Не самое лучшее решение, но оно сделало свою работу.
Сейчас существуют приложения, которые могут записывать данные с таких низких версий Android, как Froyo (2.2.3), но результаты будут сильно различаться в зависимости от производителя устройства и приложения. Мы надеемся, что вы все еще не пользуетесь таким старым устройством, не говоря уже о том, чтобы записывать какие-либо доказательства того, что вы используете.
Но если вам действительно нужно записать экран устройства, которое максимально загружено в Froyo, для проекта древней истории или чего-то еще, мы предоставили предложение в разделе о записи приложений ниже.
Android KitKat 4.4
В выпуске Android KitKat 4.4 Google добавила утилиту записи экрана, которая позволяет разработчикам записывать устройство, подключенное к их компьютеру, через Android Developer SDK, используя Android Debug Bridge (ADB). Но решение для записи, как известно, сложно в использовании и в первую очередь предназначено для разработчиков.
Android Lollipop 5.0 и более поздних версий
ВAndroid 5.0 наконец-то появилась встроенная запись экрана. Это значительно упростило запись видео и открыло более широкий диапазон параметров записи экрана.
Теперь перейдем к решениям, которые существуют …
Приложения для записи Android
Нет недостатка в приложениях для записи экрана для Android , это точно. Итак, мы перебрали все варианты и вот два лучших решения, которые мы нашли.
Эти приложения хороши тем, что обычно они очень доступны по цене. Обратной стороной является то, что ваши возможности записи могут иметь некоторые ограничения, поскольку запись происходит на устройстве.
AZ Screen Recorder — без рута
Мы просмотрели несколько приложений для записи экрана и прочитали много сообщений в блогах. Чаще всего появлялся видеомагнитофон AZ Screen Recorder — No Root.
Насколько мы можем судить, у этого приложения есть только один недостаток — оно работает только с устройствами с Android 5.0 или новее.
Самое лучшее в этом приложении то, что оно бесплатное. Конечно, если вы хотите получить доступ к некоторым из более продвинутых функций, вам придется заплатить несколько долларов за внутриигровые продукты, но, вероятно, это того стоит.
Вот текущий снимок отзывов…
Mobizen
Еще одно приложение, у которого есть масса отзывов, — это приложение Mobizen.
У него больше отзывов, чем у приложения AZ Screen Recorder, но его средний рейтинг ниже. Несмотря на это, оно выглядит как надежное приложение и абсолютно бесплатное.
Для этого приложения требуется Android 4.2, поэтому оно может быть хорошим вариантом, если вы не можете использовать AZ. Судя по их веб-сайту, похоже, что он прост в использовании и имеет некоторые другие замечательные функции, которые могут быть вам полезны.
Экран записи без корня в видео
Да, мы назвали два лучших решения, но об этом приложении стоит рассказать вам, потому что, как мы упоминали в начале, запись экрана устройства, на котором установлена более старая версия Android, может быть сложной задачей.
В этом приложении указано, что его можно использовать с Android версии 2.3.3 и выше, так что, безусловно, стоит попробовать, если вам нужно записывать старые устройства.
Вы можете скачать это приложение из Google Play здесь.
Внешние решения для записи видео (карты захвата)
Теперь давайте взглянем на некоторые существующие решения для внешней записи. По сути, это внешние видеоадаптеры, которые вы используете для соединения устройства Android и ноутбука / настольного компьютера.
Они в основном используются для записи игрового процесса на консолях, таких как Xbox, но их также можно использовать для записи мобильных устройств.Плюс в том, что они очень универсальны и могут использоваться для записи широкого спектра устройств.
Обратной стороной является то, что они могут быть дорогими, во многих случаях их стоимость превышает 100 долларов. Так что это просто зависит от того, сколько записей вы будете делать.
Эльгато
Elgato, вероятно, лучшее решение для записи видео через внешнее приложение. Мы также рассказали об этом в статье о том, как записать сообщение об устройстве iOS.
Это видео покажет вам, как его настроить. Перейдите к 3:49, чтобы получить руководство по Android.
Hauppauge
Еще одна альтернатива, которую вы, возможно, захотите проверить, — Hauppauge. Их устройства не так популярны, как у Elgato, но у них очень хорошие рейтинги на Amazon.
Встроенные возможности записи
Как мы упоминали ранее, Android 4.4 ознаменовал добавление возможностей записи видео в Android. То, что должно было быть «легким» решением, вовсе не было простым.
Если вы действительно хотите вникнуть в это, то посмотрите это видео, чтобы увидеть, как это делается.Если вам нужны более подробные инструкции, вы можете прочитать этот пост.
Устройство записи экрана Mac для Android
Наконец, есть еще один вопрос, на который мы должны ответить. Многие инструменты отлично работают на ПК с Windows, но как насчет того, чтобы записать экран Android на Mac?
К счастью, для этого есть отличное решение.

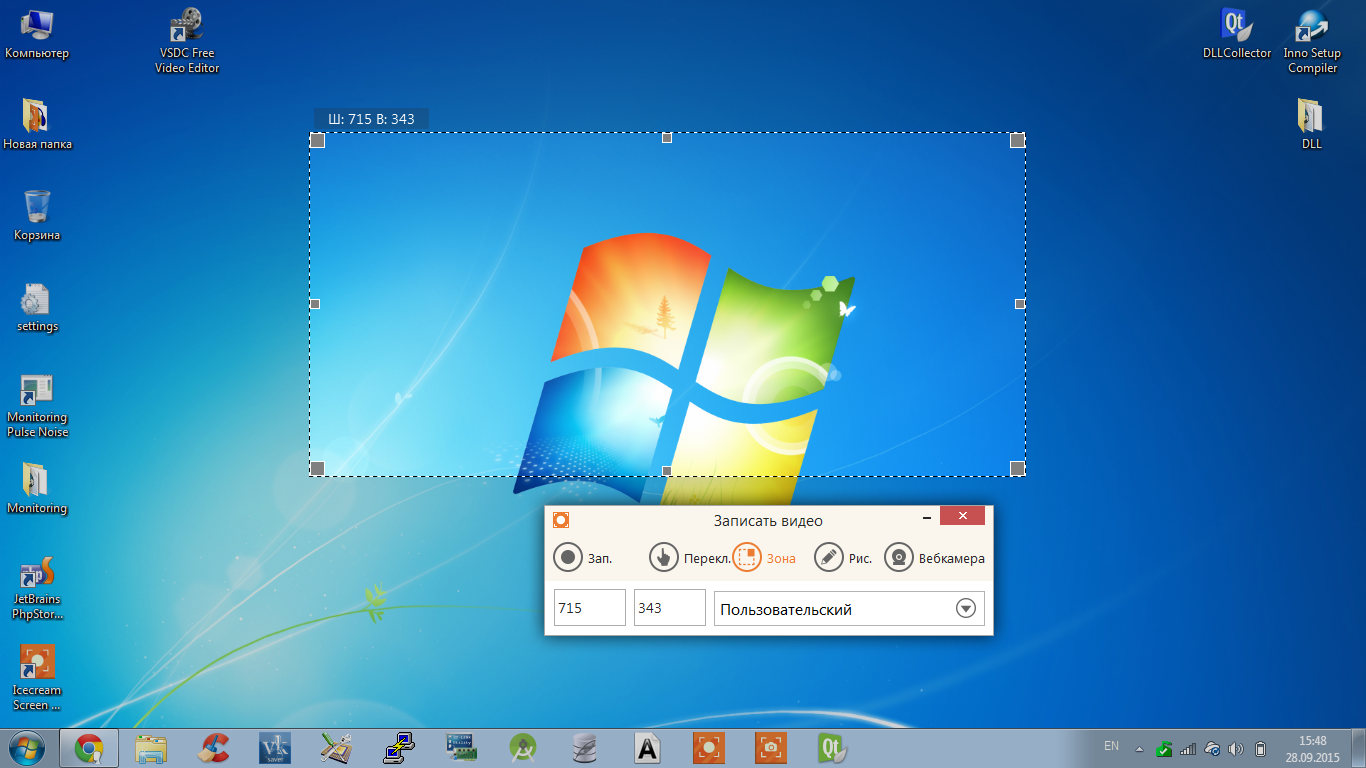

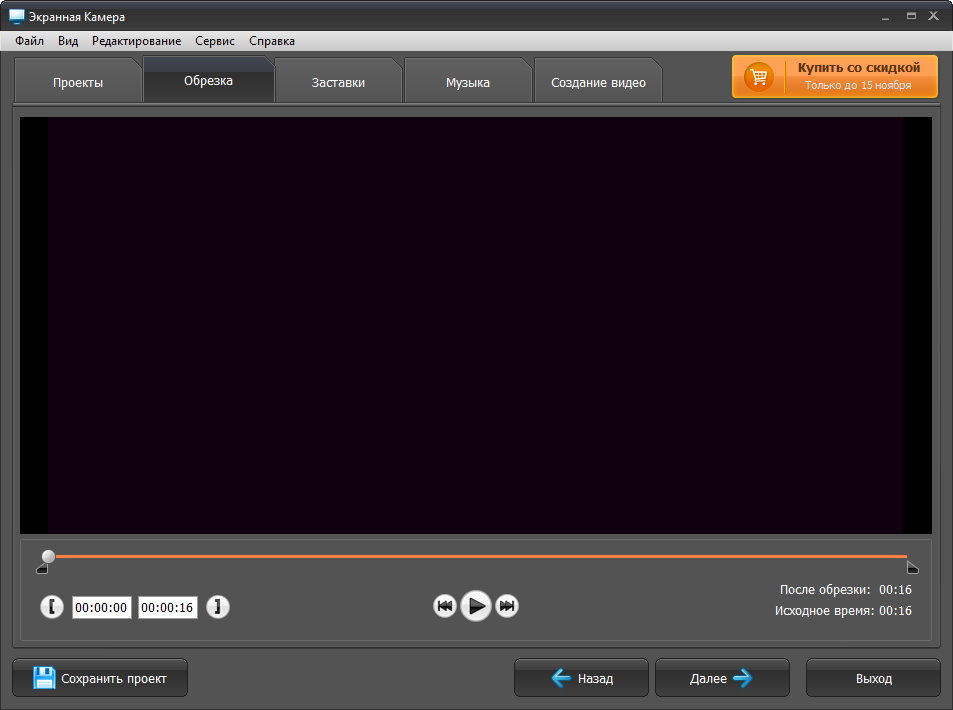 Неограниченное время записи. Записывайте марафоны сериалов, передач или прохождение компьютерной игры в режиме записи нон-стоп.
Неограниченное время записи. Записывайте марафоны сериалов, передач или прохождение компьютерной игры в режиме записи нон-стоп.