Запись видео с экрана Android
  для начинающих | мобильные устройства | программы
Если вам требуется записать видео с экрана Android — из интерфейса системы, игр и других приложений, сделать это можно самыми разными способами: в некоторых случаях доступна запись встроенными средствами Android, почти всегда можно использовать сторонние приложения записи экрана, также существуют методы записи видео с экрана смартфона на компьютере.
В этой инструкции подробно о различных методах записать видео с экрана Android телефона или планшета, один из которых обязательно должен подойти для ваших задач.
Запись экрана Android встроенными средствами системы
Если говорить о возможностях записи видео с экрана средствами Android, вплоть до версии 10, то, кроме случаев, когда такая возможность предусмотрена производителем (например, на Samsung Galaxy или LG, о чем в следующем разделе инструкции), такой функции вы не увидите.
Однако, если на вашем телефоне установлена чистая Android 10, можно попробовать следующий метод (работает не на всех телефонах):
- Включите режим разработчика Android.
- Зайдите в параметры «Для разработчиков» и найдите пункт «Экспериментальные функции», откройте его.
- Если список не пустой и в нем присутствует параметр settings_screenrecord_long_press — включите его.
После включения этой экспериментальной функции для начала записи экрана нужно будет нажать и удерживать кнопку включения, затем в появившемся меню нажать и удерживать кнопу создания скриншота и далее вы сможете запустить запись экрана.
Запись видео с экрана Android на Samsung Galaxy
В зависимости от версии Android на вашем смартфоне Samsung Galaxy, возможности записи видео с экрана могут отличаться:
- На смартфонах Samsung с Android 10 и новее достаточно зайти в область уведомлений и найти кнопку «Запись экрана» (обратите внимание, что список кнопок действий может пролистываться по горизонтали).
 При ее отсутствии, нажмите по кнопке меню (три точки справа вверху), выберите пункт «Порядок кнопок» и посмотрите, доступна ли кнопка записи экрана среди отключенных и добавьте ее при необходимости.
При ее отсутствии, нажмите по кнопке меню (три точки справа вверху), выберите пункт «Порядок кнопок» и посмотрите, доступна ли кнопка записи экрана среди отключенных и добавьте ее при необходимости. - При запуске записи экрана с помощью этой кнопки вы сможете выбрать, следует ли записывать звук и откуда: только с телефона (из игры, приложения) или с телефона и микрофона.
- При записи видео с экрана, поверх него появится панель, где запись можно будет остановить.
- Настройки записи экрана на Samsung с Android 10 находятся в Настройки — Дополнительные функции — Снимки и запись экрана (например, там вы можете выбрать разрешение записываемого видео).
На смартфонах Samsung Galaxy с предыдущими версиями Android запись экрана была возможна в играх: для этого в Настройки — Дополнительные функции нужно включить Game Launcher.
А во время игры открыть панель с кнопками управления и на ней использовать кнопку Game Launcher, где и будут функции записи экрана.
Запись видео с экрана Android в приложении Play Игры
У многих владельцев Android телефонов и планшетов есть предустановленное приложение Google Play Игры. Но далеко не все из них знают, что оно позволяет вести запись видео с экрана, причем не только из игр, но и в других расположениях на Android.
Подробно об использовании функции в отдельной инструкции Как записать видео с экрана Android в приложении Play Игры.
Бесплатные приложения для записи видео с экрана Android
Если методы, описанные выше, не подходят для вас, вы можете использовать бесплатные приложения записи экрана Android, в большом количестве доступные в Play Маркет. Среди них:
- Screen Recorder No Ads — отличное приложение для записи экрана (мой выбор), добавляет свою кнопку в область уведомлений, имеет массу настроек (например, можно добавить наложение видео с камеры) и полностью без рекламы. На телефонах с Android 10 и новее может записывать системные звуки, на более старых версиях — только с микрофона.
 По умолчанию приложение запускается на английском языке, но в настройках можно включить русский язык интерфейса. Официальная страница приложения в Play Market — https://play.google.com/store/apps/details?id=com.kimcy929.screenrecorder
По умолчанию приложение запускается на английском языке, но в настройках можно включить русский язык интерфейса. Официальная страница приложения в Play Market — https://play.google.com/store/apps/details?id=com.kimcy929.screenrecorder - Запись экрана Xrecorder — очень простое и удобное приложение для записи видео с экрана на Android, с наилучшими отзывами пользователей на Play Маркет: https://play.google.com/store/apps/details?id=videoeditor.videorecorder.screenrecorder
- AZ Screen Recorder — это и следующее приложение очень похожи по функциональности и принципу работы на предыдущее.
- Super Screen Recorder
- Mobizen — очень популярное приложение, хорошие отзывы, но, на мой взгляд, слишком много рекламы в бесплатной версии приложения.
В действительности, таких приложений в официальном магазине доступно куда больше: я указал лишь самые популярные из них, наиболее простые в использовании и на русском языке.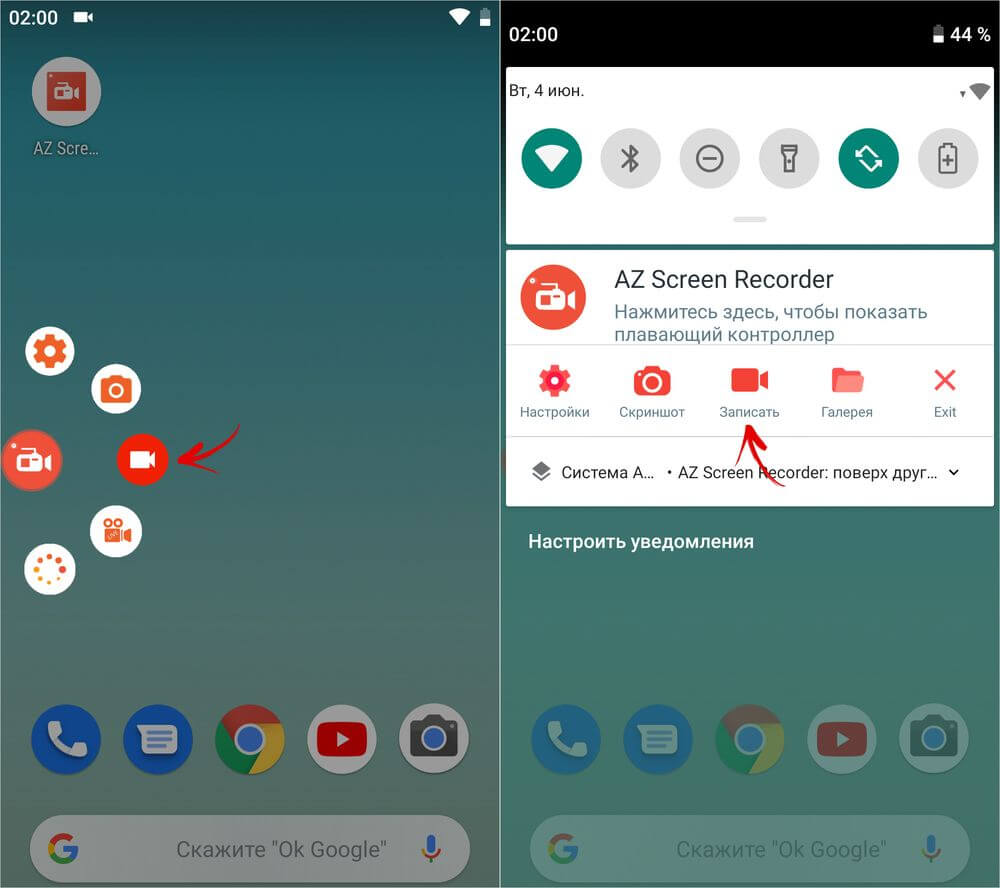
Как записать видео с экрана Android на компьютере
Если запись видео на Android предполагает последующую обработку на компьютере, вы можете сразу выполнить запись на нем. Для этого можно использовать следующие методы:
- Транслировать видео с экрана на компьютер (даже с помощью встроенных функций трансляции изображения Windows 10) и записывать сторонней программой записи видео, такой как OBS Studio.
- Использовать специальные программы для трансляции экрана Android на компьютер с функцией записи, например, Apower Mirror или LetsView.
При этом учитывайте, что такой метод записи не очень подойдет для игр из-за задержек при трансляции, а вот для записи инструкций и действий в интерфейсе Android и обычных приложениях его будет более чем достаточно.
Использование ADB для захвата экрана
Если простые пути не для вас и требуется что-то изощренное, можно записать видео с экрана Android, используя команды ADB (Android Debug Bridge):
- Скачайте и распакуйте Platform Tools от Google — dl.
 google.com/android/repository/platform-tools-latest-windows.zip
google.com/android/repository/platform-tools-latest-windows.zip - Включите откладку по USB на вашем Android телефоне и подключите его к компьютеру по USB.
- Запустите командную строку и введите команду cd ПУТЬ_К_ПАПКЕ_PLATFORM_TOOLS (если папка находится не на диске C:, то сначала введите команду, состоящую из буквы нужного диска с двоеточием).
- Введите команду
adb shell screenrecord /sdcard/video.mp4
- В результате начнется запись файла видео происходящего на экрана Android в папку sdcard, имя файла — video.mp Остановить запись можно, нажав Ctrl+C в окне командной строки.
- Если вы захотите скопировать видео на компьютер, введите команду
adb pull /sdcard/video.mp4
Файл видео будет сохранен в текущую папку — Platform Tools. - Запись экрана через консоль поддерживает настройки, список которых можно получить, используя команду
adb shell screenrecord --help
Видео инструкция
youtube.com/embed/7kxyfIiTAZU» loading=»lazy» frameborder=»0″ allowfullscreen=»allowfullscreen»/>И, в завершение, один нюанс — некоторый контент, например, воспроизводимое на Android видео, может не записываться (на записи будет черный экран), это связано с функциями защиты такого контента.
На этом всё. Если есть что добавить, например на тему встроенных средств захвата экрана на других марках смартфонов — ваш комментарий будет полезен.
А вдруг и это будет интересно:
Чем и как снять видео с экрана Android? • Android +1
Перед многими пользователями встает вопрос, а чем снять видео с экрана Android? Есть различные средства и способы, подробней читайте в этой статье!
Возможно вы хотите поделиться с другом прохождением игры, а может быть вы хотите заснять видео как что-то настроить в Android и ищите средство как это удобно сделать? В этой статье будут рассмотрены различные решения на ваш выбор, предоставляющие возможность снять видео с экрана Android.
Читайте также:
Обзор приложений: Как заснять видео
с экрана Андроида?
Если ваш смартфон или планшет работает на версиях Android ниже чем 4.4 (4.3 — 2.2), то я вас могу огорчить, для того чтобы снять видео вам потребуются установить Root права, без них у вас ничего не получится:
Видео с экрана Android — Приложение AZ Screen Recorder
Приложение №1 в создание видео с экрана! AZ Screen Recorder не требует Root прав, базовая бесплатная версия имеет множество функций (логотип, скорость записи, битрейт, запись аудио, съемка с экрана) и вам не придется искать взломанную программу для снятия видео с экрана телефона!
Интерфейс главного меню практически отсутствует, меню настроек, наоборот радует своим изобилием, все что необходимо имеется в бесплатной версии, за символическую сумму можно разблокировать дополнительный функционал.
Плюсы
- Большое количество настроек
- Простой видео редактор
youtube.com/embed/llc9nKoL9JY?feature=oembed» frameborder=»0″ allow=»accelerometer; autoplay; encrypted-media; gyroscope; picture-in-picture» allowfullscreen=»»/>
Видео с экрана Android — SuperScreen Recorder
SuperScreen Recorder — почти полный аналог AZ Screen Recorder, кроме трансляции видео в сеть, имеется большое количество настроек, а также встроенный видео редактор.
Плюсы
- Большое количество настроек
- Видео редактор
Минусы
- Большое количество рекламы
Видео с экрана Android — Приложение Rec. Free
Третье приложение на которое тоже стоит обратить внимание это Rec. Free, скачать его можно также с официального магазина Google Play. Достойный кандидат, для того чтобы поселиться в вашем Android устройстве!
Достойный кандидат, для того чтобы поселиться в вашем Android устройстве!
Если вам не нужно большое количество настроек, а лишь снять экран телефона Андроид, то это то, что вам нужно! У приложения Rec. Free очень простой интерфейс настроек — задать разрешение, битрейт, время записи видео, записывать звук и задавать имя будущей видеозаписи.
Для того, чтобы снять скринкаст, достаточно нажать кнопку Record, после чего начнется отсчет таймера, за это время вы успеете свернуть интерфейс приложения REC. и снимать видео то время, сколько вы выставили в настройках.
Плюсы
- Простой и легкий интерфейс настроек
- Стабильно снимает видео, сбои крайне редко
Минусы
- Не продолжительное время съемки — всего пять минут
- Малое количество настроек
Все минусы приложения исчезают после покупки PRO версии.
youtube.com/embed/qH8V5du1GB0?feature=oembed» frameborder=»0″ allow=»accelerometer; autoplay; encrypted-media; gyroscope; picture-in-picture» allowfullscreen=»»/>
Видео с экрана Android — программа ADB RUN
Фирменная программа сайта Android +1 — ADB RUN также умеет снимать видео с вашего экрана Android смартфона или планшета и делает это она просто на отлично, единственное условие это версия Android не ниже 4.4 KitKat!
Как сделать видео с помощью ADB RUN? Очень просто:
- Скачайте программу ADB RUN и установите ее на компьютер
- Скачайте и установите драйвера Android, если ранее не установили
- Включите отладку по USB на вашем Android
- Подключите Android к ПК и запустите программу ADB RUN
- Перейдите в ADB RUN по пути: Screenshot/Record -> Record Video Android
- введите предположительное время записи в секундах, после чего начнется видеосъемка с экрана Android
По окончанию клип будет находиться в папке Adb_Run_Record на рабочем столе.
На этом обзор окончен и вы теперь знаете как снять видео с экрана телефона Андроид! Больше статей и инструкций читайте в разделе Статьи и Хаки Android. Оставайтесь вместе с сайтом Android +1, дальше будет еще интересней!
Лучшие программы для записи видео с экрана Linux
Запись видео с экрана – это не самая стандартная задача, но есть ряд пользователей, которым она очень помогает. Например, при создании уроков по программированию или ознакомительных роликов о дистрибутивах и приложениях. Также запись видео используют геймеры, чтобы сохранить яркие моменты и поделиться ими с друзьями и зрителями YouTube канала.
В Windows к этому подошли основательно и встроили программу прямо в операционную систему. С Linux ситуация обстоит похуже. В окружении рабочего стола GNOME можно вызвать запись комбинацией Ctrl + Alt + Shift + R, но по умолчанию получаются лишь короткие 30-секундные видео.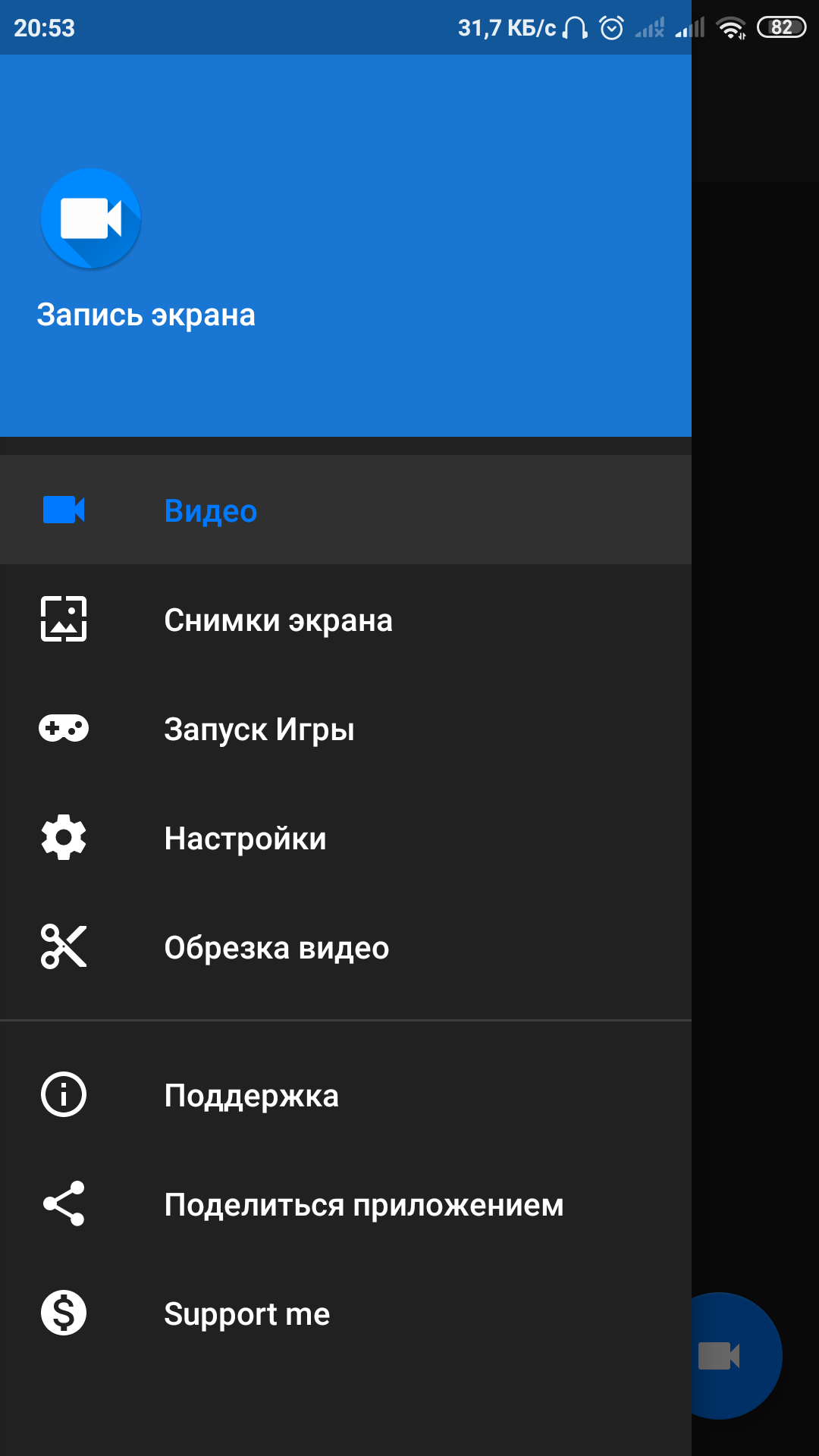
Содержание статьи:
Программы для записи экрана в Linux
В Linux существует не так много программ для записи экрана, но всё же выбор достаточен, от простых утилит и до продвинутых решений для записи и вещания.
Также немаловажным будет отметить то, что с аппаратным ускорением записи видео в Linux дела обстоят не лучшим образом. Лучше всего для этих целей использовать встроенную графику Intel, или дискретную Nvidia, некоторые программы способны получить преимущество от их аппаратных кодеков. А вот AMD даже в среде Windows далеко не всегда позволяет задействовать ускорение, что уж говорить про Linux. Поэтому для записи видео с экрана может потребоваться довольно производительный процессор, желательно с 4 ядрами и больше. Хотя для записи простых задач, вроде набора кода может подойти 2-ядерный процессор, в этом случае другой серьёзной нагрузки нет.
1. OBS Studio
Наиболее функциональным решением, позволяющим выполнить захват видео с экрана Linux является OBS Studio.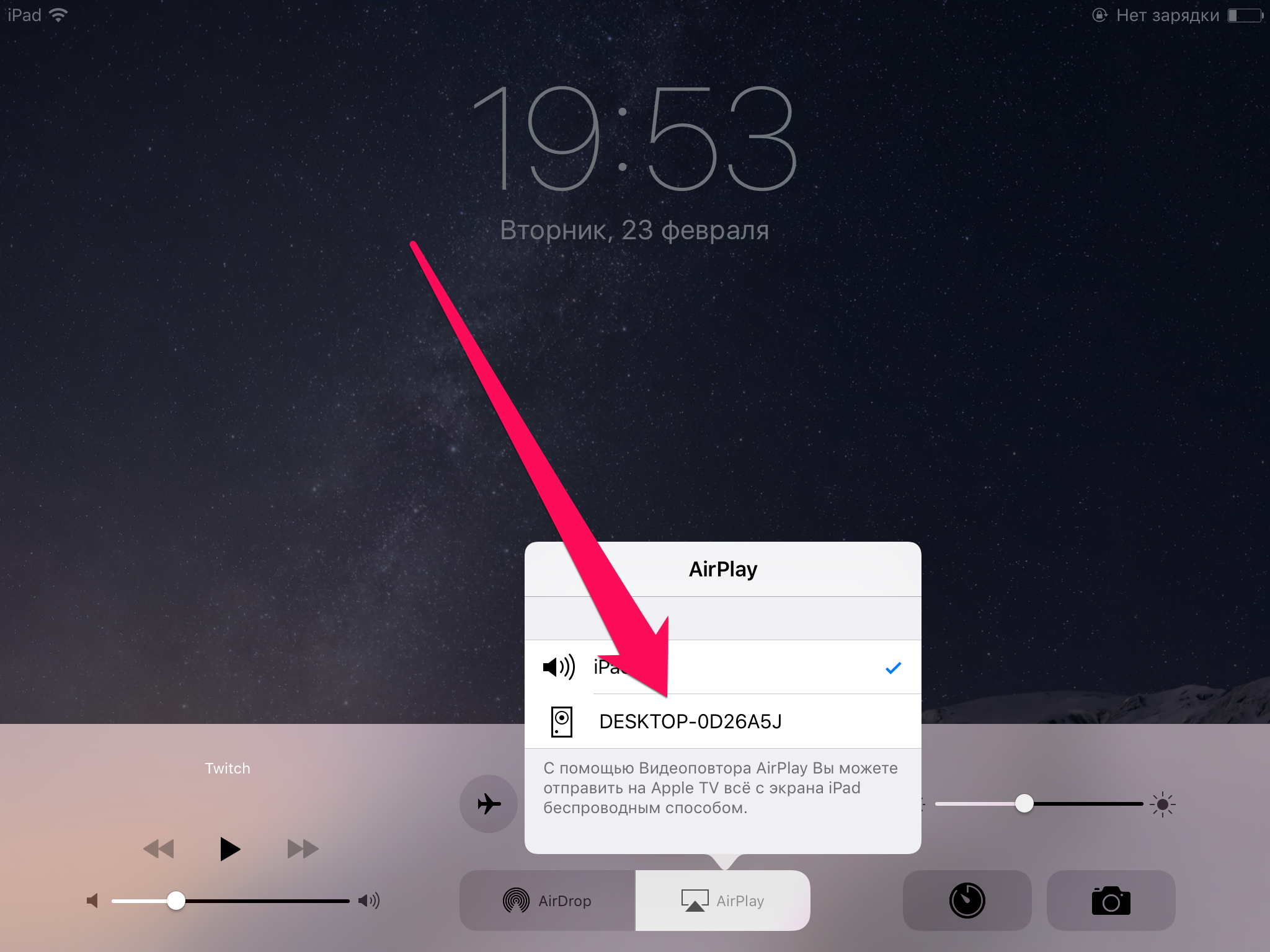 Эта программа знакома многим пользователям не только Linux, но Windows с macOS. Она позволяет записывать видео с нескольких источников, в том числе с наложением картинки. Также возможна трансляция на все популярные платформы: YouTube, Twitch и другие.
Эта программа знакома многим пользователям не только Linux, но Windows с macOS. Она позволяет записывать видео с нескольких источников, в том числе с наложением картинки. Также возможна трансляция на все популярные платформы: YouTube, Twitch и другие.
Доступны кодеки Gstreamer, ffmpeg и x264. Что касается ffmpeg, то он путём нехитрых манипуляций способен задействовать аппаратное ускорение Nvidia NVENC. Запись звука ведётся сразу с нескольких источников и можно настроить громкость каждого по отдельности. К сожалению, плагины выполнены в формате DLL и не доступны на Linux.
Для установки OBS Studio можете воспользоваться командой:
sudo apt install obs-studio
2. SimpleScreenRecorder
Другим популярным решением является SimpleScreenRecorder (сокращённо SSR). Пусть вас не смущает название, в подборке есть и более простые утилиты. Интерфейс программы выполнен в виде нескольких страниц с уже выбранными настройками, но при желании вы можете их изменить, выбрать другой кодек, количество кадров в секунду и ряд других параметров.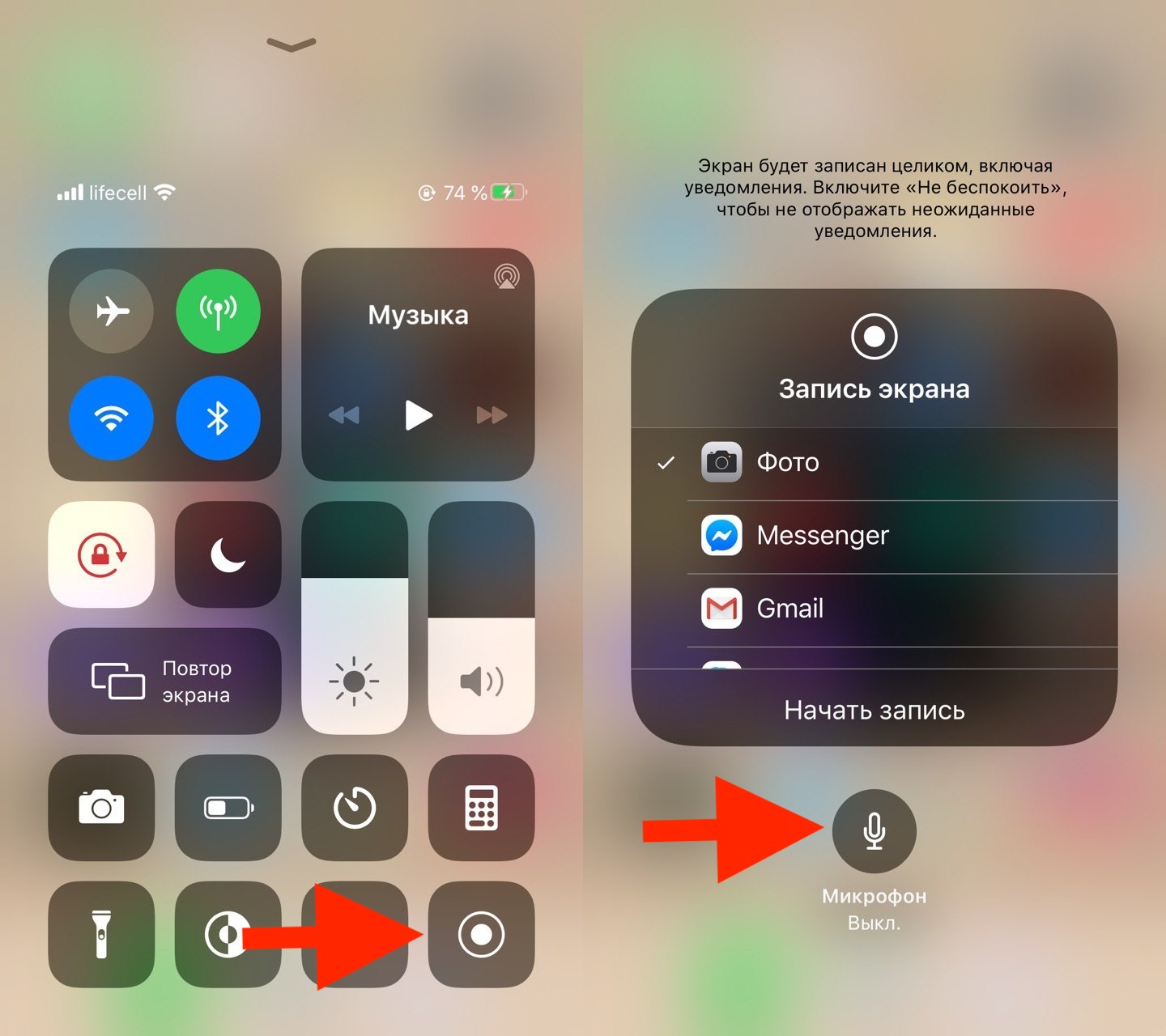
Приятной особенностью программы является поддержка большого количества кодеков, в том числе с аппаратным ускорением Intel Quick Sync Video и Nvidia NVENC.
Но при выборе кодека надо быть внимательным, не все они способны обработать нестандартные разрешения. Всё дело в том, что изображение разбивается на блоки 4х4, 8×8 или 16×16. Следовательно, размер захватываемого изображения должен быть кратен этим значениям.
Устанавливается SimpleScreenRecorder командой:
sudo apt install simplescreenrecorder
3. Vokoscreen
Vokoscreen уже не может похвастаться богатством настроек, как OBS, и количеством кодеков, как SSR, но при этом имеет всё необходимое для большинства пользователей. Есть возможность выбрать участок экрана, количество кадров, настроить кодек. К слову о кодеках, программа поддерживает аппаратное ускорение Quick Sync.
К сожалению, у Vokoscreen наблюдаются проблемы с записью звука с микрофона. Программа иногда сбрасывает громкость до нуля.
Установить Vokoscreen можно консольной командой:
sudo apt install vokoscreen
4. Kazam
Если вам не хочется заморачиваться с настройками, то Kazam подойдёт как нельзя лучше. Присутствует самый минимум настроек, но даже этого многим достаточно для записи видео с экрана. В качестве контейнера выбран mp4, видео записывается кодеком h.264, а звук в mp3.
Для установки Kazam используйте команду:
sudo apt install kazam
5. Peek
Программа Peek обладает ещё более простым интерфейсом, но это не мешает ей быть востребованной и популярной у пользователей. Да, она не записывает звук, такой возможности в ней нет совсем. Но если вам требуется записать участок экрана, да к тому же в формате gif, то Peek придётся как нельзя кстати. Кодировщик справляется отлично. Окна программ записываются крайне компактно, файлы зачастую занимают менее мегабайта на диске. И это при том, длительность таких gif составляет около 30 секунд. Также неплохие результаты получаются при захвате видеоряда. Цвета для 8-битной палитры gif передаются весьма достойно. Но если полученных результатов вам будет мало, то вы можете дополнительно установить кодек gifski, он подхватится автоматически и предложит наилучшую передачу цветов.
Также неплохие результаты получаются при захвате видеоряда. Цвета для 8-битной палитры gif передаются весьма достойно. Но если полученных результатов вам будет мало, то вы можете дополнительно установить кодек gifski, он подхватится автоматически и предложит наилучшую передачу цветов.
Запись видео с экрана Linux выполняется в формате mp4 или webm с кодеком h.264 или vp9 соответственно. Если звук не важен, то смело используйте Peek и для захвата видео с экрана.
Установить Peek можно командой:
Sudo apt install peek
Выводы
В список попали не все лучшие программы для записи видео с экрана Linux. Некоторые из них не рассматривались, так как заметно уступают в удобстве использования или же привязаны к определённой программе.
Например, ffmpeg используется несколькими программами, но может быть запущен через консоль. Вряд ли найдутся такие пользователи, которые предпочтут удобный графический интерфейс команде с кучей параметров. Причём все параметры должны быть корректными.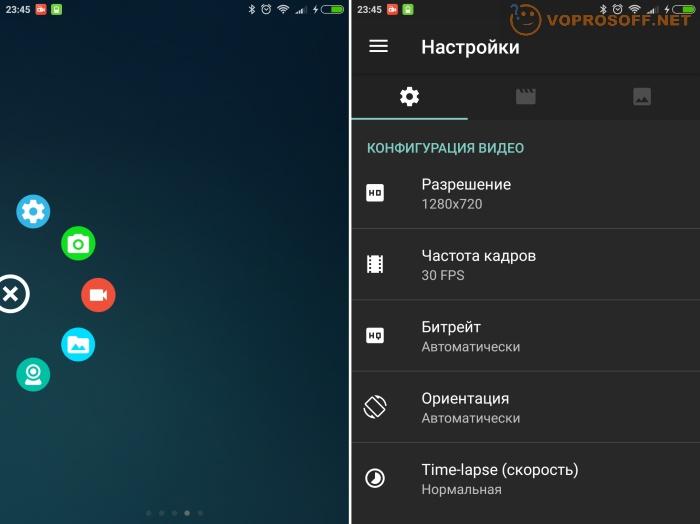
Если же вам надо записать именно консоль, то воспользуйтесь утилитой Asciinema. Она записывает все действия консоли в собственном текстовом формате и в дальнейшем есть возможность встроить проигрыватель на сайт. Что довольно удобно для ведения блогов о программировании.
Стороной также обошли VLC. Да в этом медиаплеере огромное количество настроек и возможностей, в плане захвата видео в том числе. Но это не значит, что им удобно пользоваться. Как минимум вам придётся обрезать готовый файл, чтобы удалить кадры с плеером. В специализированных программах для этого используется отсроченный старт.
Ещё одним вариантом могут стать расширения для браузеров. Например, Screencastify для Chrome способен записывать и транслировать видео. Но это расширение, а не отдельная программа, поэтому в список оно не вошло.
А пользуетесь ли вы программами для записи видео с экрана? Удалось ли вам найти подходящее для ваших задач решение? Расскажите об этом в комментариях.
Как записать видео с экрана ноутбука.
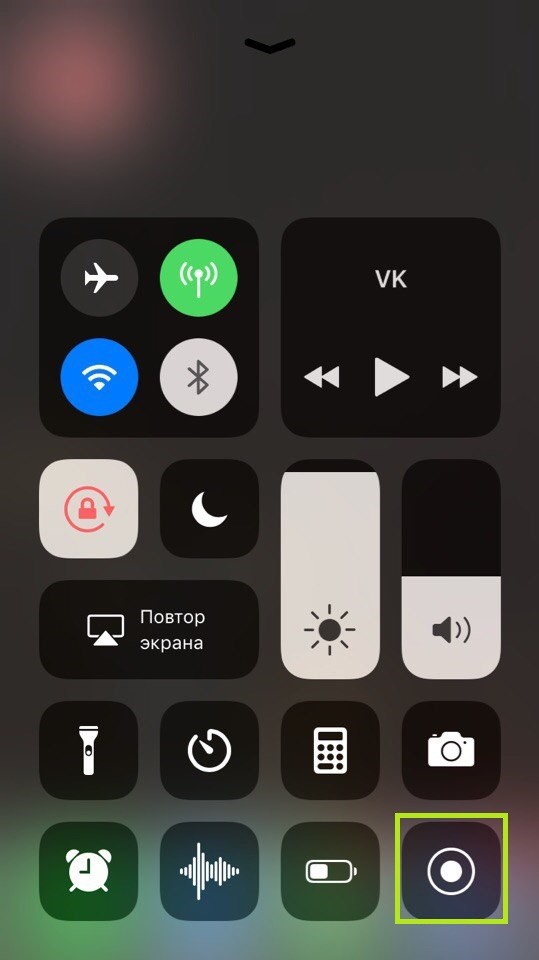 ТОП Программ для записи
ТОП Программ для записиЯ, Николай Шмичков, сделаю твой бизнес успешным.
У меня только 1 вопрос, ты готов значительно увеличить продажи?
Содержание:
Как записать видео с экрана? Как это можно сделать без программ?
Первоначально я всегда смотрел ролики того же Стаса Быкова и этот вопрос меня очень долго мучал.
Я долгое время записывал видео с экрана, используя разные кустарные методы, типа того же бесплатного Camstudio, затем склеивая надиктованный звук.
Но сейчас появились полноценные программы, при помощи которых запись видео становится очень простой и понятной.
Я тестировал немногие из них, и выбрал свой список программ, достойных внимания.
ГЛАВА 1:
Бесплатные программы для записи видео с экрана
В первую очередь мы рассмотрим известные бесплатные методы для записи Вашего видео с экрана.Я протестирую их все и дам Вам ответ.
Само собой, мы ищем что-то бесплатно.
Программы для захвата видео можно найти где угодно – на торрентах, варезниках и файлообменниках.
Но часто мы ищем готовое с коробки – стабильное и бесплатное решение.
И Вы удивитесь, но записать видео с экрана ноутбука бесплатно можно вообще без проблем.
Geforce Experience от NVIDIA
В первую очередь, если Вам повезло владеть видеокартой от NVIDIA, Вы можете записать видео при помощи приложения Geforce Experience.
Вы удивитесь, но оно – бесплатное. Актуально для пользователей Windows 10.
Чтобы вызвать заветный оверлей, просто нажмите комбинацию клавиш ALT+Z, и он появится поверх экрана.
Если комбинация клавиш не сработала, нажмите на кнопку Поделиться в запущенном приложении Geforce Experience.
Затем просто нажмите на клавишу Запись и выберите Пуск.
Запись также по умолчанию осуществляет комбинация клавиш ALT+F9.
В настройках можно выбрать качество, длительность видео, частоту и какое разрешение Вас интересует.
Программа запишет видео сразу в папку Videos текущего профиля пользователя.
Пользуюсь ли я ею?
Я – нет, но дизайнер часто использует для быстрой записи фрагментов на лету.
Скачать бесплатно GeForce Experience.
Open Broadcaster Software
OBS Studio или Open Broadcaster Software – бесплатная программа для тех, кто хочет настроить трансляцию видео так, как ему хочется, на свой вкус.
Поддерживает огромное количество настроек, некоторые из них могут показаться сложными для обывателя.
Программа обновляется «из коробки» – всегда поддерживается актуальная версия.
Поддерживается Windows, Mac и даже Linux.
Позволяет выполнять множество задач:
- Вести захват видео с отдельного окна, экрана или игры.
- Производить трансляцию на лету сразу в стриминговые сервисы, такие как Twitch и Youtube Gaming.
- Добавить к трансляции любое количество источников – будь то камера, текст, слайд-шоу, фоновый цвет.
- Может захватывать браузер, игры, исходящие аудиопотоки (звуки тех же игр).
- Сохраняет видео в удобных форматах контейнеров.
 Рекомендуемый – MKV.
Рекомендуемый – MKV.
Использую ли я ее? Да, она у меня давно стоит и для рабочих записей отлично подходит.
Скачать бесплатно OBS Studio.
Camstudio
Camstudio от Experience Ruby – это опенсорс-проект, который распространяется бесплатно.
Осторожно – при установке может «попросить» установить McAfee сначала, а потом и Avast антивирусы, которые вряд ли Вам нужны.
Функционал достаточно неинтуитивен, например, первоначально я не разобрался, где что находится – и программа при простом и незамысловатом интенфейсе при этом умудряется запутать – на скрине была попытка выделить область экрана для записи.
Хотя три основные кнопки – запись, пауза и стоп – тут на виду. Так что в FullScreen запись работает нормально.
Из второго минуса – пишет в AVI, а кодеки записи могут вызвать небольшие проблемы по перекодировке, если Вы будете совмещать запись с камеры и с видео.
Программа пока что работает на английском и немецком.
Скачать Camstudio бесплатно.
Skype
Да, Skype не только самый лучший файлообменник.
Skype – это еще средство для записи экрана!
Вы можете позвонить любому человеку, вывести Ваш экран в трансляцию и нажать кнопку Начать запись.
Запись может вестись в течение практически любого хронометража (даже более 1 часа), и готовая запись сохраняется в переписке.
Скайп – бесплатная программа, и я эту функцию использую постоянно – часто в диалоге с клиентом, когда проводится консультация, итог консультации отправляется сразу в Skype в общий чат.
Loom для Chrome
Loom – программа, которую можно установить двумя способами: с помощью десктопного приложения и расширения для Chrome.
Ключевое отличие программы – она записывает не на Ваш компьютер, а в облачное хранилище!
Лучше функционал этой программы я описал в этом видео (которое я снял на тот же Loom).
Поддерживает без всяких сложностей запись на лету с веб-камеры, записывает видео – Вы можете просто онлайн записывать на лету и сразу видео на камеру.
Софт подойдет даже начинающим блогерам, у которых нет возможности записывать что-либо онлайн.
Буду ли я пользоваться программой? Однозначно, буду.
Что же возможно в Loom Pro и Loom Basic?
Loom Pro по умолчанию предлагает безлимитное хранилище для Ваших видео, тогда как в Loom Basic оно ограничено 25 видео.
Но никто Вам не помешает скачать записанное видео, нажав на соответствующую кнопку, и перезалить его на YouTube.
Пользователи Loom Basic могут использовать настольное приложение, однако у Вас не будет доступа ко всем функциям – таким как рисование, элементы Call to Action и прочее.
Кому подойдет расширение для Chrome? Тем, кто не планирует использовать Pro версию и его интересуют только базовые функции.
Расширение для Chrome позволяет без проблем записывать видео на лету и не требует никаких сверхзнаний по настройке программы.
Скачать бесплатно Loom для Chrome.
Скачать бесплатно Loom для рабочего стола (Windows).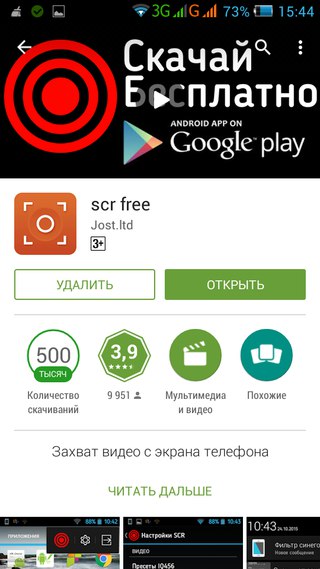
ГЛАВА 2:
Платные программы для записи видео с экрана
Если Вас все же не устроили программы из бесплатных, мы остановимся на платных приложениях.Некоторые из них мы даже порекомендуем для использования.
Если в бесплатных программах мы сталкивались с ограничениями (программы не предназначены для записи с экрана напрямую или делают это лимитировано), то платные версии приложений должны заполнить все пробелы по функционалу.
Но стоит ли покупать первую попавшуюся?
Рассмотрим лучшие из платных программ и взвесим по соотношению показателей цена/качество.
Bandicam
Bandicam – простая программа для записи видео с экрана, которая поддерживает несколько очень оригинальных решений.
Одно из них – запись в высоком качестве видео с Вашей веб-камеры – это то, за что я очень люблю эту программу – когда я делаю синхронную запись с веб-камеры и экрана.
Запись можно создать отдельным файлом, чтобы уже смонтировать, как нравится, или просто расположить, как хотите, в настройках – тогда она будет «внедрена» в уже готовое видео.
Также программа поддерживает возможность записи в произвольном окне, есть режим рисования, возможность написать поверх любой текст, удобная кнопка ЗАПИСЬ-ПАУЗА, если Вам нужно подождать, пока ведете запись экрана.
Возможность записывать отдельно с камеры или с любого другого HDMI-источника – это то, что немного отличает эту программу от других!
Программа условно платная, но все лицензии пожизненные. Вы можете улучшить лицензию по достаточно гибким тарифным планам.
Стоимость за лицензию начинается от 25$, что не является слишком большой платой.
Например, при помощи Bandicam я сделал большинство обзоров по своим утилитам.
Обучающий ролик по Кластеризатору ключевых слов я писал просто с экрана.
Этот ролик (экранная часть) вообще была снята цельным куском.
Очень помогает функция паузы. Когда ждешь чего-либо, легко приостановить запись и продолжить по нажатию, таким образом не приходится тратить дополнительные усилия на монтаж.
Использую? Да. Очень часто.
Очень часто.
Скачать бесплатную версию Bandicam.
Camtasia от TechSmith
Camtasia – программа, которая позиционирует себя не просто как средство записи с экрана, а и как небольшая программа для создания видео.
В отличие от предыдущих, Камтазия будет потяжелее – вес только инсталляционного файла около 500 MB! Так что функционал оправдан.
Программа поддерживает конвертацию разных форматов видео – MP4, WMV, AVI без проблем.
Поддерживает различные аудио- и видеокодеки.
Единственное, чем может смутить Камтазия – это ее цена. За программу придется выложить 249$!
Но Вы можете ознакомиться с триалом и изучить ее функционал.
Camtasia позволяет выполнять ряд основных задач по съемке видео с экрана:
- Записывайте с экрана обзор чего угодно – веб-сайты, программное обеспечение, видеозвонки или презентации PowerPoint.
- Добавляйте на видеоролики текст, анимируйте переходы, эффекты и многое другое во встроенном видеоредакторе.

- Вы можете мгновенно загрузить Ваше видео на YouTube, Vimeo, Screencast, другие онлайн сервисы.
Использую? Нет.
Скачать бесплатно триал-версию Camtasia.
Movavi Screen Recorder
Movavi Screen Recorder – продукт, который входит в тандем программ Movavi по редактированию видео.
Позволяет снимать видео с экрана в выбранном фрагменте.
Есть бесплатная версия, также есть и версия для Mac (что порадует яблочных владельцев).
Какие возможности предлагает Movavi Screen Recorder?
- Возможность записи видео с нескольких источников.
- Планирование записи экрана по времени – например, эфиры с трансляций можно записать при помощи Планировщика с отложенной записью.
- Позволяет отображать мышь и клики мышью.
- Программа достаточно легковесная и быстро устанавливается.
С какими же ограничениями Вы столкнетесь в бесплатной версии?
- Запись системного звука будет недоступна.
- На видео будет нанесен водяной знак.

Я сделал тестовое видео, чтобы Вы поняли, как выглядит тот самый Watermark.
Как видите, пробная версия по умолчанию уже является проблемной, и при всех мега-функциях она не пригодится для коммерческого использования – только разве что для того, чтобы записать обучающий ролик для коллеги и быстро выкинуть его в сеть.
Кстати, вот сам ролик:
Т. к. записывал видео — звука нет 🙂
Устройство не распозналось по умолчанию.
Если Вы все же заинтересованы программой, она на момент написания статьи стоила 660 грн (это около 25 долларов).
В целом недорого, учитывая скорость записи.
Использую? Нет.
Скачать Movavi Screen Recorder бесплатно.
Примечание – если Вам не нужны сервисы Яндекса, не нажмите случайно «Согласен».
P.S. Если Вы хотите все же купить программу по скидке, расскажу лайфхак: удалите программу – получите скидку!
Free Screen Video Recorder от DVDSoft
DVDSoft Free Screen Video Recorder – программа простая и бесплатная, позволяет записать все действия на экране, учитывая клики мыши и запись голоса, захват нескольких окон и объектов.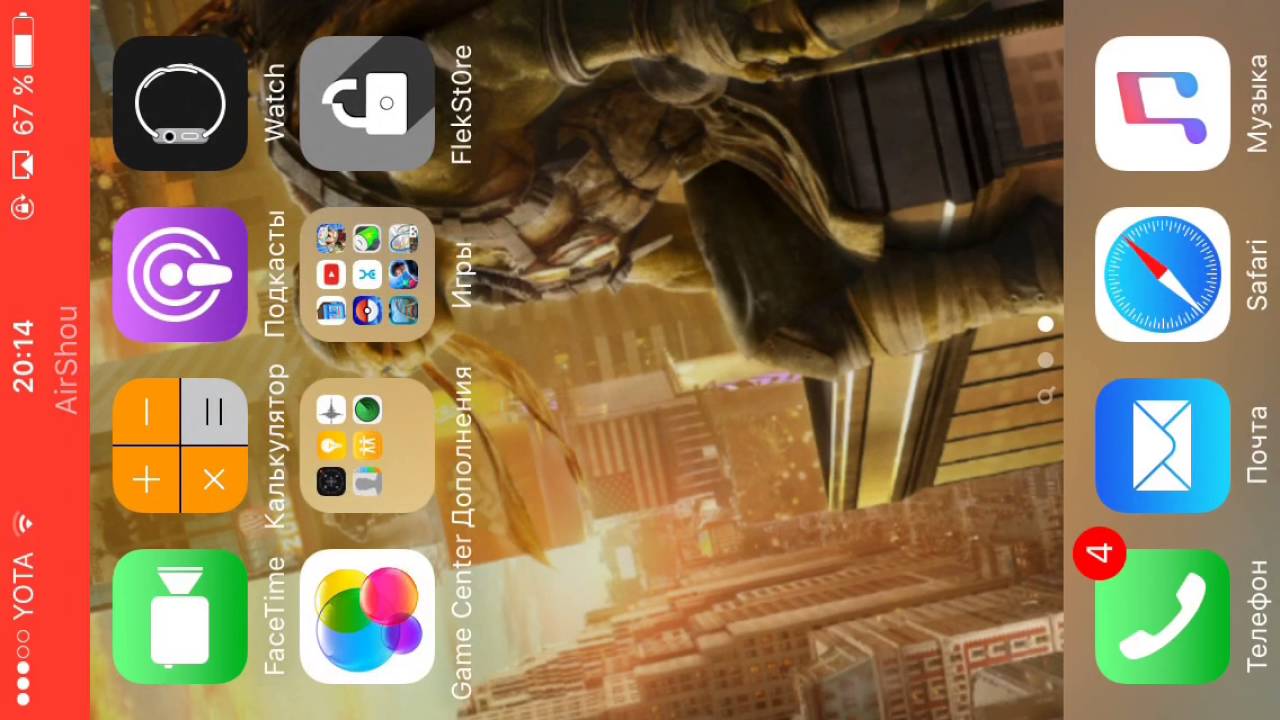
После установки Вас встретит очень лаконичное поле:
Нажав на левое меню, Вас порадуют опции – тут есть поддержка русского языка, из используемых кодеков – h.264 и аудиокодек AAC.
Качество тут уже с коробки поддерживает 1080P.
Поддерживает формат MP4, а также позволяет мгновенно делать скриншоты разных форматов – BMP, JPEG, GIF, TGA или PNG.
При попытке записи добавляет вотермарк заставку – и Вам будет предложено купить Премиум.
Его можно активировать после покупки программы – через простое окошко.
Премиум стоит 19$ в год или 29$ на все время.
Использую я ли эту программу? Нет.
Скачать DVDSoft Free Screen Video Recorder бесплатно.
Free Cam
Следующий сервис, который мне приглянулся – это бесплатная программа Free Cam.
Очевидные преимущества, которые могут Вам понравиться, это отсутствие водяных знаков, никаких ограничений по времени или какой-либо встроенной рекламы.
Добавлена возможность записи закадровых и компьютерных звуков.
Пользователи могут сохранять видео в формате WMV или загружать их непосредственно на YouTube.
Легко позволяет удалить ненужные фрагменты видео и фоновый шум.
Радует и широкий выбор звуковых эффектов.
Минусы бесплатной версии – сохраняет записи только в WMV в бесплатной версии, и нет записи с веб-камеры.
Pro Free Cam (платная версия стоимостью 227$ в год) может уже сохранить и в MP4, и записывать в 1080P, пишет с веб-камеры и имеет множество дополнительных плюшек.
Пользуюсь ли я ею? Нет. Для записи в 1080P это нерентабельно пока что.
Скачать бесплатно Free Cam.
ГЛАВА 3:
Программы и сервисы для стриминга с экрана
А если нужно показывать экран в режиме онлайн в формате стрима?Какие есть программы и методы для записи видео с экрана в режиме онлайн?
В этой главе мы коснемся методов показа экрана на публику.
Бывает ситуация, что Вам нужно в режиме онлайн-трансляции показывать видео с экрана.
Мы столкнулись с этим, когда хотели провести вебинар.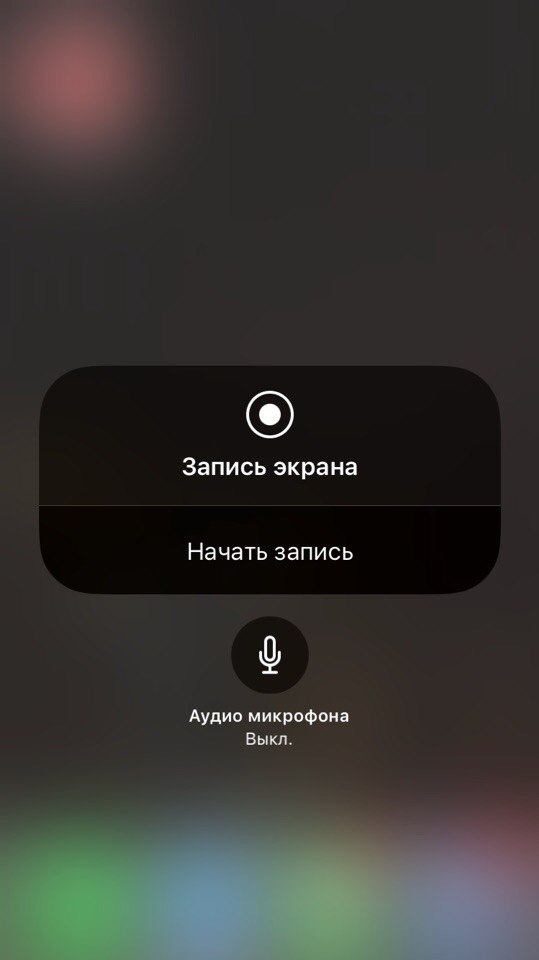
До этого мы проводили вебинар при помощи Hangouts on Air – и это был первый и последний вебинар на этом сервисе.
Но буквально сразу после этого сервис прекратил свое существование.
И мы начали лихорадочно искать сервисы для проведения вебинаров – и, к нашему счастью, нашли.
YouTube Streaming
Можно с легкостью начать вести трансляцию своего экрана просто в YouTube – и Вы можете создать трансляцию в Ютубе бесплатно уже сейчас!
Для этого просто нажмите Добавить видео и Начать трансляцию!
Но первое, что Вам нужно будет сделать, это настроить видеокодер.
И тут у многих могут возникнуть проблемы – что это такое – видеокодер?
Видеокодер нужен для того, чтобы на лету преобразовывать видеофайл в цифровой формат и транслировать его сразу на YouTube.
Для настройки видеокодера обязательно сохраните уникальный ключ трансляции (он доступен только Вам – ни с кем им не делитесь!) и внесите в настройки уже выбранного видеокодера.
Список поддерживаемых видеокодеров YouTube можно посмотреть по ссылке в справке.
Трансляцию также можно вести с Вашей веб-камеры, и кодеры Вам не пригодятся.
Из минусов – Вы сможете вести трансляцию только с экрана или с Вашей камеры. То есть гостя придется ретранслировать.
Ссылку оставлять на Ютуб не буду, думаю, ее нагуглит каждый.
StreamYard
StreamYard – уникальный сервис по трансляции видео с веб-камеры и экрана, в которую Вы можете пригласить также и гостя – другого пользователя из сети!
На сегодня я не смог найти аналогов этому сервису и все вебинары мы проводим исключительно в нем.
Сервис позволяет транслировать вебинары сразу на несколько площадок – от YouTube до Вашей страницы, группы, профиля Facebook, Linkedin, Periscope и Twitch!
В трансляции заранее можно подгрузить свою иконку и написать сразу заголовок и описание!
Примечание: Теги для YouTube придется уже добавить в самом Ютубе.
Конечно, идеально для вебинара отложить публикацию на определенный срок и разрекламировать ее.
Учтите, при выборе трансляции в Facebook Вы можете выбрать дату не позже, чем через 7 дней.
При входе в студию не забудьте проверить свою камеру и микрофон.
Если Вы используете мощные микрофоны, можете отключить процессинг аудио.
Рабочее окно позволяет Вам выводить Ваш экран, себя, Ваших гостей и их экраны.
Также есть возможность отвечать в чате, не открывая Вашу трансляцию отдельно – что безумно круто – Вы можете на лету реагировать на оставленные комментарии, отвечать им тут же на нужные платформы, не отвлекаясь от ведения трансляции!
Сервис бесплатный, а всего за 25$ в месяц Вы получаете возможности добавить свои лого, стримы, оверлеи, задние фоны, вести трансляцию на 2 платформы (за 49$ – на 5 платформ).
Использую? Да. Это наша основная программа для вебинара и платная версия – обязательна!
Использовать Streamyard бесплатно.
StreamLabs
Все, кто стримят игры, любят StreamLabs. Все геймблогеры используют StreamLabs.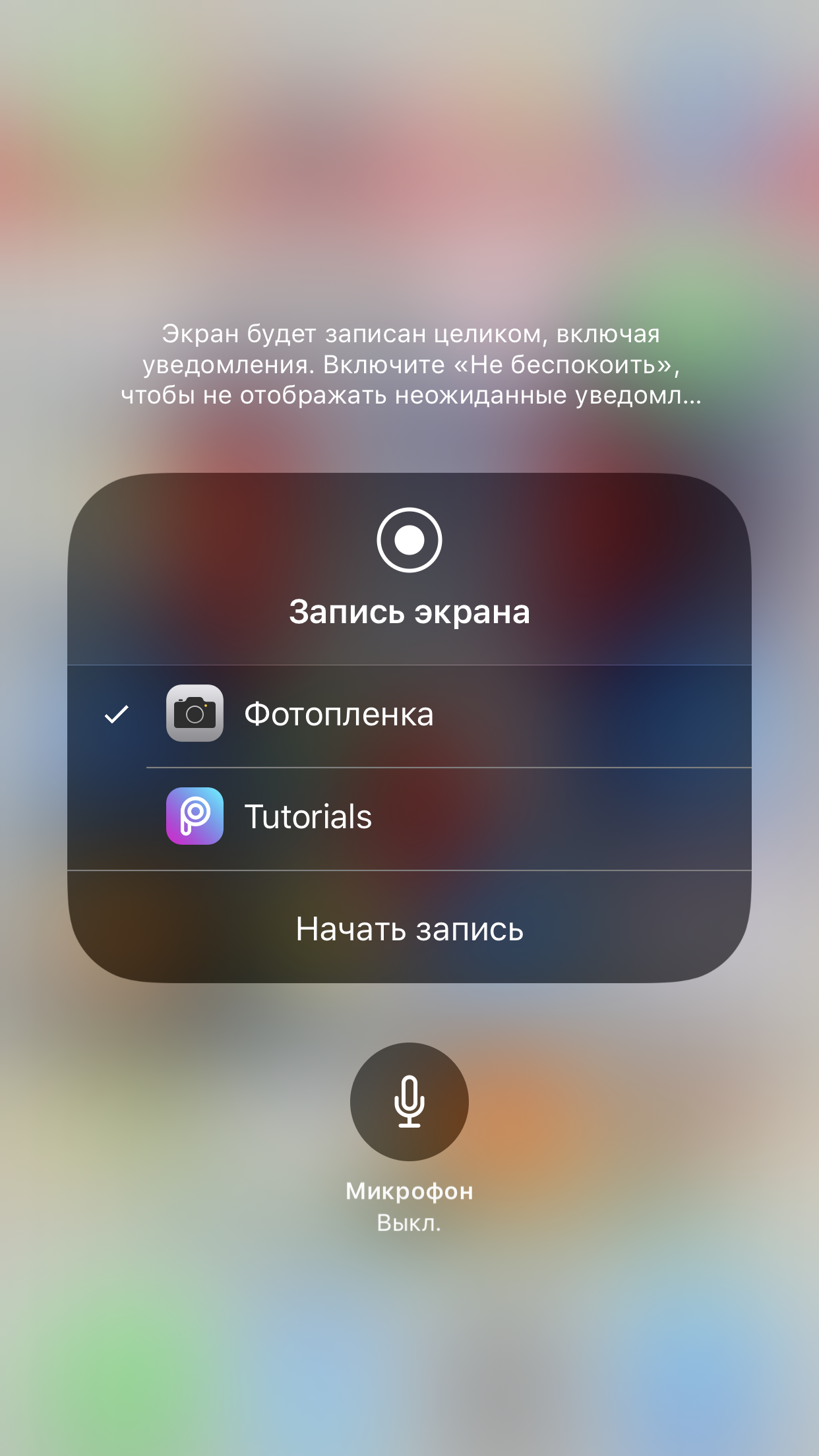
StreamLabs – это бесплатное приложение для скринкастинга с игр, веб-камер, экрана монитора сразу в популярные сервисы.
Первое, что его отличает – возможность настроить на лету получение донатов от Ваших зрителей.
Второе – он импортирует Ваши настройки из OBS напрямую – так, если Вы до этого использовали OBS Studio, Вам потребуется от силы минута на импорт настроек.
Игра предлагает ряд возможностей, которые ее отличают от OBS – это внутриигровые оверлеи, приложения от других разработчиков, лицензионная музыка.
Приложения есть как платные, так и бесплатные.
Учтите, что у приложения та же болезнь, что и у OBS Studio – если у Вас две видеокарты, она будет видеть только приложения с нужной.
Поэтому старайтесь запускать приложения для скринкаста на той же видеокарте, где и запущена сама программа.
Интерфейс выглядит более современно и имеет множество дополнительных элементов в левом меню.
Использую? Да. Для личных целей.
Скачать StreamLabs бесплатно.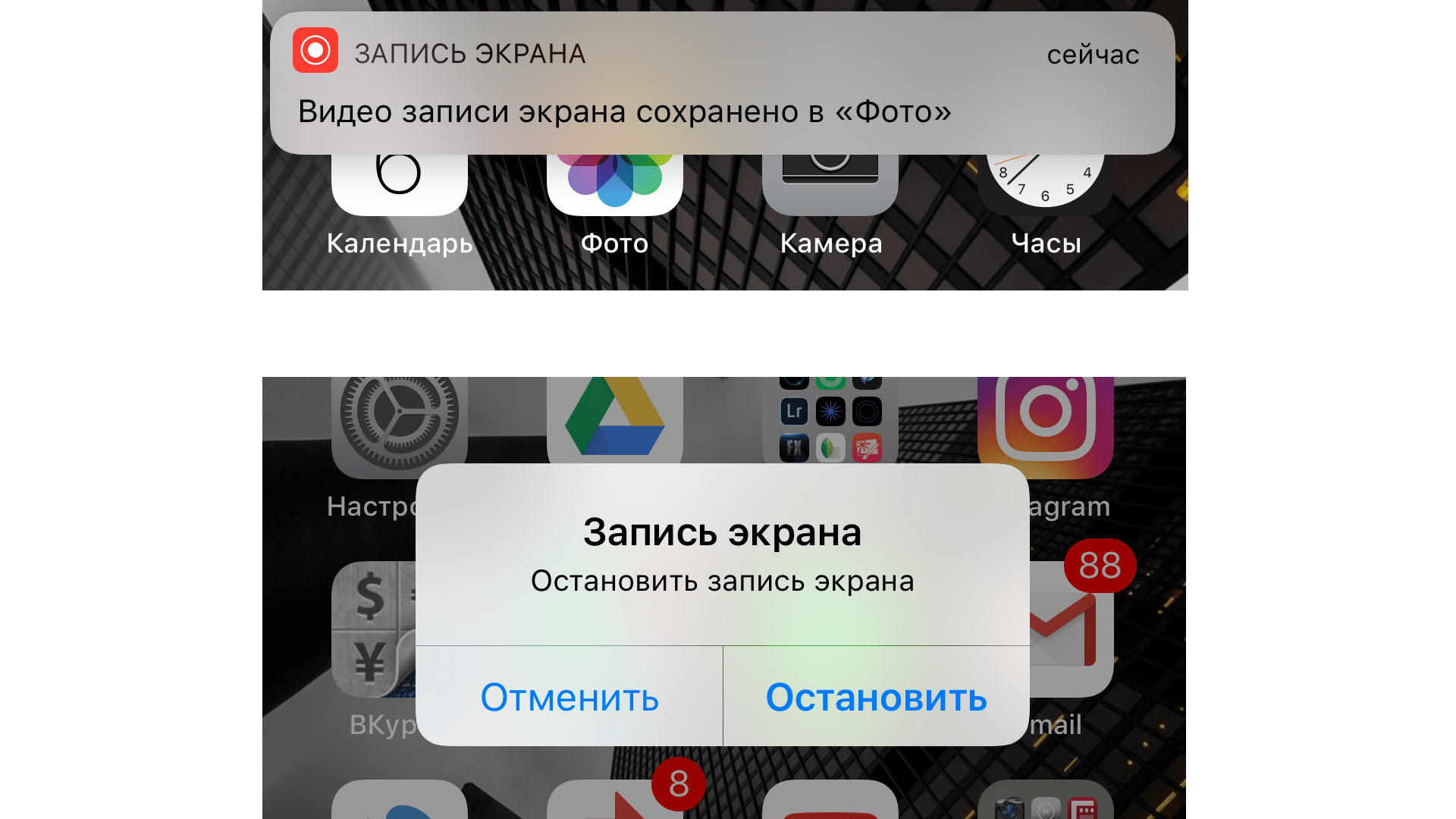
XSplit Broadcaster
XSplit Broadcaster – программа, не менее популярная, чем предыдущая, но также подойдет для трансляций на Ютубе.
Более 13 млн создателей контента массово используют ее для стримов приложений и экрана на YouTube!
Детально с возможностями сервиса можно ознакомиться в видео
Сервис позволяет делать множество вещей, которые недоступны другим программам:
- Нейросети и ИИ могут обрабатывать Ваше видео с камеры и удалить весь фон.
- Разрезание и экспортирование записей делается практически мгновенно.
- Вся автоматизация сервиса скрыта – Вам не нужно беспокоиться. Я установил программу за время, пока писал этот абзац.
XSplit Broadcaster входит в сеть продуктов XSplit:
- Gamecaster – предназначен для стриминга видео.
- XSplit VCam – для стриминга с веб-камеры.
- XSplit Express видеоредактор – позволяет обработать готовое видео.
Пожизненная лицензия может расширить функционал сервиса, стоит она 199$.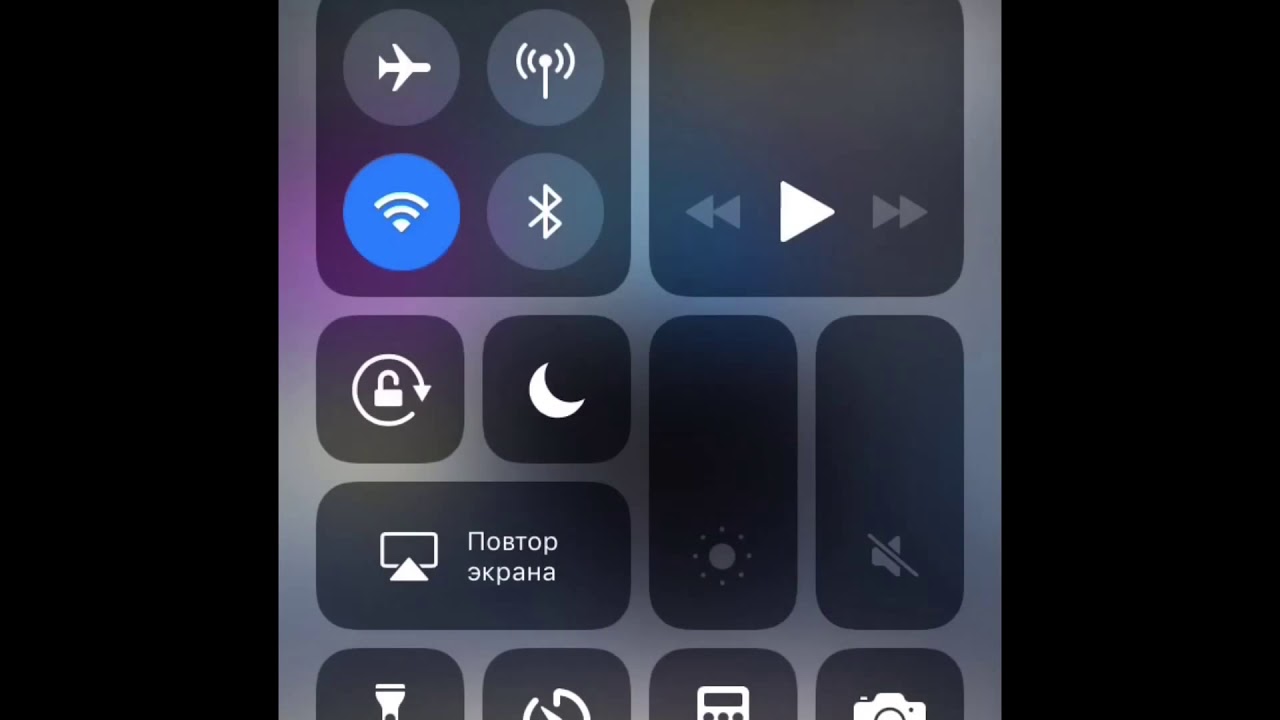
Также есть помесячные планы, в среднем 8$ в месяц. Платная версия позволит:
- Стримить на несколько платформ.
- Добавлять другие источники звука (микрофоны).
- Добавлять звонки по Скайпу сразу в трансляцию.
- Добавлять неограниченное количество сцен.
- Просмотр и редактирование на лету.
Использую? Нет. Пока не пригодилась.
Скачать XSplit Broadcaster бесплатно.
ГЛАВА 4:
Как обрезать видео, снятое с экрана
Склейка видео и окончательный монтаж – работа, которая всегда проводится для роликов, которые не транслируются в режиме онлайн.Обзор ТОП-программ для монтажа.
Итак, мы сняли видео, но не всегда удачно – иногда на видео могут попасть ненужные элементы (пароли, переписка), и их нужно обрезать.
Или видео в итоге получилось из фрагментов и их нужно склеить воедино.
Видеоредактор от Microsoft
Данный видеоредактор найти достаточно просто – просто вбейте в Пуск на Windows 10 запрос «Видеоредактор» – он входит в стандартное приложение «Фотографии» и позволяет создавать видео на лету.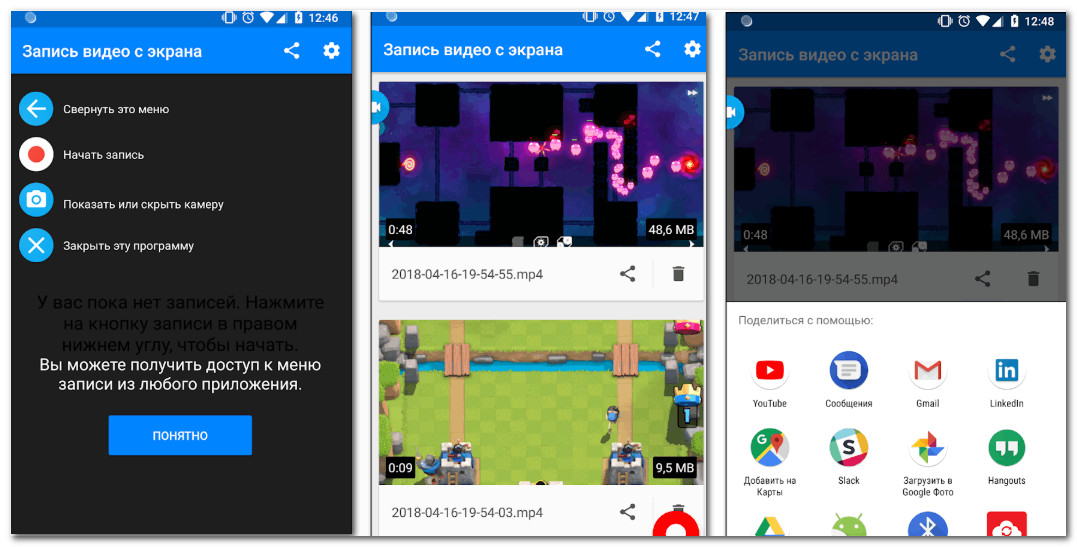
Дизайн программы «Видеоредактор» очень простой и повторяет множество крутых платных видеоредакторов.
Только он бесплатный!
Соберите воедино все отснятые Вами файлы, обрежьте или разделите их на фрагменты, добавьте 3D-эффекты и фильтры и наложите фоновую музыку – и получите готовые видео для Вашего YouTube-канала!
Пользуюсь постоянно ею для простых роликов.
Adobe Premiere
Adobe Premiere – «тяжелая артиллерия» по монтажу. Ее функционал достаточно крут и позволяет обрабатывать огромное количество видеофрагментов и роликов в единый фильм.
Программа безумно популярна, по ней существует множество видеоуроков, как монтировать, обрабатывать материал, убирать шум, помехи и многое другое.
Кстати, свой ролик «Гайд по Google AdWords» я монтировал прямо в ней – почти 80% материала я «соединял просто на месте».
Причина проста – у меня не было времени – дизайнер успел только обработать отснятые моменты видео, а остальное нужно было выпускать уже сейчас.
У ролика уже более 92000 просмотров, при этом мы его никак не продвигали – он вышел в ТОП из-за качества контента в нем.
Использую? Нет. Но мой дизайнер – да.
Adobe After Effects
After Effects (сокращенно AE) – программа для монтажа видео и добавления эффектов для них.
Программа, идущая в тандеме с Adobe Premiere, и хоть имеет дублирующиеся с ней функции (обрезка, склейка), но позволяет добавить на видео больше интересных эффектов с анимацией.
Эффекты анимации можно добавлять при помощи таких плагинов, как Mister Horse Animation Composer, что сделает Ваши видео более привлекательными и увеличит удержание пользователей.
Какие виды анимаций удерживают пользователей для экранных видео?
- Обводка важного элемента (например в круг или в квадрат).
- Анимация клика мыши. Однозначно важно знать, куда мы нажали и какие кнопки при этом мы кликали.
- Вылет слева/справа дополнительной информации.
 Если мы о чем-то упоминаем, неплохо на свободной области показать изображением нужный скриншот или фрагмент, о котором мы упоминаем.
Если мы о чем-то упоминаем, неплохо на свободной области показать изображением нужный скриншот или фрагмент, о котором мы упоминаем. - Прокрутка. Например, мы хотим во время показа экрана добавить показ другого экрана – покажите его слева/справа и, быстро прокрутив, приостановитесь на нужных местах.
- Выделение тенью/светом. Простой элемент анимации, когда Вы затеняете весь остальной фон и фокусируетесь обычной яркостью на нужном фрагменте экрана.
- Цветовые выделения. Аналогично тень/свет – можно выделять подсвечиванием в цветовых гаммах при помощи частично прозрачных цветовых прямоугольников. Тут подойдут такие цвета, как зеленый, желтый, красный.
Использую? Нет. Но мой дизайнер – 80% времени!
Выводы
Какие бы сервисы Вы не использовали, следует помнить, что они не стоят на месте.
На момент написания статьи (апрель 2020) я изучил каждый из указанных и сделал выводы, какие мне нравятся, оставив часть.
В статье я пометил, какие нужны мне, а какие используют наши дизайнеры для работы.
Как видите, не всегда для этого могут быть и нужны какие-то особенные программы – тот же Skype и утилита от NVIDIA могут быть просто использованы для бизнес-задач без каких-либо проблем, а простейшую склейку программ можно сделать в бесплатной программе «Фотографии».
А какие сервисы используете Вы? Напишите в комментарии, если какие-то другие, я добавлю их в наш обзор!
Онлайн запись экрана | бесплатно записывайте видео c экрана из браузера
Как записать экран на ПК?
Вам просто нужно открыть страницу этого онлайн инструмента в браузере и выбрать регион экрана, который вы хотите записать. После записи вам необходимо сохранить видео на свой компьютер и не более того. Инструмент не требует загрузки и установки программы.
Это бесплатный инструмент для записи рабочего стола онлайн?
Да, вы можете использовать наш инструмент бесплатно для записи рабочего стола и рабочих зон различных программ.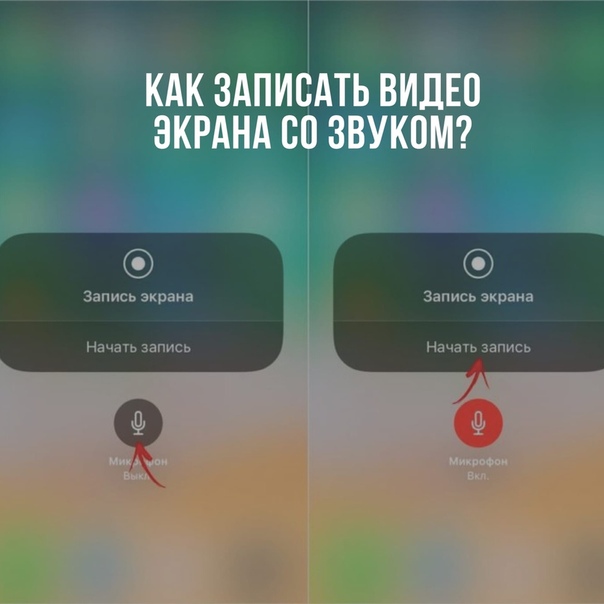 Просто нажмите кнопку «Начать запись» в верхней части этой страницы, и вы сможете легко начать запись видео с экрана.
Просто нажмите кнопку «Начать запись» в верхней части этой страницы, и вы сможете легко начать запись видео с экрана.
Могу ли я сделать запись экрана и аудио на Mac?
Это онлайн инструмент для записи экрана. Вы можете использовать данный инструмент для записи видео с экрана компьютера как на Windows, так и на Mac.
Могу ли я использовать веб-камеру?
К сожалению, этот инструмент предназначен только для записи экрана, вы можете записывать экран со звуком на рабочем столе, на вкладке браузера и в выбранной программе.
Требуется ли для онлайн записи экрана какое-либо программное обеспечение или плагины?
Это онлайн инструмент для записи экрана, вы можете записывать видео со звуком в режиме онлайн, и вам не нужно загружать и устанавливать какое-либо программное обеспечение или плагины.
Могу ли я записать рабочий стол со звуком?
Да.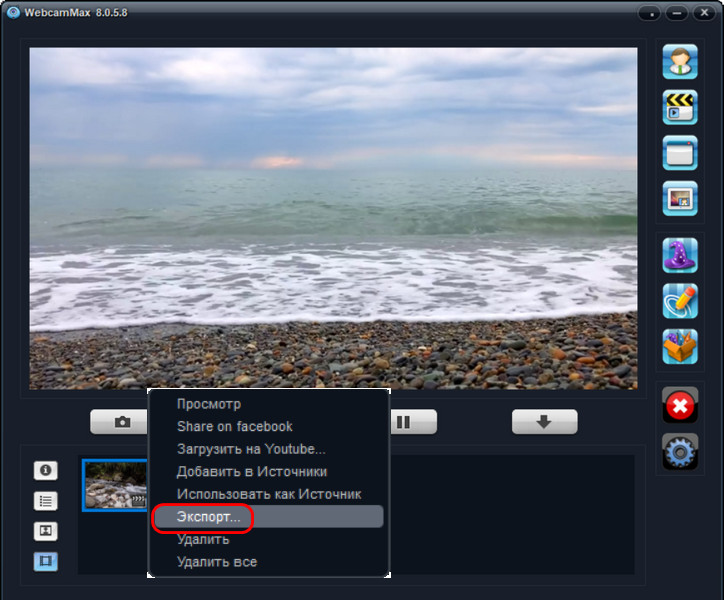 Вы можете записывать системные звуки при записи экрана компьютера. Инструмент позволяет захватывать звук с вашего микрофона и браузера.
Вы можете записывать системные звуки при записи экрана компьютера. Инструмент позволяет захватывать звук с вашего микрофона и браузера.
Как получить видео без водяных знака?
Использвуйте наш инструмент для онлайн записи экрана и вы сможете записывать видео без водяных знаков. И вам не придется беспокоится о том, как удалить водяные знаки.
Как выбрать определенную зону записи, если мне нужно обучать своих учеников в сети с помощью PPT?
Вы можете выбрать определенную зону приложения, выбирая область захвата, и выбрать приложение содержащее нужный вам материал, после чего смело начинайте запись.
Нужно ли мне загружать iFun Screen Recorder для записи видео?
Если вам нужно получить HD-видео и сохранить его в более распространенных видео форматах, даже сохранить в формате GIF, то iFun Screen Recorder будет лучшим выбором для вас.
Могу ли я получить поддержку, если у меня возникли проблемы при использовании онлайн-записи экрана?
Конечно да, не стесняйтесь обращаться в нашу службу поддержки.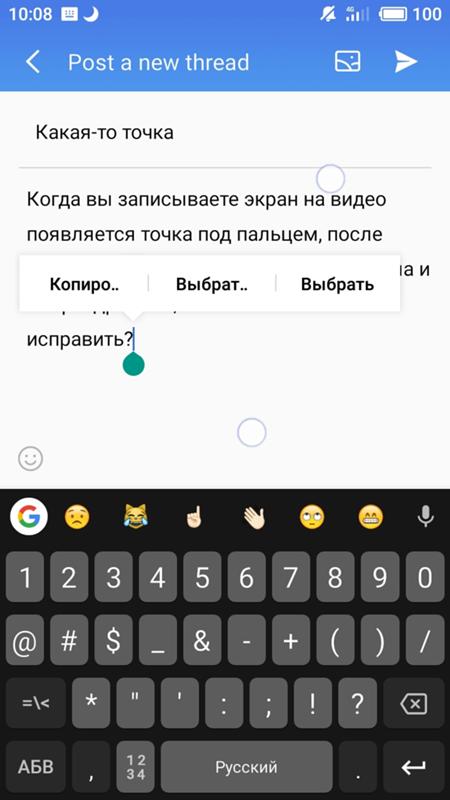 Мы профессионально и быстро обработаем все ваши обращения.
Мы профессионально и быстро обработаем все ваши обращения.
Как записать видео с экрана вашего iPhone 11
Какой бы у вас ни был iPhone, есть два способа записать видео того, что на экране, будь то, когда вы хотите сохранить память или создать учебное пособие для кого-то.
В какой-то момент кто-то спросил вас, как сделать что-то на вашем iPhone 11, и если бы они были рядом с вами, вы бы просто сделали это прямо перед ними или для них на их iPhone. Вы покажете им, как это сделать, и они узнают.
Но они не с тобой. Они могут находиться в отдаленном месте, где нет возможности совершить поездку, например, на полпути по всей стране или в ситуации блокировки по заказу правительства. Что означает, что вам, вероятно, придется поговорить с ними через это.
Описание того, как сделать что-то по телефону, может привести к травме. Или, учитывая, что сотрясение вашего iPhone отменяет какие-либо вещи, это может привести к огромному количеству отмененных действий, прежде чем они наконец получат, что вы имеете в виду, что они должны нажать на маленькую кнопку i.
Вместо этого вы можете записать экран вашего iPhone. Делайте то, что вы им описываете, делайте шаги и позвольте iPhone сделать видеозапись того, как вы это делаете. Тогда вы можете отправить им это видео объяснение.
В конце концов, вы оба отсортированы. У них есть записи о том, что им нужно сделать для конкретной задачи, и вы избавлены от необходимости проходить процесс объяснения еще раз в будущем.
Есть два способа сделать это: один подходит для быстрого создания короткого видео, а другой — для создания более длинных или более сложных фильмов. Однако быстрый способ требует небольшой подготовки, так как вам нужно настроить Центр управления, чтобы включить кнопку записи экрана.
Как настроить Центр управления
Перейдите в настройки
Выберите Центр управления
Нажмите Настроить элементы управления
Если записи экрана нет в верхнем списке, нажмите на нее во втором
Теперь это в верхнем списке, нажмите и удерживайте, чтобы изменить его
Нажмите Назад
Это немного сбивает с толку, как вы можете переставить различные элементы управления в Центре управления, потому что они представлены здесь как вертикальный список, но вы не будете использовать их позже.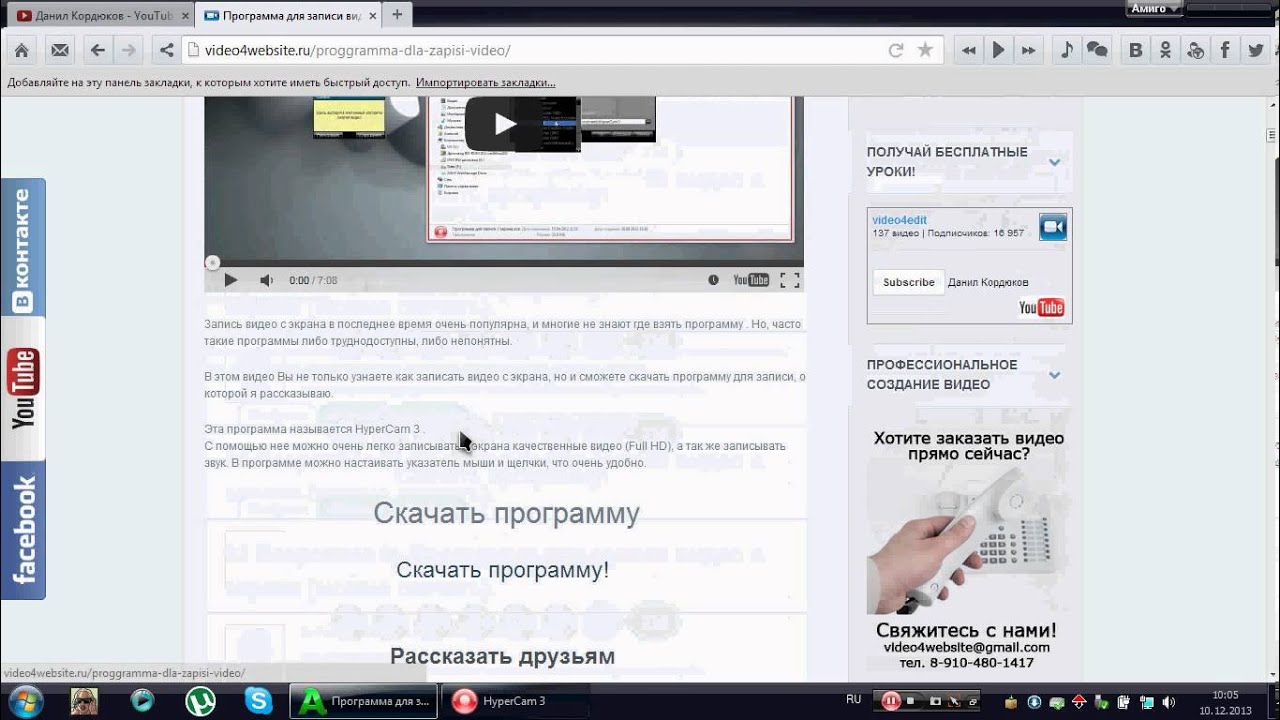 Позже в самом Центре управления вы увидите, что они расположены в виде рядов кнопок, а также что вы ограничены перестановкой элементов управления только в нижней половине экрана.
Позже в самом Центре управления вы увидите, что они расположены в виде рядов кнопок, а также что вы ограничены перестановкой элементов управления только в нижней половине экрана.
Тем не менее, когда вы добавили кнопку записи экрана и затем обнаружили ее в Центре управления, все готово.
Нажмите кнопку «Запись экрана» в Центре управления. Вы получаете обратный отсчет, а затем кнопка поворачивается. красный, когда вы записываете.
Как сделать скриншот записи на iPhone 11
Проведите пальцем вниз, чтобы открыть Центр управления
Нажмите на кнопку записи видео
Подождите через три секунды отсчет
Проведите пальцем вверх, чтобы покинуть Центр управления
Делайте все, что вам нужно, чтобы продемонстрировать кому-то
Нажмите на красные часы в левом верхнем углу
Нажмите Стоп
Ключом к этому является кнопка записи видео. Когда вы впервые проведете пальцем вниз, чтобы открыть Центр управления, это будет пустой белый круг вокруг заполненного белого круга.
Когда вы затем нажмете на него, этот центральный круг станет обратным отсчетом 3-2-1. И тогда это становится красной точкой. Иногда, когда вы находитесь в Центре управления и записываете его, эта иконка имеет красную точку.
Если вы не хотите просматривать записи, показывающие кому-то, как использовать что-то в Центре управления, вам нужно провести пальцем вверх, чтобы оставить это. Когда вы это сделаете, вы вернетесь на свой обычный домашний экран или в приложение, в котором вы были раньше.
Все, что заметно изменилось, это то, что часы в левом верхнем углу вашего iPhone приобрели красный фон. Нажав на эти часы или красный фон, вы получите подсказку об остановке записи.
Если вы его остановите, вы получите уведомление о том, что записанное вами видео было сохранено. Это в твоей камере.
Это означает, что вы можете затем поделиться им по электронной почте, сообщениям или любым другим способом, которым вы могли бы отправить кому-то фотографию.
Нажмите на красные часы, чтобы остановить запись. Кроме того, просто переведите экран iPhone в спящий режим, и он автоматически остановится
Как сделать скриншот записи более длинных видео на iPhone 11
Как правило, вы используете этот метод центра записи экрана для создания коротких видеороликов. На самом деле нет никаких ограничений на их продолжительность, по крайней мере, до тех пор, пока вы не записали достаточно, чтобы заполнить память вашего iPhone.
Однако, если экран вашего iPhone выключится, запись остановится автоматически. Поэтому вы можете перейти в «Настройки», «Дисплей и яркость» и выбрать время автоблокировки.
Это скорость и удобство перемещения по центру управления, нажатия одной кнопки, а затем просто прикосновения к другому концу, что делает это полезным. Если вы хотите показать кому-то одну особенность iOS или проиллюстрировать уединенный момент, вы можете сделать это и отправить им видео в считанные минуты.
Смотрите также
Вы можете хотеть что-то более сложное, хотя. Скажем, вы показываете им, сколько времени требуется, чтобы загрузить огромное приложение по сотовой связи. Редактор в iOS Camera Roll позволил бы вам обрезать начало или конец, но не мог, например, пропустить в середине.
Точно так же вы можете аннотировать экран. Или сделайте паузу, пока у вас есть аудиозапись с описанием некоторых конкретных деталей.
Вы можете сделать многое из этого, записав все, что вам нужно, с помощью опции Control Center, а затем отредактировав в iMovie. Если вы начинаете делать сложные записи видео с экрана, вам лучше использовать отдельный рекордер, который встроен в Mac.
Как сделать скриншот записи на iPhone 11 с помощью QuickTime Player
Подключите ваш iPhone к вашему Mac с помощью кабеля Lightning
Запустите QuickTime Player на Mac
Выберите Файл, Новая запись фильма
Нажмите стрелку раскрывающегося списка справа от красной кнопки записи.
Выберите свой iPhone из списка «Камера»
Нажмите красную кнопку записи
Обратите внимание, что это Новая запись видео, которую вы должны нажать в QuickTime-плеере Mac, даже если под ней есть опция «Новая запись экрана». Это потому, что если вы выберете экран записи на вашем Mac, он будет записывать экран вашего Mac.
Когда вы закончите, нажмите квадратную черную кнопку остановки на QuickTime Player. В отличие от iPhone, это не сохраняет видео автоматически, поэтому вы должны помнить, чтобы выбрать Файл, Сохранить.
Не забудьте выбрать новую запись фильма, а не новую запись экрана
QuickTime Player не имеет более сложных функций редактирования, чем Camera Roll на iOS, но вы снова можете открыть видео в iMovie.
Альтернативы собственной записи экрана Apple
Пока вы подключаете свой iPhone к вашему Mac, вы можете посмотреть на альтернативные приложения, такие как Screenflow. Это стороннее приложение для записи экранов, и это особенно хорошо.
Более того, оно превратилось из обычного устройства записи экрана в практически целое приложение для видеопроизводства. Это позволит вам увеличивать определенные области записи и создавать последовательности из нескольких видео на разных экранах, если вам это нужно.
Как записать видео с экрана компьютера
Нужно создать видеоотчет о работе компьютера и отправить начальнику? Или вы решили последовать примеру популярных блогеров и создать платный видеокурс? В этой статье мы рассмотрим, как записать видео с экрана компьютера и обработать его в программе «Экранная Камера»
Почему «Экранная Камера»?
«Экранная Камера» — это программа, записывающая видео с экрана компьютера с системой Windows 10 и более ранними версиями ОС. С ее помощью можно зафиксировать все действия на мониторе: работу в приложениях, открытые вкладки веб-браузера, чат с экрана в скайпе или Telegram. Также вы можете без труда захватить лайв стримы, вебинары, потоковое вещание и телепередачи, транслируемые через интернет. Среди преимуществ программы:
- Простой принцип работы. Понятный интерфейс на русском языке позволяет быстро освоить функционал программы.
- Поддержка всех версий Windows. «Экранная Камера» совместима со всеми сборками системы. Рекордер легко запускается на Windows 7 и XP и поддерживает все обновления Windows 8 .
- Нетребовательность к системным ресурсам. Программа не нагружает компьютер и легко запускается даже на маломощных устройствах. Это делает ее идеальным выбором для небольшого ноутбука.
- Встроенный видеоредактор. Обрезайте ненужные участки ролика, накладывайте интро и титры, встраивайте фоновую музыку и озвучку. Неограниченное время записи. Записывайте марафоны сериалов, передач или прохождение компьютерной игры в режиме записи нон-стоп.
- Публикация в интернете. «Экранная Камера» позволяет отправить созданное видео на сервера YouTube напрямую из интерфейса программы. Запись дисков. Приложение позволяет прожигать DVD с интерактивным меню прямо из панели управления.
Записываем экран монитора в «Экранной Камере»
Теперь рассмотрим, как захватить видео с экрана в рекордере «Экранная Камера». Более подробно информацию можно изучить на официальном сайте http://screencam.ru/kak-zapisat-video-s-ekrana-computera.php, мы же рассмотрим основные действия.
Для начала потребуется установить приложение на ПК. После установки запустите софт и выберите пункт «Запись экрана».
Выберите один из предлагаемых режимов записи:
- Полный экран. Подойдет для создания скринкастов, отчетов с демонстрацией экрана или захвата экрана игры со звуком и комментариями.
- Фрагмент экрана. В этом случае вы вручную указываете область захвата с экрана.
- Выбранное окно. Фиксирует действия пользователя только в указанном окне. Подходит для обучающих уроков, где показывается работа с определенным софтом.
Чтобы параллельно записать видео и звук с экрана компьютера, выберите в списке «Запись звука» вариант «Источник: общая громкость и отметьте галочкой «Записывать звук с микрофона». Настройки готовы – осталось лишь нажать кнопку «Записать». Чтобы остановить захват, нажмите клавишу F10 или «Остановить».
После окончания процесса записанный клип откроется в окне предпросмотра. Здесь можно сразу сохранить ролик на компьютер без изменений, отправить в YouTube или обработать. В редакторе вы можете создать ролик с музыкой, добавить заставку и закрывающие или открывающие титры, а также экспортировать ролик в AVI, MP4, MPEG, MOV, MKV и другие форматы для ПК или мобильных устройств.
Захват монитора в Windows 10
Если вы не хотите устанавливать на компьютер сторонний софт, воспользуйтесь встроенными возможностями Windows 10. В последней версии системы установлена функция, которая будет полезна для геймеров, желающих записать процесс прохождения игры. Называется она Xbox.
Чтобы воспользоваться этим приложением, найдите его через меню «Пуск» или поиск. Откройте «Настройки» и найдите пункт «Записи».
Перейдите по указанной ссылке. В новом окне установите горячие клавиши запуска захвата, активации приложения, а также папку сохраняемых роликов и другие параметры. Для начала записи нужно будет нажать указанное сочетание клавиш после запуска игры.
Минус состоит в том, что нужно регистрироваться на сайте XBox Live через аккаунт в Microsoft. Иначе функцией нельзя будет воспользоваться. Также имейте в виду, что способ подходит только для записи игр, установленных через Microsoft Store. Как видите, захват монитора компьютера – несложная задача. Все, что нужно – правильно подобранная программа для записи экрана. «Экранная Камера» позволяет свести весь процесс к паре кликов мыши, а также обработать готовый материал без установки дополнительных приложений. Чтобы лично опробовать функционал программы, скачайте бесплатно дистрибутив на официальном сайте.
Как записать экран на устройстве Android
Хотите быстро сделать видео или записать экран на устройстве Android? Делаете ли вы запись для друзей или создаете видео для профессиональных целей, есть несколько способов сделать это.
Делать скриншоты легко, но как насчет более длинной и сложной видеозаписи того, что происходит на вашем телефоне? Если это именно то, что вам нужно, вот как записать экран на устройстве Android, будь то загрузка приложения, использование встроенного средства записи экрана на Android 11 или встроенных инструментов, доступных на некоторых устройствах Android 10.
Запись экрана на устройстве Android 11
Дразнив эту опцию в предыдущих версиях Android, Android 11 наконец-то добавил встроенную возможность записи экрана вашего телефона. Будучи частью бета-версии Android 11, разработчики Google наконец решили сохранить ее, поэтому теперь вы можете записывать изображение с экрана на любом телефоне Android 11.
Чтобы использовать функцию записи, необходимо добавить ее в меню быстрых настроек телефона. Для этого дважды проведите пальцем вниз по Notification Shade , чтобы открыть быстрые настройки.Затем коснитесь плитки Edit в нижнем левом углу панели (обычно она выглядит как карандаш). Найдите плитку Screen Recorder , прежде чем перетащить ее в область быстрых настроек. Наконец, коснитесь стрелки Назад или проведите пальцем от края экрана, чтобы сохранить изменение.
Теперь вы можете снова открыть панель быстрых настроек, чтобы фактически использовать средство записи экрана. При первом использовании вас спросят, хотите ли вы также записывать звук и отображать касания на экране.Сделайте желаемый выбор, а затем нажмите Начать , чтобы начать запись. Красный значок записи будет отображаться в тени уведомлений, когда ваш телефон выполняет запись. Вы можете опустить штору и нажать значок Red , чтобы завершить запись.
Запись экрана на устройстве Android 10
Запись экрана была большим дополнением к бета-версии Android 10, но Google убрал эту функцию перед финальным выпуском. К счастью, дизайнеры пользовательского интерфейса из LG, OnePlus и Samsung вернули его.
Запись из панели быстрых настроек на устройствах Samsung и LG
ТелефоныSamsung и LG на Android 10 могут получить доступ к параметрам записи экрана из панелей быстрых настроек. Дважды проведите пальцем вниз по панели уведомлений, чтобы получить доступ к разделу «Быстрые настройки », а затем выберите Запись экрана (на телефоне LG) или Screen Recorder (на телефоне Samsung). Затем нажмите кнопку Start и дождитесь завершения короткого обратного отсчета, чтобы начать запись.Возможно, вам потребуется предоставить регистратору некоторые разрешения, прежде чем он начнется, и LG предупреждает, что любой защищенный контент, например Netflix, будет отображаться в виде черного экрана со звуком. Когда вы закончите, нажмите кнопку Stop , и ваша запись закончится.
Samsung пошла еще дальше с опциями записи, и вы сможете добавить к отснятому материалу лицевую камеру. Просто коснитесь значка Front Camera — он выглядит как силуэт человека — и появится небольшое окно, содержащее поток с вашей передней камеры.Если вы записываете на телефон Galaxy Note, вы также сможете использовать S Pen, чтобы рисовать на записи. Просто коснитесь значка Pencil , чтобы начать. Предупреждаем: вам нужно будет выключить его, чтобы снова нормально взаимодействовать с экраном.
Не можете найти параметр записи экрана в быстрых настройках ? Убедитесь, что ваш телефон работает под управлением Android 10, и убедитесь, что он также обновлен до последней возможной версии. Вы сможете найти свои обновления в приложении Settings .
Использование устройства записи экрана Android 10 на устройствах OnePlus
Если у вас есть смартфон OnePlus под управлением Android 10, вы также сможете использовать встроенное средство записи экрана. Однако изначально он не будет доступен из панели быстрых настроек. Вместо этого вам нужно сначала добавить его как ярлык. Вот что вы делаете:
Шаг 1 : Проведите вниз по строке состояния, чтобы открыть панель уведомлений. Проведите пальцем вниз еще раз, чтобы открыть все плитки приложений.
Шаг 2 : Коснитесь значка Edit (он выглядит как карандаш), затем проведите пальцем влево, чтобы перейти на следующую страницу.
Шаг 3 : Коснитесь и удерживайте приложение Screen Recorder, затем перетащите его в меню быстрых настроек.
Шаг 4 : Нажмите кнопку Назад в верхнем левом углу, чтобы сохранить изменения.
После этого вы сможете получить доступ к программе записи экрана при открытии быстрых настроек.
Запись экрана с приложениями
У вас нет устройства Android 10 от LG, OnePlus или Samsung? Не волнуйтесь, вам не нужно покупать новый телефон просто для того, чтобы записывать данные с экрана — просто скачайте приложение, которое справится с этой тяжелой работой.Вот пара отличных приложений для записи экрана.
AZ Устройство записи экранаДиктофон AZ — это чистое приложение для записи без ограничений по времени и водяных знаков. Лучше всего то, что им легко пользоваться, не требуя особой настройки.
Начните с загрузки и запуска приложения. После запуска он отобразит серию кругов на вашем экране с опциями для записи, создания снимков экрана, потоковой передачи и многого другого. Выберите опцию Record , и вам будет предложено подтвердить запись экрана.После запуска вы можете остановить запись, проведя вниз по экрану и нажав кнопку Stop в своих уведомлениях.
Когда вы не ведете запись, приложение будет накладывать свой логотип на экран, чтобы вы могли быстро получить к нему доступ в случае необходимости. Или, если вы предпочитаете, чтобы его там не было, перетащите его вниз до X внизу экрана, чтобы удалить. Перезапуск приложения вернет плавающую кнопку обратно.
Чтобы получить доступ к настройкам приложения, нажмите плавающую кнопку и значок в виде шестеренки.Это приведет вас к меню, где вы можете настроить многие аспекты качества видео перед началом записи, что полезно, если вам нужно определенное качество или вы хотите сэкономить место для видеофайлов.
Приложение также содержит некоторые незначительные инструменты редактирования и дает вам возможность рисовать на экране во время записи, что делает его отличным вариантом для профессионалов. Приложение также включает в себя возможность вырезать и редактировать видео, обрезать экран по мере необходимости, заменять звук на то, что вы хотите, и конвертировать разделы в GIF по мере необходимости.Посетите эту область, чтобы внести последние изменения, прежде чем вы будете готовы поделиться.
Google Play
Google Play ИгрыКак следует из названия, это приложение для управления играми предназначено для использования и записи игр, в которые вы играете на Android. Это означает, что первым делом вы должны зарегистрироваться в Google Play Games и изучить сервис, чтобы найти игры, которые вам нравятся и которые вам нравятся. Убедитесь, что вы сделали это, прежде чем начинать запись, поскольку Play Игры позволяют записывать только поддерживаемые игры.
Когда вы будете готовы начать, откройте приложение и коснитесь игры, которую хотите записать, чтобы открыть окно Сведения об игре . Оттуда коснитесь значка в виде видеокамеры, чтобы начать запись. Выберите Далее , затем выберите качество видео. Когда все будет хорошо, выберите Launch , чтобы начать игру.
Через несколько секунд игра запустится. Когда вы окажетесь здесь, у вас будут варианты. По умолчанию Play Games запускает вас с помощью лицевой камеры с фронтальной селфи-камерой, но вы можете отключить ее, нажав кнопку в виде видеокамеры.Вы также можете отключить звук, нажав кнопку микрофона. Самое главное, нажатие на красный значок Record запустит вашу запись. Чтобы остановить запись, коснитесь лицевой камеры (или логотипа Play Games, если вы не используете лицевую камеру) и коснитесь красного квадрата Stop .
Ваше видео будет автоматически сохранено на вашем устройстве, как только вы остановитесь. Если вы хотите загрузить свое видео на YouTube, есть опция мгновенного обмена с надписью Изменить и загрузить на YouTube . Обратите внимание, что возможности редактирования ограничены, и это приложение будет записывать все, что отображается на экране устройства, поэтому этот шаг может занять некоторое время.
Google Play
Устройство записи экрана и видеозаписи — XRecorder
Вот еще один сторонний экран и видеомагнитофон, на случай, если вам не нравятся другие, представленные выше. Разработанный InShot, он пользуется огромной популярностью: более 100 миллионов загрузок и более 2 миллионов отзывов (4,5 звезды из 5). Он достаточно прост в использовании, вам нужно просто выбрать Видео на нижней вкладке, а затем нажать кнопку Запись , чтобы начать запись экрана.
Вы можете вызвать Notification Shade в любой момент во время записи, чтобы приостановить запись, и, очевидно, вы также можете повторно войти в само приложение и нажать кнопку Stop . Вы также можете использовать приложение, чтобы делиться своими записями и делать снимки экрана, и оно также предоставляет ряд настроек, которые вы можете настроить в соответствии с вашими предпочтениями. К ним относятся параметры качества, возможность деактивировать звук, а также возможность изменять ориентацию ваших записей.
XRecorder можно загрузить и использовать бесплатно, но в его бесплатной версии время от времени появляется всплывающая реклама. Вы можете удалить рекламу, заплатив 6 долларов.
Google Play
Mobizen Устройство записи экранаMobizen предлагает запись в формате HD, которая очень похожа на приложение AZ, так что это хороший вариант попробовать, если AZ вам не подходит.
Загрузите приложение и запустите его из меню приложения. Приложение предложит вам настроить учетную запись, а затем вы увидите на экране небольшой значок «воздушный кружок».Mobizen расскажет, как его использовать. Когда вы будете готовы к записи, нажмите кнопку записи, чтобы начать. (Обратите внимание, что значок камеры делает только снимки экрана.) Вы увидите трехсекундный обратный отсчет, прежде чем приложение начнет запись.
Во время записи воздушный круг будет виден, но не беспокойтесь — он не будет отображаться на вашем финальном видео. Выберите его снова и нажмите значок паузы, чтобы приостановить видео, когда вам нужно. Верхняя кнопка имеет красную кнопку остановки во время записи, и вы можете выбрать ее в любое время, чтобы остановить видео.
Когда вы остановите запись, откроется всплывающее окно, позволяющее предварительно просмотреть видео. Оттуда вы можете редактировать, если хотите внести изменения. Вы также можете вернуться и внести правки позже, если сохраните видео. Вы увидите значок редактирования с помощью ручки и бумаги под отснятым материалом во время просмотра, и щелкнув по нему, вы сможете редактировать видео. Вы можете вырезать и разделить, добавить фоновую музыку, добавить вступление и завершение и добиться того, чтобы видео выглядело так, как вы хотите.
Google Play
Рекомендации редакции
Как сделать снимок экрана на телефоне или планшете Android
На большинстве устройств Android самый простой способ сделать снимок экрана — это одновременно нажать и удерживать кнопку питания и кнопку уменьшения громкости .
Экран будет мигать, и появится уведомление, указывающее вам на новое изображение в вашей галерее. Некоторые устройства позволяют редактировать его тут же, но если не просто погрузиться в свою телефонную галерею, где вы можете разобраться с этим там.
Если это не сработает, попробуйте одновременно удерживать физическую кнопку «Домой» и кнопку уменьшения громкости.
Вот несколько альтернативных способов сделать снимок экрана на Android:
Попросите Google Ассистента сделать снимок экрана
Если на вашем устройстве настроен Google Ассистент, убедитесь, что он настроен на пробуждение с помощью команды «Окей, Google» с любого экрана.
Вы можете настроить это, запустив приложение Google Home, щелкнув значок «Учетная запись» в правом нижнем углу и выбрав «Настройки». Перейдите на вкладку «Ассистент», затем выберите свой телефон в разделе «Устройства с помощником». Убедитесь, что «Доступ с помощью Voice Match» включен.
Теперь в любой момент при использовании телефона вы можете просто сказать: «Окей, Google, сделай снимок экрана».
Использовать жесты для скриншотов
Некоторые телефоны Android позволяют запускать снимок экрана с помощью жеста пальца, хотя сначала вам нужно включить это.
Вы найдете переключатель в «Настройки»> «Дополнительные функции»> «Проведите пальцем по экрану» для захвата.
В телефонах Samsungесть некоторые дополнительные параметры для создания снимков экрана, такие как Smart Select и Scroll Capture, о которых мы расскажем здесь.
На телефонах Huawei вы также можете сделать снимок экрана, дважды постучав костяшкой пальца в любом месте экрана. Однако наступает момент, когда это начинает становиться уловкой, а не вашим привычным методом. (При этом двойной стук двумя костяшками пальцев запускает и останавливает запись экрана, что может быть удобно.)
Проверьте параметры снимка экрана в другом месте пользовательского интерфейса
Иногда можно встретить кнопку снимка экрана в пользовательском интерфейсе телефона или планшета. Общие места для этого включают меню параметров питания (при нажатии кнопки питания), раскрывающуюся панель уведомлений и Quick Ball, если ваше устройство поддерживает такую функцию.
На Android 9 Pie и более поздних версиях есть возможность запускать снимок экрана, когда вы нажимаете и удерживаете кнопку питания, однако это доступно только на устройствах, работающих близко к «стандартному» Android.
Мы не смогли найти подобную опцию, например, в Samsung One UI.
Наконец, если вы ищете, как сделать снимок экрана на iPhone (если да, то что вы здесь делаете ?!), мы рассмотрим это отдельно.
Как записать экран в Android
Ваш телефон может делать это изначально, или на вашем телефоне может быть предустановлено приложение, которое может записывать экран — проверьте, прежде чем загружать другое, — но если не просто запустите Google Play и найдите Screen Recorder.
Приложение, которое мы использовали в прошлом, теперь называется Riv Screen Recorder. Его можно установить бесплатно, но теперь есть и много других вариантов.
Просто установите приложение, нажмите «Открыть» и нажмите кнопку «Начать запись», чтобы начать показ экрана. По завершении нажмите «Остановить запись», и файл появится в главном окне с параметрами воспроизведения, совместного использования и удаления.
В идеале наложение записи не будет отображаться в видео, но если это так, поищите возможность скрыть это в настройках приложения для записи.
Вы можете использовать видеоредактор на своем телефоне (часть приложения Галерея по умолчанию, если больше нигде), чтобы обрезать начальную и конечную точки, если вам нужно.
Другой популярный вариант — XRecorder, который, по сути, выполняет ту же работу.
Теги:Примечание. Мы можем получать комиссию, когда вы совершаете покупки по ссылкам на нашем сайте, без каких-либо дополнительных затрат для вас. Это не влияет на нашу редакционную независимость. Учить больше.
Как делать снимки видео на iPhone? — Еженедельное приложение для iOS
Хотите запечатлеть любимую сцену из фильма и сохранить ее в виде фотографий? На iPhone это можно сделать без сторонних приложений.Просто воспроизведите видео или телевизор, на котором вы хотите сделать снимок. Перетащите ползунок, чтобы быстро перейти к месту в видео, которое вы хотите снять, а затем приостановите видео. Теперь нажмите комбинацию клавиш Power + Home, чтобы сделать снимок экрана. Экран вашего iPhone будет мигать, и снимок экрана будет сохранен в альбоме « снимков экрана, » в вашей библиотеке фотографий или фотопленке. Используете iPhone X без кнопки «Домой» или не можете правильно сделать снимок экрана? Ознакомьтесь с этим руководством по захвату экрана на iPhone.
Однако этот метод просто захватывает что-либо на экране вашего iPhone в виде изображения с фиксированным разрешением и соотношением сторон, которые обычно отличаются от исходного фильма или видео.Все ваши снимки экрана имеют одинаковую ширину / высоту, неважно, снимаете ли вы фильм 4K UHD, видео 1080P HD или видео 360p. Иногда, когда ваше видео не может занимать весь экран iPhone, вокруг видео появляются черные области. Если вы снимаете экран видео, вы также захватываете черные полосы слева / справа или сверху / снизу.
Лучший способ делать снимки видео и получать неподвижные изображения с высоким разрешением — использовать видеопроигрыватель или редактор, который предлагает функцию моментальных снимков видео.Здесь мы покажем вам, как это сделать с помощью приложения для захвата видео и фото. Если у вас его еще нет, загрузите его здесь.
Запустите приложение для преобразования видео в фото на iPhone. Предоставьте ему разрешение на доступ к вашей библиотеке фотографий. Просмотрите превью к видео и выберите видео, из которого хотите сделать снимок. Проведите пальцем вверх и вниз, чтобы просмотреть видео по кадрам, или перетащите ползунок внизу, чтобы быстро найти нужную сцену. Коснитесь, чтобы выбрать сцену или кадр. Наконец, нажмите кнопку «Сохранить» в правом верхнем углу, чтобы сохранить снимок видео в альбоме «Фотопленка».Вы также можете выбрать опцию «Поделиться», чтобы поделиться снимком видео через другие приложения на iPhone.
Связанные страницыКак сделать снимок из фильма в проигрывателе Microsoft Windows Media
Обновлено: 31.12.2020, Computer Hope
При попытке захватить изображение или создать снимок экрана из видео в проигрывателе Microsoft Windows Media с помощью кнопки экрана печати захваченное изображение остается пустым или черным. На этот вопрос есть разные ответы.В зависимости от воспроизводимого фильма и используемого кодека может измениться то, что работает, а что нет. Мы предлагаем ознакомиться с каждой из нижеприведенных рекомендаций. Если решение не работает, продолжайте вниз по списку.
Первое решение
В проигрывателе Microsoft Windows Media нажмите Ctrl + I . Если видео, которое вы смотрите, является видеофайлом, поддерживаемым Microsoft, появится окно «Сохранить захваченное изображение», в котором изображение можно сохранить под любым именем.Если вам нужно изображение большего размера или изображения более высокого качества, попробуйте одно из других решений.
ПримечаниеЕсли вы не видите окно «Сохранить записанное изображение», значит, ваше видео не является файлом фильма, поддерживаемым Microsoft, и это решение вам не подойдет.
Второе решение
Более новые версии Windows Media Player (Windows Vista и более поздние версии)
Запустите фильм в проигрывателе Windows Media и, когда вы дойдете до точки, где вы хотите сделать снимок экрана, нажмите клавишу Print Screen на клавиатуре.Вы можете использовать Print Screen в оконном или полноэкранном режиме, хотя полноэкранный режим может иметь не лучшее разрешение.
ПримечаниеПри использовании двойного монитора при использовании Print Screen изображение снимается с обоих мониторов. Нажмите Alt + Print Screen , чтобы сделать снимок экрана только активного окна.
После того, как вы нажали экран печати, захваченное изображение должно быть отправлено в буфер обмена и позволит вам вставить это изображение в другую программу. Если он не работает должным образом в вашей программе редактирования изображений, попробуйте вставить снимок экрана в Microsoft Paint.
Предыдущие версии Windows Media Player (Windows XP и более ранние)
ПримечаниеЭто решение следует использовать только для захвата изображений из любого видео; после этого его следует вернуть обратно, так как это может вызвать другие проблемы. Однако это должно работать со всеми видеофайлами.
- Откройте проигрыватель Microsoft Windows Media.
- В строке меню нажмите Инструменты , а затем Параметры .
- В окне Параметры щелкните вкладку Производительность .
- В Performance нажмите кнопку Advanced .
- В настройках ускорения видео снимите флажок Использовать оверлеи .
- Щелкните Ok .
- Наконец, нажмите Применить , скажем, Да, , если будет предложено, а затем Хорошо, в окне «Параметры».
После выполнения вышеуказанных шагов в проигрывателе Windows Media запустите файл фильма. Когда видео дойдет до точки, в которой вы хотите сделать снимок экрана, нажмите клавишу Print Screen на клавиатуре.Вы можете использовать Print Screen в оконном или полноэкранном режиме, хотя полноэкранный режим может иметь не лучшее разрешение.
После того, как вы нажали экран печати, захваченное изображение должно быть отправлено в буфер обмена и позволит вам вставить это изображение в другую программу. Если он не работает должным образом в вашей программе редактирования изображений, попробуйте вставить снимок экрана в Microsoft Paint.
Наконец, после того как вы сделали снимок экрана, повторите те же шаги, описанные выше, чтобы снова включить функцию «Использовать наложения».
Окончательное решение
Используйте стороннюю программу для захвата экрана. Список выбранных программ для создания снимков экрана см. На следующей странице.
Как сделать снимок экрана — Loom
Делайте снимки экрана и делитесь ими прямо в рабочем пространстве. 📸
С помощью снимков экрана в Loom вы можете легко делать снимки и делиться ими с остальной частью вашей команды и за ее пределами. Подобно тому, как мы создаем мгновенные URL-адреса для каждого видео, которое вы записываете на Loom, мы также создаем общие URL-адреса для каждого снимка экрана, который вы делаете на Loom.Каждый снимок экрана, который вы делаете в Loom, находится на вкладке снимков экрана в личной библиотеке вашего рабочего пространства для быстрого доступа.
Захват скриншотаИспользуйте сочетание клавиш cmd + shift + 1 (Mac) или ctrl + shift + 1 (Windows) для полноразмерного размера или кнопку Start Capture на вкладке Screenshot в пользовательском интерфейсе, чтобы сделать снимок экрана. Используйте cmd + shift + 2 (Mac) или ctrl + shift + 2 (Windows) для нестандартного размера.Вы можете изменить ярлык в своих предпочтениях, если хотите.
В настоящее время мы поддерживаем полноразмерные и нестандартные скриншоты.
Отправка снимка экранаПосле того, как вы сделаете снимок экрана, Loom автоматически откроет снимок экрана в новой вкладке со ссылкой, которой можно поделиться. Вы также можете включить или выключить это в своих предпочтениях.
Ссылка также будет автоматически скопирована в буфер обмена. Затем вы можете отправить ссылку своей команде для просмотра, как и обычное видео на Loom.
Скачивание скриншотаЧтобы загрузить снимок экрана, нажмите кнопку загрузки под изображением.
Откроется в новой вкладке браузера, так как это стандартная настройка для всех файлов изображений, открытых в браузере. Чтобы загрузить это на свое устройство локально:
- Нажмите Ctrl + S , чтобы сохранить файл, когда он откроется на новой вкладке Chrome.
- Удерживайте кнопку ALT / Options на клавиатуре, одновременно нажимая кнопку загрузки , и это должно загрузить файл на ваш компьютер, а не открывать его.
Вы также можете скачать снимок экрана в виде файла и сохранить его на рабочем столе, удалить снимок экрана из библиотеки и изменить заголовок снимка экрана.
Вопросы, комментарии, проблемы? Свяжитесь с нами здесь.
Удачной записи! 🎥 😄
Как сделать снимок экрана и видео на Mac и Windows — Центр поддержки Topaz
Если вам нужно показать поддержку того, что вы видите, если вы получите сообщение об ошибке или покажите шаги, которые вы предпринимаете, прежде чем вы получите сообщение об ошибке, Снимок экрана или PrintScreen — лучший способ сделать это! Вот как использовать сочетания клавиш на скриншоте для macOS или Windows!
Сочетание клавиш WindowsWindows изначально позволяет захватывать весь экран или активный экран без помощи стороннего программного обеспечения.Вот как это сделать.
- Пресс PrtScn. Нажав кнопку PrtScn, он сохраняет весь экран в буфере обмена , ожидая, чтобы вы вставили его в текстовые редакторы (например, MS Words) или редакторы изображений для дальнейших действий. Вы можете вставить снимок экрана в любую программу, которая отображает изображения, например Paint или Microsoft Word.
- Нажмите Alt + PrtScn. Удерживая нажатой клавишу Alt с клавишей PrtScn, будет захвачен только экран активного окна .Это копирует активное окно в буфер обмена, который вы можете вставить в другую программу.
Нажмите клавишу Windows + Shift + S . Экран станет тусклым, и указатель мыши изменится. Вы можете перетащить, чтобы выбрать часть экрана для захвата. Снимок экрана будет скопирован в буфер обмена, который вы сможете вставить в другую программу. ( Этот ярлык работает, только если у вас установлена последняя версия Windows 10, которая называется Windows 10 Creators Update.)
Нажмите клавишу Windows + PrtScn . Это сохраняет весь экран как файл изображения. Вы можете найти его в папке «Изображения» во вложенной папке «Скриншоты».
По сравнению с Windows macOS предлагает больше возможностей , когда дело доходит до захвата экрана. С macOS вы можете снимать весь экран, активный экран или любую заранее определенную область.
4 способа делать снимки экрана в macOS
1. Сделать снимок всего экрана
Нажмите Command + Shift + 3 , чтобы сделать снимок всего экрана. Снимок экрана будет сохранен на вашем рабочем столе .
2. Сделать снимок экрана определенного региона
Нажмите Command + Shift + 4 , и ваш курсор изменится со стрелки на перекрестие. Переместите и перетащите курсор в виде перекрестия в область, снимок экрана которой вы хотите сделать, и она будет сохранена на вашем рабочем столе.
Примечание: Вы можете удерживать клавишу Shift или Option во время перетаскивания, чтобы изменить способ выбора.
3. Сделать снимок экрана определенного окна
Нажмите Command + Shift + 4, затем нажмите клавишу пробела. Это превратит ваш курсор из перекрестия в значок камеры . Теперь переместите курсор в любое окно, в котором вы хотите сделать снимок экрана, и щелкните один раз . Снимок экрана будет сохранен на вашем рабочем столе.
4. Сделайте снимок экрана сенсорной панели
Если у вас один из новейших MacBook Pro и вы хотите сделать снимок экрана сенсорной панели, нажмите Command + Shift + 6.
Как сделать снимок экрана видео на Mac и WindowsДля Mac: запись видео и аудио
Приложение QuickTime, поставляемое с вашим Mac, — это не просто инструмент для воспроизведения видео. Он включает в себя основные функции редактирования видео для обрезки видеофайлов, объединения нескольких файлов и записи видео.Эти функции также работают с аудиофайлами!
QuickTime также имеет встроенные функции записи, что делает его быстрым способом записи видео или аудиофайла на Mac. Он может записывать через множество источников — использование веб-камеры Mac и звука для записи обычного видео — лишь один из них. Он также может записывать рабочий стол вашего Mac для создания скринкаста.
Для этого сначала нужно открыть QuickTime, чтобы сделать это, нажав Command + Пробел, чтобы открыть поиск Spotlight, набрав QuickTime и нажав Enter, чтобы запустить его.
Для Windows:
Если вы хотите быстро записать окно любого приложения без какого-либо стороннего программного обеспечения, вы можете сделать это в Windows 10. Это зависит от функции Game DVR, которая предназначена для записи игрового процесса на ПК, но которая может захватывать окно любого приложения.
Для этого достаточно нажать Windows + G в любом приложении в Windows 10. Появится игровая панель. Выберите «Да, это игра», даже если приложение не является игрой.
Как делать скриншоты и записывать экран на Mac
Источник: Bryan M. Wolfe / iMore
Никогда не было так просто записывать видео с экрана или делать снимки экрана на Mac. Вот что вам нужно знать о создании снимков экрана в macOS Big Sur.
Как делать скриншоты на Mac
- Нажмите Command + Shift + 5 на клавиатуре, чтобы открыть панель инструментов снимка экрана.
- Щелкните одно из следующего: Захватить весь экран , Захватить выбранную Windows или Захватить выбранную часть , чтобы захватить именно то, что вы хотите.Если выбрать «Захватить весь экран», снимок экрана будет сделан немедленно, если вы не установите таймер.
Щелкните свое окно или выберите часть экрана , если вы выбрали захват чего-либо, кроме всего экрана. Ваш снимок экрана будет сделан, как только будет сделан выбор.
Источник: iMore- Удерживая нажатой клавишу Control, щелкните правой кнопкой мыши или дважды щелкните снимок экрана, который отображается в правом нижнем углу экрана.
Используйте контекстное меню , чтобы выбрать, где сохранить снимок экрана, отправить его, отобразить в Finder, удалить или пометить.
Источник: iMore
Как записать экран на Mac
Запись экрана на Mac очень проста. Вам больше не нужно полагаться на QuickTime для записи экранов. Вместо этого вы открываете ту же панель инструментов, что и для снимков экрана.
- Нажмите Command + Shift + 5 на клавиатуре, чтобы открыть панель инструментов снимка экрана.
- Щелкните Записать весь экран или Записать выбранную часть . Ваша запись начнется немедленно, если вы выберете «Записывать весь экран».
Выберите часть экрана, которую вы хотите записать, если вы записываете только ее часть.
Источник: iMore- Щелкните Запись на снимке экрана и панели управления записью.
Нажмите кнопку Стоп в строке меню, чтобы остановить запись.
Источник: iMore- Удерживая нажатой клавишу Control, щелкните правой кнопкой мыши или дважды щелкните запись, которая отображается в правом нижнем углу экрана.
Используйте контекстное меню , чтобы выбрать, где сохранить снимок экрана, отправить его, отобразить в Finder, удалить или пометить.
Источник: iMore
Как выбрать место для сохранения снимков экрана и экранных записей на Mac
Хотя вы можете выбрать из ограниченного набора мест для сохранения снимков экрана и записей после их создания, вы также можете заранее выбрать место назначения.
VPN-предложения: пожизненная лицензия за 16 долларов, ежемесячные планы за 1 доллар и более
- Нажмите Command + Shift + 5 на клавиатуре, чтобы открыть панель инструментов снимка экрана.
- Щелкните Параметры .
Выберите Desktop , Documents , Clipboard , Mail , Messages или Preview в разделе Save to, чтобы указать место для сохранения.
Источник: iMore
Как установить таймер для снимков экрана и записи экрана на Mac
- Нажмите Command + Shift + 5 на клавиатуре, чтобы открыть панель инструментов снимка экрана.
- Щелкните Параметры .
Выберите Нет , 5 секунд или 10 секунд под Таймером, чтобы установить таймер.
Источник: iMore
Как показать указатель мыши на снимках экрана на Mac
- Нажмите Command + Shift + 5 на клавиатуре, чтобы открыть панель инструментов снимка экрана.
- Щелкните Параметры .
Щелкните Показать указатель мыши .
Источник: iMore
Как отредактировать снимок экрана на Mac
- Удерживая нажатой клавишу Control, щелкните правой кнопкой мыши или дважды щелкните снимок экрана, который появляется в правом нижнем углу экрана после создания снимка экрана или записи экрана.
Щелкните Разметка .
Источник: iMore- Используйте панель инструментов , чтобы рисовать или писать, выделять, добавлять фигуры, вставлять текст или подпись, вращать или выбирать стили текста с помощью панели инструментов в верхней части окна Quick Look.
По завершении щелкните Готово .
Источник: iMore
Как редактировать запись экрана на Mac
- Удерживая нажатой клавишу Control, щелкните правой кнопкой мыши или дважды щелкните запись, которая появляется в правом нижнем углу экрана после создания снимка экрана или записи экрана.
Щелкните Разметка .
Источник: iMore- Нажмите кнопку обрезки рядом с правым верхним углом окна «Быстрый просмотр».
Возьмите точки удержания на любом конце шкалы времени записи и отрегулируйте их положение, чтобы изменить длину записи.
Источник: iMoreЩелкните Готово .
Источник: iMore
Время обновляться?
Вы подумываете о новом настольном компьютере или ноутбуке Mac? Обязательно ознакомьтесь с нашими любимыми Mac года.
Вопросы?
Если у вас есть какие-либо вопросы о том, как делать снимки экрана или делать записи с экрана на Mac, задавайте их в комментариях.
Обновлено в декабре 2020 г .: Обновлено для macOS Big Sur.
.
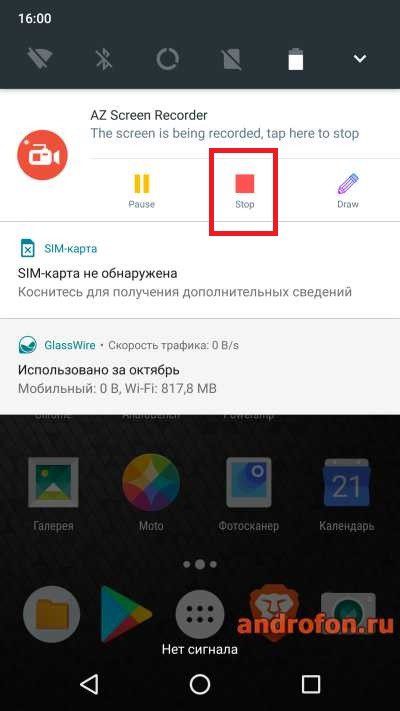 При ее отсутствии, нажмите по кнопке меню (три точки справа вверху), выберите пункт «Порядок кнопок» и посмотрите, доступна ли кнопка записи экрана среди отключенных и добавьте ее при необходимости.
При ее отсутствии, нажмите по кнопке меню (три точки справа вверху), выберите пункт «Порядок кнопок» и посмотрите, доступна ли кнопка записи экрана среди отключенных и добавьте ее при необходимости. По умолчанию приложение запускается на английском языке, но в настройках можно включить русский язык интерфейса. Официальная страница приложения в Play Market — https://play.google.com/store/apps/details?id=com.kimcy929.screenrecorder
По умолчанию приложение запускается на английском языке, но в настройках можно включить русский язык интерфейса. Официальная страница приложения в Play Market — https://play.google.com/store/apps/details?id=com.kimcy929.screenrecorder google.com/android/repository/platform-tools-latest-windows.zip
google.com/android/repository/platform-tools-latest-windows.zip Рекомендуемый – MKV.
Рекомендуемый – MKV.
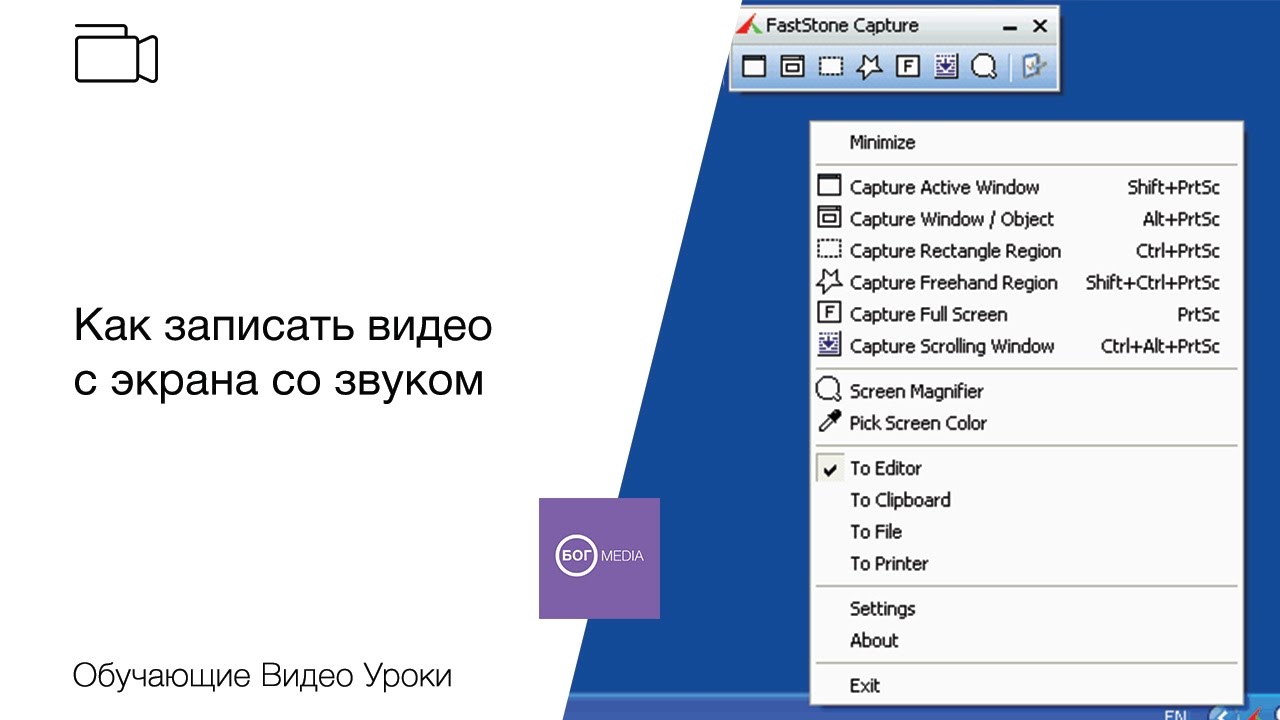
 Если мы о чем-то упоминаем, неплохо на свободной области показать изображением нужный скриншот или фрагмент, о котором мы упоминаем.
Если мы о чем-то упоминаем, неплохо на свободной области показать изображением нужный скриншот или фрагмент, о котором мы упоминаем.