Запись с экрана и веб-камеры онлайн
Запись с экрана и веб-камеры прямо в браузере. Бесплатно и безопасно.
Записать видео с экрана
Универсальные функции записи
Гибкие варианты записи
Со звуком или без, с экрана и камеры одновременно, на устройствах Windows или Mac. Записывайте видео длиной до 30 минут. А если нужно больше времени, просто создайте несколько записей!
Расположение и размер на ваш выбор
Clipchamp позволяет изменить соотношение сторон записи и создать вертикальный или горизонтальный ролик для YouTube, LinkedIn или истории в соцсетях. Запись с веб-камеры тоже можно запросто перекроить на свой вкус.
Отпечаток бренда
Добавьте в каждый ролик узнаваемые элементы своего бренда в виде текста, подписей, логотипов и водяных знаков. Просто выберите стиль, цвет и размер шрифта на свое усмотрение.
Как записать видео с экрана в Clipchamp
1
Откройте вкладку «Запись с экрана и камеры»
2
Выберите камеру и микрофон
3
Нажмите кнопку записи и выберите вкладку, окно или весь экран
4
Сохраните запись в формате 1080p (HD)
Для создателей контента
Совет по монтажу: добавьте индивидуальности своим записям с помощью анимации, стикера или гифки с призывом поставить лайк или подписаться на канал.
Для преподавателей
Видеоуроки и обучающие ролики, записанные с экрана или камеры, помогут студентам освоить материал онлайн в удобное для них время.
Дистанционное обучение через виртуальные видеоуроки — возможность получать знания в любой точке мира.
Совет по монтажу: чтобы зрители не заскучали, уберите из ролика все неловкие паузы, лишние кадры и оговорки с помощью инструментов разбивки и обрезки.
Для бизнеса
Увлекательные презентации и продающие ролики, которые помогут запустить сайт, пошагово рассказать о программе или пролить свет на новые правила ведения бизнеса.
Яркие и информативные ролики для адаптации новых сотрудников.
Совет по монтажу: чтобы сэкономить время и деньги, используйте закадровый голос на базе искусственного интеллекта. Он звучит, как настоящее повествование, и поддерживает разные языки, тембры и скорости чтения.
Просмотрите наш блог
Нужна дополнительная помощь для записи экрана со звуком?
Из нашего видеоурока и пошагового руководства вы узнаете, как записать видео с экрана или веб-камеры вместе с аудиорядом.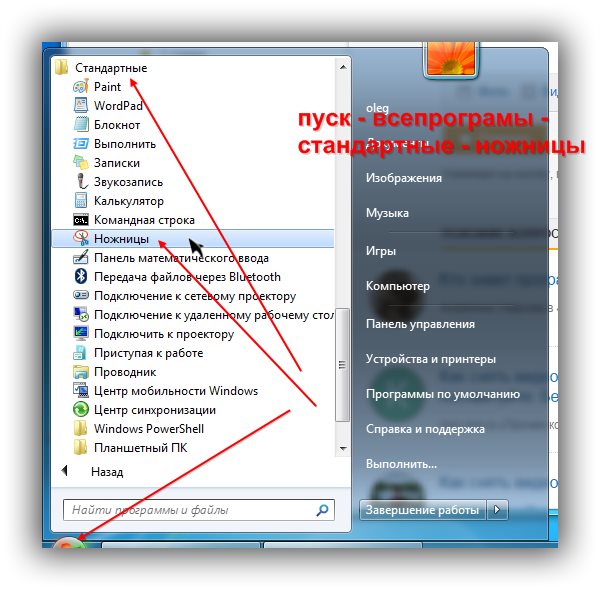
Открыть руководство
Статьи на связанные темы
Best ways to use a screen recorder for instructional content
21 августа 2022 г.
Clipchamp’s screen recording feature is an essential tool for video makers. Whether…
Как записать видео с экрана и веб-камеры
26 марта 2023 г.
Одновременная запись с экрана и веб-камеры — очень удобное решение для многих видов…
Как выполнить запись с экрана в Windows 10
7 сентября 2022 г.
Как запросто записать видео с экрана устройства Windows и смонтировать из него маркетинговый…
Часто задаваемые вопросы
Free Screen Recorder — Захват любого экрана на вашем компьютере
Запись экрана рабочего стола и выбранных областей
AnyMP4 Free Screen Recorder — это бесплатная программа для записи того, что происходит на экране вашего компьютера. Независимо от того, какую область на рабочем столе вы хотите записать, он может легко их захватить. Более того, он может записывать выбранное окно для захвата области окна. Не устанавливая различного программного обеспечения, вы можете использовать этот мастер, чтобы легко заблокировать и исключить запись региона.
Не устанавливая различного программного обеспечения, вы можете использовать этот мастер, чтобы легко заблокировать и исключить запись региона.
Захват компьютерного геймплея в картинке
Это бесплатное программное обеспечение для захвата экрана с высокой поддержкой HD позволяет без проблем записывать настольные игры. Играете ли вы в настольные игры, такие как Cyberpunk, DOOM Eternal, Halo Infinite, Valorant, Minecraft Dungeons и т. Д., Или играете в игры, такие как Fortnite Battle Royale, League of Legends, Hearthstone и т. Д., Он может записывать все. Кроме того, поддержка записи с веб-камеры позволяет записывать игровой процесс «картинка в картинке».
Уловить звук с компьютера и микрофона
Это не только программа для захвата экрана, но и программа для захвата звука и голоса с вашего компьютера.
- Захват повествования с микрофона
Запишите свой собственный голос и звук через микрофон в качестве фоновой музыки или повествования вашего видеоурока.

- Поймите, какой звук вам нужен
Возможные элементы управления позволяют вам записывать звук из компьютерной системы или микрофона, либо из них обоих по своему желанию.
Бесплатная версия VS Pro версия
| Бесплатная запись экрана онлайн | Screen Recorder | |
| Запись видео | ||
| Запись звука с системы и звука | ||
| Редактирование в реальном времени | Менее 10 инструментов | Более 20 инструментов |
| Расширенные режимы записи | Запись камеры | Камера, игра, окно, запись телефона и многое другое. |
| Запись по расписанию | ||
| Предварительный просмотр и клип | ||
| Варианты качества записи | Самый низкий, низкий, средний, высокий | Самый низкий, низкий, средний, высокий Самый низкий, низкий, средний, высокий, высокий, без потерь |
| Запись параметров частоты кадров | 20 кадров в секунду, 24 кадра в секунду | 20 к / с, 24 к / с, 25 к / с, 30 к / с, 60 к / с |
| Формат экспорта | WMV, MP4 | WMV, MP4, MOV, F4V, AVI, TS, MP3, WMA, AAC, M4A, MOV, M4V, GIF, CAF |
| Записать экран сейчас | Начать запись | Скачать приложение |
Не пропустите соответствующие статьи и получите Pro версию
AnyMP4 Screen RecorderЗаписывайте все действия со своего компьютера с помощью редактирования в реальном времени, чтобы сохранить звук и сделать видеопрезентации для игр, лекций, учебных пособий, конференций и т. Д.
Д.
Бесплатная загрузка Бесплатная загрузка Купить Купить
- Запись аудио из веб-браузера — лучшие методы, которые вы должны знать, 3
- Как записать видео в iMovie без проблем
- Обзор и руководство по iSpring Cam Pro
- Как записать демоверсию CSGO и игровой процесс для повтора
- Как записать видео чат Omegle на компьютер
- Лучшие инструменты записи 8 для записи экрана компьютера в высоком качестве
4 лучших способа записи видео на ПК
Видеозапись — это многоцелевой фрагмент контента, который можно использовать в различных ситуациях и по множеству причин. Они выполняют так много ролей, что сейчас трудно определить главную. Эти видео могут быть информативными, развлекательными или даже стать решением плана Б, если вы не можете провести прямую трансляцию или презентацию. Итак, как записывать клипы на ПК и какие есть лучшие решения для этого? Продолжайте читать, чтобы найти лучший вариант для вас и ваших повседневных задач!
Иллюстрация Магды для Fireart StudioЗачем вам нужно записывать видео на ПК?
Ни для кого не секрет, что видеоконтент является мощным средством продвижения продукта или услуги, представления аудитории новой функции или помощи другим в получении дополнительной информации по определенной теме.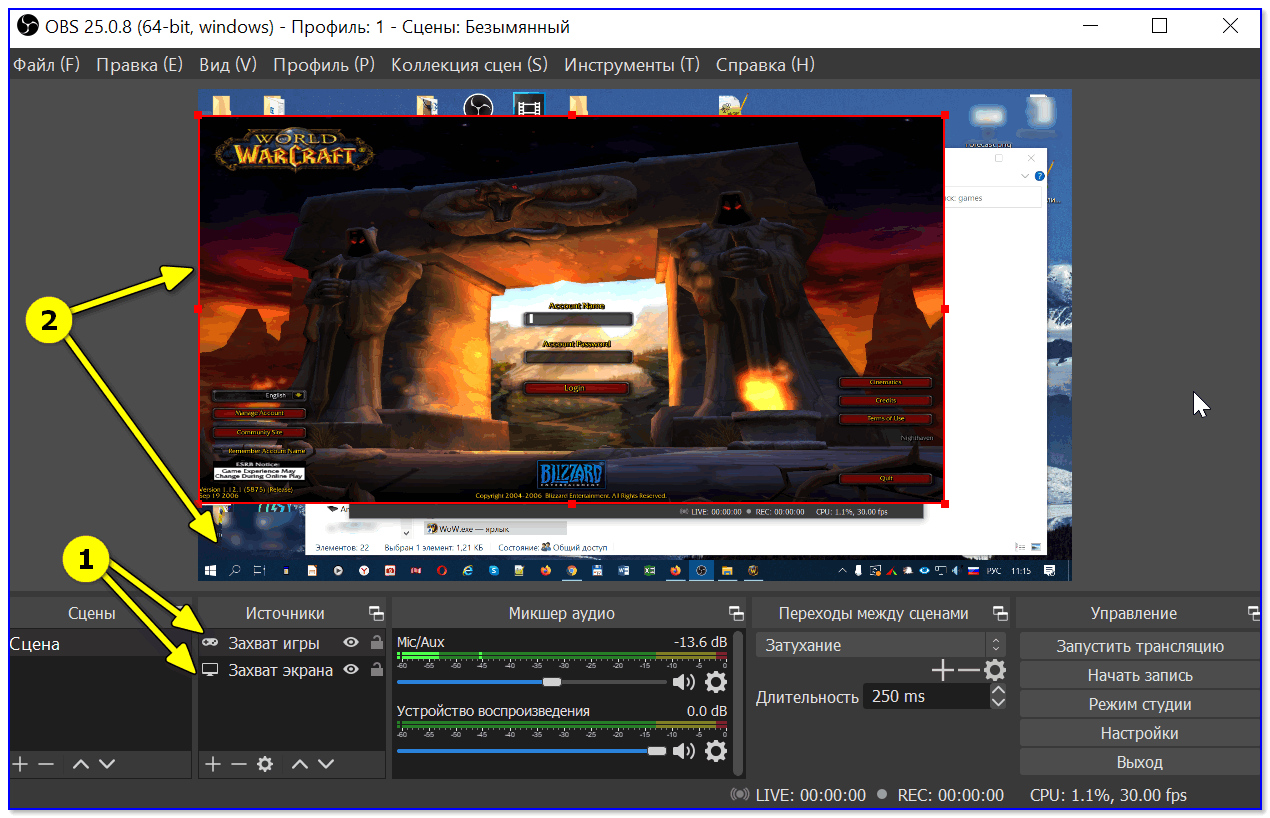 Это также быстрый и всеобъемлющий способ доставки информации или конкретного сообщения.
Это также быстрый и всеобъемлющий способ доставки информации или конкретного сообщения.
Мы записываем видео по разным причинам. Вот некоторые из основных ролей, которые они выполняют:
- Образовательный — записанные фрагменты учат, как использовать инструмент, приложение или функцию на вашем компьютере.
- Связанный с работой — например, чтобы сохранить интервью с потенциальным кандидатом или добавить записанные фрагменты в большее видео или проект.
- Поддержка — например, если вы не можете провести презентацию в прямом эфире, у вас всегда есть резервная копия в виде видео для предварительной записи.
- Развлекательные — запись прямых трансляций (например, во время игр) для дальнейшего распространения в социальных сетях и на других платформах.
Как видите, это полезно не только для определенной группы людей — каждый может использовать эту функцию для своих повседневных задач. И действительно, это отличный способ сохранить, доставить или изучить новую информацию. Это приятно для глаз и намного приятнее смотреть, чем просто читать огромную кучу текста.
И действительно, это отличный способ сохранить, доставить или изучить новую информацию. Это приятно для глаз и намного приятнее смотреть, чем просто читать огромную кучу текста.
Когда вы научитесь записывать клипы на ПК, вы сможете создавать потрясающие учебные пособия, обучающие видеоролики или любой другой информативный или развлекательный контент. И, поскольку это эффективный маркетинговый инструмент, он только повысит вовлеченность вашего веб-сайта или приложения и общую производительность.
Кроме того, при правильном использовании записанные видеоролики повышают уровень доверия к вашему бренду и услугам. Например, если вы записываете учебник, добавьте запись себя с веб-камеры где-нибудь в углу. Это покажет, кто вы есть, и побудит людей попробовать то же самое. Таким образом, человек становится связанным с брендом.
Кроме того, в зависимости от того, какое сообщение и настроение вы передаете, ассоциации и эмоции могут быть совершенно разными. Следовательно, важно передать правильный тон голоса, когда вы делитесь некоторыми записями со своей аудиторией. Лучше всего то, что вам не нужно быть или нанимать модель, чтобы сделать эти записи. Просто обычный взгляд и улыбка сделают всю работу за вас.
Лучше всего то, что вам не нужно быть или нанимать модель, чтобы сделать эти записи. Просто обычный взгляд и улыбка сделают всю работу за вас.
Теперь вы готовы посмотреть, как снимать видео на ПК? Давайте посмотрим на наш лучший список доступных вариантов!
4 лучших способа записи видео на ПК
В этом разделе показаны как собственные, так и дополнительные способы создания видеозаписей на вашем компьютере. Мы подготовили список лучших претендентов, так что просто выберите своего фаворита и наслаждайтесь идеальной записью экрана, которую вам не стыдно показать другим.
Встроенное средство записи экрана в macOS и Windows
Возможно, вы знаете, что вам не нужно устанавливать какое-либо другое приложение для записи экрана. Однако это не лучший вариант, если вы хотите правильно отредактировать или добавить специальные эффекты.
Тем не менее, если вам нужно сделать это быстро и без дополнительных манипуляций, вот как это сделать на вашем Mac или ПК с Windows:
На Mac:
- Запустите QuickTime Player: перейдите в Finder или используйте комбинацию клавиш Shift + Command + 5.

- На панели инструментов скриншота вы увидите рамку, показывающую, какую ее часть вы увидите в записи. Отрегулируйте его до нужного вам размера или выберите один из доступных вариантов в меню.
- Прежде чем начать, нажмите на стрелку рядом с кнопкой «Параметры»: там настройте параметры, например, таймер, куда сохранить видео и т. д.
- Чтобы начать процесс, нажмите Запись.
- Чтобы остановить запись, нажмите на маленький значок в строке меню. В качестве альтернативы используйте Command + Control + Escape.
Он сохранит видео там, где вы выбрали — не стесняйтесь редактировать или делиться своей записью!
На ПК с Windows:
- Запустите Microsoft Stream (убедитесь, что ваш ПК и браузеры правильно обновлены).
- Нажмите «Создать», затем «Запись экрана».
- Убедитесь, что вы разрешили использование веб-камеры и микрофона (если они вам нужны).
- Нажмите «Запись» и выберите, какую область вы хотите включить в видео — весь экран, вкладку браузера или окно приложения.

- Нажмите «Поделиться». Если хотите включить звук — Share Audio.
- Дождитесь окончания обратного отсчета, и ваш компьютер начнет запись.
Вы можете приостановить и возобновить его, когда будете готовы. После того, как вы закончите, вы получите файл, который вы можете использовать для дальнейшего редактирования и обмена.
Инструменты для онлайн-конференций
Это также удобный способ записи видео на ПК, независимо от используемой ОС. Zoom, Skype, Microsoft Teams и многие другие инструменты уже имеют функцию записи. Это полезно для вебинаров, презентаций и важных телефонных конференций — вот почему все эти платформы включают опцию записи экрана.
Давайте посмотрим, как это сделать в Zoom. Механизм практически одинаков во всех этих инструментах. Так что у вас не возникнет проблем с этим, например, в Teams.
Вот ваши шаги:
- Запустите Zoom и настройте онлайн-встречу — либо нажмите «Пуск», либо нажмите «Плюс» в верхнем левом углу.

- Во время встречи вы увидите кнопку «Запись» в нижнем меню.
- Нажмите на нее — начнется запись, и она будет автоматически загружена в облако.
- Если вы хотите, чтобы видео попадало прямо на ваш компьютер, перейдите в настройки конференции. Затем в разделе «Дополнительно» выберите вариант: Автоматически записывать собрание на локальном компьютере.
- Вы можете настроить автоматическую запись сразу после начала собрания или делать это каждый раз вручную.
После завершения встречи вы вскоре получите видеозапись. Звучит довольно просто, правда?
Самое приятное то, что вам не нужно платить за использование записывающего устройства. Однако убедитесь, что бесплатный план имеет ограничения по времени для ваших встреч, поэтому планируйте свое расписание с умом.
OBS Studio
Это бесплатное приложение с открытым исходным кодом для скринкастинга и потоковой передачи. Он работает как на компьютерах с macOS, так и на компьютерах с Windows и позволяет вам делиться своими живыми видео на самых популярных платформах, таких как Twitch и YouTube.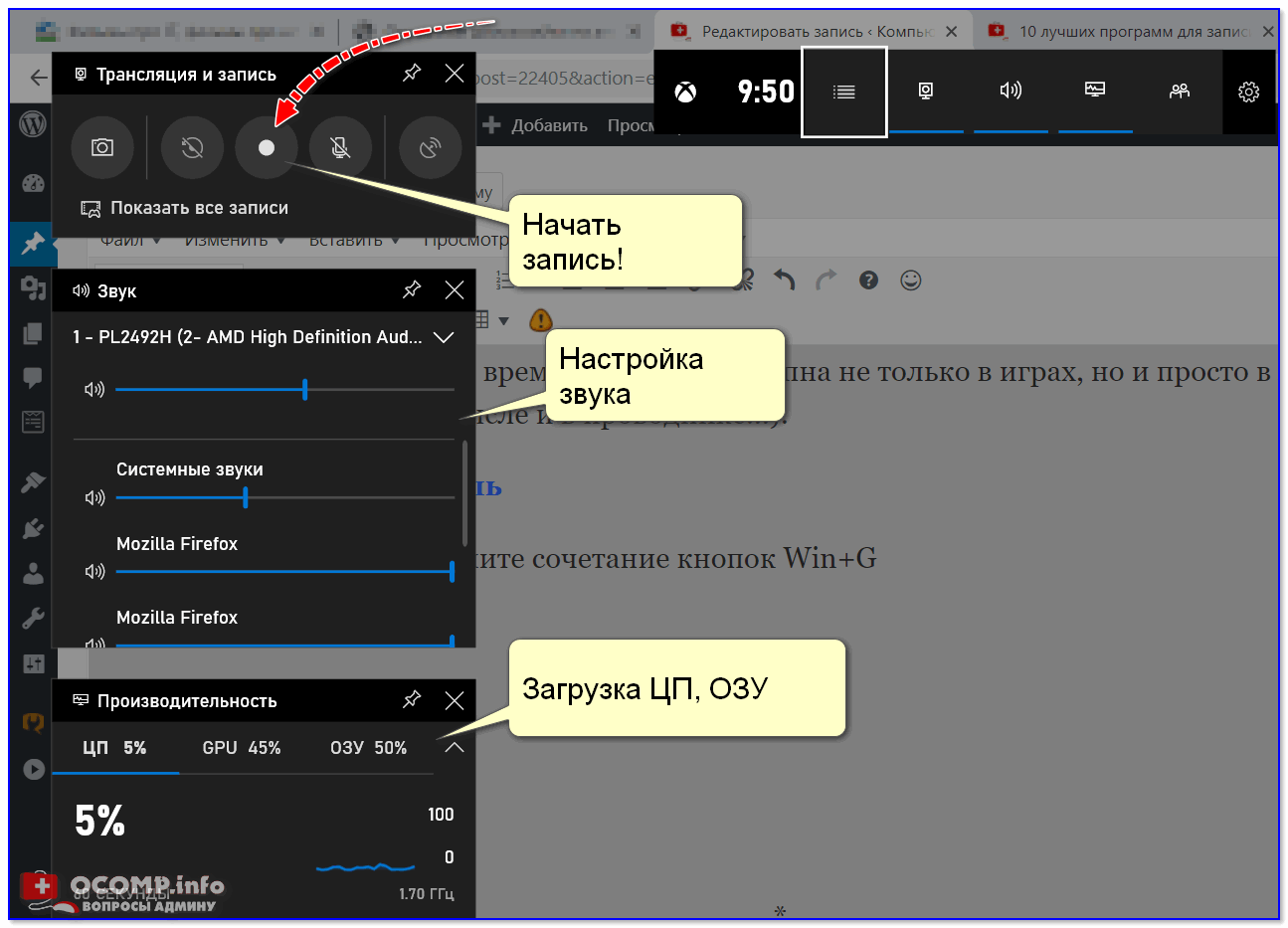
Поскольку многие стримеры используют этот инструмент, они не только проводят прямые трансляции, но и используют его для записи шоу и распространения на еще большее количество источников. И вот как вы можете сделать это с OBS:
- Запустите приложение и выберите сцену для записи
- В выделенной сцене нажмите +, чтобы добавить источник
- В раскрывающемся списке выберите Display Capture .
- Нажмите OK, когда появится всплывающее окно
- Выберите настройки и путь записи (имя файла, куда его сохранить и т.д.)
- Запишите свой экран
Хотя инструмент довольно популярен, в нем нет кнопки паузы, а дизайн не так интуитивно понятен, как мог бы быть. Кроме того, могут быть некоторые задержки, если вы работаете с большими файлами.
Microsoft PowerPoint
Да, можно! PowerPoint позволяет делать запись экрана для ваших презентаций. Обычно люди используют эту функцию для встраивания видео в свои слайды, но это также удобный вариант для записи экрана на ПК без лишних усилий.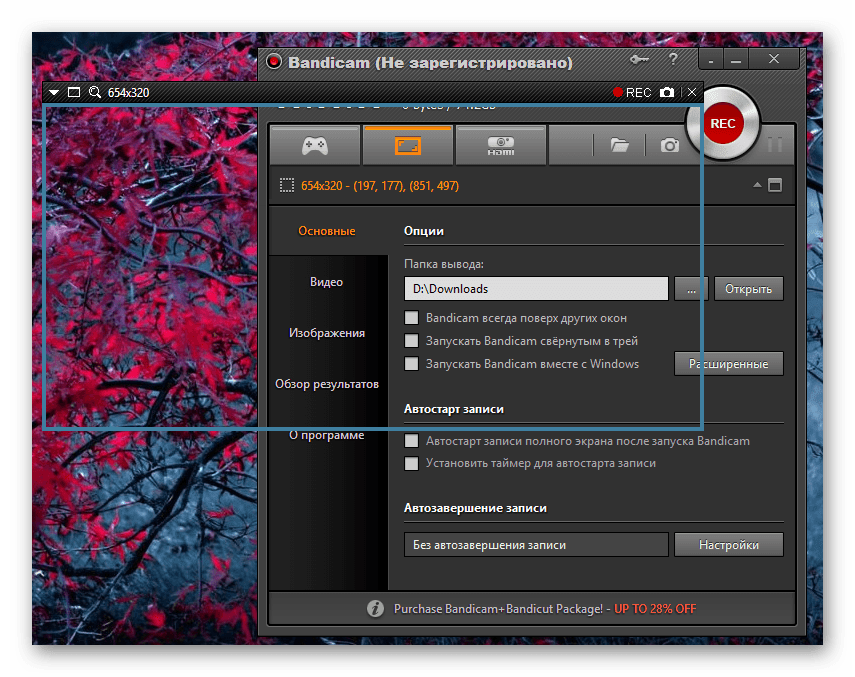 Это быстро и просто:
Это быстро и просто:
- Запустите PowerPoint и выберите слайд.
- Перейдите на вкладку «Вставка» и выберите «Запись экрана».
- Выберите область, которую вы хотите записать.
- Начать запись и управлять ею, приостанавливая или останавливая видео.
- Сохраните свою запись — это будет отдельный шаг, поскольку она не попадет на ваш компьютер автоматически (щелкните правой кнопкой мыши > Сохранить видео как).
Вы можете столкнуться с возможным недостатком: это не доступно бесплатно — вам нужно будет получить Microsoft Office.
С помощью этих опций вы можете записать видео своего экрана или самого себя. Все они довольно просты в работе и доступны как на компьютерах с MacOS, так и на компьютерах с Windows. Итак, выберите лучший способ записи видео на ПК и приступайте к работе — вам предстоит завершить потрясающий проект!
Как записать аудио для видео на ПК?
Иногда вам может понадобиться озвучить видео или включить дополнительные звуки. Следовательно, вы можете либо использовать любую существующую звуковую дорожку, либо записать ее самостоятельно. Но не беспокойтесь — вам даже не нужно загружать какие-либо дополнительные приложения, чтобы запустить аудиозапись для ваших видео.
Следовательно, вы можете либо использовать любую существующую звуковую дорожку, либо записать ее самостоятельно. Но не беспокойтесь — вам даже не нужно загружать какие-либо дополнительные приложения, чтобы запустить аудиозапись для ваших видео.
В Windows используйте встроенное решение — Диктофон Windows. Он работает даже в автономном режиме, и вы можете легко получить к нему доступ с любого из последних компьютеров. Просто используйте панель поиска, чтобы найти установленное расширение и записать свой голос. Обязательно проверьте настройки входа для микрофона, и все готово.
Пользователям Mac пригодится QuickTime Player. При запуске приложения выберите «Новая аудиозапись». Далее нажмите на красную кнопку «Запись» и сделайте запись голоса. Когда вы закончите, он будет сохранен на вашем компьютере.
Хотите создать собственную анимацию? Не стесняйтесь связаться с нами!
Если вы задумали создать свой анимационный проект, но у вас нет ни одного рисунка персонажа или объектов, с которыми вы хотите работать, мы вам поможем!
Здесь, в «Объясни ниндзя», мы выпускаем обучающие видеоролики по различным темам, включая ключевые основы анимации. Кроме того, у нас есть постоянно обновляемый раздел «Блог», где вы можете много прочитать на эту тему, узнать о важности анимации и, в конечном итоге, научиться создавать свои собственные уникальные моушн-дизайны.
Кроме того, у нас есть постоянно обновляемый раздел «Блог», где вы можете много прочитать на эту тему, узнать о важности анимации и, в конечном итоге, научиться создавать свои собственные уникальные моушн-дизайны.
Если вам понравилось какое-либо видео из нашего списка, вы можете заказать подобное для своей компании! Мы не просто создаем симпатичную анимацию для наших клиентов — мы помогаем донести до ваших потенциальных и реальных клиентов именно то, что нужно, чтобы привлечь больше внимания и повысить ценность вашего бизнеса.
Заключительные мысли
Запись видео на ПК — это то, что вам, скорее всего, придется использовать хотя бы раз в повседневной жизни. Например, вы можете использовать его для работы, чтобы создать визуальный элемент для ваших презентаций и концепций продукта. Или вы можете записывать лекции, делиться ими со студентами и сохранять прямую трансляцию для редактирования и публикации позже. Это многоцелевая задача, которая оказывается решающей, если копнуть глубже.
Мы в «Объяснителе ниндзя» можем помочь вам создать идеальную видеозапись и сделать ее популярной — практически для любых целей. Если вы чувствуете, что могли бы использовать его, свяжитесь с нами, и мы будем там, чтобы помочь!
11 Лучшие инструменты для записи видеоклипов на компьютер
Запись операций на вашем компьютере в наше время стала крайне необходимым преимуществом для каждого пользователя компьютера, потому что это помогает сохранять и редактировать операцию, над которой он работал, для сохранения в виде видеофайла для будущего использования и ссылки. Запись экрана позволяет вам записывать то, что происходит на вашем экране для будущего воспроизведения или, как я уже говорил ранее, «будущей ссылки». Независимо от того, смотрите ли вы презентацию или веб-семинар, который, возможно, захотите просмотреть еще раз, или готовите учебник по видеоигре, запись того, что происходит на вашем экране, может иметь несколько важных применений. Люди также часто используют эту функцию при работе над сложным программным обеспечением. Запись экрана может производиться с помощью различного программного обеспечения, которое подходит пользователю. Некоторые из них: игровая панель Xbox, инструмент для создания скриншотов Mac OS, создатель демо, студия OBS, бесплатная камера, Camtasia, Movavi, wikiHow, DemoAir, видеомагнитофон с веб-камеры. И т. д. Этот список будет тем, что мы подробно обсудим в этой статье.
Запись экрана может производиться с помощью различного программного обеспечения, которое подходит пользователю. Некоторые из них: игровая панель Xbox, инструмент для создания скриншотов Mac OS, создатель демо, студия OBS, бесплатная камера, Camtasia, Movavi, wikiHow, DemoAir, видеомагнитофон с веб-камеры. И т. д. Этот список будет тем, что мы подробно обсудим в этой статье.
Теперь давайте сначала поговорим о записи экрана и ее предварительных условиях. Вот они:
- Размер файла: Большие файлы громоздки, их трудно отправить и сложно хранить. Чем дольше длится ваша запись экрана, тем длиннее будет ваш сохраненный файл, что может вызвать проблемы с будущим воспроизведением.
- Разрешение: Вы можете записывать видео на компьютер в различных разрешениях, в зависимости от настроек вашего монитора и вашего видео регистратора. Если вы просматриваете запись с высоким разрешением, вы можете обнаружить, что размер вашего файла увеличивается быстрее.

- Доступное хранилище: Сколько данных вы можете хранить? Некоторые бесплатные программы для записи экрана ограничивают размер файла, который вы можете сохранить на платформе. В других случаях ограничения вашего решения для хранения могут ограничивать вашу запись.
Прежде чем начать запись, проверьте определенные ограничения вашего программного обеспечения для записи экрана.
Зачем вам нужно записывать видеоклипы на компьютер с игровой панелью Xbox?
Здесь мы поговорим о том, «почему» вам нужно записывать видеоклипы с помощью Игровая панель Xbox . Игровая панель Xbox была разработана специально для записи клипов видеоигр, но она также полезна для любого типа захвата видео.
Как записать экран с игровой панелью Xbox?
Чтобы сделать снимок экрана в Windows, не нужно никаких специальных знаний, это просто и быстро, но записать видео на компьютер сложнее. Однако Microsoft упростила эту функцию с помощью встроенного инструмента захвата видео, называемого игровой панелью.
Теперь, прежде чем пользователь компьютера решит использовать игровую панель, сначала убедитесь, что эта функция включена.
Чтобы сделать это в Windows 10, перейдите в настройки > Игры > Xbox > Игровая панель и активируйте переключатель, чтобы включить игровую панель Xbox. Кроме того, если у вас есть контроллер Xbox или контроллер Xbox 360 с правильным драйвером, вы можете активировать игровую панель с помощью кнопки Xbox на геймпаде. Чтобы включить эту функцию, установите флажок «Открыть игровую панель Xbox», используя эту кнопку в качестве контроллера. На экране вы также можете изменить любое из сочетаний клавиш, связанных со снятием снимка экрана, записью видео и открытием игровой панели.
Опять же, почти те же шаги применимы в Windows 11, перейдите в «Настройки»> «Игры»> «Игровая панель Xbox». Чтобы использовать контроллер Xbox или контроллер Xbox 360, включите переключатель «Открыть игровую панель Xbox», используя кнопку в качестве контроллера.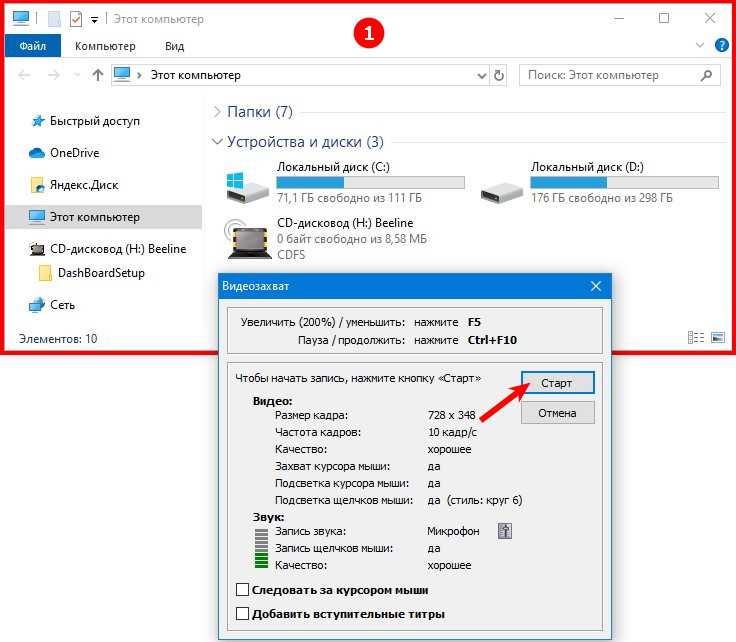 В Windows 11 вы не можете изменить ни одно из сочетаний клавиш на экране настроек Windows; вам придется сделать это через настройки в самом приложении Xbox Game Bar.
В Windows 11 вы не можете изменить ни одно из сочетаний клавиш на экране настроек Windows; вам придется сделать это через настройки в самом приложении Xbox Game Bar.
Подробные шаги для записи экрана
Первый шаг — открыть приложение, которое вы хотите захватить. Вы можете начать запись из большинства Windows и приложений, но вы не можете начать запись из проводника, рабочего стола Windows или приложений Windows, таких как Погода. Чтобы открыть игровую панель, нажмите 9.0014 Win + G.
После этого появятся различные игровые виджеты с возможностью управления звуком и видео, созданием снимков экрана и проверкой вашей социальной учетной записи Xbox. Кроме того, на панели отображается имя текущего файла, окна или приложения в качестве источника видеозаписи.
Нажав на значок камеры, вы сделаете простой снимок экрана. Кроме того, нажав кнопку «Начать запись», вы запишете свои действия на экране. В следующий раз нажмите Alt + Win + R, чтобы немедленно начать запись, а не переходить на панель игровой панели.
Также обратите внимание, что при захвате действий на экране в качестве новичка игровая панель требует вашей авторизации как пользователя ПК. Просто сделайте это, установив флажок рядом с ним, чтобы включить игровые функции этого приложения для записи игрового процесса. Благодаря этому теперь вы можете выполнять различные действия на экране, которые вы хотели бы записать. Виджет игровой панели, который исчезает после нажатия на экран, заменяется мини-плавающей полосой в правом верхнем углу экрана, и вы можете использовать ее для управления записью по своему усмотрению.
Нажмите кнопку записи на плавающей панели, чтобы остановить запись. Появится уведомление о том, что игровой клип был захвачен. Откройте уведомление, нажав на него, чтобы просмотреть свое видео.
Нажмите кнопку Play, чтобы просмотреть видео. Кроме того, вы можете получить свое видео из проводника, который по умолчанию находится в папке C:\Users\[userID]\Videos\Captures. Если вас не устраивает место сохранения видеозаписей по умолчанию, вы можете выбрать другое место. Перейдите в «Настройки»> «Игры»> «Захваты», нажмите кнопку «Открыть папку» и выберите другую папку.
Перейдите в «Настройки»> «Игры»> «Захваты», нажмите кнопку «Открыть папку» и выберите другую папку.
Существуют определенные способы сделать это на разных ПК Windows. Теперь в Windows 10 перейдите в «Настройки»> «Игры»> «Захваты» и включите переключатель «Запись в фоновом режиме, пока я играю в игру». Когда вы все еще здесь, щелкните раскрывающееся меню «Записать последнее», чтобы изменить продолжительность где-то от 15 секунд до 10 минут.
В Windows 11 перейдите в «Настройки» > «Игры» > «Захваты» и включите переключатель «Записывать происходящее». Здесь вы можете установить максимальную продолжительность записи на 30 минут, 1 час, 2 часа или 4 часа.
Не упустите момент в другой раз. Откройте игровую панель и нажмите кнопку «Запись последних 30 секунд», и видео будет создано в зависимости от количества минут или секунд, которые вы установили. Для этого сначала необходимо разрешить компьютеру записывать ваши действия в фоновом режиме.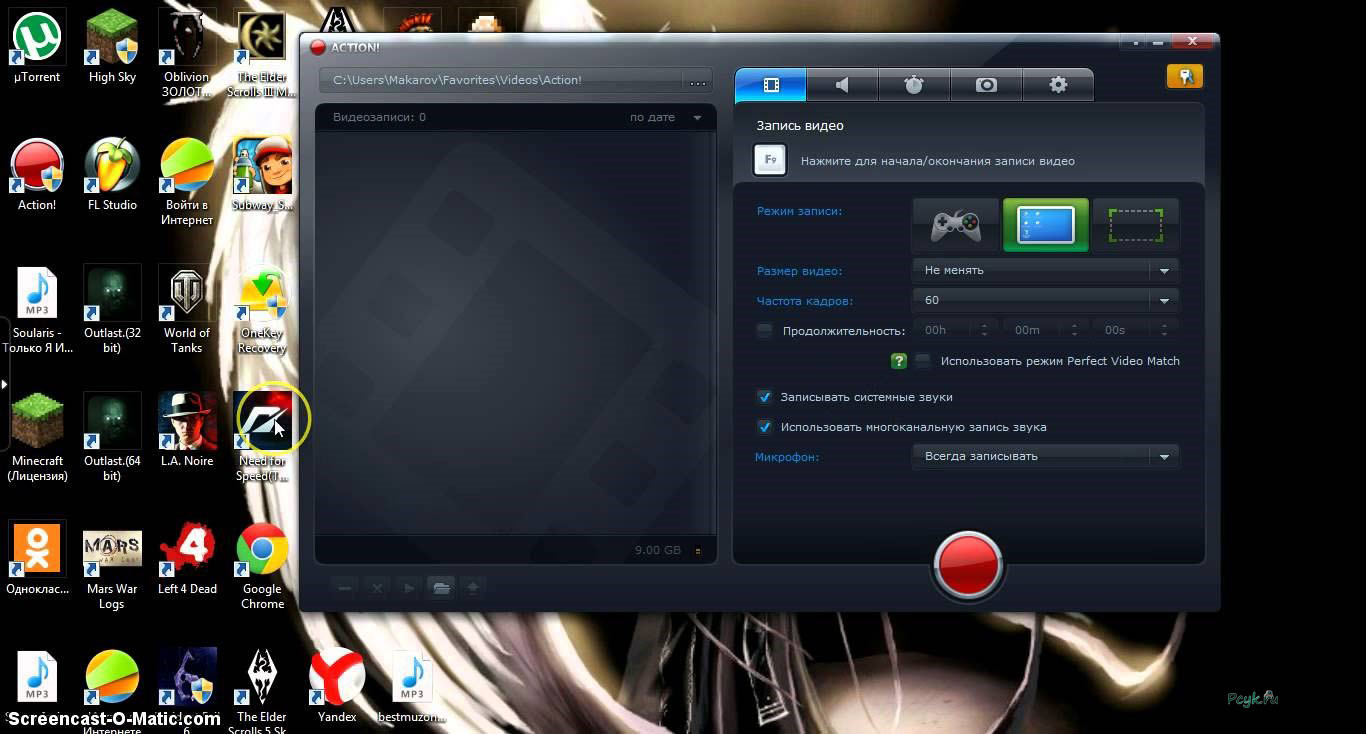
Как настроить игровую панель?
Настройка игровой панели означает, что пользователь может просматривать ваши видеозаписи, регулировать всплывающие виджеты и настраивать ряд параметров прямо через игровую панель. Просто нажмите Win + G, чтобы открыть игровую панель. Откройте ссылку «Показать все записи» в виджете «Захват», чтобы просмотреть подборку всех ваших записанных видео. Затем вы можете выбрать видео, которое хотите воспроизвести. Это настолько просто, насколько это возможно.
Windows позволяет настроить, какие виджеты будут отображаться при включении игровой панели. Закройте окно любого виджета, который вас не интересует, на дисплее игровой панели. На верхней панели инструментов виджетов щелкните значок меню виджетов справа от логотипа Xbox, чтобы выбрать виджеты, которые вы хотели бы использовать. Кроме того, вы можете включить или выключить некоторые виджеты, щелкнув соответствующий значок на верхней панели инструментов виджета.
Щелкнув шестеренку «Настройки» в правом конце верхнего виджета, вы можете проверить и изменить учетные записи, тему, ярлыки, уведомления, параметры записи и другие элементы управления игровой панели. Это единственное место, где пользователи Windows 11 могут настраивать ярлыки игровой панели.
Это единственное место, где пользователи Windows 11 могут настраивать ярлыки игровой панели.
Обходной путь для игровой панели
Если у вас возникли проблемы с игровой панелью или инструмент не позволяет вам записывать видео на компьютер , лучшее решение — просмотреть раздел «Устранение неполадок Xbox Game Bar» от Microsoft на веб-странице Windows. Однако, если вы получаете сообщение об ошибке, что ваше устройство не соответствует аппаратным условиям для захвата клипов, есть обходной путь.
Предположим, вы не можете заменить видеокарту или оборудование ПК; Ваш следующий лучший вариант — заручиться помощью промежуточной утилиты под названием Game DVR Config. Загрузите файл GameDVR_Config.exe со страницы утилиты GitHub. Откройте его, чтобы установить флажок Force software MFT (16 FPS + VBR) на экране конфигурации. Это конфигурация для его бесперебойной работы.
В Windows 10 щелкните правой кнопкой мыши панель задач и выберите «Диспетчер задач».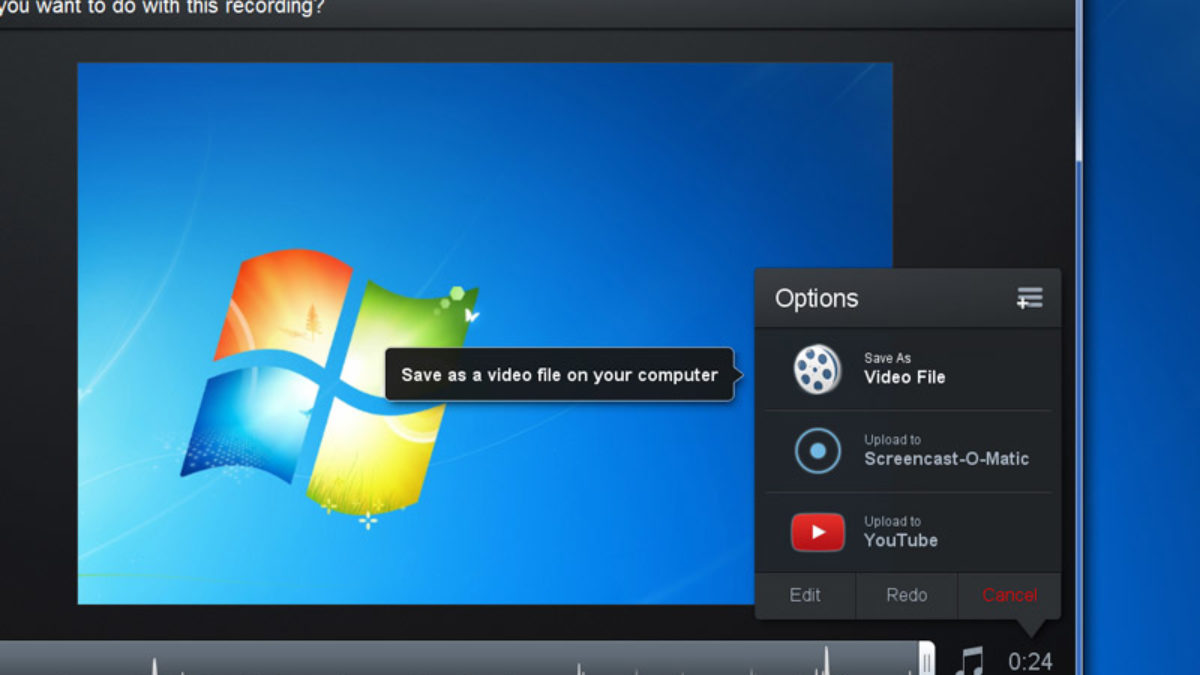 В Windows 11 щелкните правой кнопкой мыши кнопку «Пуск» и выберите «Диспетчер задач». При необходимости нажмите ссылку Подробнее. На вкладке «Процессы» выберите Gamebar Presence Writer, затем нажмите «Завершить задачу». Попробуйте еще раз Game Bar, чтобы узнать, позволяет ли он теперь захватывать ваши действия на экране.
В Windows 11 щелкните правой кнопкой мыши кнопку «Пуск» и выберите «Диспетчер задач». При необходимости нажмите ссылку Подробнее. На вкладке «Процессы» выберите Gamebar Presence Writer, затем нажмите «Завершить задачу». Попробуйте еще раз Game Bar, чтобы узнать, позволяет ли он теперь захватывать ваши действия на экране.
MacOS Screenshot Tool
После выпуска Mojave в macOS теперь есть встроенный инструмент для создания снимков экрана, аналогичный тому, что вы можете найти в Windows, который позволяет делать снимки экрана одним нажатием кнопки. Чтобы открыть инструмент для создания снимков экрана, перейдите в Launchpad > Other > Screenshot или используйте сочетание клавиш Shift + Command + 5. Компьютеры Mac поставляются с качеством записи экрана в macOS Mojave и выше.
Как им пользоваться?
- Откройте приложение или окно, которое вы хотите записать, и нажмите Command + Shift + 5, чтобы открыть системный инструмент для захвата экрана.
 Нижняя панель инструментов позволяет вам решить, следует ли захватывать пользовательскую часть экрана, только выбранное окно или весь экран. Параметры видео включают запись пользовательской части или всего экрана.
Нижняя панель инструментов позволяет вам решить, следует ли захватывать пользовательскую часть экрана, только выбранное окно или весь экран. Параметры видео включают запись пользовательской части или всего экрана. - Затем нажмите кнопку «Параметры» и выберите, где вы хотите сохранить запись, и установите таймер обратного отсчета, чтобы начать запись. Если вы записываете внешний звук или свой голос, убедитесь, что вы подтвердили возможность использования микрофона вашего Mac.
- Нажмите на часть «Запись выбранного» или «Запись всего экрана», чтобы начать запись. В строке меню в верхней части экрана появится кнопка, указывающая на запись. Чтобы остановить запись, нажмите ту же кнопку, и компакт вашей записи будет сохранен на вашем мониторе. Чтобы воспроизвести файл записи экрана на видеопроигрывателе по умолчанию, дважды щелкните его.
- QuickTime на Mac позволяет вам напрямую инициировать запись экрана. QuickTime используется для передачи синхронизированной графики, видео, звука, музыки и текста.
 Он описывается как набор или группа приложений, подключаемых модулей и файлов. Его можно использовать в качестве средства просмотра изображений, видеоплеера, инструмента виртуальной реальности (VR) и аудиоплеера. Нажмите на проигрыватель QuickTime, чтобы открыть его, а затем выберите «Файл» > «Новая запись экрана». Если вы делаете это впервые, вам потребуется открыть Системные настройки, чтобы разрешить QuickTime Player сделать снимок экрана. Перейдите к своим настройкам и установите флажок, чтобы дать правильные разрешения. Используйте QuickTime, чтобы начать новую запись. Затем вы можете использовать инструмент записи Mac.
Он описывается как набор или группа приложений, подключаемых модулей и файлов. Его можно использовать в качестве средства просмотра изображений, видеоплеера, инструмента виртуальной реальности (VR) и аудиоплеера. Нажмите на проигрыватель QuickTime, чтобы открыть его, а затем выберите «Файл» > «Новая запись экрана». Если вы делаете это впервые, вам потребуется открыть Системные настройки, чтобы разрешить QuickTime Player сделать снимок экрана. Перейдите к своим настройкам и установите флажок, чтобы дать правильные разрешения. Используйте QuickTime, чтобы начать новую запись. Затем вы можете использовать инструмент записи Mac.
DemoCreator
Wondershare DemoCreator — это простой в использовании инструмент для редактирования видео и записи экрана, который идеально подходит для создания учебных пособий, игровых видеоблогов, записей презентаций, демонстрационных видеороликов и любой другой информации, связанной с обменом видео. Захватывайте экран, звук, камеру и редактируйте их на отдельных дорожках. DemoCreator — это больше, чем просто программа для захвата экрана, поскольку она также включает в себя эффекты курсора, зеленый экран, технологию матирования AI и более 10000 шаблонов и ресурсов для видео. Видео, созданные с помощью DemoCreator, можно передавать в формате MP3, MOV, GIF или MP4 и загружать в социальные сети.
DemoCreator — это больше, чем просто программа для захвата экрана, поскольку она также включает в себя эффекты курсора, зеленый экран, технологию матирования AI и более 10000 шаблонов и ресурсов для видео. Видео, созданные с помощью DemoCreator, можно передавать в формате MP3, MOV, GIF или MP4 и загружать в социальные сети.
Как использовать (Шаги)
- Загрузить DemoCreator
Если вы не знакомы с Wondershare DemoCreator, перейдите на официальный сайт и загрузите DemoCreator для бесплатной пробной версии. Он совместим с Windows 10, Windows 8, Windows 7 и macOS v11 (Big Sur), macOS v10.15 (Catalina), macOS v10.14 (Mojave), macOS v10. 13 (High Sierra), если вы используете Mac OS.
13 (High Sierra), если вы используете Mac OS.
- Запустить игру
Теперь запустите игру, в которую вы хотите играть, и запишите ее. Настройте визуальные параметры игры в соответствии с возможностями вашего ПК.
- Открыть DemoCreator
После загрузки программного обеспечения щелкните значок на рабочем столе, чтобы открыть его.
- Запись игры
DemoCreator предоставит вам различные варианты записи. Выберите «Запись игры», чтобы записать компьютерную игру.
- Настройка параметров
На этом шаге вы должны выбрать игру, которую собираетесь записывать. Затем установите частоту кадров, которую может поддерживать ваш компьютер. Для видео высокого качества установите частоту кадров на 120 кадров в секунду. Вы также можете настроить параметры записывающих устройств. Вы можете выбрать встроенный или внешний микрофон или веб-камеру.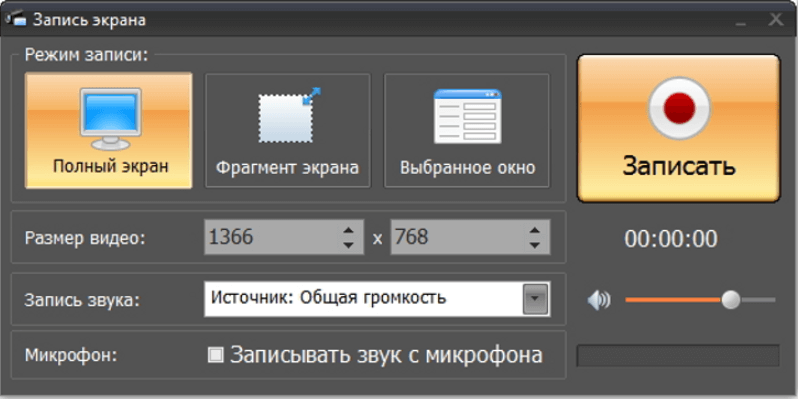
- Начать запись
Когда все настройки будут настроены, нажмите красную кнопку, чтобы начать запись. Когда вы закончите, нажмите F10, чтобы остановить запись. Вы войдете в видеоредактор, и аудио- и видеодорожка будут представлены автоматически. Здесь вы можете поиграть с различными инструментами редактирования, чтобы сделать ваше видео более привлекательным для зрителей.
Особенности
- Запись экрана: DemoCreator — одна из лучших программ для записи экрана. Он предоставляет вам множество возможностей для записи экрана. Это позволяет вам выбрать размер экрана, системный звук, внешний микрофон и веб-камеру для записи экрана.
- Инструмент для рисования экрана: В отличие от других инструментов для записи экрана, DemoCreator позволяет рисовать, писать и выделять экран во время записи. Таким образом, нет необходимости делать это в постредактировании. Что сэкономит ваше время и силы.

- Редактирование видео: Помимо замечательной функции записи, он позволяет редактировать видео и делать его идеальным для просмотра вашими зрителями. Вы можете просто добавить, вырезать или изменить порядок видео в соответствии с вашими требованиями.
- Подсветка курсора: DemoCreator позволяет выделять курсор с помощью курсоров увеличения, выделения и прожектора, чтобы зрителю было легче его понять.
- Переходы: Несколько удивительных переходов можно использовать в ваших видео, чтобы сделать ваше видео выделяющимся и привлекательным. DemoCreator поставляется с широким выбором интересных переходов, таких как куб, затухание, вспышка и многие другие на выбор.
- Заголовки: Выберите один из множества заголовков для записи экрана. Библиотека DemoCreator содержит начальные заголовки, описательные заголовки и конечные заголовки. Вы можете легко использовать эти заголовки, перетаскивая их в свое видео.

OBS studio
Бесплатная OBS Studio работает с macOS, Linux и Windows и имеет множество функций в одной программе. Используйте плавающую панель управления в этой программе, чтобы начать и остановить запись. OBS Studio позволяет вам записывайте видео на компьютер , аудио и свой микрофон попутно. Затем программа сохраняет запись в виде файла MP4. Кроме того, вы можете транслировать свое видео в прямом эфире или выбрать студийный режим для добавления затухания, обрезки и других переходов к видео.
Как использовать OBS для записи видеоклипов?
Шаг 1. Запустите мастер автонастройки
Если вы используете OBS впервые или хотите запустить кикстарт как можно скорее, следуйте инструкциям мастера автонастройки. Он автоматически оценит вашу систему и попытается найти настройки, которые может выдержать ваш компьютер. Это включает в себя запись или потоковую передачу, битрейт, разрешение, поставщика потоковой передачи, кодировщик и другие. Настройки всегда можно изменить вручную позже.
Настройки всегда можно изменить вручную позже.
Мастер появится при первом запуске OBS. Чтобы запустить его снова, нажмите «Инструменты» -> «Мастер автоконфигурации».
Шаг 2: Настройте аудиоустройства
OBS Studio по умолчанию запрограммирована на запись микрофона монитора и звука. Вы можете убедиться в этом, проверив индикаторы громкости на микшере в главном окне OBS Studio. Если вы заметили, что записывается не то устройство или они не двигаются, перейдите в «Настройки» -> «Аудио» и вручную выберите устройства.
Пользователи macOS: если вы используете macOS, вам потребуется другое приложение для записи компьютерного звука. Это связано с ограничениями в macOS, которые не предлагают методы прямой записи компьютерных аудиоустройств.
Шаг 3. Проверьте параметры потоковой передачи и записи
Проверьте параметры, чтобы убедиться, что они настроены так, как вам нужно. Перейдите в Настройки -> Вывод. Нажмите кнопку «Начать потоковую передачу» или «Начать запись». Настоятельно рекомендуется запустить тест на несколько минут, чтобы убедиться в отсутствии проблем, вместо того, чтобы переходить к первой записи или потоку.
Настоятельно рекомендуется запустить тест на несколько минут, чтобы убедиться в отсутствии проблем, вместо того, чтобы переходить к первой записи или потоку.
Особенности
- Захват экрана: С помощью OBS Studio вы можете записывать видео на компьютер в качестве HD и мгновенно транслировать его. Это качество позволяет вам делиться своим экраном со своей аудиторией в любое время, когда вы хотите показать, что происходит на вашем экране. Кроме того, возможность захвата экрана позволяет геймерам делиться своими впечатлениями со всем миром.
- Запись видео: При съемке видео с помощью студии OBS нет разочаровывающих ограничений по времени. Кроме того, и веб-камера, и микрофон принимаются как источник видео и источник звука соответственно.
- Свобода установки горячих клавиш: С помощью OBS Studio вы можете настраивать горячие клавиши, что позволяет легко перемещаться по различным функциям.
 Программа позволяет вам устанавливать горячие клавиши для различных действий, таких как отключение аудиовходов, переключение между сценами, нажатие для разговора, запуск или остановка записи, а также прямая трансляция и другие.
Программа позволяет вам устанавливать горячие клавиши для различных действий, таких как отключение аудиовходов, переключение между сценами, нажатие для разговора, запуск или остановка записи, а также прямая трансляция и другие. - Возможность управления качеством: OBS Studio позволяет выбирать качество захвата видео. Вы можете выбрать разрешение, которое хотите установить, или использовать разрешение вашего монитора по умолчанию. Кроме того, вы можете в любое время выбрать количество кадров в секунду (fps). OBS Studio позволяет записывать высококачественный контент с помощью аудиовизуального микширования и захвата экрана в реальном времени.
- Интуитивный аудиомикшер: OBS Studio позволяет выбирать из вариантов потоковой передачи, включая окружающий звук, одноканальный, многоканальный и многоязычный. Эти функции позволяют вам активировать прямой перевод, используя несколько языков для трансляции одного видео. Каждый источник имеет отдельные фильтры, которые включают в себя подавление шума, шумоподавитель и усиление, любезно предоставленные интуитивно понятным аудиомикшером, предлагаемым этой программой.

- Мощные параметры конфигурации: Приложение для прямых трансляций предлагает параметры конфигурации для добавления новых источников, копирования уже существующих и управления их свойствами без какого-либо дискомфорта. Он позволяет вводить данные из различных источников, включая изображения, снимки окон, текст, карты захвата, веб-камеры, микрофоны и другие.
FREE CAM
Несмотря на то, что она по-прежнему подходит для большинства нужд, Free Cam действительно необходима для записи экрана для пользователей Windows. Эта программа записывает ваши действия на экране и звук, а затем сохраняет их в виде файла WMV.
Как им пользоваться?
- Просто нажмите кнопку «Новая запись» и выделите область экрана, которую вы хотите захватить, это может быть одно приложение, окно или весь экран.
- Затем нажмите кнопку «Запись», чтобы начать запись, а затем нажмите клавишу «Esc», когда закончите. Ваша запись появится в окне предварительного просмотра, где вы сможете отредактировать ее.
 Вы можете добавить его на YouTube напрямую или просто сохранить в виде видеофайла.
Вы можете добавить его на YouTube напрямую или просто сохранить в виде видеофайла.
Характеристики
- Немедленно поделитесь видео: Приложение Free Cam позволяет вам сохранять скринкаст в рабочей области или сразу же делиться им на YouTube. Вы можете изменить громкость, добавить размытие или приглушить удары или приглушить звуки в выбранных частях видео с помощью этого рекордера Free Cam.
- Тонкая настройка ваших видео: После записи экрана , вы эффективно можете удалить ненужные части видео с помощью этого рекордера Free Cam. Используйте встроенный в устройство менеджер звука и видео, чтобы превратить черновик видео в сбалансированное видеоупражнение.
- Сохранить как видео: На выходе этого видеорегистратора Free Cam будет видео в формате WMV с качеством HD (720p). Вы можете использовать видео во время знакомства, отправить его по электронной почте своим партнерам и дублерам или опубликовать в онлайн-СМИ.

Camtasia
Это программа для записи экрана и видеоредактора . Camtasia позволяет легко записывать и создавать видео профессионального качества на Windows и Mac.
Как Camtasia записывать видеоклипы?
- Нажмите кнопку «Записать экран». Это находится в верхнем левом углу окна Camtasia.
- Выберите область записи: Вы можете создать область записи нестандартного размера, нажав кнопку «Пользовательский». Пунктирная линия появится вокруг области, которая будет записана.
- Выберите аудио- и видеовход: Используйте меню «Аудио» для включения или выключения системных звуков. Если этот параметр включен, системные оповещения и звуковые сигналы будут записываться вместе с вашей презентацией.
- Начать запись: Нажмите кнопку REC или горячую клавишу F9. На экране появится обратный отсчет. Как только он исчезнет, все, что вы делаете на экране, и все, что вы говорите, будет записано.

- Завершить запись: Когда вы закончите презентацию, нажмите F10, чтобы остановить запись.
Особенности
- Автоматическое выравнивание звука: Благодаря автоматическому выравниванию звука ваши видео все равно будут звучать лучше, независимо от количества аудиозаписей, загруженных на временную шкалу.
- Поддержка тем с логотипами или другими изображениями: Темы в Camtasia были обновлены, поэтому теперь вы можете включать свои изображения или логотипы.
- Редактируемые сочетания клавиш: В Camtasia есть сочетания клавиш, которые можно легко настроить. Эти ярлыки позволяют персонализировать рабочий процесс с помощью понятных вам настроек.
Movavi
Movavi — универсальный видеоредактор, идеально подходящий для удаленной работы и дистанционного обучения . Это программное обеспечение можно использовать для создания видеороликов и презентаций, создания скринкастов, записи учебных пособий, преобразования файлов и многого другого.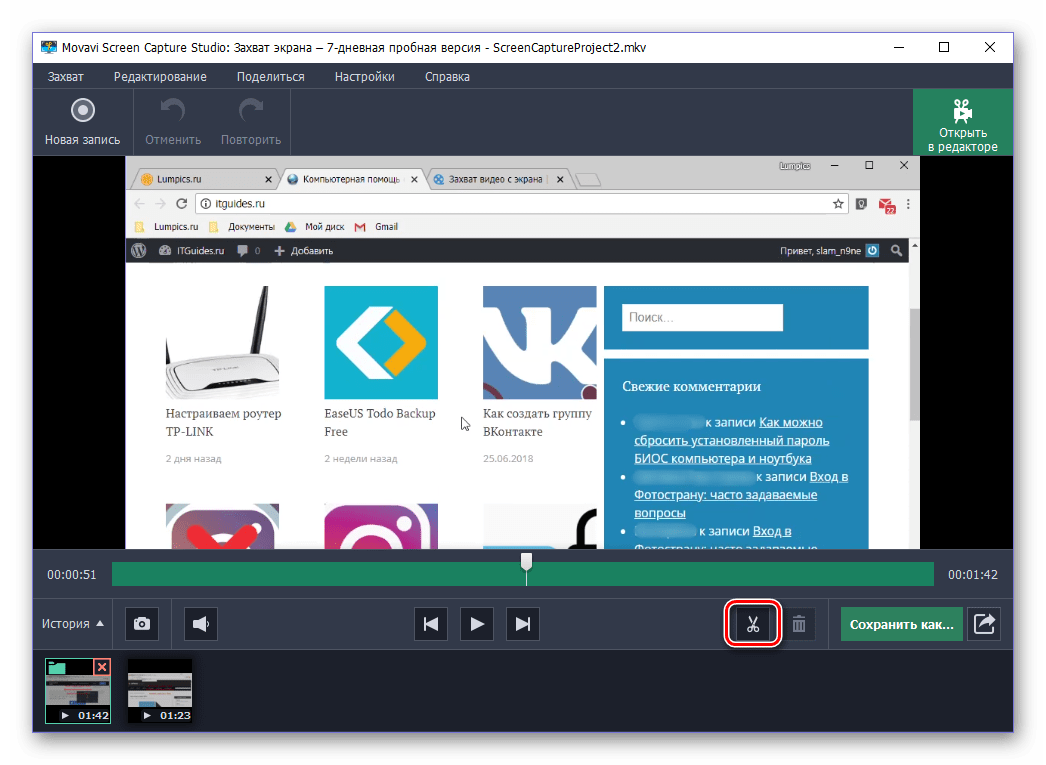
Как им пользоваться?
- Добавьте или перетащите видео в программу
Из меню «Файл» вы можете добавить видео в программное обеспечение или напрямую перетащить видео в окно «Перетащите файлы сюда». Если вы добавляете несколько видео, вы можете использовать функции перетаскивания, чтобы изменить порядок.
- Настройка видео
Продолжайте разделять видео или удалять ненужные части. Вы можете сделать это, используя функцию разделения . Видео будет разбито на две или несколько частей. Для удаления ненужных частей щелкните клип правой кнопкой мыши и выберите параметр удаления, доступный в контекстном меню. Когда вы используете левый и правый маркеры на слайдере, вы можете разрезать клип.
- Добавление художественных эффектов
С помощью этой функции вы можете выбрать автоматическую насыщенность, автоматическую контрастность, баланс белого и магическое улучшение, и это лишь некоторые из них.
- Добавление заголовка
Вы должны только нажать на кнопку заголовков >>> выбрать стиль заголовка на кнопке настроек. Выбрав стиль, перейдите в раскрывающееся меню> нажмите «Добавить»> выберите область, в которую вы хотите добавить этот заголовок.
- Добавление пользовательских звуков или звуков
Нажмите на кнопку мультимедиа >>> перетащите файлы в папку «перетащите файлы сюда, в окно» и «перетащите этот файл на временную шкалу».
- Сохранение видеофайла
Теперь сохраните файл проекта. Для этого перейдите в меню «Файл»> выберите опцию «сохранить проект» в указанной папке на жестком диске.
Особенности
- 1 . Доступность вырезания/разделения видео, объединения/объединения видеоклипов, плавных переходов и перестановки последовательности
- Доступные параметры для придания творческого и художественного характера наряду с фильтрами видео
- Множество звуковых эффектов для преобразования звука вместе с фоновой музыкой
- Параметры для вставки текста и создания привлекательных подписей, водяных знаков или заголовков
ВЕБ-ВИДЕОРЕГИСТРАТОР
Веб-видеорегистратор — это онлайн-приложение для записи видео и фотосъемки прямо в браузере. Это простое приложение имеет гибкие настройки видео и аудио. Он может быстро обрабатывать ваши файлы и позволяет работать с файлами любой длины.
Это простое приложение имеет гибкие настройки видео и аудио. Он может быстро обрабатывать ваши файлы и позволяет работать с файлами любой длины.
Как использовать видео с веб-камеры (с помощью приложения Windows Camera)
- Откройте приложение Camera
- Найдите и запустите приложение «Камера».
- Настройка параметров записи
- Выберите устройства ввода. Отрегулируйте настройки.
- Запишите свое видео
Нажмите кнопку записи. Следуйте своему сценарию, затем нажмите «Стоп», когда закончите.
- Загрузите свое видео
Загрузите видео в хранилище для разработки курса.
DemoAir
DemoAir — это новый облачный онлайн-рекордер экрана для пользователей сети Chrome. Он предлагает прямые варианты записи видео на компьютер и поддерживает использование веб-камеры и микрофона во время записи видео. DemoAir позволяет вам записывать видеосообщения вашей камеры, микрофона, экрана или того и другого, редактировать и делиться своими видео.



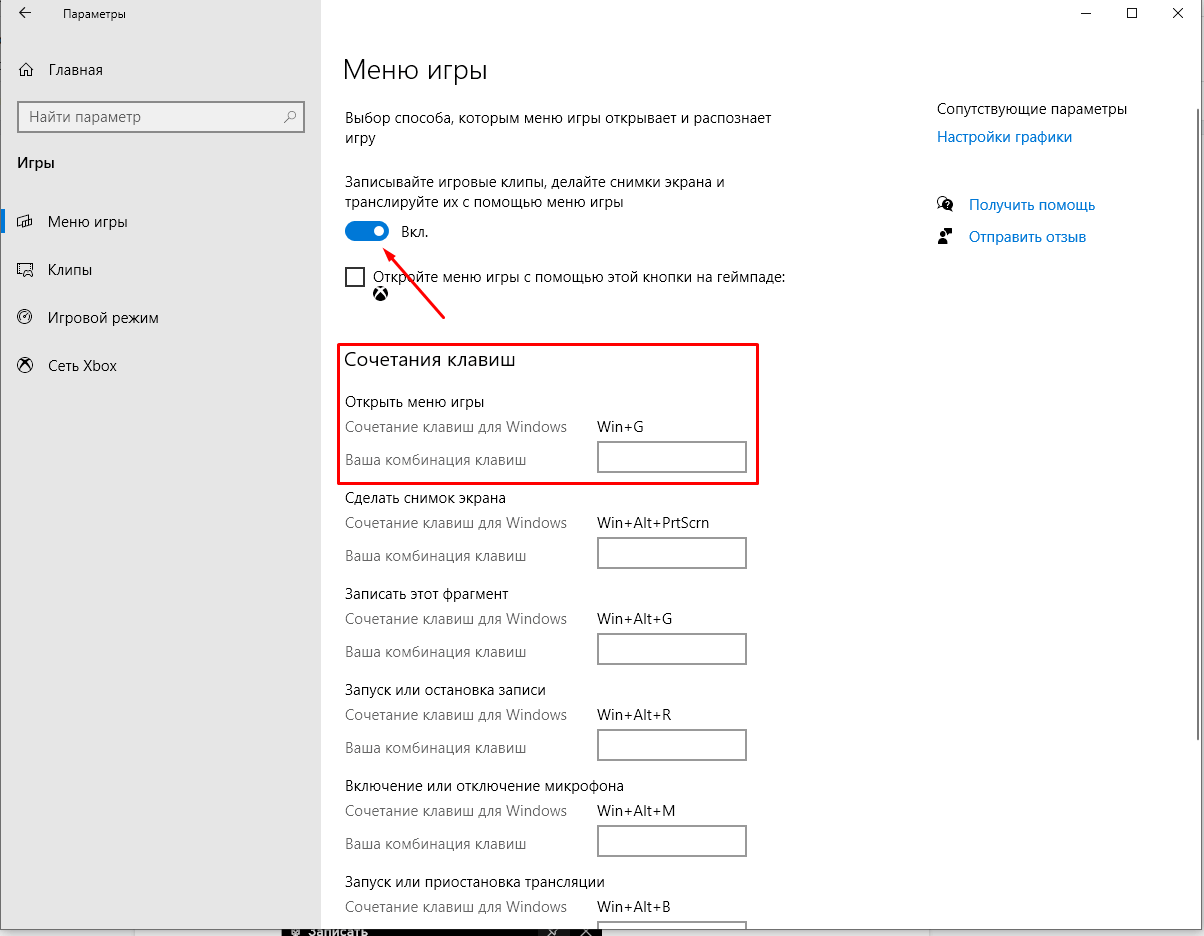

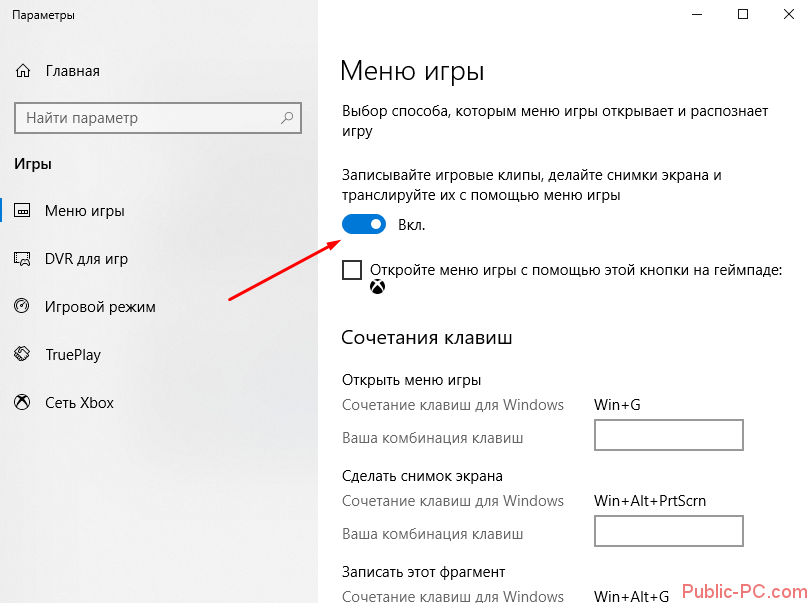
 Нижняя панель инструментов позволяет вам решить, следует ли захватывать пользовательскую часть экрана, только выбранное окно или весь экран. Параметры видео включают запись пользовательской части или всего экрана.
Нижняя панель инструментов позволяет вам решить, следует ли захватывать пользовательскую часть экрана, только выбранное окно или весь экран. Параметры видео включают запись пользовательской части или всего экрана.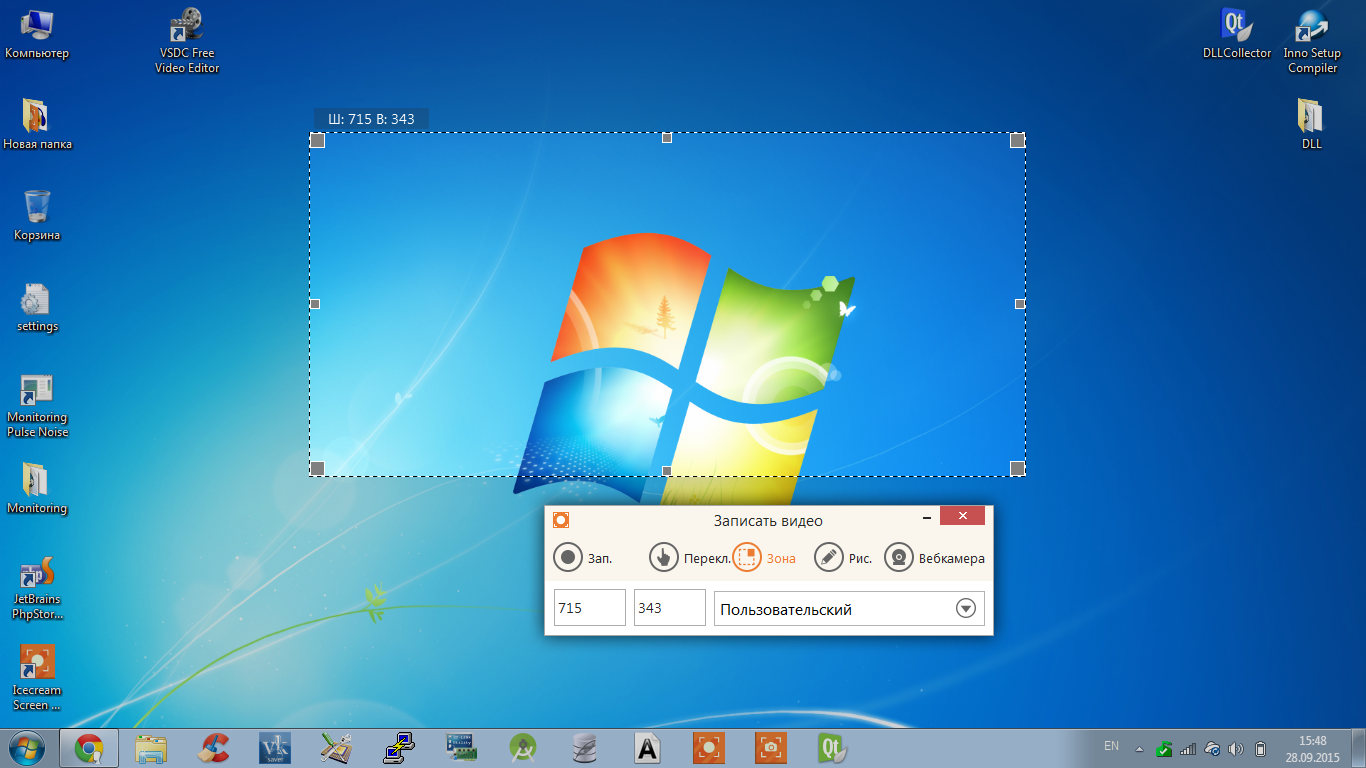 Он описывается как набор или группа приложений, подключаемых модулей и файлов. Его можно использовать в качестве средства просмотра изображений, видеоплеера, инструмента виртуальной реальности (VR) и аудиоплеера. Нажмите на проигрыватель QuickTime, чтобы открыть его, а затем выберите «Файл» > «Новая запись экрана». Если вы делаете это впервые, вам потребуется открыть Системные настройки, чтобы разрешить QuickTime Player сделать снимок экрана. Перейдите к своим настройкам и установите флажок, чтобы дать правильные разрешения. Используйте QuickTime, чтобы начать новую запись. Затем вы можете использовать инструмент записи Mac.
Он описывается как набор или группа приложений, подключаемых модулей и файлов. Его можно использовать в качестве средства просмотра изображений, видеоплеера, инструмента виртуальной реальности (VR) и аудиоплеера. Нажмите на проигрыватель QuickTime, чтобы открыть его, а затем выберите «Файл» > «Новая запись экрана». Если вы делаете это впервые, вам потребуется открыть Системные настройки, чтобы разрешить QuickTime Player сделать снимок экрана. Перейдите к своим настройкам и установите флажок, чтобы дать правильные разрешения. Используйте QuickTime, чтобы начать новую запись. Затем вы можете использовать инструмент записи Mac.

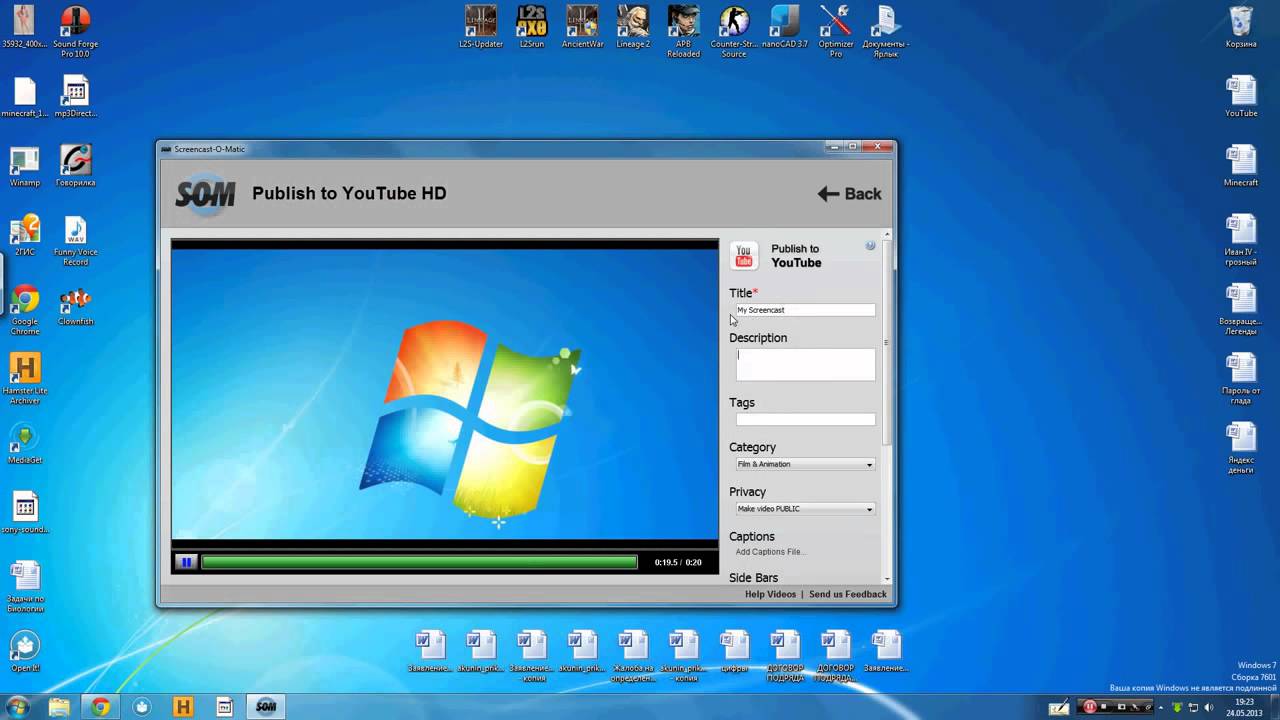 Программа позволяет вам устанавливать горячие клавиши для различных действий, таких как отключение аудиовходов, переключение между сценами, нажатие для разговора, запуск или остановка записи, а также прямая трансляция и другие.
Программа позволяет вам устанавливать горячие клавиши для различных действий, таких как отключение аудиовходов, переключение между сценами, нажатие для разговора, запуск или остановка записи, а также прямая трансляция и другие.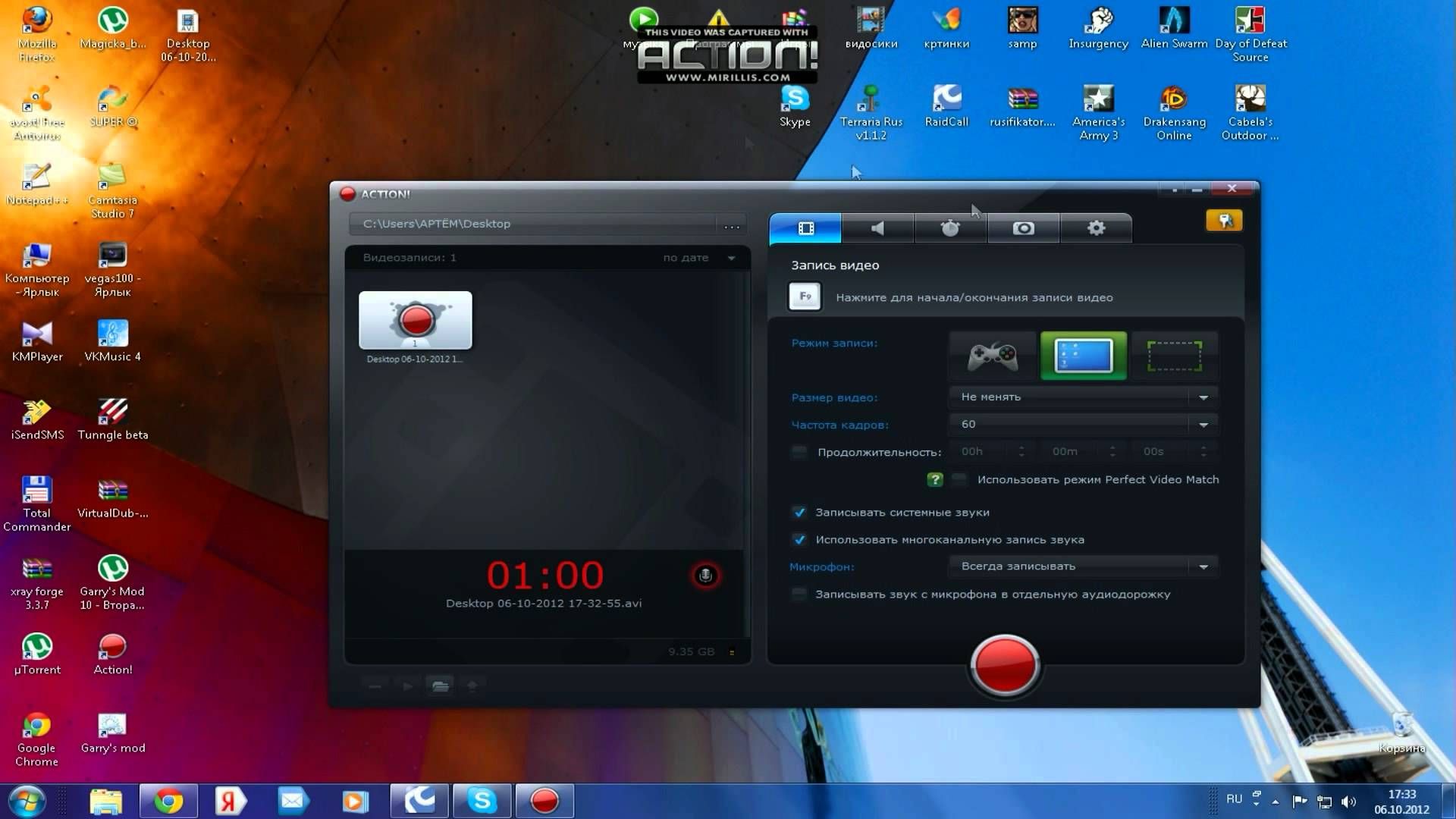
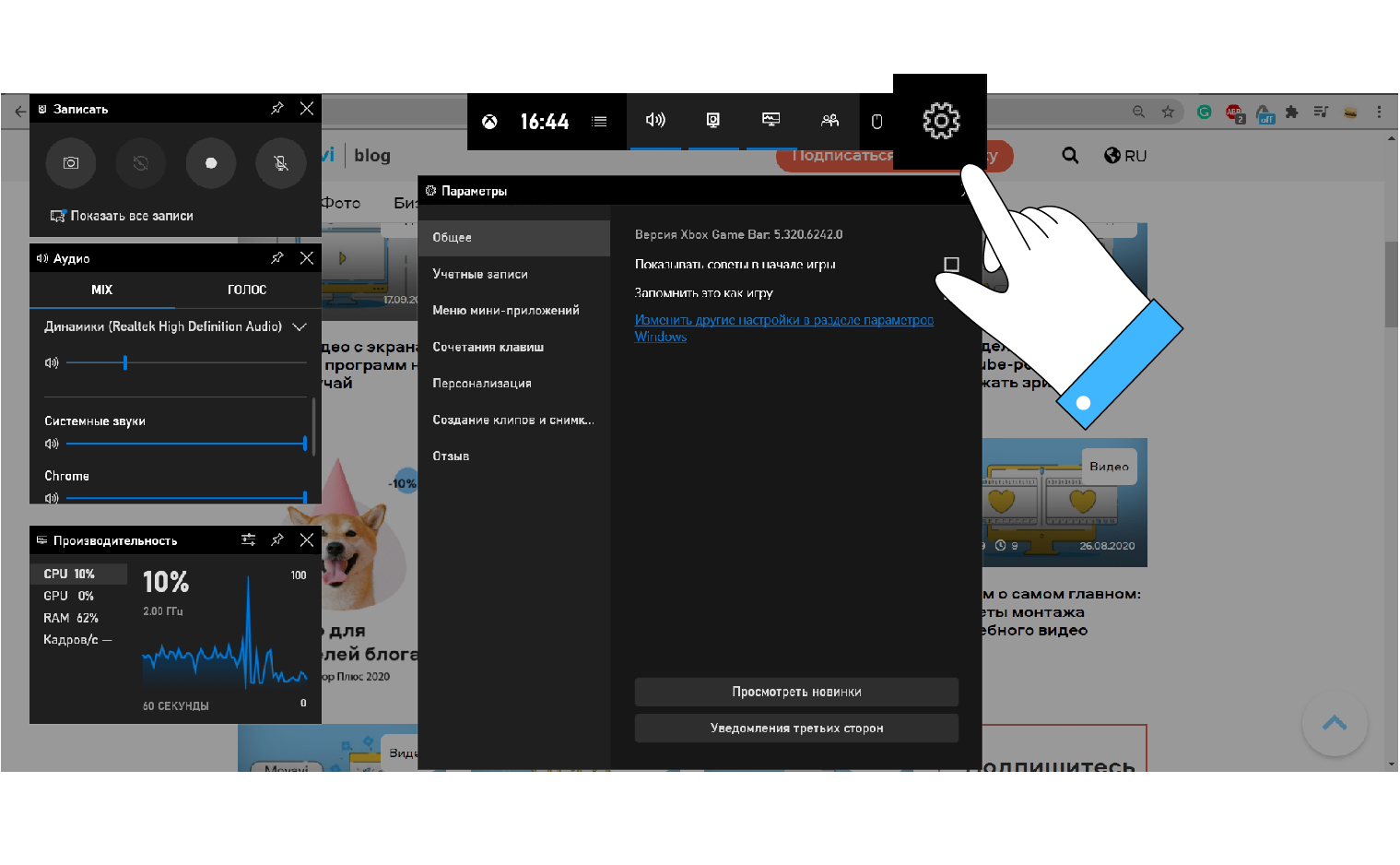 Вы можете добавить его на YouTube напрямую или просто сохранить в виде видеофайла.
Вы можете добавить его на YouTube напрямую или просто сохранить в виде видеофайла.
