Как записать видео с экрана компьютера
Наверх
13.04.2022
Автор: Алексей Иванов
1 звезда2 звезды3 звезды4 звезды5 звезд
Как записать видео с экрана: несколько простых способов
4
5
1
6
Рассказываем о том, как записать видео с экрана с помощью встроенных средств Windows и сторонних утилит.
Запись видео с экрана может понадобиться по самым разным причинам. Вы можете записать сложный эпизод в игре, который никак не удается пройти, после чего посмотреть допускаемые вами ошибки.
Каковы бы ни были ваши задачи, раз вы читаете эту статью, вам интересны способы записи видео с экрана. О них мы сегодня и расскажем.
Содержание
- Встроенные средства Windows
- Запись с помощью сторонних приложений
- Использование ПО для видеоконференций
Самый простой способ записать скринкаст — это воспользоваться встроенными средствами Windows. Для этого не потребуется установка каких-то сторонних программ или их настройка.
Подборки
5 лучших программ для быстрых скриншотов
- Нажмите сочетание клавиш Win+G, и перед вами появится интерфейс Xbox Game Bar.

- Кликните по кнопке «Начать запись» в левом верхнем углу экрана или нажмите сочетание Win+ALT+R.
- После того, как вы записали нужный скринкаст, нажмите кнопку «Стоп» или используйте то же самое сочетание Win+ALT+R.
- Скринкаст сохранится, а на экране появится соответствующее всплывающее уведомление. Для того чтобы проиграть полученный ролик, кликните по этому уведомлению.
Получить доступ ко всем записанным скринкастам можно, нажав кнопку «Открыть папку с файлом» или перейдя по пути C:\Users\[Имя пользователя]\Videos\Captures.
На рынке представлено огромное число сторонних приложений для записи видео с экрана. Ниже вы найдете список лучших из них.
Mac Quicktime Player
С помощью бесплатного и интегрированного в MacOS плеера Quicktime Player вы можете не только воспроизводить видео, но и записывать скринкасты. Однако, новейшая версия данной программы блокирует большую часть вашего жесткого диска.
Однако, новейшая версия данной программы блокирует большую часть вашего жесткого диска.
- Запустите приложение и кликните правой кнопкой мышки на символ в Dock-панели. Выбрав пункт меню «Новая запись экрана» вы начнете записывать скринкаст в высоком разрешении.
- Если кликнуть на стрелочку в пункте «Параметры», то можно будет записывать непосредственно еще и звуковую дорожку.
- Внимание: в новой версии Quicktime Player вы не можете направить запись прямиком на внешний медианоситель. Обратите внимание на то, чтобы на вашем жестком диске было достаточно свободного места. Чтобы сохранить записанные клипы, вам понадобится вдвое больше дискового пространства, чем видео занимает на самом деле.
Скачать QuickTime Player
VLC Media Player
С помощью бесплатного плеера VLC Media Player вы можете записывать скринкасты под Windows, Mac и Linux. При этом программа работает очень стабильно и, кроме того, предлагает множество дополнительных функций.
Советы
Запись экрана на Айфон и Андроид-смартфоне: как сделать видео
- Для начала записи кликните на пункт меню «Медиа», а затем на «Открыть устройство захвата…».
- Выберите «Устройство захвата». Здесь вы можете указать режим захвата «Экран». Кроме того, можно настроить разрешение, количество кадров в секунду и включить аудиозапись.
Скачать VLC Media Player
Camstudio
С помощью бесплатной программы Camstudio вы сможете записывать выбранную область экрана.
- Для начала записи кликните на красную кнопку записи и выберите область экрана, которую хотите записать.
- В постобработке вы можете обратить внимание стрелочками на различные объекты или разъяснить детали текстовыми комментариями.

- Ваш скринкаст в итоге будет записан в виде AVI- или SWF-файла. Также есть возможность использовать SWF-формат, если вы захотите транслировать видео на своем сайте в онлайн-режиме.
Скачать Camstudio
Bandicam
Bandicam входит в число самых популярных программ для скринкастов и записи игры в Windows. Она может работать с высоким коэффициентом сжатия, сохраняя при этом близкое к оригиналу качество, а сама программа очень проста и требует совсем немного системных ресурсов.С ее помощью можно:
- наложить на видео запись с веб-камеры;
- добавить собственный голос в записываемый видеоролик;
- добавить эффект или анимацию щелчка мыши;
- вести запись по расписанию;
- создавать видео с хромакеем в реальном времени.
Скачать Bandicam
Во многих программах для видеоконференций имеются свои встроенные функции записи как самой конференции, так и всего экрана.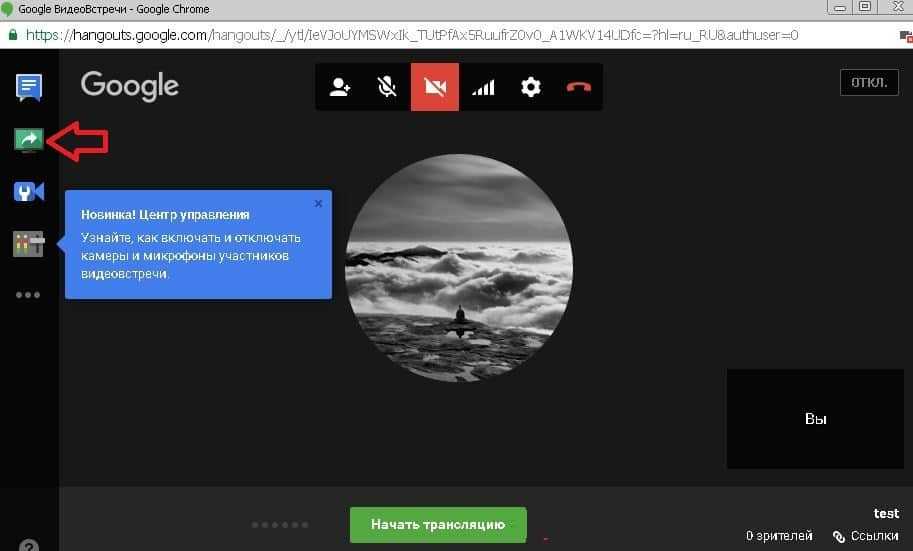 К таковым относятся крайне популярные Skype, Zoom и т.д. В большинстве из подобных программ есть функция демонстрации экрана и записи, с помощью которой вы, например, можете провести онлайн-вебинар, записать его и затем выложить запись на видеохостинге или своем сайте. Подобный метод работы особенно популярен при организации обучающих вебинаров.
К таковым относятся крайне популярные Skype, Zoom и т.д. В большинстве из подобных программ есть функция демонстрации экрана и записи, с помощью которой вы, например, можете провести онлайн-вебинар, записать его и затем выложить запись на видеохостинге или своем сайте. Подобный метод работы особенно популярен при организации обучающих вебинаров.
Эксплуатация
Как записать конференцию в Zoom
Читайте также:
- Каждому по камере: как выбрать оптимальную модель для дома, стрима или офиса?
- Как записать видео с экрана смартфона: Android и iOS
Теги скринкаст
Автор
Алексей Иванов
Редактор
Была ли статья интересна?
Поделиться ссылкой
Нажимая на кнопку «Подписаться»,
Вы даете согласие на обработку персональных данных
Рекомендуем
7 предметов, которые лучше не ставить на холодильник
Максимально быстрый интернет на даче: как этого добиться
Как собрать компьютер с прицелом на апгрейд: 5 полезных советов
Как создать группу в Ватсапе: пошаговая инструкция
Не приходят уведомления на часы: как решить проблему
Как защитить пожилых родственников от мошенников
Как подключить компьютер к Wi-Fi: пошаговая инструкция
Как пополнить кошелек Steam в 2023 году
Как установить часы на экран смартфона: несколько способов
Реклама на CHIP Контакты
Как записать видео с экрана компьютера: 3 простых способа
Обновлено 23.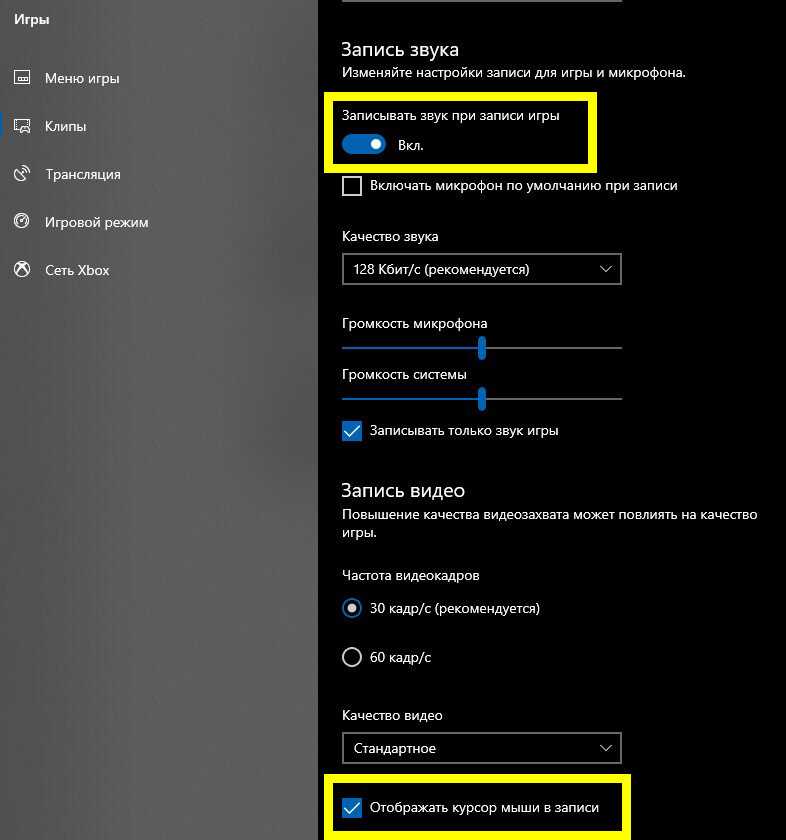 05.2022
05.2022
Добрый день! Уважаемые читатели и гости одного из крупнейших IT порталов рунета Pyatilistnik.org. В прошлый раз мы с вами разобрали, как вы можете получать практически любую информацию, о доменных компьютерах с помощью командлета Get-ADComputer. Сегодня я хочу отойти от системного администрирования и поговорить про софт для записи видео с экрана компьютера. Я покажу вам простые три способа это сделать, покажу все тонкости, преимущества и слабые места у разных программ. Думаю, что вам это будет интересно.
Как быстро записать видео с экрана компьютера
Необходимо снять видео с экрана при создании урока, геймплея или для обращения в техподдержку? Потребуется только специальная программа на ПК. В этой статье мы собрали 3 лучших варианта для видеозахвата монитора. Чтобы узнать о других способах записи с экрана компьютера, перейдите по ссылке. На странице вы найдете подробные инструкции по съемке со звуком.
Экранная Студия
Позволит снять потоковое вещание с любого сайта, видеозвонки, игровой процесс и т.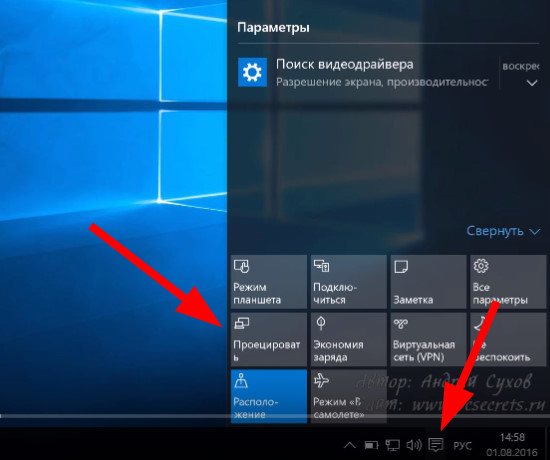 д. В Экранной Студии можно настроить область монитора для съемки, включить запись с микрофона или динамиков и обработать ролик. Можно обрезать видеозапись, создать титры и надписи, отрегулировать громкость звука и т.д.
д. В Экранной Студии можно настроить область монитора для съемки, включить запись с микрофона или динамиков и обработать ролик. Можно обрезать видеозапись, создать титры и надписи, отрегулировать громкость звука и т.д.
Подробнее узнать о возможностях приложения Экранная Студия можно по ссылке. На странице также вы сможете загрузить дистрибутив софта и прочитать отзывы других пользователей.
Как записать видео с монитора в Экранной Студии
- Скачайте программу по ссылке выше и установите ее на Windows 7 и выше. Запустите софт и нажмите на «Записать видео с экрана». Установите режим – полноэкранный, фрагмент или активное окно. Поставьте галочки рядом с функциями для звукозаписи с микрофона или колонок.
- Щелкните по кнопке «Начать запись». Через 5 секунд ПО включит захват – вы можете перейти в нужную программу, воспроизвести ролик и т.д. Сверните панель рекордера и запишите происходящее. Для остановки процесса нажмите на клавишу F10.

- Улучшите ролик в редакторе. Например, для обрезки клипа кликните по значку ножниц. С помощью ползунков настройте продолжительность дорожки.
- Для экспорта нажмите на «Сохранить видео». Подберите предустановку – для просмотра на компьютере, записи на DVD, публикации в сеть и другие.
- Чтобы подробнее ознакомиться с последовательностью действий, посмотрите видеоурок.
Free Screen Video Recorder
Подходит для быстрого захвата монитора. В Free Screen Video Recorder вы сможете указать область видеозаписи, подсветить курсор, настроить параметры видео и аудио и сохранить результат в формате MP4.
Обратите внимание, что записать аудио с динамиков не получится. Программа захватывает звук только с микрофона.
Как сделать запись экрана на ноутбуке в Free Screen Video Recorder
- Запустите приложение и щелкните по значку настроек. В разделе «Видео и аудио» установите кодек и качество видеозаписи, свойства аудио и папку для экспорта.
 Примените изменения.
Примените изменения. - С помощью инструментов на панели укажите режим – полный экран, окно, объект, область. Щелкните на красную кнопку и запустите процесс.
- Для завершения кликните на «Стоп». Видеофайл будет сохранен в указанную ранее папку.
Screencast-o-Matic
Онлайн-сервис для видеозахвата монитора со звуком в высоком качестве. В Screencast-o-Matic можно выделить область для съемки, наложить картинку с веб-камеры, записать голосовые комментарии и системное аудио.
В базовом тарифе вы сможете получить только 15-минутный ролик. Для снятия ограничений нужен премиум стоимостью от 48 долларов в год.
Как захватить видео с экрана в Screencast-o-Matic
- Перейдите на сайт площадки и загрузите лаунчер, нажав на «Launch Free Recorder».
- Дождитесь завершения загрузки. На панели укажите тип записи – только экран, веб-камера или комбинированный режим. В поле «Narration» подключите микрофон.
 Включите «System Audio» для захвата аудио с колонок.
Включите «System Audio» для захвата аудио с колонок. - Отрегулируйте размер рамки и щелкните по «Rec». Остановите процесс с помощью иконки «Стоп».
- Экспортируйте результат на компьютер. Он содержит водяной знак, который можно убрать только после приобретения лицензии.
Заключение
Мы рассказали о 3 простых способах, как записать видео с экрана компьютера. Оптимальным решением для съемки вебинаров, геймплеев и потокового вещания будет программа Экранная Студия. С ее помощью можно не только снять дисплей, но и обработать ролик – удалить рекламу или неудачные дубли, добавить надписи и стрелки и т.д.
Для быстрого захвата происходящего на мониторе без обработки загрузите Free Screen Video Recorder. Софт предлагает бесплатную версию без ограничений по времени записи, однако на итоговом ролике будет размещаться водяной знак.
Чтобы заснять видео без установки приложений, перейдите на сайт платформы Screencast-o-Matic.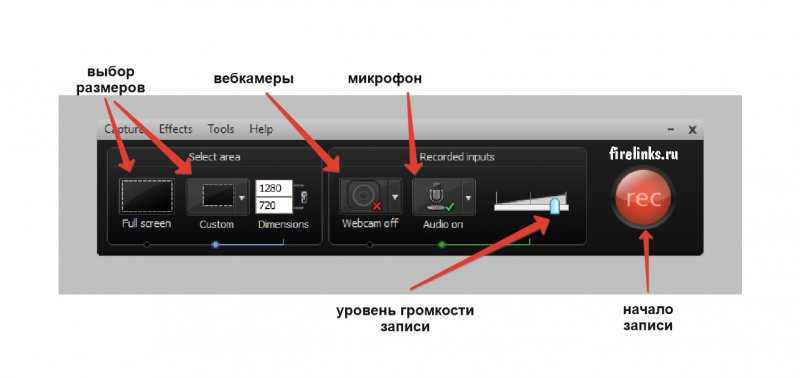 Она позволит захватить короткий 15-минутный клип со звуком и сохранить его в подходящем формате. Решите, в какой программе записать видео, и приступите к съемке уже сейчас.
Она позволит захватить короткий 15-минутный клип со звуком и сохранить его в подходящем формате. Решите, в какой программе записать видео, и приступите к съемке уже сейчас.
Как одновременно записывать экран компьютера и видео с веб-камеры
Если вы хотите одновременно записывать экран компьютера и видео с веб-камеры, это очень просто. И что самое приятное, если вы работаете в Windows, вам нужна только одна программа для всего этого: VSDC Free Screen Recorder. Этот инструмент отлично подойдет для учебных пособий по программному обеспечению, видеороликов с реакциями, игр и т. д.
В этом кратком руководстве мы покажем вам, как одновременно записывать себя и свой экран с помощью VSDC. Вы можете загрузить последнюю версию программного обеспечения с официального сайта разработчика.
Шаг 1. Запустите VSDC Screen Recorder на своем ПК
После того, как вы установили программу и запустили ее на своем компьютере, на рабочем столе появится панель управления записью экрана:
Интерфейс VSDC довольно интуитивен, так что вы сможете разобраться, даже если вы совсем не технарь. Однако перед тем, как приступить к записи, необходимо проверить две вещи. Во-первых, убедитесь, что к вашему компьютеру подключена веб-камера. Во-вторых, решите, хотите ли вы записать весь экран или его часть.
Однако перед тем, как приступить к записи, необходимо проверить две вещи. Во-первых, убедитесь, что к вашему компьютеру подключена веб-камера. Во-вторых, решите, хотите ли вы записать весь экран или его часть.
Шаг 2. Выберите режим захвата экрана
Если вы хотите записать весь экран рабочего стола, выберите полноэкранный режим — это нижний левый параметр среди режимов захвата экрана, который активируется по умолчанию при запуске программы. . Если вы хотите записать часть своего экрана, вы можете либо вручную нарисовать область захвата, либо выбрать предустановку разрешения, щелкнув правой кнопкой мыши.
Ваш выбор будет зависеть от типа записываемого видео и рабочей области на экране вашего рабочего стола. Например, некоторые люди предпочитают оставлять панель задач или вкладки браузера вне поля зрения, поэтому они предпочитают выбирать рамку захвата экрана вручную.
Шаг 3. Включите веб-камеру и микрофон
Если к вашему компьютеру уже подключены веб-камера и микрофон, VSDC автоматически обнаружит их, поэтому вам больше ничего не нужно делать.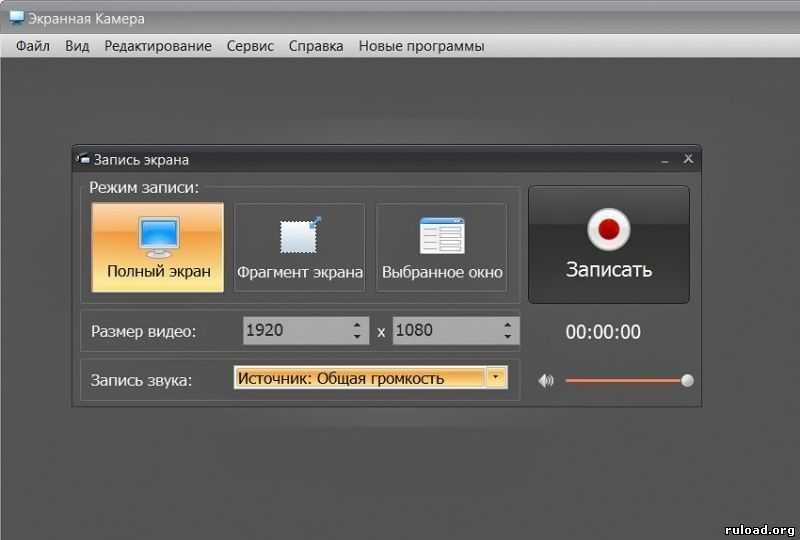 Просто нажмите кнопки Включить камеру и Включить микрофон на панели управления.
Просто нажмите кнопки Включить камеру и Включить микрофон на панели управления.
Как только вы это сделаете, видео с веб-камеры появится в правом нижнем углу кадра захвата экрана. Внимательно посмотрите на него, чтобы проверить свое положение, фон и все детали, которые вы можете или не хотите видеть в видео.
Обратите внимание, что вы можете перевернуть видео с веб-камеры или настроить ее параметры, а именно разрешение и частоту кадров. Для этого нажмите Настройки на приборной панели, выберите Mixer в раскрывающемся меню и нажмите на шестеренку перед веб-камерой.
Когда будете готовы, нажмите Начать запись . Имейте в виду, что вы можете включать и выключать микрофон и веб-камеру во время записи, щелкая их на панели инструментов.
После остановки записи полученное видео будет сохранено в папке по умолчанию: \Videos\VSDC Free Screen Recorder. Если вы хотите, вы можете изменить выходную папку, открыв Общие настройки → Выходная папка → Изменить .
Бесплатно записывайте видео с веб-камеры и экрана
Теперь, когда вы знаете, что VSDC позволяет одновременно записывать видео с экрана рабочего стола и с веб-камеры, попробуйте сами. Затем ознакомьтесь с нашими советами по редактированию видеозаписи экрана, чтобы узнать, как вырезать лишние фрагменты видеоряда, добавить титры и фоновую музыку, изменить скорость и размыть ненужные области на экране.
Скачать VSDC Free Screen Recorder
Записывайте обучающие видео, аудио геймплея и многое другое
Чему вы научитесь:
Как записывать экран вашего компьютера: Записывайте обучающие видео, звук игрового процесса и многое другое
- Записывайте свои экраны и легко делитесь ими
- Шаг за шагом : Запись экрана
Читайте дальше, чтобы узнать больше о том, как записывать медиа-источники в VEGAS Pro!
ЗАПИСЬ ЭКРАНА В VEGAS PRO
VEGAS Pro позволяет записывать несколько экранов, веб-камер и аудиоисточников и внесите записи в свои проекты быстро, удобно и просто. Вы можете записывать любой или все ваши источники, которые вы хотите, включая звук на экране или в игре, внешние микрофоны, звук из наушников или любой другой источник, который вы хотите. Выбрать источники так же просто, как щелкнуть мышью.
Вы можете записывать любой или все ваши источники, которые вы хотите, включая звук на экране или в игре, внешние микрофоны, звук из наушников или любой другой источник, который вы хотите. Выбрать источники так же просто, как щелкнуть мышью.
Давайте углубимся в процесс шаг за шагом.
ШАГ 1: Откройте и настройте VEGAS Capture
✓ Выберите «Файл» >
Утилита отображает активный выход для каждого из ваших видеодисплеев и аудиоисточников . Экраны обновляются в реальном времени, а источники звука показывают 90 033 счетчика в реальном времени .
✓ Нажмите Настройки и выберите тему , которую вы предпочитаете. Во время записи вы, скорее всего, захотите свернуть VEGAS Capture, поэтому выберите место, где вы хотите свернуть утилиту , либо Панель задач или Панель задач .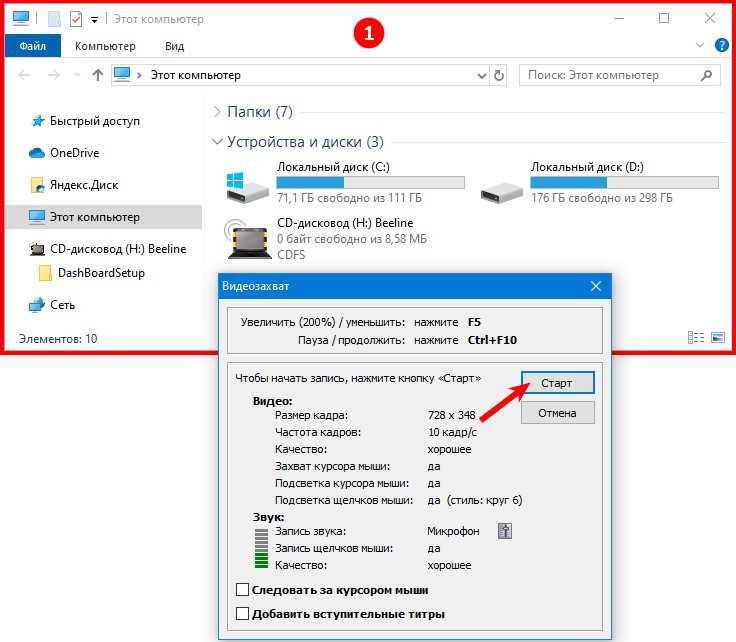 Нажмите «ОК».
Нажмите «ОК».
ШАГ 2: Выберите источники
✓ Выберите экраны, веб-камеры и аудиоисточники, которые вы хотите захватить .
Выбранные выходы отмечены галочкой в левом верхнем углу; невыбранные выходы показывают пустое поле.
Следите за пиковыми уровнями в измерителях источника звука . Звуковые пики, отмеченные красным цветом, скорее всего, обрезают и искажают звук, поэтому лучше убедиться, что пики звука не превышают -3 . Уменьшите громкость с помощью аппаратных или программных средств управления устройством.
ШАГ 4: Экспортируйте проект VEGAS Capture
Когда вы наконец закончите запись, либо закройте VEGAS Capture , либо сначала сохраните файл проекта Capture . Нажмите значок Экспорт , чтобы открыть диалоговое окно Экспорт. Выберите место для сохранения и дайте имя файлу проекта. Щелкните Экспорт.
ШАГ 3: Запись
Теперь вы готовы к записи.
✓ Нажмите кнопку записи , и VEGAS Capture начнет запись выбранных вами источников. При необходимости нажмите кнопку свертывания, чтобы свернуть утилиту .
Продолжите свою игру или работу, или все, что вы хотите записать. Когда вы будете готовы завершить запись, щелкните значок VEGAS Capture либо на панели инструментов, либо на панели задач, в зависимости от того, что вы выбрали, чтобы восстановить окно утилиты.
✓ Нажмите кнопку «Стоп» . Запись завершается, и VEGAS Capture автоматически сохраняет ваши видео- и аудиофайлы .
Если вы хотите изменить источники, вы можете перенастроить выходы, которые вы хотите записать, и снова начать запись. Вы можете запускать и останавливать запись сколько угодно раз в любой конфигурации.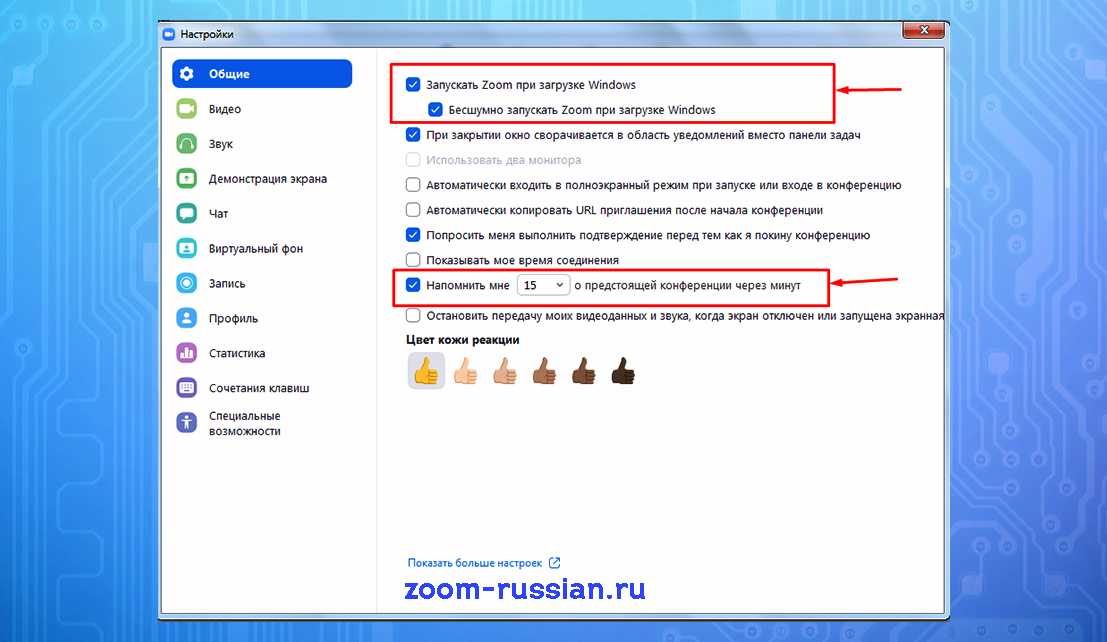
ШАГ 6. Импортируйте записи вручную
Если вы не сохранили файл проекта .vegcap, добавьте свои записи в проект вручную .
✓ В окне Explorer перейдите в папку C:/users/username/captures, где хранятся записи VEGAS Capture. В папке Captures найдите пронумерованные папки для каждого сеанса записи. Каждый раз, когда вы закрываете и снова открываете VEGAS Capture, вы начинаете новый сеанс записи, поэтому каждый сеанс имеет свою собственную папку. Нажмите на папку и найдите видео- и аудиофайлы для сеанса. Перетащите любой или все файлы на временную шкалу.
ШАГ 5: Импортируйте свой проект
Если вы сохранили файл проекта записи, теперь вы можете импортировать его в проект VEGAS Pro .
✓ Выберите «Файл»> «Импорт»> «Медиа», затем перейдите к местоположению сохраненного файла проекта с расширением .vegcap. Выберите файл и нажмите «Открыть».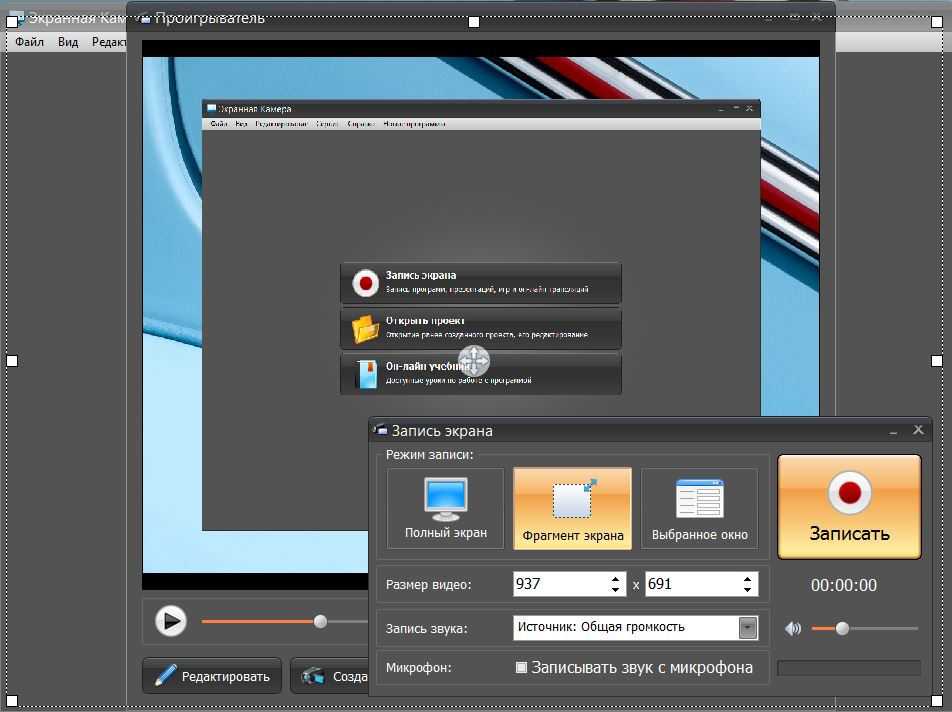
VEGAS Pro автоматически помещает ваши записи экрана на основную временную шкалу, а источники синхронизируются по звуку . Каждый записанный источник, например экран 1 и экран 2, имеет свою собственную дорожку. Если вы остановились и начали запись снова, VEGAS Pro размещает каждую запись на соответствующей дорожке в последовательном порядке, синхронизируя и готовая к редактированию.
ШАГ 7: Несколько сеансов записи
Вы можете сохранить несколько сеансов записи в виде файлов .vegcap под разными именами проектов . Если вы записали, а затем экспортировали файл проекта, а затем начали другую запись в том же сеансе, вы можете либо добавить новую запись в существующий проект, либо сохранить новый проект под другим именем.
✓ Чтобы добавить запись в существующий проект, нажмите «Экспорт», а затем дайте проекту то же имя, что и предыдущему проекту , фактически заменяя старый проект новым проектом, содержащим все ваши записи для этого сеанса.

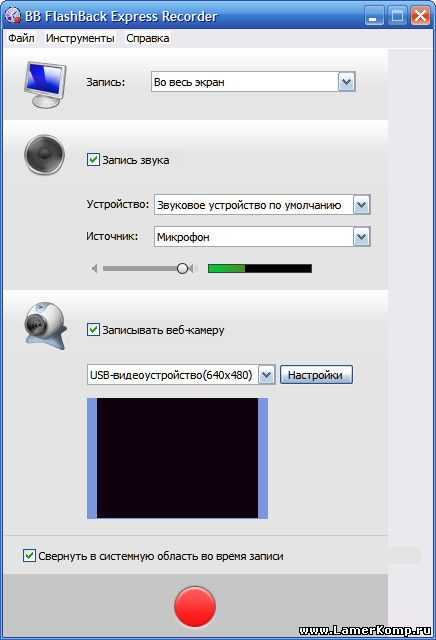
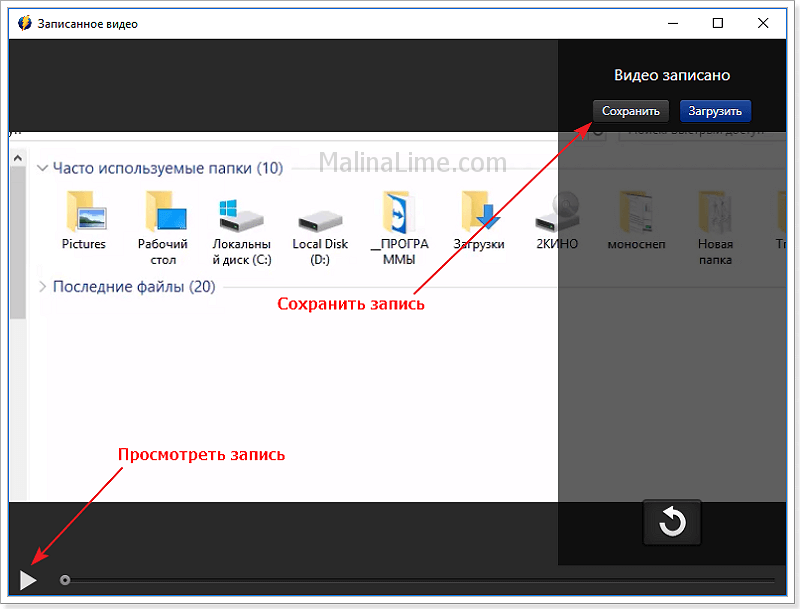
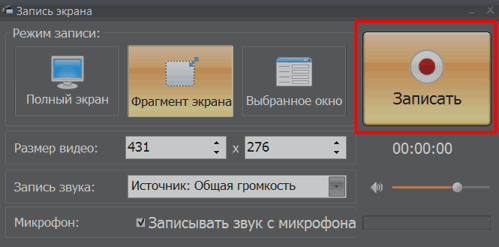
 Примените изменения.
Примените изменения. Включите «System Audio» для захвата аудио с колонок.
Включите «System Audio» для захвата аудио с колонок.