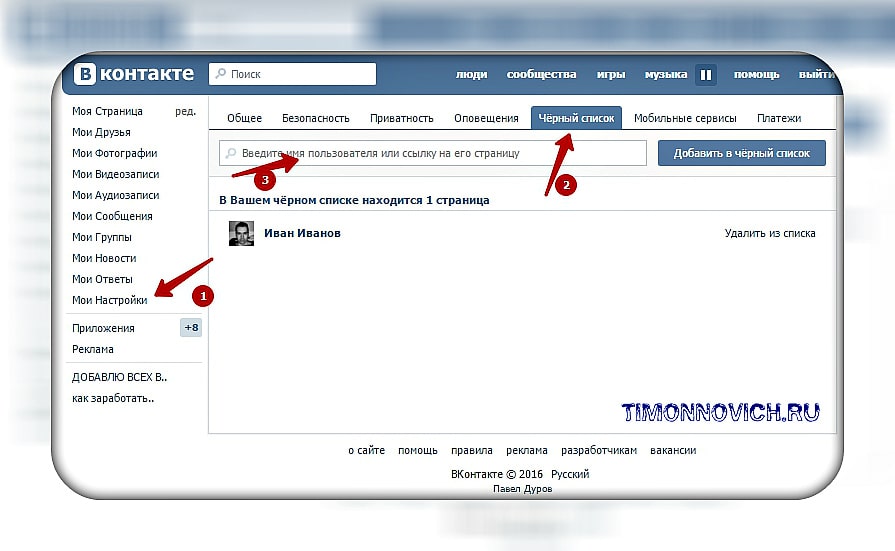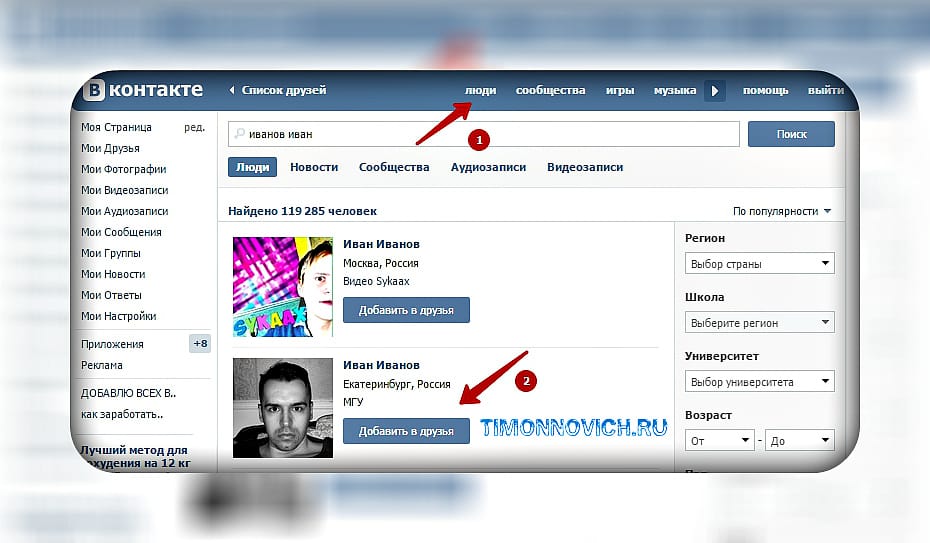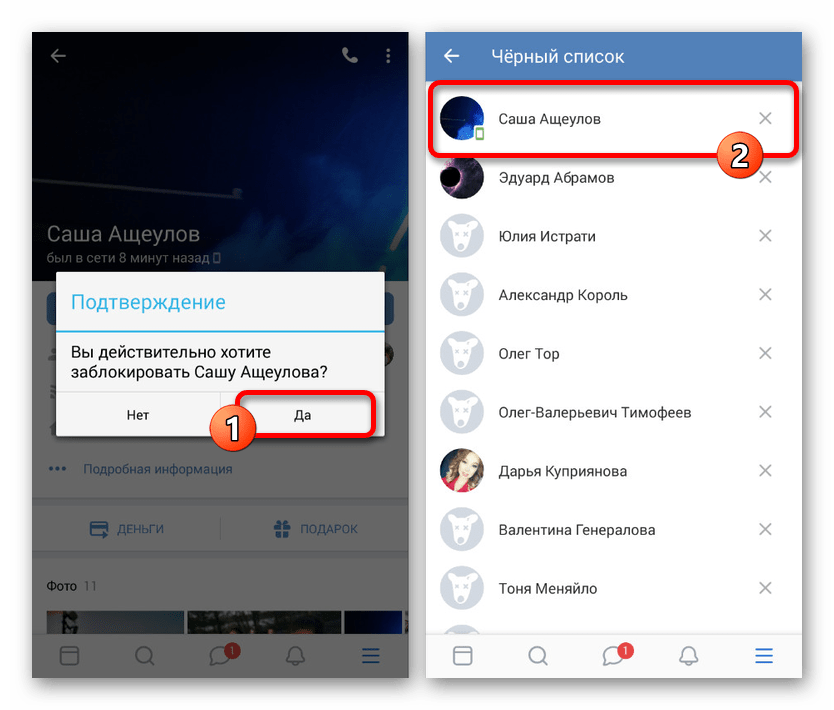Блокировка номеров телефона, контактов и адресов электронной почты на iPhone или iPad
На устройстве можно блокировать номера телефона, контакты и адреса электронной почты. Кроме того, поддерживаются такие функции, как фильтрация сообщений iMessage от неизвестных отправителей и возможность пожаловаться на нежелательные сообщения iMessage.
Блокировка номера телефона, контакта или адреса электронной почты
Существует несколько способов блокировать номера телефона, контакты и адреса электронной почты.
Телефон
В приложении «Телефон» перейдите в раздел «Недавние» и нажмите кнопку «Информация» рядом с номером телефона или контактом, который необходимо заблокировать. Прокрутите вниз и нажмите «Заблокировать абонента».
FaceTime
В приложении FaceTime нажмите кнопку «Информация» рядом с номером телефона, контактом или адресом электронной почты, который необходимо заблокировать. Прокрутите вниз и нажмите «Заблокировать абонента».
Сообщения
В программе «Сообщения» откройте разговор, нажмите контакт в верхней части разговора. Нажмите кнопку «Информация» , прокрутите вниз и нажмите «Заблокировать абонента».
Нажмите кнопку «Информация» , прокрутите вниз и нажмите «Заблокировать абонента».
Почта
В приложении «Почта» откройте сообщение электронной почты с контактом, который вы хотите заблокировать, и нажмите контакт вверху. Нажмите «Заблокировать контакт».
Вы также можете напрямую добавить номер телефона или адрес электронной почты в список заблокированных контактов в приложении «Настройки».
- Добавьте номер или адрес электронной почты, который вы хотите заблокировать, в список ваших контактов.
- Для номеров телефона перейдите в раздел «Настройки» > «Телефон» > «Заблокированные контакты» > «Добавить новый». Для адресов электронной почты перейдите в раздел «Настройки» > «Почта» > «Заблокированные» > «Добавить новый».
- Выберите контакт, который вы хотите заблокировать.
После блокировки номера телефона или контакта заблокированный абонент по-прежнему сможет оставлять сообщения на автоответчике, однако вы не будете получать уведомления об этом.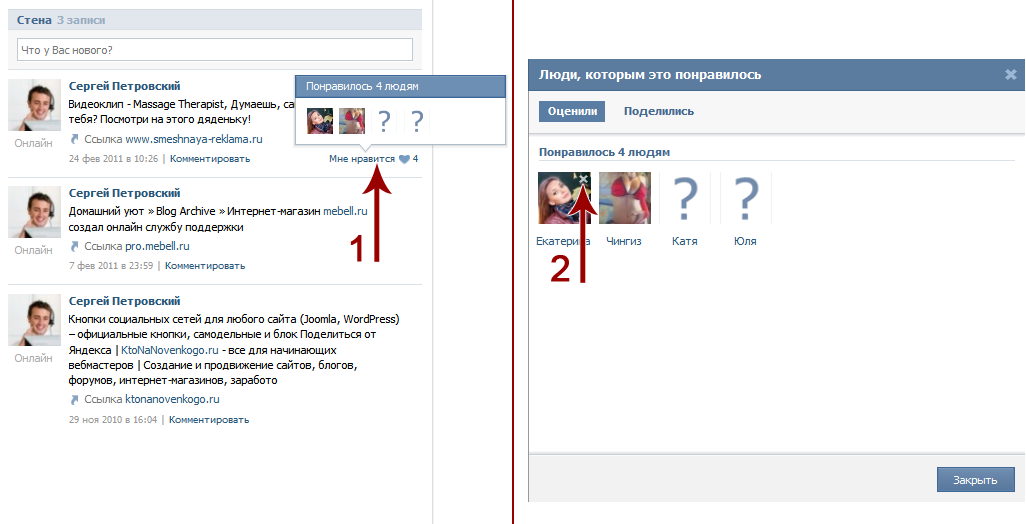
Включите настройки для блокировки телефонного спама
Управление заблокированными номерами телефона, контактами и адресами электронной почты
Чтобы просмотреть номера телефонов, контакты и адреса электронной почты, заблокированные в приложениях «Телефон», FaceTime, «Сообщения» или «Почта», выполните следующие действия.
Телефон
Перейдите в меню «Настройки» > «Телефон» и нажмите «Заблокированные контакты», чтобы просмотреть список.
FaceTime
Перейдите в меню «Настройки» > FaceTime. В разделе «Вызовы» выберите вариант «Заблокированные контакты».
Сообщения
Перейдите в меню «Настройки» > «Сообщения».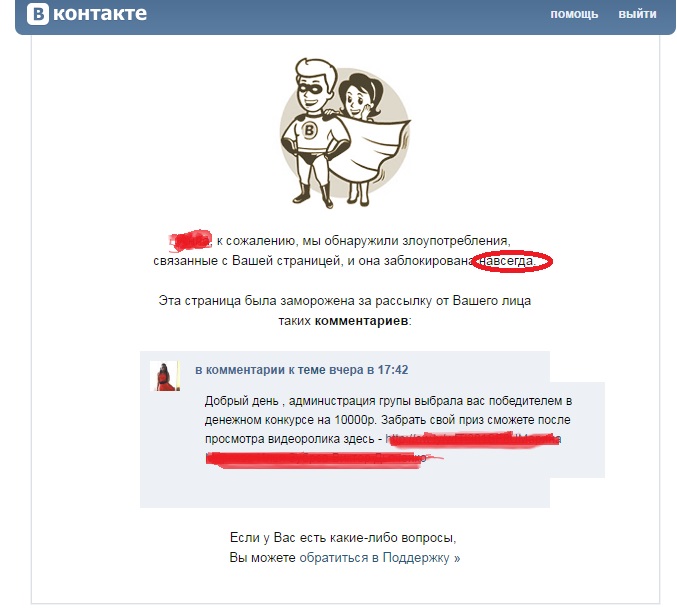 В разделе SMS/MMS выберите вариант «Заблокированные контакты».
В разделе SMS/MMS выберите вариант «Заблокированные контакты».
Почта
Перейдите в меню «Настройки» > «Почта». В разделе «Обработка тем» выберите вариант «Заблокированные».
Фильтрация сообщений от неизвестных отправителей
Можно отфильтровывать сообщения от людей, которых нет в вашем списке контактов.
Чтобы фильтровать сообщения, перейдите в меню «Настройки» > «Сообщения» и включите функцию «Фильтрация по отправителю».
На странице «Сообщения» нажмите «Фильтры», затем «Неизвестные отправители». Вы не будете получать уведомления об этих сообщениях.
Информирование о нежелательных сообщениях в приложении «Сообщения»
В приложении «Сообщения» можно отмечать сообщения iMessage как нежелательные. При получении сообщения iMessage от абонента, которого нет в вашем списке контактов, вы увидите ссылку «Сообщить о спаме».
Нажмите ее, а затем — «Удалить и сообщить о спаме». Приложение «Сообщения» перенаправит компании Apple данные отправителя и его сообщение, а также удалит это сообщение.
Сообщение о спаме не блокирует последующие сообщения от этого отправителя. Если вы не хотите получать такие сообщения, необходимо заблокировать контакт.
Чтобы сообщить о нежелательных сообщениях SMS и MMS, обратитесь к оператору связи.
Дата публикации:
Блокировка контакта в Microsoft Teams (бесплатно)
Важно: Эти действия предназначены только для Microsoft Teams (бесплатно). Они не будут работать, если вы используете Teams с рабочей или учебной учетной записью. Сведения об удалении или блокировке участника в сообществах в Teams см. в статье Приглашение участников сообщества и управление ими.
В Microsoft Teams (бесплатно) вы можете заблокировать контакт, если это необходимо.
При блокировке контакта они не смогут:
-
Добавление в новый групповой чат
-
Звонок в Teams
-
Добавление в сообщество
Добавление в чат «один к одному»
Чтобы заблокировать контакт в чате, выполните приведенные далее действия.
-
На вкладке Чат коснитесь и удерживайте пользователя, которого вы хотите заблокировать.

-
Нажмите Блокировать.
Примечание: Если вы заблокируете пользователя в одном из групповых чатов, его сообщения по-прежнему будут отображаться в этой группе. Чтобы перестать получать сообщения, необходимо удалить участника из этой группы.
Чтобы заблокировать пользователей в сообществах в Teams, выполните приведенные далее действия.
-
На вкладке Сообщества в приложении Microsoft Teams (бесплатно) коснитесь сообщества, в которое вы хотите заблокировать участника.
org/ListItem»>
-
В разделе Участники коснитесь элемента Управление, если вы являетесь владельцем, или Просмотреть все, если вы являетесь участником.
-
Коснитесь человека, которого вы хотите заблокировать.
-
Выберите Просмотреть профиль, а затем — Блокировать контакт.
Коснитесь имени сообщества в верхней части экрана.
Примечание: Если вы блокируете кого-то в одном из ваших сообществ, его сообщения по-прежнему будут видны в этом сообществе. Чтобы перестать получать сообщения, владелец сообщества должен удалить участника из этого сообщества .
Чтобы перестать получать сообщения, владелец сообщества должен удалить участника из этого сообщества .
Чтобы разблокировать контакт в Microsoft Teams (бесплатно):
-
Коснитесь изображения профиля или Дополнительно .
Выберите Параметры .
-
Коснитесь Люди , а затем выберите Заблокированные контакты.
org/ListItem»>
Найдите нужный контакт и нажмите Разблокировать контакт.
Чтобы заблокировать контакт в чате, выполните приведенные далее действия.
-
На вкладке Чат проведите пальцем влево на человека, которого вы хотите заблокировать.
-
Выберите Дополнительно .
-
Нажмите Блокировать.
Примечание: Если вы заблокируете пользователя в одном из групповых чатов, его сообщения по-прежнему будут отображаться в этой группе.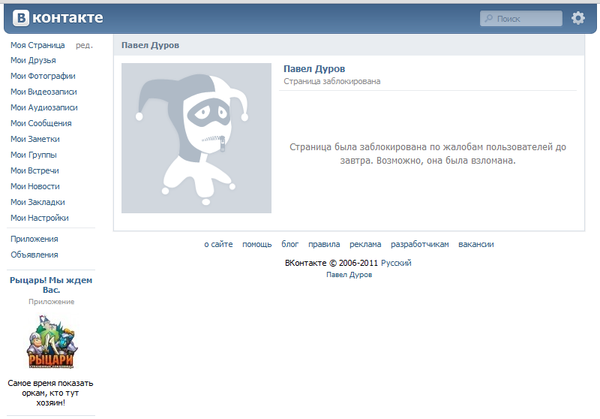 Чтобы перестать получать сообщения, необходимо удалить участника из этой группы .
Чтобы перестать получать сообщения, необходимо удалить участника из этой группы .
Чтобы заблокировать пользователей в сообществах в Teams, выполните приведенные далее действия.
-
На вкладке Сообщества в приложении Microsoft Teams (бесплатно) коснитесь сообщества, в которое вы хотите заблокировать участника.
-
Коснитесь имени сообщества в верхней части экрана.
-
В разделе Участники коснитесь элемента Управление, если вы являетесь владельцем, или Просмотреть все, если вы являетесь участником.

-
Коснитесь человека, которого вы хотите заблокировать.
-
Выберите Просмотреть профиль, а затем — Блокировать контакт.
Примечание: Если вы блокируете кого-то в одном из ваших сообществ, его сообщения по-прежнему будут видны в этом сообществе. Чтобы перестать получать сообщения, владелец сообщества должен удалить участника из этого сообщества .
Чтобы разблокировать контакт в Microsoft Teams (бесплатно):
-

-
Коснитесь пункта Параметры .
-
Коснитесь Люди , а затем выберите Заблокированные контакты.
-
Найдите нужный контакт, а затем нажмите Разблокировать.
Чтобы заблокировать контакт:
-
Откройте Microsoft Teams (бесплатно).

Совет: Для параметра Чат в Windows 11 нажмите кнопку Открыть Teams.
-
На вкладке Чат наведите указатель мыши на человека, которого вы хотите заблокировать.
Совет: Если вам не удается найти нужный контакт, можно использовать поиск в верхней части окна, чтобы найти его.
-
Выберите Дополнительные параметры .
-
Выберите Блокировать.
Примечание: Если вы заблокируйте пользователя, который входит в одну из ваших групп, его сообщения по-прежнему будут видны в этой группе. Чтобы перестать получать сообщения, необходимо удалить участника из этой группы.
Чтобы перестать получать сообщения, необходимо удалить участника из этой группы.
Чтобы заблокировать пользователей в сообществах в Teams, выполните приведенные далее действия.
-
На вкладке Сообщества в приложении Microsoft Teams (бесплатно) выберите сообщество, в которое вы хотите заблокировать участника.
-
Выберите человека, которого вы хотите заблокировать, выбрав его фотографию профиля.
-
В профиле выберите Дополнительные параметры , а затем выберите Блокировать контакт.

Примечание: Если вы блокируете кого-то в одном из ваших сообществ, его сообщения по-прежнему будут видны в этом сообществе. Чтобы перестать получать сообщения, владелец сообщества должен удалить участника из этого сообщества .
Чтобы разблокировать контакт в Teams для Windows 10:
-
Откройте Microsoft Teams (бесплатно).
-
Выберите Параметры и другие рядом с изображением профиля.
-
Выберите Параметры .

-
Выберите Конфиденциальность, а затем — Изменить заблокированные контакты.
-
Найдите нужного контакта, а затем выберите Разблокировать.
Чтобы разблокировать контакт в Teams для Windows 11:
-
Для параметра Чат в Windows 11 нажмите кнопку Открыть Teams.
-
Выберите Параметры и другие рядом с изображением профиля.

-
Выберите Параметры .
-
Выберите Люди, а затем — Управление заблокированными пользователями.
-
Найдите нужного контакта, а затем выберите Разблокировать.
Чтобы заблокировать контакт:
-
На вкладке Чат наведите указатель мыши на человека, которого вы хотите заблокировать.

Совет: Если вам не удается найти нужный контакт, можно использовать поиск в верхней части окна, чтобы найти его.
-
Выберите Дополнительные параметры .
-
Выберите Блокировать.
Примечание: Если вы заблокируйте пользователя, который входит в одну из ваших групп, его сообщения по-прежнему будут видны в этой группе. Чтобы перестать получать сообщения, необходимо удалить участника из этой группы.
Чтобы разблокировать контакт в Teams, выполните приведенные далее действия.
Выберите Параметры и другие рядом с изображением профиля.
Выберите Параметры .
Выберите Конфиденциальность, а затем — Изменить заблокированные контакты.
Найдите нужного контакта, а затем выберите Разблокировать.
Для получения дополнительной помощи обратитесь в службу поддержки или задайте вопрос в сообществе Microsoft Teams.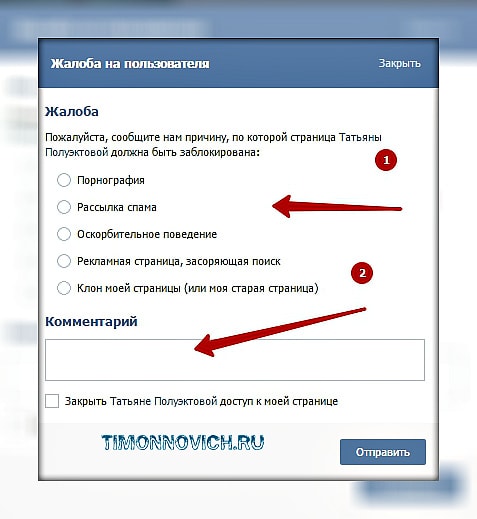
Как заблокировать номер или контакт на вашем iPhone
Автор Becca Ludlum Обновлено 16.02.2021
Бывает сложно разобраться, как заблокировать кого-то на айфоне, если вы никогда раньше этого не делали. Это намного проще, чем вы думаете, заблокировать номер на вашем iPhone или заблокировать контакт на вашем iPhone. Мы уже рассмотрели, как узнать, заблокировал ли кто-то ваш номер, теперь давайте узнаем, как заблокировать номер телефона на iPhone. Это также покажет вам, как заблокировать кого-то в FaceTime и как заблокировать кого-то от текстовых сообщений на iPhone, поскольку эта функция по существу делает невозможным, чтобы кто-то связался с вами.
Связано: Как разрешить экстренным контактам связаться с вами, когда включена функция «Не беспокоить»
Как заблокировать кого-то на вашем iPhone
Знаете ли вы, что, блокируя номер на iPhone или iPad, вы фактически блокируете чтобы они не связывались с вами с помощью текстовых сообщений, FaceTime и телефонных звонков? Apple упростила блокировку кого-либо на iPhone. Заблокировать номер телефона на iPhone можно за несколько быстрых и простых шагов.
Заблокировать номер телефона на iPhone можно за несколько быстрых и простых шагов.
- Самый простой способ — найти контакт в приложении «Контакты» или на вкладке «Контакты» в приложении «Телефон» и нажать на его имя.
- Прокрутите карточку контакта до конца, где вы увидите параметр «Заблокировать этого абонента».
- Далее вам нужно будет подтвердить, нажав заблокировать контакт. Так же просто заблокировать номер на iPhone 8 (как и на большинстве других моделей).
- Вы должны знать, что после того, как вы заблокируете контакт на своем iPhone, этот номер будет заблокирован для всех входящих звонков, iMessage и текстовых сообщений, а также запросов FaceTime.
Вам не нужно сохранять номер в Контактах, чтобы заблокировать его, если с вами связались по этому номеру. Просто найдите номер на вкладке «Последние» в приложении «Телефон» или нажмите на значок информации в текстовом разговоре, а затем нажмите на стрелку справа от номера. Прокрутите вниз и нажмите «Заблокировать этого абонента», а затем нажмите «Блокировать контакт» для подтверждения.
Прокрутите вниз и нажмите «Заблокировать этого абонента», а затем нажмите «Блокировать контакт» для подтверждения.
Как заблокировать на вашем iPhone человека, который еще не связывался с вами
Если вы хотите заблокировать номер, который никогда не связывался с вами, вам нужно добавить этот номер в Контакты.
- Откройте приложение «Контакты» или вкладку «Контакты» в приложении «Телефон».
- Нажмите + в правом верхнем углу.
- Введите номер и любую другую информацию для контакта, а затем нажмите Готово.
- Затем нажмите «Заблокировать этого абонента», а затем «Заблокировать контакт» для подтверждения.
Как управлять заблокированными контактами на вашем iPhone
Как только вы научитесь блокировать кого-то на iPhone, вам нужно научиться управлять заблокированными контактами. Если придет время, когда вам нужно кого-то разблокировать, важно знать, как попасть в этот список и удалить номера и имена. Вы также можете узнать, как узнать, заблокировал ли кто-то ваш номер.
Вы также можете узнать, как узнать, заблокировал ли кто-то ваш номер.
- Вы можете получить доступ к списку заблокированных контактов на iPhone, выбрав «Настройки» > «Телефон».
- В этом меню вам нужно будет выбрать блокировку и идентификацию вызовов. Это вызовет список всех ваших заблокированных контактов и номеров на iPhone.
- Вы можете выбрать номера в списке, чтобы позвонить или отправить им сообщение.
- Чтобы удалить кого-то или номер из списка заблокированных, вы можете провести влево по этому конкретному номеру и нажать «Разблокировать».
Как заблокировать контакты на вашем Mac
Теперь, когда вы знаете, как заблокировать номер на iPhone, вам нужно научиться блокировать их и на Mac. Любое из ваших связанных устройств должно будет заблокировать тот же номер или контакт.
- Откройте приложение «Сообщения» на Mac, нажмите «Сообщения» на панели навигации и нажмите «Настройки».

- На вкладке «Учетные записи» щелкните свою учетную запись iMessages, а затем нажмите «Заблокировано».
- Нажмите на + в левом нижнем углу, а затем выберите контакт, который вы хотите заблокировать, из всплывающего списка.
Вы больше не будете получать сообщения iMessages или вызовы FaceTime от этого человека на вашем Mac.
Управляйте своим iPhone за одну минуту в день: зарегистрируйтесь здесь, чтобы получить наш БЕСПЛАТНЫЙ совет дня, доставленный прямо на ваш почтовый ящик.Темы
Инструкции
Контакты
Понравился ли вам этот совет
Бекка — блогер, писатель-фрилансер и фанат iDevice. Она живет посреди аризонской пустыни со своим мужем и двумя мальчиками и не может представить, чтобы жизнь стала лучше. Прочитайте о ее сумасшедшей жизни на MyCrazyGoodLife.com или свяжитесь с ней в Твиттере @BeccaLudlum
Как заблокировать номер или контакт на любом устройстве Android
- Вы можете заблокировать определенный номер на своем телефоне Android с помощью приложения «Телефон» или «Сообщения».

- Вы также можете заблокировать неизвестные номера, если устали от спам-звонков от ботов и телемаркетологов.
- Когда вы кого-то блокируете, они не получат уведомления и не узнают наверняка, что вы их заблокировали.
Вам не нужно мириться с раздражением от регулярных нежелательных телефонных звонков.
Если вам часто звонит один и тот же продавец или другой нежелательный абонент, вы можете заблокировать этот звонок.
Как только вы это сделаете, любой заблокированный номер, который звонит вам на телефон Android, будет отправлен непосредственно на голосовую почту. Кроме того, человек, чей номер вы заблокировали, не получит уведомления о том, что вы это сделали, и у него нет возможности узнать наверняка.
Как заблокировать номер на Android Хотя шаги по блокировке вызова могут различаться в зависимости от марки устройства и версии Android, в большинстве случаев вы можете заблокировать вызовы через приложение «Телефон» или приложение «Сообщения».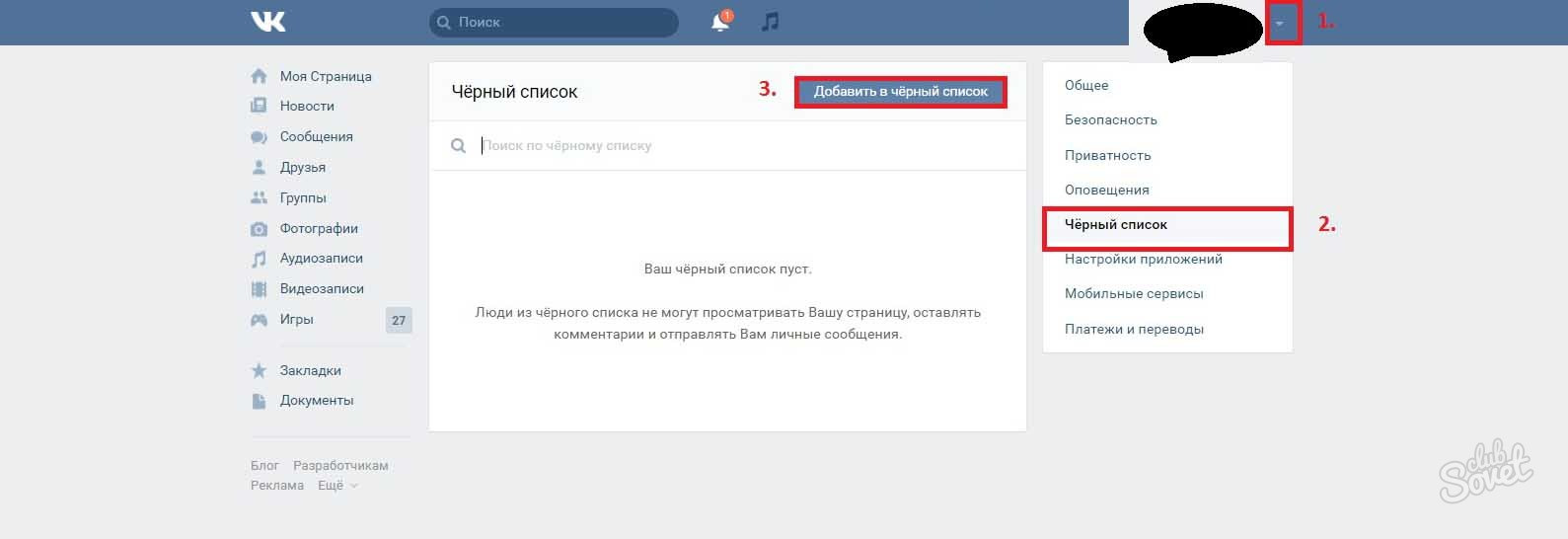
Как заблокировать номер на Android с помощью приложения «Телефон»
Чтобы заблокировать номер или контакт на телефоне Android, перейдите к настройкам приложения «Телефон» и коснитесь параметра «Заблокированные номера».
Вот полная пошаговая разбивка:
1. Откройте приложение Phone .
2. Находясь на вкладке Наберите или Журналы вызовов , коснитесь меню Дополнительные параметры , представленного тремя вертикальными точками в правом верхнем углу приложения.
Нажмите на три вертикальные точки, чтобы открыть меню «Дополнительные параметры». Эбби Уайт/Инсайдер 3. Выберите Настройки вызова из раскрывающегося меню.
Выберите Настройки вызова из раскрывающегося меню.
4. Нажмите Блокировка вызова и отклонение с сообщением в настройках вызова.
Выберите «Заблокированные номера» в списке настроек. Эбби Уайт/Инсайдер5. Нажмите Заблокированные номера .
6. Коснитесь знака «плюс» в правом верхнем углу, чтобы добавить номер, который вы хотите заблокировать.
7. Во всплывающем окне нажмите «Новый номер». Вы также можете заблокировать номер из списка контактов или журналов вызовов в том же всплывающем окне.
8. Вручную введите номер телефона, звонки и сообщения с которого вы хотите заблокировать, затем нажмите «Заблокировать».
Подсказка : Если вы не можете вспомнить точный номер, который хотите заблокировать, вы можете скопировать номер из списка последних вызовов, нажимая на номер, пока не появится меню, а затем выбрав Номер копии .
Как заблокировать номер на Android с помощью приложения «Сообщения»Вы также можете заблокировать номер с помощью приложения «Сообщения», выполнив следующие действия:
1. Откройте приложение «Сообщения».
2. Коснитесь трех вертикальных точек в правом верхнем углу.
3. Выберите Настройки из списка опций в раскрывающемся списке.
4. Нажмите Блокировка сообщений в настройках.
5. Нажмите Заблокированные номера .
6. Коснитесь знака плюс в правом верхнем углу, чтобы добавить номер, который вы хотите заблокировать.
7. Во всплывающем окне нажмите Новый номер .
8. Вручную введите номер телефона, звонки и сообщения с которого вы хотите заблокировать, затем нажмите Заблокировать .
Как заблокировать неизвестные номера на AndroidЧтобы использовать описанные выше шаги, вы должны иметь возможность ввести номер в приложении «Телефон» или «Сообщения».
Однако это не сработает, если номер неизвестен. Поэтому, если вы устали от спам-звонков с неизвестных номеров, Android предлагает различные способы их одновременной блокировки.
Дэйв Джонсон
Внештатный писатель
Дэйв Джонсон — журналист, пишущий о потребительских технологиях и о том, как индустрия трансформирует спекулятивный мир научной фантастики в современную реальную жизнь.