Как с телефона добавить фото в ВК?
Сегодня каждый смартфон оснащен цифровой камерой, поэтому все больше снимков делаются именно на телефон. Используя приложение для iPhone или Android, очень удобно загружать изображения в ВК прямо с мобильного телефона.
Чтобы добавить свое фото через телефон в ВК есть несколько способов:
- прикрепить картинку к записи на стене,
- загрузить из галереи на вашем устройстве.
Загрузить изображение на стену ВКонтакте
Самый простой способ поделиться фоткой со своими друзьями – это кинуть его прямо на стену или прикрепить снимок к записи. Перейдите в мобильной версии ВК на свою страничку и кликните по пункту «Фотография»:
После этого сервис перейдет к той папке устройства, в которой хранятся картинки. Отметьте одну или несколько из них и нажмите галочку в правом верхнем углу.
Чтобы добавить фото с телефона к посту, пройдите по вкладке «Новая запись» и напишите несколько строк или пару популярных хештегов.
Теперь нажмите по иконке с фотоаппаратом и отметьте от 1 до 10 снимков, которые должны присутствовать в записи.
Таким же образом можно прикрепить фотоизображения к своим комментариям в группах или сообществах.
Добавить фото в альбом
Изображения можно загрузить в существующий альбом. Для этого перейдите в раздел «Фотографии» в выпадающем меню слева. Выберите вкладку «Альбомы» и откройте нужный. Далее нажмите на крестик в правом верхнем углу. Система предложит либо выбрать существующее изображение из галереи, либо сделать снимок.
Добавить фото со смартфона, не заходя в приложение
Можно выложить любые картинки с вашего телефона, не используя напрямую мобильное приложение ВК. Для этого найдите в смартфоне папку, в которой хранятся все фото, выберите одно или несколько из них и нажмите на иконку «Поделиться».
После этого устройство выдаст список приложений, через которые вы можете отправить эту фотографию в интернет или людям из ваших контактов. Кликните по значку социальной сети «ВКонтакте». Далее выберите, куда вы хотите загрузить изображение:
Кликните по значку социальной сети «ВКонтакте». Далее выберите, куда вы хотите загрузить изображение:
- в альбом,
- на стену,
- в документы.
Также вы можете отправить картинку личным сообщением себе или кому-нибудь из друзей.
Фотоизображения в ВК можно дублировать из Instagram. Для этого необходимо в настройках привязать свой аккаунт, указав логин и пароль от профиля. Теперь, когда вы выкладываете записи в Instagram, активируйте ссылку ВК и посты будут дублироваться в эту социальную сеть.
Как добавить фото в группу ВК
Модераторы и администраторы имеют возможность добавить фото в группу или на публичную страницу ВК. Выложить изображение можно на стену, в альбом или прикрепить к комментарию.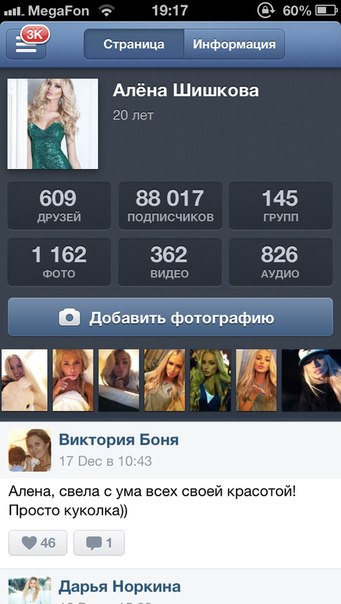
Чтобы добавить иллюстрацию необходимо выполнить следующее:
- Перейдите в раздел «Фотографии».
- Выберите папку с изображениями.
- Нажмите на кнопку «Добавить фотографии».
После этого отметьте на компьютере картинку, которую хотите отправить в сообщество. Чтобы загрузить несколько фотографий в альбом группы, при выборе зажмите клавишу «Ctrl».
Если вы не являетесь обычным участником сообщества, то есть не занесены в списки контактов или подписчиков, то отправить иллюстрации в альбом можно будет только в том случае, когда это не запрещено модератором или владельцем публичной страницы.
Как создать фотоальбом
Папки с изображениями во ВКонтакте существуют для того, чтобы снимки можно было разделить по тематикам. Это облегчает поиск. Чтобы залить фотоальбом на страницу необходимо перейти ко вкладке «Фотографии» и кликнуть по кнопке «Создать».
Далее вы увидите модальное окно с таким полями:
- Название.

- Описание.
Заполните их таким образом, чтобы пользователю было понятно, какие снимки находятся в этой папке. Далее задайте необходимые настройки приватности. Можно отметить, кто может прикреплять фото к данному альбому или отключить комментирование. Для этого нужно проставить галочки рядом с соответствующим текстом.
Загрузить фото в комментарий
Если стена сообщества является открытой и пользователи могут свободно комментировать записи, то фото можно прикрепить в своем обращении. Для этого выполните следующее:
- Найдите нужную запись.
- Нажмите на вкладку «Комментировать».
- Кликните по иконке с изображением фотоаппарата.
- Отметьте иллюстрацию и прикрепите ее, после чего кликните по кнопке «Отправить».
Чтобы обратиться к конкретному человеку в обсуждении, под его комментарием перейдите по ссылке со словом «Ответить».
Как прикрепить изображение с телефона к фотоальбому сообщества
С мобильного приложения для iOS или Android также можно загрузить картинки.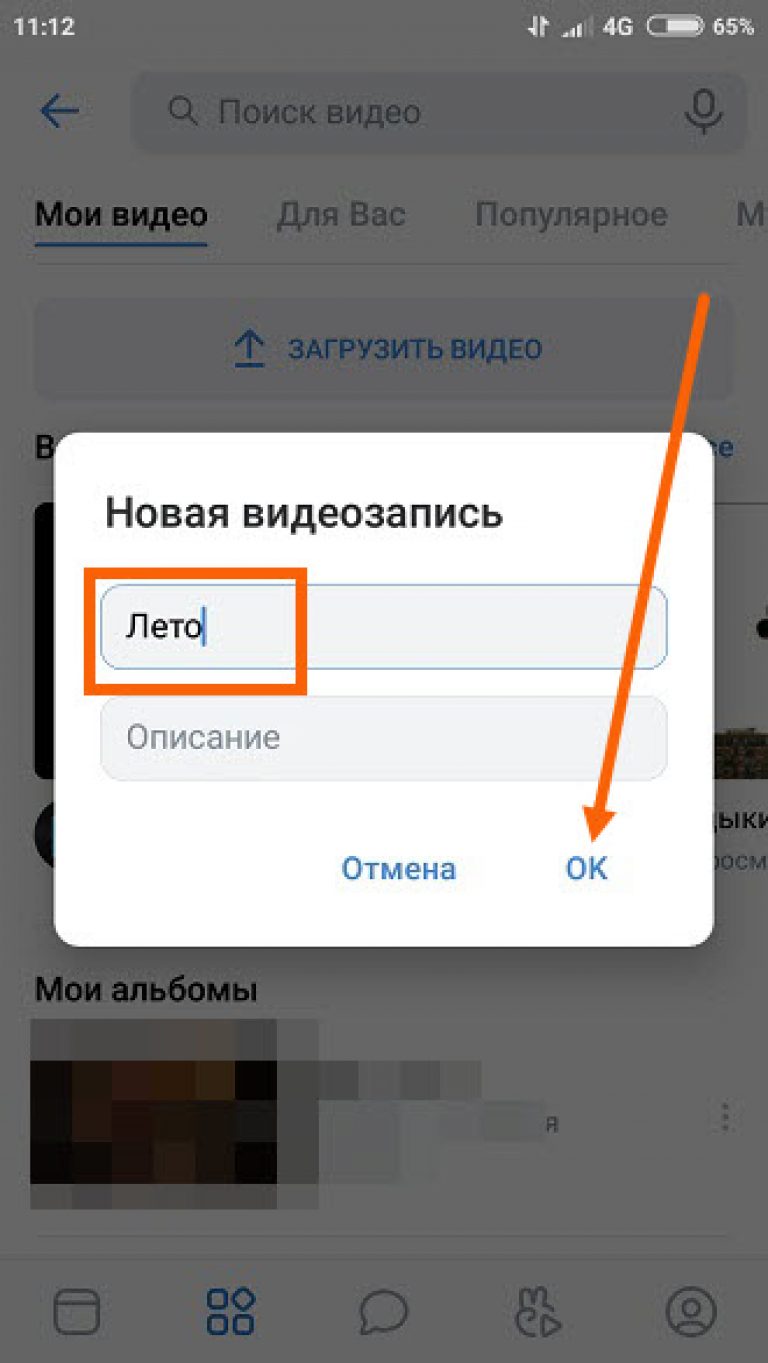 Для этого необходимо:
Для этого необходимо:
- Найти требуемый фотоальбом.
- Нажать на иконку «+».
- Сделать снимок с помощью камеры или выбрать фотографии из галереи телефона.
После этого можно будет отметить пару иллюстраций и перенести их в нужную папку в сообществе ВК.
Как добавить фото в Контакт с телефона
Размещение фотографий во ВКонтакте — одна из наиболее востребованных среди участников социальной сети возможностей, вне зависимости от используемого ими устройства для доступа к сервису. В статье рассмотрены способы решения задачи добавления изображений в ВК с телефонов, функционирующих под управлением Android и iOS.
Как добавить фото в ВК с Android-смартфона
Прежде всего отметим, что наиболее удобным средством для доступа в ВК с Андроид-девайса является официальное приложение соцсети.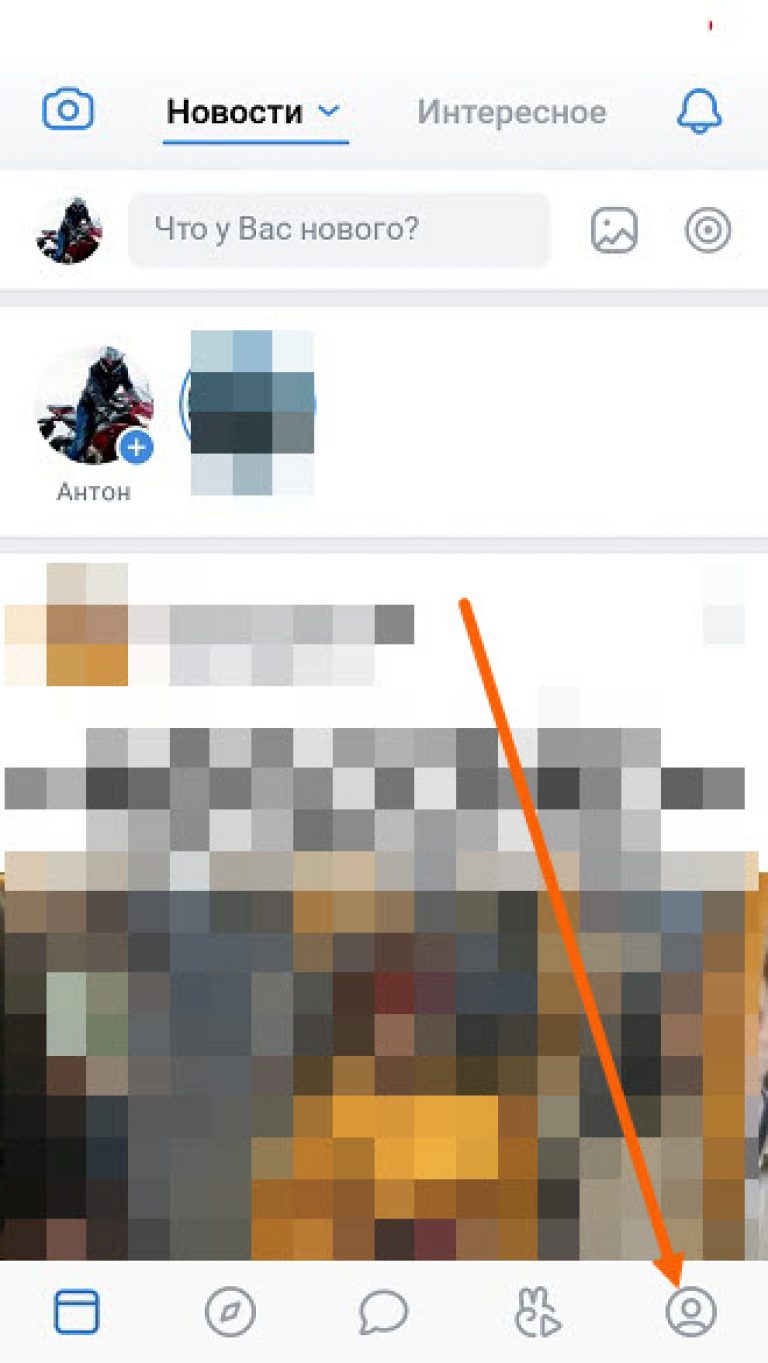 Три метода добавления картинок из четырёх предложенных ниже требуют для своей реализации наличия указанного клиента в телефоне. Поэтому рекомендуем установить ВКонтакте для Android – процедура подробно описана в статье на нашем сайте.
Три метода добавления картинок из четырёх предложенных ниже требуют для своей реализации наличия указанного клиента в телефоне. Поэтому рекомендуем установить ВКонтакте для Android – процедура подробно описана в статье на нашем сайте.
Подробнее: Как установить приложение ВКонтакте на Android-смартфон
Способ 1: Андроид-клиент ВК
Официальное приложение ВКонтакте оснащено рядом опций, позволяющих пользователю размещать контент в социальной сети без особых усилий. Следующие инструкции демонстрируют загрузку одного или нескольких изображений в существующий либо новый альбом, создаваемый участником сервиса в рамках своего аккаунта ВК, а также размещение фотографий на собственной стене в соцсети в виде новости.
Вариант 1: Выгрузка в альбом
- Откройте приложение ВК и авторизуйтесь в социальной сети, если это не было сделано ранее.
- Далее вызовите меню разделов ресурса, тапнув по трём чёрточкам внизу экрана справа.
 Перейдите в «Фотографии».
Перейдите в «Фотографии». - Коснитесь «+» в верхней части экрана, что приведёт к появлению области выбора Альбома, где будут размещены фото. Тапните по наименованию нужной «папки» и переходите к выполнению следующего пункта инструкции.
Если каталог отсутствует, то есть ранее не создавался или требуется новый, нажмите «+ СОЗДАТЬ АЛЬБОМ». Далее укажите имя, присваиваемое альбому, определите уровень доступа других участников соцсети к его содержимому, а затем коснитесь галочки вверху справа.
- В открывшемся перечне наличествующих в хранилищах телефона картинок коснитесь одной или нескольких миниатюр размещаемых в ВК изображений, таким образом выделяя их. Далее тапните «ПРИКРЕПИТЬ».
- В результате выполнения предыдущего шага начнется выгрузка файлов в социальную сеть, осталось лишь подождать ее завершения. Далее можно перейти в целевой альбом и удостовериться в наличии там переданных с мобильного девайса картинок.

Вариант 2: Размещение фото на стене
- Запустите приложение-клиент ВКонтакте, при необходимости авторизуйтесь в сервисе. По умолчанию откроется раздел
- В верхней части экрана присутствует область «Что у Вас нового?», а в ней иконка «Фото», на которую следует нажать. Найдите одно или несколько изображений, которые нужно разместить на своей стене в виде новости, установите отметки в области его (их) миниатюр(ы). Далее коснитесь «ПРИКРЕПИТЬ» внизу экрана.
- По желанию добавьте к создаваемой заметке текстовое сопровождение, выберите время размещения поста и уровень доступа к нему со стороны других участников ВК. Чтобы выгрузить картинки коснитесь галочки вверху справа.
Способ 2: Андроид-приложения для работы с изображениями
Для размещения фотографий на просторах ВКонтакте можно задействовать любое Android-приложение, способное открывать графические файлы.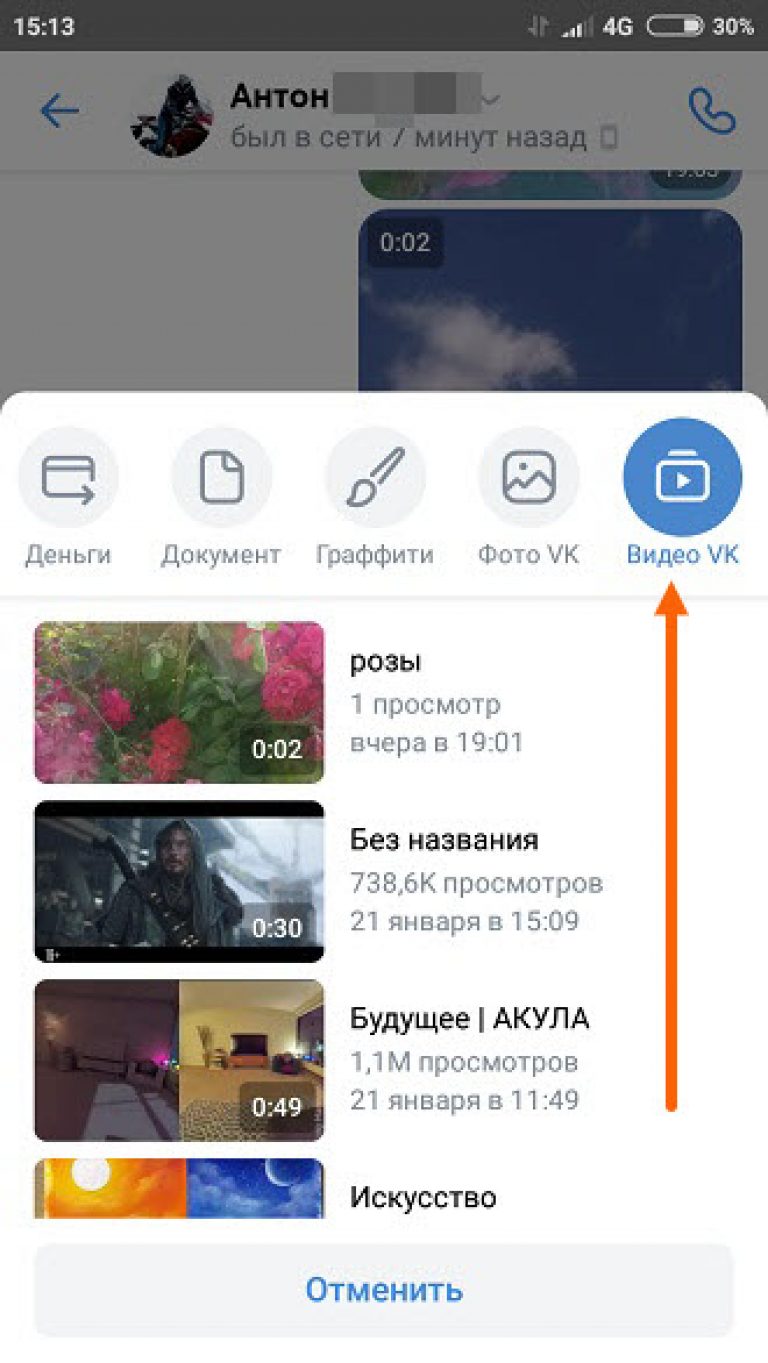 Наиболее распространённым средством такого типа является предустановленная в мобильной ОС Галерея, на ее примере мы и продемонстрируем процесс размещения картинок в социальной сети. При этом выполнение предложенного ниже алгоритма действий оказывается результативным решением задачи из заголовка статьи и при использовании большинства других просмотрщиков.
Наиболее распространённым средством такого типа является предустановленная в мобильной ОС Галерея, на ее примере мы и продемонстрируем процесс размещения картинок в социальной сети. При этом выполнение предложенного ниже алгоритма действий оказывается результативным решением задачи из заголовка статьи и при использовании большинства других просмотрщиков.
- Откройте Галерею. Для ускорения поиска контента перейдите на вкладку «Альбомы». Найдите миниатюру фото, которое планируете выложить во ВКонтакте, и касанием разверните изображение на весь экран.
- Тапните по значку «Поделиться», а затем выберите «VK» в появившейся области с перечнем доступных сервисов-получателей файла.
- Следующий шаг – выбор направления для передачи или раздела социальной сети для размещения фото.
Коснитесь наименования одного из пунктов в перечне, что приведёт к получению следующих результатов:
- «Добавить в альбом» — фото размещается в каталоге на вашей странице ВК.

- «Добавить в документы» — файл мгновенно помещается в раздел «Документы» на вашей странице в соцсети и хранится там.
- «Отправить на стену» — картинка прикрепляется к новой записи, размещаемой затем на вашей стене ВКонтакте. После выбора опции можно добавить к новости текст, а также определить уровень доступа других участников соцсети к её просмотру и определить время публикации. Тапните галочку вверху экрана и запись с вложенным фото появится на вашей странице.
- «Отправить в сообщении» — эта опция позволяет передать фотографию другому участнику социальной сети. Касание по указанному пункту открывает перечень недавних диалогов, ведущихся в ВК. Отыщите получателя картинки в нём или воспользуйтесь поиском по списку друзей ВК (значок «Лупа»), если имя адресата отсутствует в списке. Для инициации передачи картинки тапните по значку «Отправить» на экране беседы.

- «Добавить в альбом» — фото размещается в каталоге на вашей странице ВК.
Способ 3: Файловый менеджер
В ситуации, когда на просторы социальной сети ВКонтакте нужно выложить одновременно множество фотографий, удобно использовать один из файловых менеджеров для Android. В нашем примере задействовано приложение Google Files, а в других «Проводниках» следует действовать по аналогии со следующей инструкцией.
- Запустите Google Files, перейдите в раздел «Просмотр». Откройте каталог, содержащий фотографии, которые нужно разместить в социальной сети ВК.
- Длительным нажатием по наименованию выделите первый файл из выгружаемых в ВК. Установите отметки возле имён всех других картинок, которые планируется передать в соцсеть. Если выгрузить нужно все без исключения фото из открытой папки, вызовите тапом по трём точкам вверху экрана справа меню файл-менеджера и коснитесь там
- Тапните по значку «Поделиться», а затем в области внизу экрана нажмите на иконку «VK».

- Далее коснитесь «Добавить в альбом». В открывшемся клиенте социальной сети нажмите на превью целевого каталога – выгрузка файлов начнется автоматически.
- Дождитесь завершения передачи фотографий в хранилище ресурса и убедитесь в результативности проведённой операции, открыв в Андроид-приложении «ВКонтакте» альбом, выбранный на предыдущем шаге инструкции.
Способ 4: Браузер
Если по каким-либо причинам использование официального клиента ВК для Android неприемлемо или невозможно, для размещения фото в соцсети можно воспользоваться любым веб-обозревателем для рассматриваемой мобильной ОС. В нашем примере задействован Google Chrome для Андроид, через который мы поместим несколько фото в альбом, а также отправим изображения на собственную стену ВК.
Скачать Google Chrome для Android
Вариант 1: Выгрузка в альбом
- Откройте браузер, напишите в его адресной строке
vk.и тапните «Перейти». com
com - Авторизуйтесь в соцсети.
- Откройте меню разделов ресурса (три чёрточки вверху страницы слева) и коснитесь пункта «Фотографии». Далее нажмите «Мои альбомы».
- Тапните «Добавить новые фотографии». На следующей странице или создайте новый альбом, или выберите существующий касанием по его наименованию из списка внизу экрана.
- На отобразившейся странице присутствуют три кнопки
- Аналогичным описанному в предыдущем пункте образом можно добавить в список выкладываемых еще два изображения. Завершив выбор, нажмите «Загрузить фотографии» и затем ожидайте, пока данные будут скопированы на сервер ВКонтакте.
 По окончании операции автоматически откроется альбом, где уже наличествуют выгруженные картинки.
По окончании операции автоматически откроется альбом, где уже наличествуют выгруженные картинки.
Вариант 2: Размещение картинки на своей стене ВК
- Перейдите на веб-страницу социальной сети и авторизуйтесь. Откройте меню разделов ВК и тапните по своему имени. Далее немного пролистните страницу вниз и коснитесь области «Что у Вас нового?».
- На странице «НОВАЯ ЗАПИСЬ НА ВАШЕЙ СТЕНЕ» нажмите на значок фотокамеры.
Далее коснитесь «Выбрать». Если нужно разместить единственное изображение, отыщите его миниатюру, а затем коротким касанием по ней прикрепите фотофайл к записи.
В случае когда требуется выложить во ВКонтакте сразу несколько фото, длительным нажатием на миниатюре выделите первое из них, затем установите отметки на остальных и тапните «ОТКРЫТЬ».
- По желанию добавьте к заметке текст. Далее нажмите «Опубликовать» — картинка(и) незамедлительно появятся на вашей странице ВК.

Как добавить фото в ВК с iPhone
Точно так же, как и предпочитающие рассмотренный выше Андроид, пользователи iOS могут практически беспрепятственно выкладывать фотографии в социальную сеть ВКонтакте, причем далеко не единственным методом. Наилучшим решением будет использование возможностей клиента
Скачать ВКонтакте для iPhone
Способ 1: iOS-клиент ВК
Официальное приложение от разработчиков ВКонтакте для владельцев iPhone предоставляет массу опций, позволяющих быстро выложить сохранённые в памяти смартфона фотографии на просторы ресурса. Рассмотрим, как через официальный iOS-клиент добавлять картинки в существующий или новый альбом в учетке ВК, а также размещать изображения на своей стене в социальной сети.
Вариант 1: Выгрузка в альбом
- Откройте приложение соцсети на айФоне и авторизуйтесь в своём аккаунте ВК.
- Перейдите в меню разделов ресурса, коснувшись трёх чёрточек внизу экрана справа, и тапните в нём пункт «Фотографии».
- Нажмите «+» для добавления новых изображений и затем откройте целевой альбом.
Если есть необходимость создать новую папку, коснитесь «+ СОЗДАТЬ ФОТОАЛЬБОМ». Присвойте создаваемому каталогу имя, по желанию добавьте описание и определите уровень доступа, а затем тапните «Готово».
- На отобразившемся экране найдите миниатюру передаваемого в соцсеть фото и коснитесь её. При необходимости выложить сразу несколько картинок, проставьте отметки на их превью. Завершив выбор, тапните «Готово» — незамедлительно начнётся выгрузка файлов в хранилище соцсети.
- По завершении операции можно перейти в целевой альбом и убедиться, что все выбранные на предыдущем шаге изображения наличествуют там.
Вариант 2: Размещение на стене ВК
- Запустите ВКонтакте для iPhone и введите данные своей учетной записи в социальной сети, если это потребуется. Откройте меню приложения и тапните по первому его пункту – «Открыть профиль». В области «Что у Вас нового» коснитесь значка «Картинка».
- В отобразившемся менеджере «Фото» перейдите в каталог, содержащий размещаемую картинку(и). Далее установите галочку на превью одного или нескольких изображений, нажмите «Готово» внизу экрана.
- Добавьте текст новости. Также при необходимости определите время появления поста и уровень доступа к нему других участников ВК с помощью кнопки «Шестеренка». Нажмите «Готово» и практически сразу же картинки появятся в виде новости на вашей стене ВКонтакте.
Способ 2: Приложение Фото
В каждом iPhone предустановлено фирменное средство от Apple для работы с изображениями – Фото. Помимо просмотра и систематизации картинок, хранящихся в памяти смартфона и iCloud, это приложение позволяет легко выгружать файлы в интернет, в том числе на свою стену ВК или прикреплять контент к сообщению, передаваемому другому участнику социальной сети.
- Тапните по значку приложения «Фото» на рабочем столе айФона. Затем переходите в «Альбомы» для ускорения поиска размещаемой в соцсети картинки.
- Отыскав миниатюру размещаемого в соцсети изображения, коснитесь ее. Если во ВКонтакте нужно выложить сразу несколько фотографий, нажмите «Выбрать» вверху экрана и короткими касаниями проставьте отметки на превью отправляемых файлов.
- Нажмите на значок «Поделиться» в левом нижнем углу экрана и в открывшемся перечне возможных получателей коснитесь иконки «VK».
Если передача файлов в соцсеть осуществляется впервые, тапните «Еще», активируйте отображение значка ресурса в списке доступных с помощью переключателя и нажмите «Готово».
- Далее действия двухвариантные:
- Коснитесь «Написать на странице» для размещения фото на своей стене ВКонтакте. По желанию добавьте к размещаемому посту текст (поле «Ваш комментарий») и нажмите «Отправить».
- Выберите из списка возможных получателей имя другого участника ВК, напишите (необязательно) сопровождающий картинку комментарий и тапните «Отправить».
При выборе первого варианта из двух вышеописанных фотография практически мгновенно отобразится на вашей стене в соцсети, а во втором случае – будет прикреплена к сообщению и доставлена выбранному адресату.
Способ 3: Файл-менеджер
Средства от сторонних разработчиков, предназначенные для манипуляций с файлами, хранящимися в iPhone (файловые менеджеры для iOS), также могут использоваться в качестве инструментов для размещения изображений во ВКонтакте. Следующая инструкция демонстрирует, как выкладывать фото в ВК с помощью популярного «Проводника» для Apple-девайсов — Documents от Readdle.
Скачать Documents от Readdle из Apple App Store
- Откройте файловый менеджер и перейдите на вкладке «Документы» в папку, содержащую выгружаемые картинки.
- Далее нажмите «Изменить» вверху экрана справа, установите галочки в области превью выкладываемых изображений.
- Завершив выбор, тапните «Еще» в расположенном внизу экрана меню действий. Коснитесь «Поделиться» и затем нажмите на иконку «VK» в перечне получателей.
- Далее действуйте точно так же, как описано в пункте предыдущего способа передачи файлов в социальную сеть из этой статьи (из приложения Фото). То есть выберите получателя, если планируете отправить фотографию другому участнику, либо разместите контент в виде новости на своей стене ВКонтакте.
Способ 4: Веб-обозреватель
Если официальный клиент ВКонтакте для iOS на смартфон не установлен и его использование не планируется, для выгрузки одного или нескольких фото в альбом на странице соцсети можно воспользоваться любым браузером, инсталлированным в iPhone. В следующем примере задействован веб-обозреватель Safari.
- Запустите обозреватель и перейдите по адресу
vk.com. Авторизуйтесь в социальной сети. - Вызовите меню разделов ВКонтакте, коснувшись трёх чёрточек вверху страницы слева. Далее откройте «Фотографии» и перейдите в «Мои альбомы».
- Нажмите «Добавить новые фотографии». Далее откройте каталог, куда будут помещены изображения, либо укажите имя и описание нового альбома, а затем тапните «Создать».
- На открывшейся странице нажмите одну из кнопок «Выбрать файл», затем коснитесь «Медиатека» и перейдите в папку, содержащую передаваемую в соцсеть картинку. Коснитесь превью добавляемого в альбом ВК изображения.
Аналогичным вышеописанному методом можно добавить в список выгружаемых ещё два файла, используя незадействованные ранее кнопки «Выбрать файл».
- Нажмите «Загрузить фотографии», что инициирует передачу выбранных на предыдущем шаге файлов в хранилище ВКонтакте. Ожидайте завершения процесса, после чего целевой альбом откроется, а вы сможете убедиться, что картинки в нем наличествуют.
Заключение
Как видите, используя предложенные в статье приёмы и инструменты, выложить одну фотографию или сразу пакет изображений в социальную сеть с любого современного телефона совершенно несложно. Создатели ВКонтакте и разработчики софта для мобильных ОС сделали всё возможное, чтобы размещение фото на просторах ресурса не вызывало затруднений даже у неопытных пользователей.
Мы рады, что смогли помочь Вам в решении проблемы.Опишите, что у вас не получилось. Наши специалисты постараются ответить максимально быстро.
Помогла ли вам эта статья?
ДА НЕТКак добавлять фото в ВК с телефона в приложении – info-effect.ru
На чтение 2 мин. Опубликовано
Привет! Сегодня я покажу вам как добавлять фото в приложении ВК с телефона. Вы можете очень просто и быстро загрузить фотографии на свою страницу ВКонтакте, на телефоне андроид или айфон. Смотрите далее инструкцию и пишите комментарии, если вам что-то не понятно.
Откройте на своём смартфоне приложение ВК. Внизу справа, нажмите на кнопку Меню. Затем, на открывшейся странице, вверху слева, нажмите на вкладку Перейти в профиль.
Как поменять главное фото в ВК
Далее, я покажу как добавить главное фото для вашей страницы. На странице вашего профиля, вверху, на изображении внизу справа, нажмите на кнопку с фотоаппаратом (смотри скриншот ниже).
В открывшемся окне, вы можете Загрузить из галереи фото, либо Сделать снимок на камеру вашего смартфона. После чего, изображение появится на вашей странице.
Как в ВК добавить фото на стену
На главной странице своего профиля, в поле Что у Вас нового, нажмите на кнопку с фотоаппаратом.
Далее, выберите фото, которые хотите добавить, отметьте их и нажмите внизу на кнопку Прикрепить.
Далее, вы можете добавить сообщение к фото. Можно настроить видимость и время внизу. Чтобы опубликовать пост, нажмите вверху справа на галочку. Добавленная фотография появится на вашей странице.
Как добавить фото в альбом ВК
Вам нужно перейти в меню и нажать на вкладку Фотографии.
На странице фотографий, вверху, перейдите на вкладку Альбомы. Внизу нажмите по изображению или названию альбома.
На странице альбома, вверху справа, нажмите на кнопку Плюс.
В открывшемся окне, вы можете Загрузить из галереи картинку или Сделать снимок на своём телефоне.
Всё готово. Загруженное фото появится в вашем альбоме.
Если у вас остались вопросы по данной записи, вам что-то не понятно, напишите свой комментарий внизу страницы. Вам обязательно ответят и помогут разобраться с вашим вопросом. Успехов Вам!
Как добавить фото альбом в приложение ВК на телефоне – info-effect.ru
На чтение 2 мин. Опубликовано
Привет! Сегодня я покажу вам как создать и добавить альбом с фото в приложении ВК. Вы можете создавать альбомы в ВКонтакте прямо на своём телефоне и загружать туда фотографии. Смотрите инструкцию далее и пишите комментарии, если что-то не понятно, либо у вас есть вопросы.
Откройте на своём смартфоне приложение ВК. Внизу справа, нажмите на кнопку Меню. Затем, на открывшейся странице, нажмите на вкладку Фотографии.
Далее, на странице с вашими фото, вверху, перейдите на вкладку Альбомы. Вверху справа, нажмите на кнопку Свойства.
В открывшемся окне, нажмите на вкладку Создать альбом.
На странице создания альбома, вам нужно указать:
- Название;
- Описание;
- Кто может просматривать ваш альбом?
- Кто может комментировать фотографии?
- Нажмите вверху справа на галочку.
Ваш альбом создан. Он появится в списке всех альбомов. На его обложке, вверху справа, нажмите на кнопку Свойства.
В открывшемся окне, вы можете:
- Редактировать альбом;
- Удалить;
- Скопировать ссылку.
Как добавить фото в альбом ВК
Перейдите на страницу альбома, откройте его, нажав по нему. Вверху справа, нажмите на кнопку плюс.
В открывшемся окне, вы можете: Загрузить фото из галереи, либо Сделать снимок камерой на своём смартфоне. После чего, фото появится в вашем альбоме.
Если у вас остались вопросы по данной записи, вам что-то не понятно, напишите свой комментарий внизу страницы. Вам обязательно ответят и помогут разобраться в вашем вопросе. Удачи Вам!
Как добавить фото в ВК с телефона и компьютера на стену или в группу
Если вы пока не знаете, как добавить фото в ВК – то это не беда, ведь в нашей статье мы расскажем вам обо всех нюансах этого процесса, и неважно, с телефона вы будете это делать или с компьютера. Также объясним, каким образом можно добавить описание к фото в ВК и как опубликовать изображение в какой-либо группе.
Загрузить с телефона
Если же для выхода в социальную сеть вы предпочитаете именно мобильную версию, то держите пошаговую инструкцию, как в ВК добавить фото с телефона Андроид и Айфон:
- Откройте свой аккаунт через любой браузер или с помощью специального мобильного приложения ВКонтакте.
- На вашей странице будет расположено окошко для новых публикаций с текстом «Что у Вас нового?». Прямо в нем можно увидеть несколько значков-пиктограмм. Выберите ту, которая изображает фотоаппарат.
- Система покажет вам доступные для публикаций изображения. Выберите из них одно или несколько, в зависимости от вашего желания.
- Дождитесь того момента, когда файлы будут загружены на сайт.
- Можно сделать подписи к вашей публикации или написать парочку хештегов.
- А теперь нажмите на галочку в правом углу, и картинка появится на вашей странице.
Вот таким простым способом можно добавить фото в ВК в мобильной версии на свою страницу, используйте его при необходимости. А далее мы расскажем, как добавить нужные изображения, используя компьютер.
Кстати! В любой момент Вы можете скачать свои фотографии из ВК! Сделать это не сложно, а плюсов много!
Инструкция для компьютера
Если вы заходите в социальную сеть с помощью ПК или ноутбука, то все необходимые изображения нужно предварительно загрузить в память компьютера или же на flash-накопитель, который вы сможете потом подключить к устройству. Также, желательно запомнить местоположение нужного файла в папках. Это общее условие для указанной цели. Дальнейшие действия зависят от того, что вы конкретно ищете: как в ВК добавить фото в альбом или просто загрузить его в свой профиль и опубликовать на стене?
На странице
Итак, вот как можно в ВК добавить фото с компьютера на свою страницу:
- Войдите в свой аккаунт и нажмите на раздел «Фотографии» слева в меню.
- Вверху слева вы можете увидеть синюю кнопку с надписью «Добавить фотографии». Кликните по ней.
- Найдите в памяти компьютера нужный файл и щёлкните по нему. Можно таким образом отметить несколько изображений.
- Кликните по «Открыть». Подождите, пока изображения загрузятся.
- Теперь вы можете сделать подпись к изображению (если их несколько, то – к каждому), а также, при необходимости, развернуть картинку на весь экран или отредактировать её с помощью встроенного фоторедактора. Также, на этом этапе можно удалить файлы, если какие-то из них загружены по ошибке. Лучше сделать всё на этом этапе, чтобы потом не тратить время на то, чтобы удалить альбом или отдельные элементы списка.
В альбом
Если вы хотите загрузить картинку в какой-то из альбомов, то нажмите на соответствующую кнопку и выберите альбом. Также, можно просто выбрать вариант «Опубликовать на моей странице», в этом случае изображение не будет прикреплено к какому-либо альбому – так можно добавить фото в ВК в «мои фотографии».
В записи
Если Вы задумали написать крутой пост, то не лишним будет прикрепить к нему изображение. Как показывает практика записи с картинками заставляют пользователей «зависнуть» на них подольше. Поэтому если Вы все еще думаете, как добавить фотку в пост ВК, бегом заходите в соцсеть и кликайте наверху на строчку «Что нового?». Вводите текст, а затем нажимайте на значок фотоаппарата.
Выберите нужно изображение из тех, что уже загружены в сеть, или жмите на кнопку «Загрузить».
Остается только указать адрес файла и опубликовать пост. Как видите ничего сложного.
В беседе
Было бы очень странно, если бы разработчики не предусмотрели возможности загрузить картину в сообщении. Но спасибо им, опция все же. Для того, чтобы добавить фотки в сообщении ВК, откройте интересующую Вас беседу. Внизу есть иконка фотоаппарата, жмите на нее.
Укажите адрес нужного файла, дождитесь загрузки и жмите на отправку.
С тем, как добавить фотографии на свою страницу, мы разобрались, но как же сделать это в группе или сообществе? Далее расскажем и об этом!
Публикация изображений в группе
Наверняка, у многих наших пользователей также возникает вопрос, каким образом можно добавить фото в группу ВК, если в ней открыта возможность публикаций для всех пользователей или членов данного сообщества. На самом деле это очень просто. Вот как вы сможете добавить фото на страницу группы в Контакте:
- Перейдите на страницу интересующего вас сообщества.
- Найдите «Фотоальбомы» — эта кнопка расположена в правой части экрана. Кликните по этой кнопке.
- Выберите тот альбом, что соответствует теме вашего изображения.
- Кликните по находящейся в верхнем углу справа кнопке
- Выберите нужные снимки в памяти вашего устройства.
- Если хотите, отредактируйте изображение или сделайте к нему подпись.
Мы очень надеемся, что помогли вам разобраться, как добавить фото на стену в Контакте и вы легко справились с этой задачей. Мы желаем вам много новых лайков от друзей и близких, чтобы вы получали от общения в сети только позитивные эмоции! Если вы хотите задать вопрос нашим специалистам, то можно сделать это в комментариях.
Похожие статьи:
Как перенести фотографии с камеры на телефон Android
Представьте себе это. Вы делаете качественные фотографии на улице с помощью своей зеркальной или беззеркальной камеры, когда вы делаете снимок, который вам нужно сразу же получить в сети. Обычно вам понадобится ноутбук, чтобы скопировать файлы перед загрузкой, или подключенный телефон, например, Samsung Galaxy Camera. Однако с помощью пары недорогих аксессуаров и подходящего программного обеспечения вы можете перенести эти фотографии прямо на смартфон Android и загрузить их в свои любимые социальные сети или облачное хранилище всего за несколько нажатий.
Что вам понадобится
1. USB-устройство для чтения SD-карт. Если у вас еще нет устройства чтения SD-карт, вы обычно можете найти его по цене от 5 до 10 долларов. Для наших тестов мы использовали IO Gear GFR204SD (7,99 доллара США).
2. Кабель USB OTG. Кабель USB OTG («на ходу») имеет штекерный разъем microUSB, который идет к телефону на одном конце, и полноразмерный гнездовой разъем USB на другом. Эти кабели стоят всего 2 доллара, если вы покупаете их в Интернете.
3. Телефон Android с рутированным доступом. Если ваш телефон еще не рутирован, вы можете найти инструкции для вашей конкретной марки и модели на таких сайтах, как theunlockr.com и forum.xda-developers.com.
БОЛЬШЕ: 10 лучших приложений для рутированных устройств Android
Как подключить и передать фотографии с камеры на Android
1. Установите StickMount.
2. Вставьте SD-карту из камеры в кардридер.
3. Подключите картридер к кабелю OTG, а кабель OTG к телефону.
4. Установите флажок «Использовать по умолчанию » при появлении запроса от Android.
5. Выберите Remember Choice Forever , когда вас попросят предоставить StickMount доступ суперпользователя. StickMount теперь будет иметь разрешения, необходимые для монтирования любого устройства хранения, которое вы подключаете сейчас и в будущем.
6. Запустите файловый менеджер. Если у вас его нет, установите Astro File Manager.
7. Просмотрите USB-накопитель и найдите фотографии или видео, которые вы хотите скопировать с SD-карты.
Как загрузить видео в Instagram с ПК и мобильного телефона
Будь то IGTV, Reels, Live или прямо в ленте, вот как вы можете загружать свои профессионально отредактированные видео в Instagram.
Не секрет, что Instagram — одна из самых широко используемых социальных сетей в мире. Нетрудно понять, почему, есть несколько различных способов делиться контентом и создавать его в одном приложении. Итак, давайте поговорим о том, что предлагается, и о том, как вы можете использовать это самостоятельно с тем, что у вас есть.
Как долго могут быть видео в Instagram?
Видео из Instagram, которые вы публикуете в своей ленте, могут иметь длину от трех до шестидесяти секунд. В Instagram нет официального ограничения на размер файла, но мы рекомендуем сохранять размер видеофайла от 50 до 150 МБ. Предпочтительный формат видео — MP4. (Кодек H.264 и аудио AAC) Максимальная поддерживаемая частота кадров составляет тридцать кадров в секунду.
Битрейт видео зависит от вас, опять же, если все видео занимает от 50 до 150 МБ.Обратите внимание, что Instagram, скорее всего, снизит битрейт видео примерно до 3,5 Мбит / с после публикации видео. Мои рекомендации по битрейту для загрузки видео в Instagram — это постоянное кодирование битрейта (CBR) со скоростью 10 Мбит / с. Загрузка с таким битрейтом должна помочь уменьшить видимое сжатие из Instagram.
Разрешение и качество видео в Instagram
Instagram также не имеет официального ограничения разрешения видео. Однако платформа уменьшает масштаб всех видео до 1080 пикселей.Вам действительно решать, хотите ли вы загрузить видео с предварительно заданным размером 1080 пикселей или более крупным, например, 1920 пикселей или даже 4K. (Некоторые пользователи Instagram клянутся, загружая видео 4K, чтобы получить лучшее качество со сжатием, поэтому вы можете проверить это на своих собственных видео, чтобы сравнить результаты.)
Вы также можете загружать изображения с различными соотношениями сторон, например:
- Квадрат 1: 1 с соотношением сторон — стандартный квадратный формат в ленте Instagram
- 1.91: 1 Пейзаж Соотношение сторон — аналогично широкоэкранному формату 16: 9
- 4: 5 Портретное соотношение сторон — формат немного выше, чем стандартный квадратный
Многие создатели контента предпочитают портретное соотношение сторон 4: 5 (ширина 864 пикселей на высоту 1080 пикселей), потому что оно занимает большую часть экранного пространства в ленте Instagram. Увеличенное изображение также помогает воспринимать качество видео.
Катушки
Instagram Reels — последняя и самая популярная функция приложения.Думайте об этом как об их собственной версии TikTok. Вы можете записывать, редактировать и добавлять эффекты к своему видео прямо в приложении. Это фантастическое дополнение к уже растущей платформе. На данный момент вы не можете загружать катушку со своего компьютера, поэтому вы можете использовать эту функцию только на своем телефоне.
Идея проста. Записывайте небольшие клипы в приложении, а затем добавляйте музыку, стикеры, наложения и заголовки, чтобы сделать все, что вы хотите, за тридцать секунд.
Готовимся к работе
Публикация в Instagram — это простой и понятный процесс.Перейдя к знаку «плюс» внизу экрана, как и при обычной загрузке, вы найдете возможность перейти в режим «Прямая трансляция».
Одна из новых функций Instagram позволяет другим пользователям или «друзьям» присоединиться к вашей прямой трансляции. Вы можете использовать это для интервью или бесед, которые будут смотреть ваши подписчики. Вы также можете озаглавить прямую трансляцию, чтобы ваша аудитория знала, во что они ввязываются, прежде чем они настроятся.
Так вы можете жить на своем компьютере? Да! Но сначала вам нужно будет скачать два приложения.Первый называется Желтая утка. После загрузки этого бесплатного программного обеспечения оно по сути создает URL-адрес RTMP, который вы можете ввести в свое программное обеспечение для кодирования, в данном случае OBS. Также скачайте OBS, если вы еще этого не сделали. На самом деле, этот процесс так же прост, как войти в свою учетную запись Instagram в Yellow Duck, затем взять этот URL-адрес RTMP и скопировать и вставить в OBS. Это позволит вам использовать свой ноутбук или веб-камеру для потоковой передачи с вашего компьютера прямо в Instagram!
IGTV
IGTV — это функция длинного контента Instagrams.Здесь вы разместите отредактированное видео длительностью более шестидесяти секунд. Так что, если вы пользуетесь телефоном, вы можете загружать прямо на IGTV. Однако, если вы работаете с файлом на рабочем столе, вот что вы можете ожидать в интерфейсе Instagram.
Это довольно стандартно. Вы можете добавить заголовок, описание, а также изображение обложки. Как вы увидите в списке требований, который я включил ниже, если вы планируете загружать более длинный контент, вам нужно будет сделать это с компьютера, а не с телефона.
Требования для загрузки IGTV
- Видео должно длиться не менее одной минуты
- Максимальная продолжительность загрузки на мобильный телефон составляет пятнадцать минут.
- Максимальная продолжительность загрузки на компьютер — шестьдесят минут
- Видео должны быть в формате MP4
- Вертикальные видео должны иметь соотношение сторон 9:16
- Горизонтальные видео должны иметь соотношение сторон 16: 9
- Минимальное разрешение 720p
- Минимальная частота кадров 30 кадров в секунду
- Рекомендуемый размер обложек — 420 на 654 пикселей (или 1: 1.Соотношение 55).
Щелкните здесь, чтобы просмотреть подробный список требований Instagram.
Истории в Instagram
Несколько небольших заметок, если вы загружаете отредактированные видео в Instagram Stories:
Соотношение сторон Instagram Stories составляет 9:16 (ширина 1080 пикселей на высоту 1920 пикселей). Видео, загруженные в Instagram Stories, автоматически разбиваются на пятнадцатисекундные разделы при воспроизведении зрителями, и между каждым разделом будет небольшая пауза.
Если вы хотите загружать истории со своего ПК, на данный момент это можно сделать только через сторонние приложения. Эти приложения являются как платными, так и бесплатными, и они в основном предназначены для планирования и управления вашей учетной записью. Обязательно ознакомьтесь с их функциями, чтобы убедиться, что у них есть все, что вам нужно, прежде чем отдавать им свои деньги.
Сторонние приложения для загрузки и планирования:
Как загрузить видео в Instagram из приложения
Чтобы загрузить отредактированное видео через приложение Instagram, вам сначала необходимо перенести видео на свое мобильное устройство.Приложение Dropbox — самый простой бесплатный метод, доступный как для пользователей ПК, так и для Mac. В качестве альтернативы пользователи Mac могут также использовать функцию AirDrop на
Как передавать фотографии между Android и компьютером
— среда, 26 июля 2017 г.
Если ваше устройство потеряно или украдено, фотографии были случайно удалены или пропущены после обновления системы или SD-карта сломана, вы никогда не получите обратно фотографии, которые хранились в телефоне в течение месяцев или лет, без возможности взглянуть в последний раз.Кроме того, для хранения такого количества изображений на Android требуется слишком много памяти. Поэтому регулярное резервное копирование изображений очень необходимо.TunesGo позволяет пользователям хорошо управлять фотографиями со смартфона Android. Теперь давайте посмотрим, что именно программа TunesGo может сделать для вас:
1. Добавьте фотографии (или папки) с компьютера на Android
2. Экспорт файлов с Android на ПК
3. Просто удалите фотографии с Android в пакете
.
4. Конвертируйте фотографии в формат GIF
5.Резервное копирование фотографий на ПК
В следующем руководстве вы увидите, как перенести фотографии с Android на ПК. Если вам это нужно, мы также рассмотрим процесс импорта фотографий на ваше устройство Android. А что касается других функций, которые мы перечислили выше, возможно, вы можете попробовать самостоятельно.
Передача изображений между устройствами Android и компьютером
Шаг 1 Подключите к компьютеруЗагрузите и запустите Android Transfer на свой компьютер. Подключите устройство к рабочему столу с помощью USB-кабеля.В любом случае это удобно.
Шаг 2 Импорт фотографий на Android с компьютера
Найти файл с фотографиями всегда немного запутанно. Но с Android Transfer просто выберите « фотографий » на верхней панели, и вот они. Перечислены все папки на вашем телефоне Android.
Выберите папку в качестве места назначения для импорта, затем щелкните значок « Добавить » в верхней части экрана. Далее следует выбрать изображения, которые вы хотите импортировать со своего компьютера, во всплывающем окне.
Шаг 3 Экспорт изображений с Android на компьютер
Просто выберите фотографии, которые вы хотите экспортировать, а затем щелкните значок «Экспорт> Экспорт на ПК» в верхней части экрана. Выберите пункт назначения экспорта во всплывающем окне и вуаля! Ваша работа была сделана всего за несколько кликов!
Теперь вы можете сделать столько снимков, сколько захотите. Он также позволяет управлять фотографиями в телефонах Android , добавляя или удаляя те, которые вам нужны.Все еще не понимаете, как это работает? Не стесняйтесь обращаться к нам в комментариях. Если вы предпочитаете разбираться в этом самостоятельно, попробуйте.
Как перенести фотографии с телефона Samsung на компьютер
Необходимо передать файлы с телефона или планшета Samsung на ПК? Вот все способы, которыми вы можете это сделать!
Итак, у вас есть мобильное устройство Samsung — возможно, Galaxy S (смартфон), Galaxy Tab (планшет) или Galaxy Note (фаблет) — и вы только что уехали в отпуск, пошли на концерт или бросили день рождения.Теперь на вашем устройстве есть несколько фотографий, и вы хотите поместить их на свой компьютер.
Как лучше всего это сделать?
Как оказалось, вы можете использовать несколько методов.Все они могут передавать файлы любого типа, а не только фотографии, поэтому вы можете выбрать наиболее удобный для вас. Вот как перенести фотографии с телефона Samsung на компьютер.
1.Передача данных с устройства Samsung на компьютер с помощью кабеля USB
Мы ставим этот метод на первое место, потому что он самый простой и, скорее всего, будет работать практически с любым устройством Samsung.В конце концов, все мобильные устройства используют USB для зарядки, и каждый современный ПК с Windows имеет хотя бы один USB-порт, который вы можете использовать.
Чтобы перенести фотографии с устройства Samsung на компьютер с помощью кабеля USB:
- Подключите устройство к компьютеру с помощью кабеля USB.
- Когда вы это сделаете в первый раз, драйверы устройств автоматически загрузятся и установятся на ваш компьютер. Если ваша система запрашивает разрешение на это, дайте его.
- На устройстве Samsung при запросе Разрешить доступ к данным устройства разрешите это.
- Откройте проводник на своем компьютере на Этот компьютер , и вы увидите устройство Samsung в разделе Устройства и диски .Теперь вы можете использовать проводник для доступа к содержимому файлов устройства, включая все его фотографии. Фотографии находятся в папке DCIM на большинстве устройств.
2. Передача файлов на компьютер с помощью внешней SD-карты
Если на вашем устройстве Samsung есть слот для карты microSD, вы можете предпочесть этот метод использованию кабеля USB.В то время как некоторые ноутбуки имеют встроенные устройства чтения карт памяти SD или microSD, на большинстве компьютеров их нет. К счастью, вы можете купить адаптер, такой как устройство чтения SD-карт Anker 2-in-1, которое подключается через USB.
Вставьте внешнюю карту в свое устройство, затем используйте приложение Android File Explorer, чтобы перенести все свои фотографии на карту.Извлеките карту, подключите ее к адаптеру, и вы увидите ее на своем ПК как внешнее устройство под This PC . Затем вы можете скопировать с него фотографии, используя приведенные выше инструкции USB.
3. Передача файлов с устройства Samsung с помощью Bluetooth
. галерея изображений (2 изображения) ЗакрытьИзображение 1 из 2
Изображение 2 из 2
Ваше устройство Samsung, скорее всего, поддерживает Bluetooth, но для этого метода также требуется компьютер с поддержкой Bluetooth.Большинство ноутбуков соответствуют всем требованиям, но некоторые настольные компьютеры — нет. Как и совместимость с SD-картами, вы можете купить USB-адаптер Bluetooth, чтобы добавить эту функциональность на свой компьютер по дешевке.
Если вы часто передаете файлы, то стоит потратить несколько долларов, чтобы не подключать какие-либо кабели.
На устройстве Samsung дважды потяните вниз от верхнего края экрана, чтобы открыть панель быстрых настроек, затем нажмите Bluetooth , чтобы включить его, если это еще не сделано.Когда появится диалоговое окно Bluetooth, нажмите на своем устройстве, чтобы сделать его видимым. Это позволит вашему компьютеру найти его и подключиться к нему.
В Windows 10 подключитесь к устройству, выполнив следующие действия:
- Перейдите в Настройки> Устройства> Bluetooth и другие устройства и включите Bluetooth , если это еще не сделано.
- В списке видимых устройств Bluetooth выберите свое устройство и щелкните Pair . Если вы его не видите, нажмите Добавить Bluetooth или другое устройство вверху.
- Цифровой код доступа появится на обоих. Если они совпадают, нажмите Да в Windows 10 и нажмите ОК на своем устройстве Samsung.
- При сопряжении щелкните Отправить или получить файлы через Bluetooth , затем Получить файлы .
- На устройстве Samsung используйте приложение «Мои файлы», чтобы выбрать все фотографии, которые хотите загрузить. Поделитесь ими с и выберите Bluetooth в качестве метода, затем выберите свой компьютер в качестве места назначения.
- Когда на компьютере появится запрос на передачу файла, нажмите Finish .
Если у вас возникли проблемы, см. Наше полное руководство по подключению мобильного устройства к ПК с помощью Bluetooth.
4.Используйте Cloud Storage Sync для передачи файлов
галерея изображений (2 изображения) ЗакрытьИзображение 1 из 2
Изображение 2 из 2
Облачное хранилище, возможно, является самым простым способом перемещения файлов между устройствами, но у него есть большой недостаток: ограниченное пространство для хранения.Это не имеет значения, если вам нужно сделать всего лишь несколько фотографий. Однако, поскольку высококачественные фотографии занимают много места, у вас могут возникнуть проблемы с переносом больших альбомов.
Сначала создайте учетную запись с бесплатным облачным хранилищем.Google Диск, вероятно, ваш лучший выбор, потому что он предоставляет большой объем места для бесплатных пользователей — 15 ГБ. Затем вы захотите установить приложение Google Drive на свое устройство Samsung и ПК.
На вашем устройстве Samsung:
- Откройте приложение «Галерея».
- Выберите все изображения, которые вы хотите передать, затем нажмите Поделиться и выберите Сохранить на Диск .
- Выберите правильную учетную запись Google Диска (если вы вошли в несколько), выберите папку, в которой вы хотите их сохранить, затем нажмите Сохранить .
- Подождите, пока он синхронизируется.
- На своем ПК перейдите в папку Google Диска, найдите, где вы сохранили изображения, а затем переместите их в любое другое место в вашей системе.
Скачать: Google Диск для Android | Windows (бесплатно, доступна подписка)
Облачное хранилище Samsung
Как загрузить фото в Facebook
- Социальные сети
- Как загрузить фото в Facebook
Кэролайн Абрам
Facebook — отличное место для хранения ваших фотографий и видео, потому что это место, где большинство ваших друзей смогут увидеть их.Если у вас есть несколько фотографий, которыми вы хотите быстро поделиться, выполните следующие действия, чтобы передать их своим друзьям:
1Нажмите «Добавить фото / видео» в поле «Поделиться» на домашней странице.
Появятся параметры фото.
2 Щелкните Загрузить фотографии / видео.
Появится окно, в котором вы сможете просмотреть жесткий диск вашего компьютера и выбрать нужную фотографию.
3 Щелкните фотографию, которой хотите поделиться, чтобы выбрать ее.
При желании вы можете выбрать несколько фотографий.
4Нажмите «Открыть» или «Выбрать» (формулировка может зависеть от вашего браузера и операционной системы).
Это вернет вас на Facebook. Миниатюра этой фотографии появится в поле «Поделиться».
Иногда Facebook может немного медленно добавить вашу фотографию. Вместо миниатюр могут появиться синие индикаторы выполнения. Вы не сможете опубликовать свою фотографию, пока она не будет добавлена.
5Щелкните поле «Поделиться» (где вы видите «Скажите что-нибудь об этой фотографии») и введите любое объяснение, которое, по вашему мнению, необходимо.
Добавьте теги, информацию о местоположении и измените конфиденциальность этих фотографий с помощью параметров в нижней части окна «Поделиться».
Если вы никогда не меняли настройки конфиденциальности, по умолчанию все пользователи Facebook могут увидеть это фото, если перейдут на вашу хронику. Конечно, вы всегда можете выбрать произвольную группу людей, которые могут и не могут видеть фотографию.
6Щелкните Опубликовать фотографии.
Это официально публикует фотографию в Facebook. Люди смогут видеть фотографии в вашей хронике и в своих лентах новостей (при условии, что это разрешено вашими настройками конфиденциальности). По умолчанию эта фотография добавляется в альбом под названием Timeline Photos, который представляет собой коллекцию всех фотографий, которые вы когда-либо добавляли по отдельности.
Вы также можете перетаскивать файлы фотографий со своего рабочего стола прямо в поле «Поделиться», точно так же, как перемещаете файлы на своем компьютере. Перетащив фотографию в поле «Поделиться», вы можете добавить комментарий, местоположение, теги и изменить конфиденциальность, как обычно.
переместить фотографии с iPhone в Google Фото: как переместить фотографии с iPhone в Google Фото
Google Фото — это больше, чем обычное приложение-галерея, поскольку оно предлагает облачное хранилище для фотографий и видео.В дополнение к этому, он также предоставляет неограниченное облачное хранилище для пользователей, которые хотят загружать свой мультимедийный контент в высоком качестве.
Практически все Android-смартфоны поставляются с предустановленным приложением Google Фото. Однако, если вы являетесь пользователем iPhone, вы должны знать, что iCloud предлагает ограниченный объем облачного хранилища. Вот здесь и пригодится Google Фото, позволяющее пользователям перемещать все фотографии, сделанные с помощью iPhone, и вот как это сделать.
Прежде чем приступить к выполнению шагов, сначала зайдите в Apple App Store и загрузите приложение Google Фото на свой смартфон.
Теперь, если вы загрузили приложение Google Фото.
1.Откройте приложение Google Фото на вашем iPhone.
2.Перейдите в настройки и включите переключатель резервного копирования и синхронизации.
3.Введите учетную запись Google, если потребуется
Чтобы переместить фотографии и видео с iPhone в Google Фото, откройте приложение, коснитесь трех точек в правом верхнем углу и коснитесь «Настройки». Здесь вам нужно будет включить функции резервного копирования и синхронизации, чтобы перенести все свои фото и видео.
После этого войдите в Google Фото с помощью учетной записи Google. Обратите внимание, что приложение может запросить вход во время настройки приложения. После входа в систему нажмите «Режим резервного копирования» и выберите «Высокое качество», чтобы получить неограниченное пространство для хранения.
Если вы хотите синхронизировать все свои фотографии и видео, в том числе сохраненные с помощью сторонних приложений, таких как Instagram, WhatsApp и т.



 Перейдите в «Фотографии».
Перейдите в «Фотографии».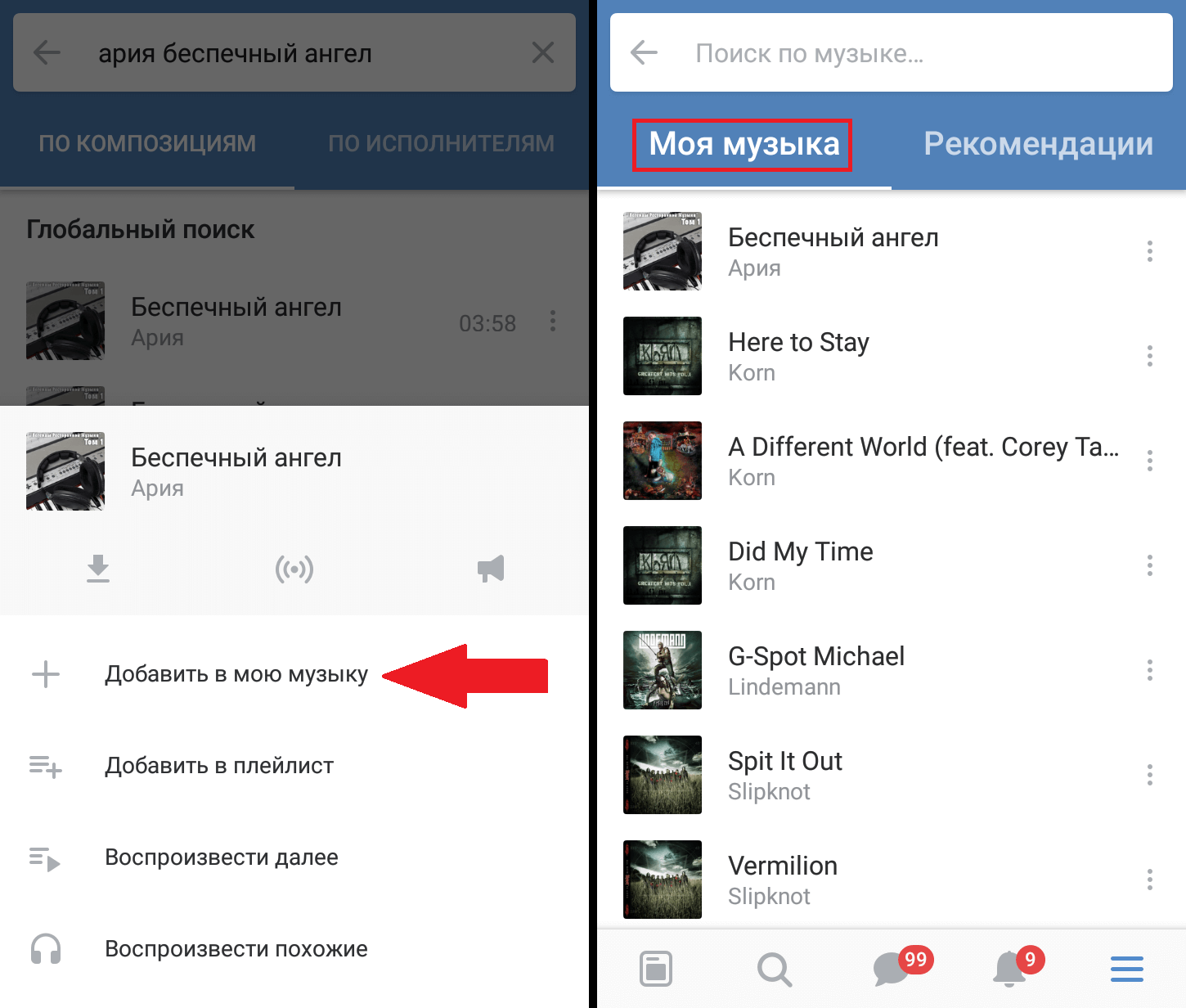
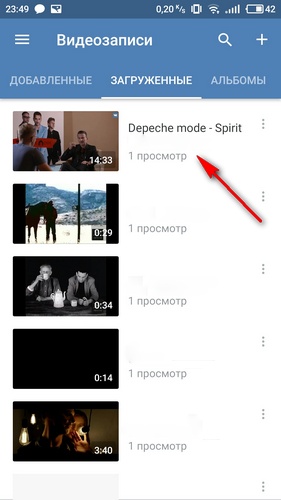


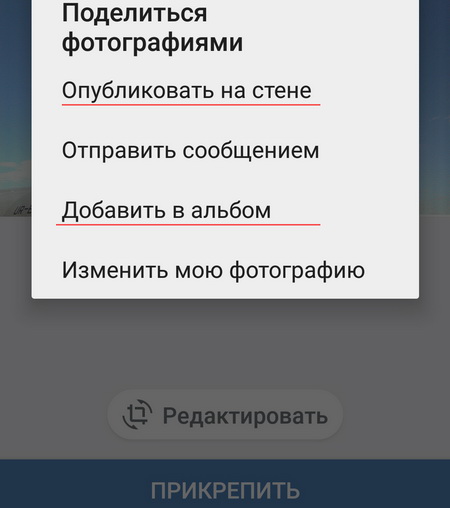 com
com По окончании операции автоматически откроется альбом, где уже наличествуют выгруженные картинки.
По окончании операции автоматически откроется альбом, где уже наличествуют выгруженные картинки.