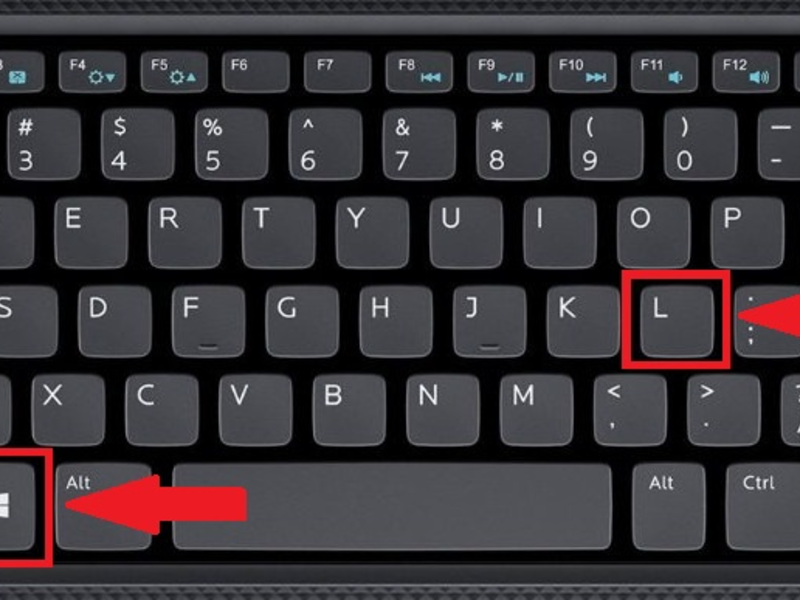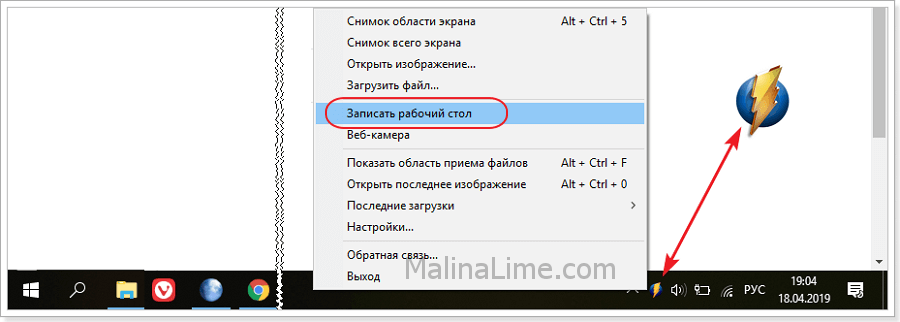Как записать видео с экрана компьютера
БлогДля меня 15 мая 2 минуты чтения #ИнструкцииИногда пользователям нужно зафиксировать то, что происходит на дисплее ПК. Например, геймерам, когда они готовят видео с обзором новой игры, или моушен-дизайнерам, когда они показывают процесс создания анимации в программе. Есть несколько способов, которые позволяют записать видео с экрана компьютера и сохранить ролик в нужном формате.
Системные возможности Windows 10
Платформы: Windows.
- Используйте сочетание клавиш Windows + Alt + R. Система начнет записывать то, что происходит в окне установленного приложения. Рабочий стол, проводник и целый экран она не захватит.
- Когда захотите остановить запись, используйте это же сочетание клавиш или кликните курсором на красный кружок в углу экрана.
- После этого откроется окно предварительного просмотра записи.

Скриншотер
Платформы: Windows.
- Скачайте бесплатную программу и дождитесь установки.
- На панели задач, рядом с часами, появится соответствующая иконка. Нажмите на нее и выберите «Записать видео».
- Когда вы захотите приостановить запись или завершить ее, выберите нужную опцию через иконку программы.
- Зайдите в раздел «Истории», чтобы посмотреть записанное ранее видео.
Экранная камера
Платформы: Windows.
- Скачайте бесплатную программу и дождитесь установки.
- Зайдите в «Скриншотер» и выберите границы области, которую хотите захватить, при помощи курсора.
- Задайте разрешение в пикселях самостоятельно или выберите режим «Полный экран».
- Выберите источник звука — например, микрофон.
- Нажмите большую красную кнопку, чтобы начать запись.

- Кликните на эту же кнопку, когда захотите завершить запись.
- После завершения процесса откроется окно для редактирования ролика. Вы сможете обрезать его и сохранить в нужном формате.
OBS Studio
Платформы: Linux, macOS, Windows.
- Скачайте бесплатную программу и дождитесь установки.
- Запустите программу и следуйте подсказкам.
- Зайдите в раздел «Источники» и найдите в нижней части экрана кнопку с плюсом, нажмите на нее.
- Выберите «Захват экрана» и нажмите на кнопку «OK».
- Кликните на элемент «Начать запись» в правом нижнем углу экрана.
- Нажмите «Приостановить запись», когда захотите завершить видео.
- Найдите раздел «Файл» и кликните на пункт «Показать записи», чтобы посмотреть сохраненные ролики.
Текст: Андрей Терентьев
Как сделать запись экрана компьютера и ноутбука в Windows 10
Незамысловатый способ вести запись видео с экрана Windows 10 — задействовать инструмент, вшитый в систему. Другие варианты — скачать специальный софт или перейти в онлайн-сервис.
Другие варианты — скачать специальный софт или перейти в онлайн-сервис.
Мы рассмотрим три популярных способа, приложив краткую инструкцию к каждому из них. Кому хочется познакомиться с другими вариантами, предлагаем глянуть полный список ПО для записи экрана Windows 10.
Как записать видео с экрана компьютера в Windows 10 с помощью игровой панели
Модуль Xbox Game Bar, установленный в систему, захватывает лишь активное окно приложения. Это может быть трансляция вебинара, действия в браузере или видеоролик в полноэкранном масштабе на YouTube. Просто зафиксировать действия на рабочем столе или в проводнике не получится. Зато летсплей можно снимать, не скачивая сторонний софт.
Инструкция:
Запустите приложение или игру, которую планируете записать.
Вызовите окно Xbox сочетанием клавиш Win + G. Также можно найти модуль через поисковик.

Если игровая панель может оказаться неактивной, тогда включите ее через «Настройки» → «Игры».
Кликните красную кнопку или зажмите комбинацию клавиш Win + Alt + R, чтобы начать запись.
Завершите съемку. Посмотрите готовый видеоролик в папке.
Плюсы:
бесплатный инструмент;
можно скрывать или отображать курсор;
включение микрофона в процессе съемки.
Минусы:
запись экрана только в полном масштабе;
нет функций обработки видео;
нельзя снять несколько активных окон или происходящее на рабочем столе.
Как вести захват экрана Windows 10 через Apowersoft Recorder
Делайте запись дисплея из любого браузера.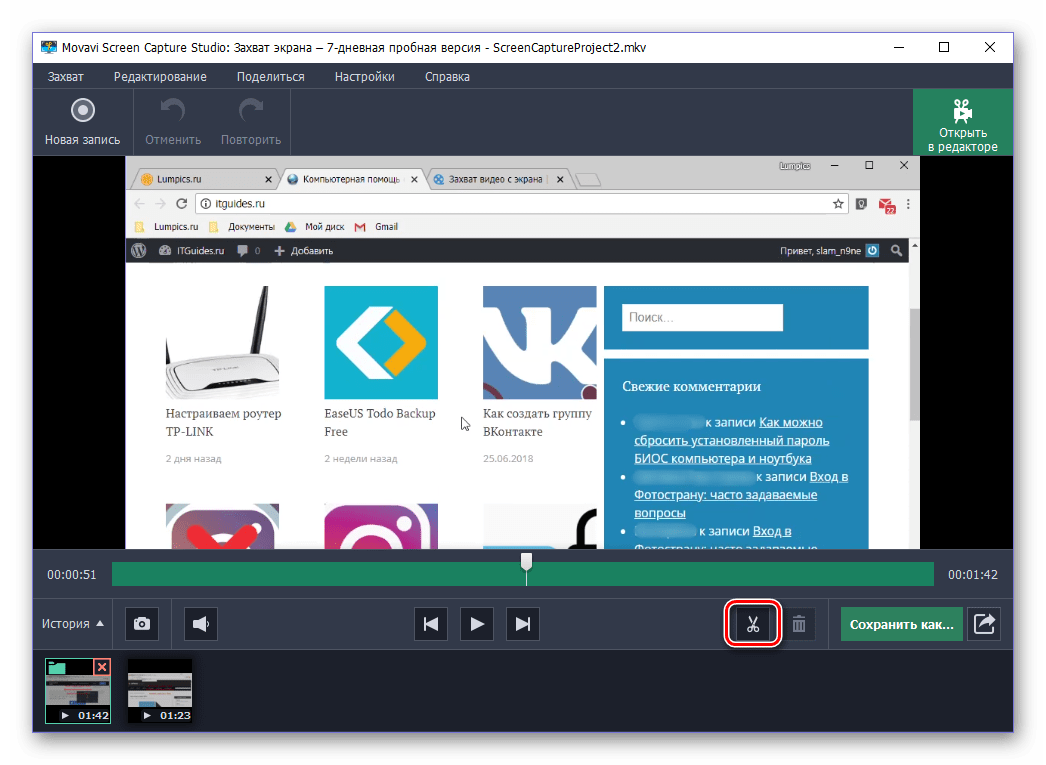
Инструкция:
Откройте сервис и кликните «Start recording».
Выберите съемку с экрана — кнопка «Screen».
Настройте режим захвата. Можно записывать весь экран, определенное окно или вкладку браузера. Если хотите оставить системный звук, подтвердите действие галочкой.
Сервис перебросит к тому окну или браузеру, который вы выбрали для демонстрации. Запись начнется автоматически.
После завершения проверьте видео и сохраните его на компьютер.
Плюсы:
Минусы:
отсутствует русскоязычный интерфейс;
нет базовых средств монтажа;
нельзя экспортировать на интернет-платформы.

Как сделать видеозапись экрана Windows 10 в Экранной Студии
Экранная Студия объединяет модуль для съемки дисплея и продвинутый видеоредактор. Даже если что-то пошло не так, захват прерывать не обязательно: при монтаже вы сможете удалить неудачные фрагменты.
Из полезностей — возможность записать звук с микрофона во время захвата и оставить курсор мышки для акцентирования внимания на элементах.
Инструкция:
Откройте приложение, перейдите в раздел «Записать видео с экрана».
Укажите область съемки: полный экран, его фрагмент или окно приложения. Можно установить параметры видео вручную.
Отрегулируйте настройки звука.
Как закончите запись, приступите к ее редактированию, если требуется.
Сохраните готовый проект.

Плюсы:
горячие клавиши для приостановки и возобновления;
запись фрагмента экрана;
видеомонтаж — наложение эффектов, обрезка и склейка, добавление текста и др.;
русскоязычный интерфейс.
Минусы:
Заключение
Вы убедились, что вести запись экрана несложно. Если это однократная задача, то можно обратиться к встроенному модулю Xbox Game Bar. Apowersoft Recorder привлекателен тем, что работает напрямую из браузера.
Но для создания качественных видеоматериалов указанные способы не подойдут. Чтобы упростить задачу, советуем выбрать универсальный вариант — Экранную Студию. Это десктопная программа, которая работает без интернета, имеет расширенный функционал для редактирования и сохраняет готовую работу в высоком разрешении.
Как сделать запись экрана на компьютере со звуком: Ноутбуки и настольные ПК
Хотите узнать, как сделать запись экрана на компьютере со звуком, включенным в ваше видео?
Это может быть неприятно, когда вы хотите показать кому-то что-то на экране вашего компьютера, но они не видят, что вы делаете. Может быть, вы хотите снять видео о своем игровом процессе, чтобы поделиться им в Интернете, или записать обучающее видео для друга. Или, может быть, вы хотите добавить звук в презентацию Google Slides или презентацию PowerPoint. Запись экрана — идеальное решение!
Хорошей новостью является то, что есть несколько различных способов просмотреть запись на компьютере.
Некоторые варианты записи экрана очень просты и бесплатны, в то время как другие могут потребовать немного больше технических навыков или дополнительного оборудования.
Независимо от того, как вы решите записывать свой экран, это руководство научит вас, как это сделать.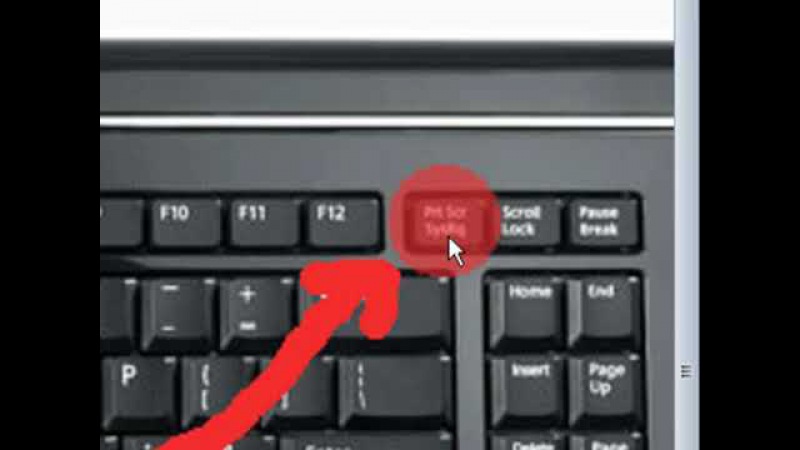
В этой статье мы расскажем, как сделать запись экрана на компьютере в простом руководстве.
Лучший бесплатный вариант записи экрана на компьютере: Loom
LoomLoom — это мощное приложение для записи экрана, которое позволяет создавать видеоролики из всего, что находится на вашем экране или веб-камере. Легко записывайте, добавляйте озвучку, делитесь и взаимодействуйте с вашими видео.
Попробуйте бесплатно
Мы получаем комиссию, если вы совершаете покупку без каких-либо дополнительных затрат для вас.
Если вы хотите просмотреть запись на своем компьютере без дополнительного оборудования, попробуйте использовать Loom. Это бесплатное программное обеспечение для записи экрана, которое позволяет вам записывать экран вашего компьютера и звук, а затем делиться видео с другими.
Инструмент для записи экрана Loom — это расширение для браузера, которое работает с Chrome, а также есть настольное приложение.
Чтобы использовать Loom для записи экрана компьютера, просто зайдите на веб-сайт, добавьте расширение для браузера или загрузите приложение для своего компьютера и нажмите кнопку «Начать запись».
Когда вы закончите делать новую запись экрана, вы можете поделиться ею с другими, скопировав ссылку или вставив видео на свой веб-сайт.
Loom — отличный вариант для записи вашего экрана, если у вас нет дополнительного оборудования или если вы хотите записать быстрое видео и поделиться им в Интернете.
Преимущества использования ткацкого станка:
- Не требуется дополнительное оборудование
- Быстрый и простой в использовании
- Записывает аудио и видео
- Загружайте и делитесь видео в Интернете
- Полностью бесплатное использование (доступна платная версия с еще большим количеством функций)
- Отличные функции редактирования видео
- Ссылки на видео не имеют срока действия
Нажмите здесь, чтобы получить Loom бесплатно.
Более сложный вариант: запись экрана с помощью внешнего устройства
Если вы используете настольный компьютер, вы можете записать свой экран с помощью любой веб-камеры или USB-микрофона, которые во многих случаях могут поставляться со встроенными устройствами записи экрана. Это руководство научит, как подключать и использовать оба устройства, а затем покажет, как записывать и сохранять видео.
Это руководство научит, как подключать и использовать оба устройства, а затем покажет, как записывать и сохранять видео.
Сначала мы покажем вам, как использовать USB-камеру в качестве внешнего устройства для записи экрана. Большинство USB-камер имеют режим «Запись экрана» или «Видеосъемка», который позволит вам записывать экран, а также звук с вашего компьютера.
Чтобы использовать USB-камеру для записи экрана компьютера, подключите ее к компьютеру и откройте программное обеспечение, прилагаемое к камере. Отсюда вы сможете начать запись, нажав кнопку «Запись экрана» или «Захват видео».
Когда вы закончите запись, сохраните видео на свой компьютер и поделитесь им с другими.
Если вы хотите использовать USB-микрофон в качестве внешнего устройства для записи экрана, процесс немного отличается.
Сначала подключите микрофон к компьютеру и откройте прилагаемое к нему программное обеспечение. большинство USB-микрофонов будут иметь режим «Запись экрана» или «Захват звука», который позволит вам записывать ваш экран, а также звук с вашего компьютера.
Отсюда вы сможете начать запись, нажав кнопку «Запись экрана» или «Захват звука».
Когда вы закончите запись, сохраните видео на свой компьютер и поделитесь им с другими.
Преимущества внешней веб-камеры или USB-микрофона:
- Возможность записи высококачественного видео
- Записывает звук и с вашего ПК
- Нет необходимости устанавливать какое-либо дополнительное программное обеспечение (для некоторых камер могут потребоваться специальные драйверы)
Лучший платный вариант: Camtasia
Лучший платный вариант для просмотра записи на компьютере — это Camtasia.
Они предлагают бесплатную пробную версию, а платная версия стоит около 299,99 долларов США за одноразовую лицензию (дополнительную информацию см. В нашем руководстве по ценам на Camtasia).
Недостатком этого является то, что вам нужно будет установить специальное программное обеспечение, и у некоторых пользователей были проблемы с тем, что оно не работало на определенных машинах.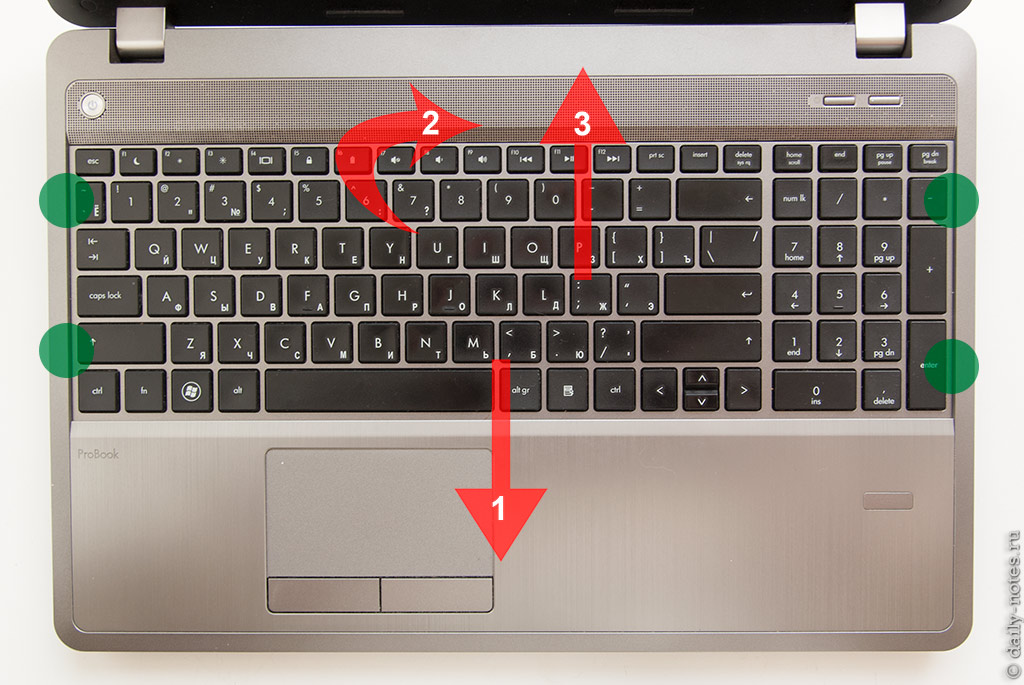
В дополнение к записи экрана на компьютере со звуком, Camtasia также предлагает множество инструментов для редактирования видео и может использоваться в качестве программного обеспечения для видеопрезентаций, приложения для анимации на доске и многого другого.
Camtasia предлагает несколько функций, в том числе:
- Позволяет записывать в полноэкранном режиме или в выбранных окнах (единственный вариант в этом списке)
- Позволяет увеличить частоту кадров при записи экрана компьютера (насколько плавным будет конечное видео)
- Позволяет редактировать видео перед публикацией в Интернете
Преимущества Camtasia
- Возможна запись в полноэкранном режиме или в окнах
- Может записывать экран вашего компьютера с более высокой частотой кадров
- Позволяет редактировать перед публикацией в Интернете
- Имеет бесплатную пробную версию с платной версией, которая стоит 299,99 долларов США
Нажмите здесь, чтобы попробовать Camtasia бесплатно в течение 30 дней.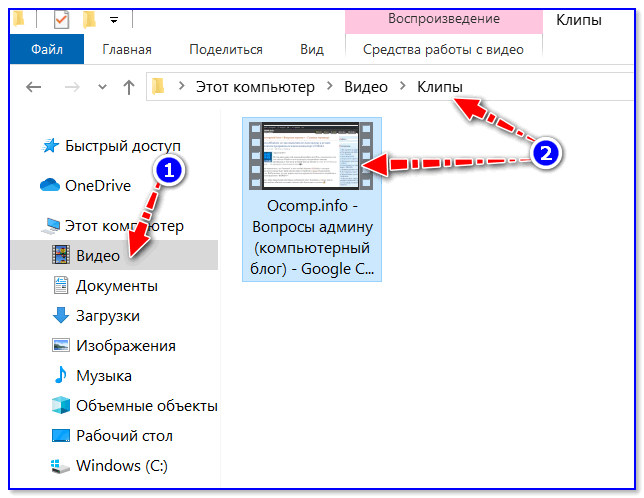
Полезные ресурсы
- Как просмотреть запись на ноутбуках HP
- Как просмотреть запись в Windows
- Загрузить игровую панель Xbox
Заключение. Как сделать запись экрана на компьютере со звуком: ноутбуки и настольные ПК
Существует несколько вариантов записи экрана компьютера.
Просто используйте метод, который лучше всего подходит для вас, будь то установка дополнительного оборудования или использование бесплатной веб-записи с экрана.
Имейте в виду, что некоторые программы для записи экрана могут работать только с определенными типами компьютеров, поэтому перед покупкой или загрузкой обязательно ознакомьтесь с системными требованиями.
При записи экрана важно иметь высококачественное видео и аудио, чтобы другие люди могли понять контент, который вы пытаетесь им показать.
Наконец, если вы хотите записать видео и загрузить его в Интернет, обязательно ознакомьтесь с Условиями использования и/или Политикой конфиденциальности вашего веб-сайта.
Удачной записи экрана!
Есть еще вопросы о том, как просмотреть запись на компьютере? Оставьте комментарий ниже, и мы поможем вам!
- Автор
- Последние сообщения
Скотт Уинстед
Привет, я Скотт Уинстед, специалист по технологиям электронного обучения с 20-летним опытом. Подпишитесь на этот блог, чтобы узнать о методах смешанного обучения и перевернутого класса, обзоры домашнего студийного оборудования, советы для актеров озвучивания и создателей цифрового аудиоконтента, инструкции по технологиям и многое другое!
Последние сообщения Скотта Уинстеда (посмотреть все)
Запись экрана в Windows 11 — как снимать видео приложений и игр
В Windows 10 операционная система Microsoft получила обновление встроенной функции записи экрана в виде Xbox Game Бар . С помощью этого удобного инструмента пользователь может создать видеозаписи программ , таких как Word и Excel, или захватить клипы игр .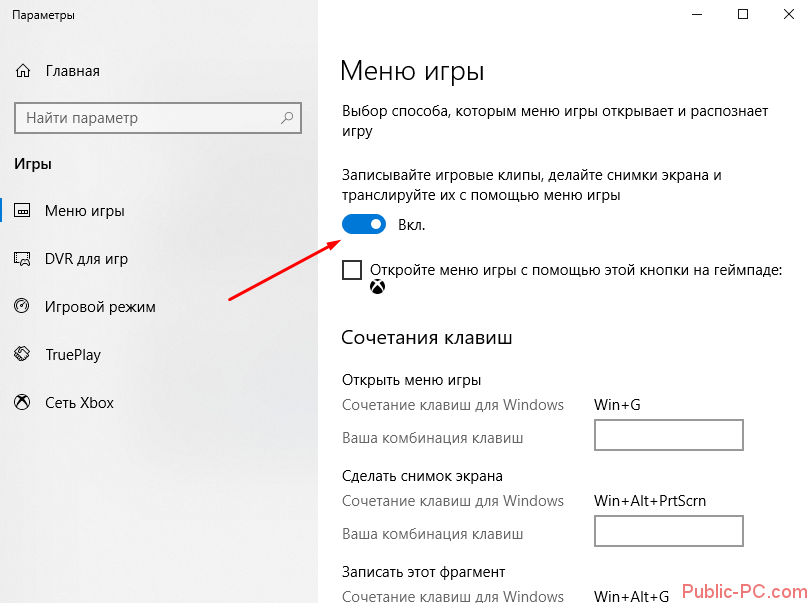 Однако запись с рабочего стола Windows 11 или проводника невозможна. Мы покажем вам, как именно сделать запись экрана в Windows 11.
Однако запись с рабочего стола Windows 11 или проводника невозможна. Мы покажем вам, как именно сделать запись экрана в Windows 11.
Содержание
- Запись экрана в Windows 11: краткое руководство
- Запись программ в Windows 11: пошаговое руководство
- Шаг 1. Настройте параметры записи Xbox Game Bar
- Шаг 2: Запустите Xbox Game Bar
- Шаг 3: Включите запись с микрофона
- Шаг 4. Начните захват экрана Windows 11
- Шаг 5. Доступ к записям
Microsoft 365 с IONOS!
Испытайте мощную электронную почту Exchange и последние версии ваших любимых приложений Office, включая Word, Excel и PowerPoint, на любом устройстве!
Office Online
OneDrive с 1 ТБ
Круглосуточная поддержка 7 дней в неделю
Запись экрана в Windows 1 1: краткое руководство
Игровая панель Xbox предназначена в первую очередь для записи игр.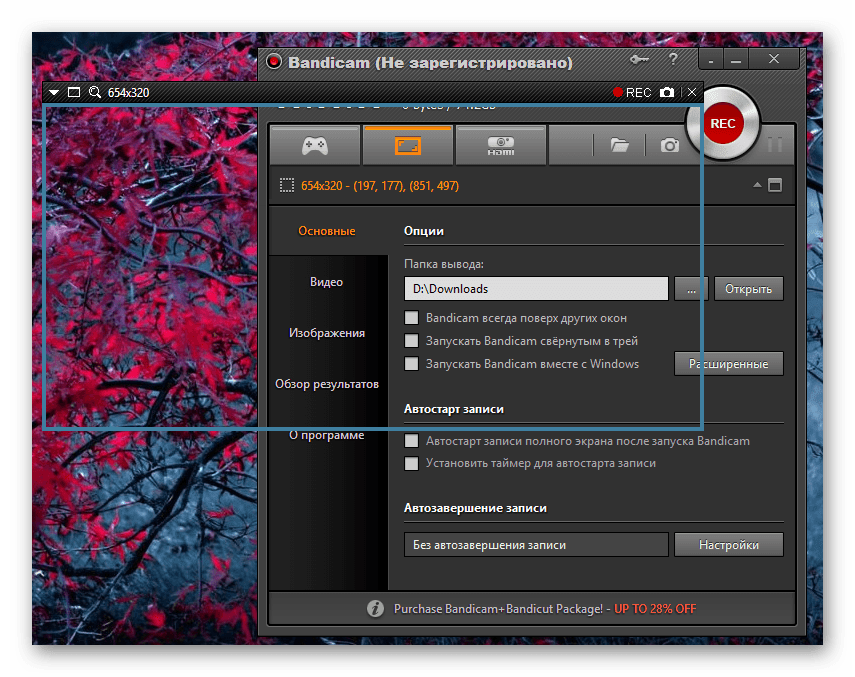 Однако вы также можете использовать этот инструмент для записи множества других программ, таких как приложения Office, например, для создания скринкастов. Следующие инструкции кратко суммируют шаги:
Однако вы также можете использовать этот инструмент для записи множества других программ, таких как приложения Office, например, для создания скринкастов. Следующие инструкции кратко суммируют шаги:
- Запустите программу или игру , которую вы хотите записать.
- Используйте комбинацию клавиш клавиша [Windows] + [G] для запуска Xbox Game Bar.
- Нажмите кнопку записи («Начать запись») или используйте комбинацию клавиш Клавиша [Windows] + [Alt] + [R] , чтобы начать запись.
- Нажмите кнопку Stop («Остановить запись») или используйте комбинацию клавиш Клавиша [Windows] + [Alt] + [R] еще раз, чтобы закончить запись.
- Вы можете найти записанные снимки экрана в пользовательском каталоге Windows 11 «C:\Users\USERNAME\Videos\Captures».
Запись программ в Windows 11: пошаговое руководство
Вопреки названию, игровая панель Xbox не является эксклюзивной функцией популярной игровой консоли Microsoft. Инструмент скорее на связь между игроками Xbox и ПК , потому что она позволяет пользователям Xbox, ПК и мобильных устройств общаться, среди прочего. Однако самой интересной функцией для пользователей ПК является возможность записи экрана.
Инструмент скорее на связь между игроками Xbox и ПК , потому что она позволяет пользователям Xbox, ПК и мобильных устройств общаться, среди прочего. Однако самой интересной функцией для пользователей ПК является возможность записи экрана.
Игровая панель Xbox уже могла делать записи экрана в Windows 10. Она позволяет пользователям записывать изображения, видео и аудио практически всех программ и игр без необходимости установки дополнительного программного обеспечения. В следующих разделах мы кратко изложили для вас наиболее важные шаги.
Шаг 1. Настройте параметры записи игровой панели Xbox
Прежде чем начать захват экрана в Windows 11, сначала проверьте текущие настройки для записи с помощью игровой панели Xbox и при необходимости измените их. Вы можете получить доступ к соответствующему меню следующим образом:
- Запустить стартовое меню .
- Нажмите « Настройки ».

- Выберите пункт « Gaming » в левом меню.
- Нажмите на пункт меню « Захват ».
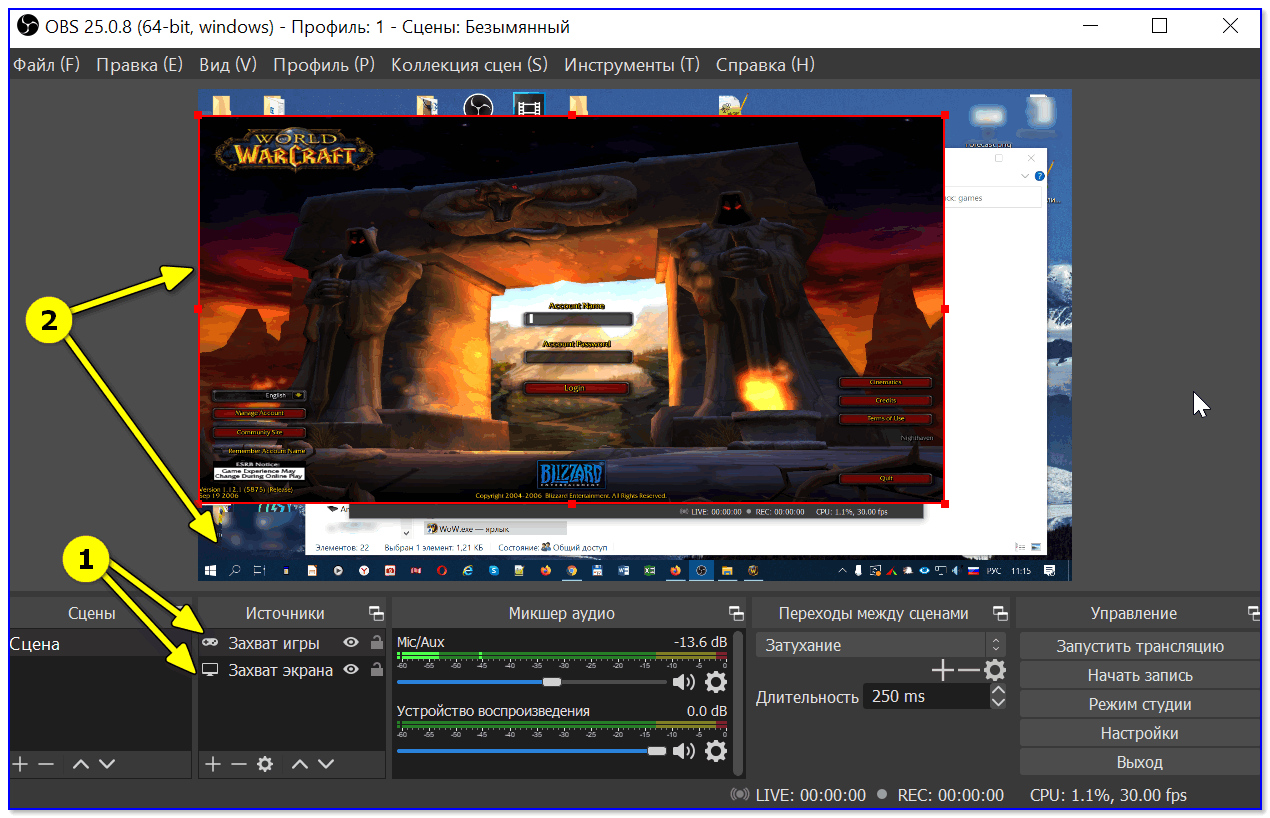 Для более высоких разрешений выберите опцию «Высокое».
Для более высоких разрешений выберите опцию «Высокое».Шаг 2: Запустите Xbox Game Bar
Запустите программу или игру, которую вы хотите записать. Затем откройте игровую панель Xbox с помощью комбинации клавиш клавиша [Windows] + [G] .
Игровая панель автоматически размещается как наложение поверх активного приложения — в нашем примере это Microsoft Word:
Игровая панель Xbox в Windows 11В случае игровой панели Xbox различные функции и функции называются виджетами . По умолчанию инструмент показывает виджеты «Производительность», «Аудио», «Поиск группы», «Xbox Social» и « Захват ». Последнее является важным инструментом для захвата экрана в Windows 11.
Шаг 3. Включите запись с микрофона
Прежде чем приступить к записи видео с помощью игровой панели, проверьте, хотите ли вы записывать звук микрофона. По умолчанию микрофон отключен во время записи , поэтому для записи звука его необходимо включить.
По умолчанию микрофон отключен во время записи , поэтому для записи звука его необходимо включить.
Для включения записи с микрофона нажмите на иконку с перечеркнутым микрофоном в виджете «Захват» или используйте комбинацию клавиш Клавиша [Windows] + [Alt] + [M] . В следующем диалоговом окне нажмите кнопку « Покажите мне, как это исправить », чтобы включить микрофон для игровой панели Xbox:
Активировать микрофон в игровой панели XboxВы будете автоматически перенаправлены в настройки конфиденциальности Windows. Прокрутите вниз до записи Xbox Game Bar и переместите ползунок на « On »:
Настройки конфиденциальности и безопасности Windows 11: МикрофонВключите или выключите запись с микрофона в игровой панели Xbox в любое время с помощью вышеупомянутого значка микрофона или комбинации клавиш клавиша [Windows] + [Alt] + [M] .
Шаг 4: Начните захват экрана Windows 11
Теперь используйте кнопку Запись , чтобы начать запись видео выбранной вами программы или игры.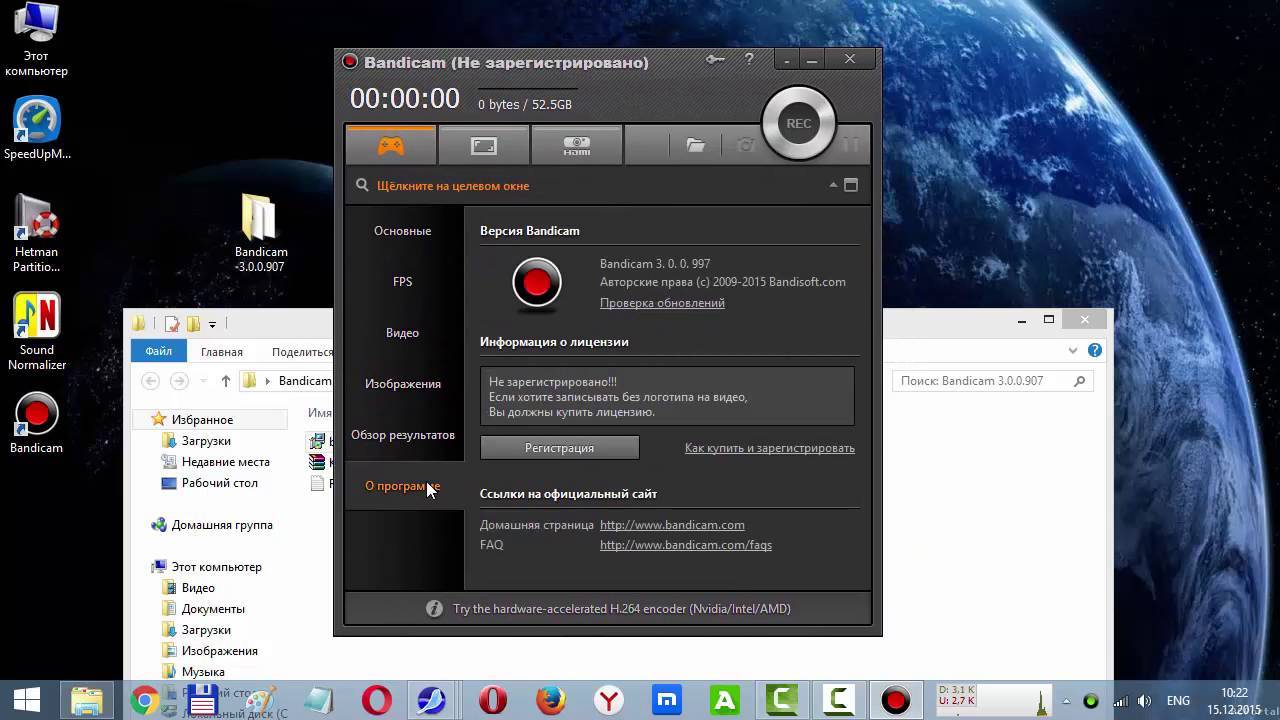 Вместо этого вы также можете использовать комбинацию клавиш: клавиша [Windows] + [Alt] + [R] .
Вместо этого вы также можете использовать комбинацию клавиш: клавиша [Windows] + [Alt] + [R] .
Как только вы начнете запись, вы увидите кнопку остановки вместо значка записи. Нажмите ее, чтобы остановить запись. На игровой панели отображается состояние записи, чтобы показать, как долго идет запись.
Активный снимок экрана (Windows 11) с Xbox Game BarШаг 5: Доступ к записям
Доступ к записанным видео можно получить из медиацентра Xbox Game Bar в любое время. Для этого нажмите кнопку « Показать все снимки », которая откроет виджет « Галерея »:
Xbox Game Bar: виджет Галерея В галерее вы можете воспроизводить записанные записи экрана Windows 11 так же, как с обычным видеоплеером . Кроме того, вы можете переименовывать или удалять свои записи и открывать расположение файлов.
- Конфигурация
- Инструменты
- Windows
- Учебники
Статьи по теме
Как стать стримером на Twitch, YouTube и т. д.
- Социальные сети
Будь то Twitch или YouTube: потоковые платформы с каждым годом становятся все более популярными. Если вы хотите сами стать стримером, вы попали по адресу. Читайте дальше, чтобы узнать, как стать стримером Twitch, как работает прямая трансляция и какие аксессуары вам потребуются, чтобы начать работу самостоятельно, включая аппаратное и программное обеспечение.
Как стать стримером на Twitch, YouTube и т.д.Создание сервера Discord — как это работает!
- Ноу-хау
С сервером Discord вы можете использовать несколько каналов Discord одновременно и добавлять ботов по своему усмотрению. Для настройки сервера Discord требуется бесплатная учетная запись Discord и приложение Discord. После настройки сервера вы можете создать сервер, например, для своего игрового сообщества, а затем настроить разные каналы для каждой игры. Мы объясним все это в этом руководстве.
Для настройки сервера Discord требуется бесплатная учетная запись Discord и приложение Discord. После настройки сервера вы можете создать сервер, например, для своего игрового сообщества, а затем настроить разные каналы для каждой игры. Мы объясним все это в этом руководстве.
Как изменить программы запуска в Windows 11
- Конфигурация
Автоматический запуск программ во время запуска системы — полезная функция, которая может сэкономить вам много времени на повторное открытие приложений или документов, которые вы часто используете. Но как добавить или удалить приложения для автозагрузки в Windows 11? В этой статье мы суммируем основы запуска Windows 11 и способы настройки папки.
Как изменить программы запуска в Windows 11Как изменить фон рабочего стола в Windows
- Конфигурация
Пользователи Windows могут настраивать индивидуальные параметры интерфейса для создания среды рабочего стола, соответствующей их потребностям.