7 лучших бесплатных программ записи экрана без водяных знаков для ПК с Windows 8/7/10 и Mac
Во время ежедневного использования вашего компьютера для различных нужд вам необходимо снимать экран вашего компьютера и все, что вы на нем делаете. Вам нужен хороший снимок экрана, который поможет вам выполнить работу. Вы ищете бесплатный экранный рекордер без водяных знаков?
На рынке предлагается большое количество бесплатных инструментов для записи экрана, которые могут помочь вам записывать видео и аудио на ваш компьютер. Тем не менее, большинство из них не может дать вам хороший опыт записи. Что еще хуже, эти бесплатные средства записи экрана могут добавлять водяные знаки к вашим выходным записям. Теперь вернемся к вопросу, есть ли бесплатный экранный рекордер без водяных знаков?
Учитывая ваши потребности, в этом посте мы составим список 7 лучших бесплатных программ записи экрана без водяных знаков на ваш выбор. Вы можете узнать об основных функциях каждого инструмента записи, а затем сделать свой выбор.
Вы можете узнать об основных функциях каждого инструмента записи, а затем сделать свой выбор.
- Часть 1. Free Screen Recorder No Watermark — Бесплатная онлайн-запись экрана
- Часть 2. Бесплатная программа для записи экрана без водяных знаков — TinyTake
- Часть 3. Бесплатное средство записи экрана для Windows 10 без водяных знаков — игровая панель Xbox
- Часть 4. Бесплатная программа записи экрана без водяных знаков для Mac — QuickTime Player
- Часть 5. Бесплатное средство записи экрана без водяных знаков — OBS Studio
- Часть 6. Бесплатная запись экрана без водяных знаков — Бесплатная камера
- Часть 7. Бесплатное средство записи экрана без водяных знаков — ShareX
- Часть 8. Часто задаваемые вопросы о Free Screen Recorder No Watermark
Часть 1. Free Screen Recorder No Watermark — Бесплатная онлайн-запись экрана
Во-первых, мы хотели бы рекомендовать популярные Бесплатный онлайн рекордер экрана чтобы вы могли захватывать все, что отображается на вашем компьютере. Он совместим с любым часто используемым браузером, включая Chrome, Safari, IE, Firefox и другие. Этот бесплатный онлайн-рекордер экрана позволяет снимать любую часть экрана вашего ПК с Windows 10/8/7 и Mac.
Он совместим с любым часто используемым браузером, включая Chrome, Safari, IE, Firefox и другие. Этот бесплатный онлайн-рекордер экрана позволяет снимать любую часть экрана вашего ПК с Windows 10/8/7 и Mac.
Этот бесплатный экранный рекордер без водяных знаков может плавно записывать HD-видео. Кроме того, он может захватывать звук с системной звуковой карты и микрофона. Одна вещь, о которой вам следует подумать, это то, что она позволяет экспортировать вашу запись только в виде файла WMV.
Профессиональный рекордер экрана, который вам может быть интересен:
Если вы хотите записать видео на Mac с более высоким разрешением или вывести свою запись в каком-либо популярном формате, таком как MP4, MOV, AVI или FLV, вы можете обратиться к мощному устройству записи видео и аудио ниже. Он может захватывать любые действия на вашем компьютере с высоким разрешением, даже до 4K.
- 1. Записывайте видео и аудио на ПК с Windows 10/8/7 и Mac с высоким качеством.
- 2.
 Поддержка записи видео 4K UHD с разрешением до 3840 x 2160 без водяных знаков.
Поддержка записи видео 4K UHD с разрешением до 3840 x 2160 без водяных знаков. - 3. Захват экрана со всем экраном или выбранной областью без каких-либо ограничений по размеру файла или времени.
- 4. Захватывайте онлайн-видео в реальном времени, 2D / 3D игровой процесс, веб-камеру, видео / аудио чаты, музыку и многое другое.
- 5. Передовая технология аппаратного ускорения и мощные функции редактирования записи.
Часть 2. Бесплатная программа для записи экрана без водяных знаков — TinyTake
TinyTake — это популярная бесплатная программа для записи экрана, которая не добавляет водяных знаков к вашему выходному видео. Это позволяет захватывать компьютер в полноэкранном режиме или в выбранной области. Более того, он может захватывать изображение с веб-камеры. Вы можете легко добавлять комментарии к своей записи и легко делиться ею.
Этот бесплатный экранный рекордер без водяных знаков обладает некоторыми основными функциями редактирования.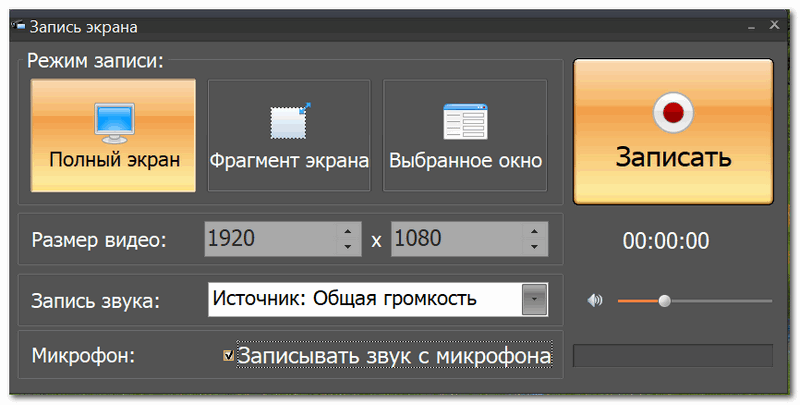 Вы можете разметить снимок экрана с помощью текстового поля, стрелки, выделения и т. Д. Он дает вам удобную функцию обмена, чтобы сохранить записанное видео на локальный жесткий диск, скопировать в буфер обмена или поделиться им по электронной почте. Этот бесплатный видеомагнитофон позволяет записывать видео продолжительностью менее 120 минут.
Вы можете разметить снимок экрана с помощью текстового поля, стрелки, выделения и т. Д. Он дает вам удобную функцию обмена, чтобы сохранить записанное видео на локальный жесткий диск, скопировать в буфер обмена или поделиться им по электронной почте. Этот бесплатный видеомагнитофон позволяет записывать видео продолжительностью менее 120 минут.
Часть 3. Бесплатное средство записи экрана для Windows 10 без водяных знаков — игровая панель Xbox
Xbox Game Bar это встроенный инструмент записи экрана в Windows 10. Он в основном предназначен для захватить игровой процесс Xbox 360. На самом деле, это также может помочь вам записывать другие действия на экране вашего компьютера. Этот бесплатный экранный рекордер не поставит водяной знак на вашу запись. Это позволяет снимать видео в полноэкранном режиме. Записанное видео по умолчанию будет сохранено в формате MP4.
Этот бесплатный экранный рекордер предварительно установлен в системе Windows 10. Вы можете легко открыть его и начать съемку, нажав Win + G на клавиатуре. Помимо функций записи экрана и совместного использования, это бесплатное программное обеспечение для записи экрана может помочь вам управлять музыкой, находить новых товарищей по команде с помощью функции поиска группы и общаться в чате с друзьями Xbox.
Помимо функций записи экрана и совместного использования, это бесплатное программное обеспечение для записи экрана может помочь вам управлять музыкой, находить новых товарищей по команде с помощью функции поиска группы и общаться в чате с друзьями Xbox.
Часть 4. Бесплатная программа записи экрана без водяных знаков для Mac — QuickTime Player
QuickTime Player является медиаплеером по умолчанию для пользователей Mac. Он имеет базовую функцию записи экрана, чтобы вы могли снимать видео на Mac. Этот экранный рекордер Mac не поставит водяной знак на записанное видео. Как официальный рекордер экрана, он может дать вам стабильную и высококачественную запись видео.
Если вы хотите бесплатно записать видео на Mac, вы можете открыть QuickTime и выбрать «Новая запись экрана». Этот бесплатный видеомагнитофон для Mac также имеет некоторые основные функции редактирования, такие как обрезка, разделение и отражение. Вы можете с легкостью просматривать и редактировать записанное видео.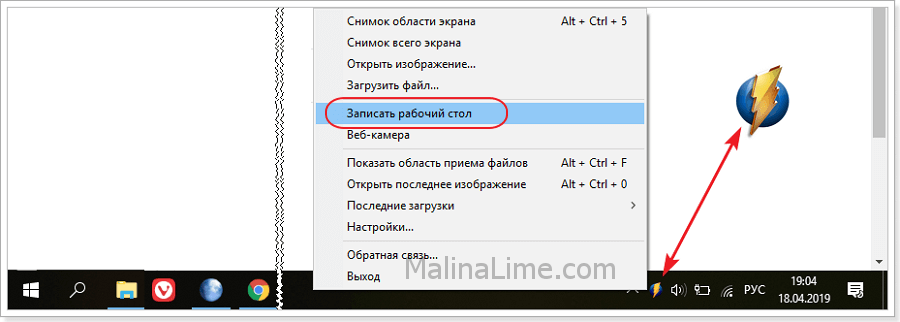 QuickTime позволяет записывать звук только с микрофона.
QuickTime позволяет записывать звук только с микрофона.
Часть 5. Бесплатное средство записи экрана без водяных знаков — OBS Studio
OBS, Короче для Открытое программное обеспечение Broadcaster, является одним из самых популярных бесплатных программ записи экрана, который может снимать экран вашего компьютера без водяных знаков. Этот видеомагнитофон с открытым исходным кодом совместим как с ПК с Windows 10/8/7, так и с Mac и Linux. Это позволяет вам записывать компьютер на весь экран или выбранную область.
Этот бесплатный экранный рекордер без водяных знаков может записывать видео высокого качества с разрешением до 1080p и частотой 60 кадров в секунду. Кроме того, он может записывать любой звук, воспроизводимый на вашем компьютере, через системный звук и записывать ваш голос с микрофона. После записи вы можете сохранить записанное видео в популярном формате, таком как MP4, MKV или FLV.
Часть 6. Бесплатная запись экрана без водяных знаков — Бесплатная камера
Бесплатная камера — еще один популярный бесплатный видеомагнитофон без водяных знаков. Это позволяет вам снимать видео в полноэкранном режиме или в выбранном регионе в соответствии с вашими потребностями. Free Cam также может захватывать звук с системной звуковой карты и микрофона. Он разработан с полезной функцией для удаления шума и регулировки громкости.
Это позволяет вам снимать видео в полноэкранном режиме или в выбранном регионе в соответствии с вашими потребностями. Free Cam также может захватывать звук с системной звуковой карты и микрофона. Он разработан с полезной функцией для удаления шума и регулировки громкости.
Этот бесплатный экранный рекордер без водяных знаков позволяет плавно записывать HD-видео с разрешением 760 пикселей. Вы можете выделить курсор мыши и включить звуки щелчка мыши, чтобы выделить важные детали и шаги во время записи экрана. Записанное видео будет сохранено в формате WMV. Вам необходимо перейти на версию Pro, если вы хотите экспортировать запись в MP4 или снимать видео более высокого качества.
ShareX это последняя рекомендация в списке бесплатных программ записи экрана. Это инструмент для записи экрана с открытым исходным кодом. ShareX позволяет вам записывать любые действия на вашем компьютере в полноэкранном режиме, в определенном окне или в настраиваемой области.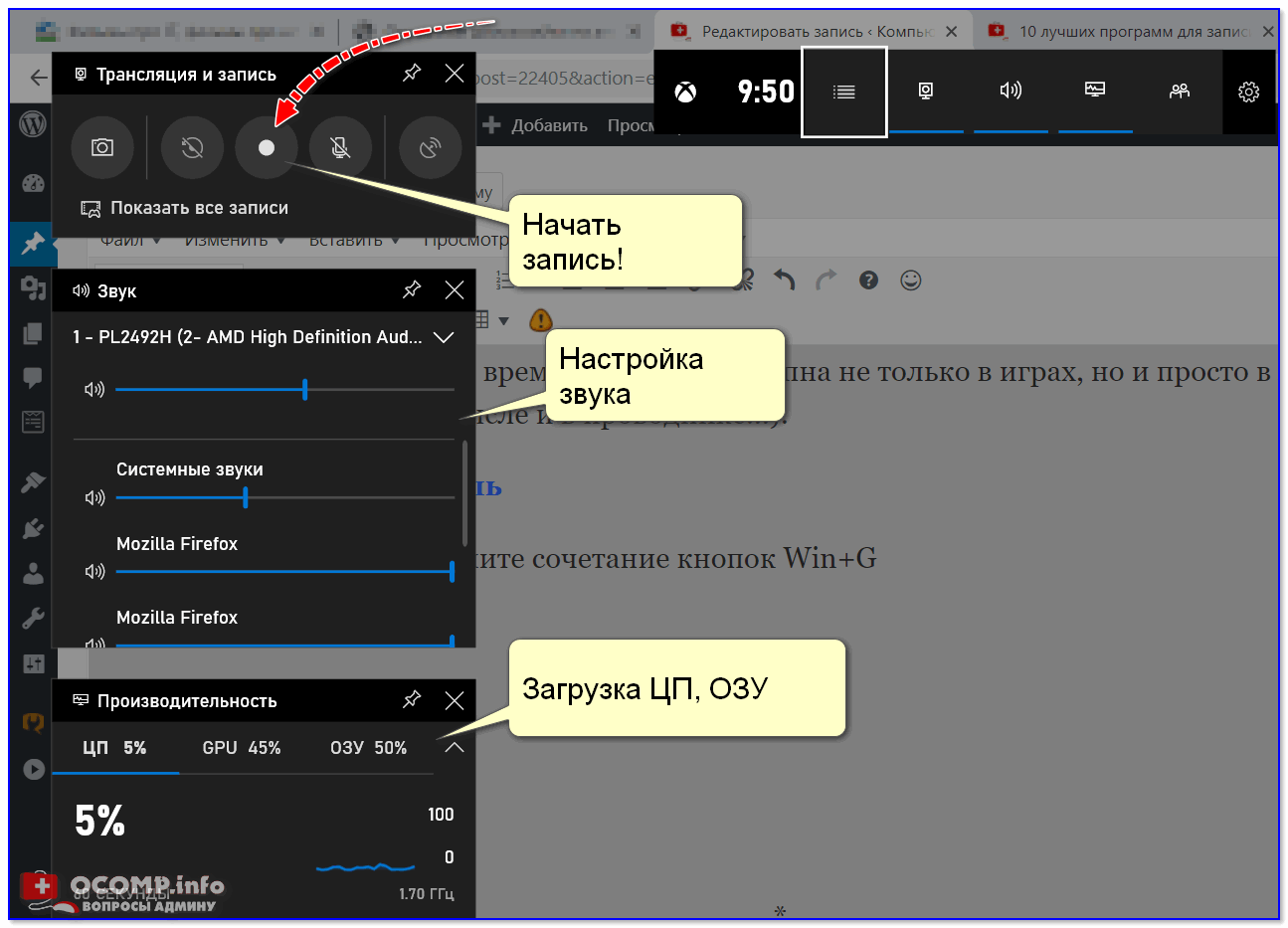 Нет функции записи, размера файла или ограничений по времени. Этот бесплатный экранный рекордер без водяных знаков предоставляет вам функцию автоматического захвата.
Нет функции записи, размера файла или ограничений по времени. Этот бесплатный экранный рекордер без водяных знаков предоставляет вам функцию автоматического захвата.
В ShareX есть несколько основных функций редактирования. Он позволяет настраивать эффекты, добавлять рисунки и многое другое. После записи экрана вы можете сохранить записанное видео как файл MP4 или GIF. Кроме того, вы можете напрямую загружать свои записи на YouTube или другие платформы по своему усмотрению.
Часть 8. Часто задаваемые вопросы о Free Screen Recorder No Watermark
Вопрос 1. Как записать веб-камеру на Mac?
Чтобы записать себя через веб-камеру на Mac, вы можете сначала включить веб-камеру, а затем использовать QuickTime Player или другие рекомендованные средства записи экрана, указанные выше, чтобы с легкостью захватывать веб-камеру.
Вопрос 2. Как записать экран на iPhone?
iOS разработана со встроенной функцией записи экрана. Если вы хотите сделать снимок экрана iPhoen, вы можете открыть Центр управления и затем выбрать функцию записи экрана, чтобы сделать запись экрана.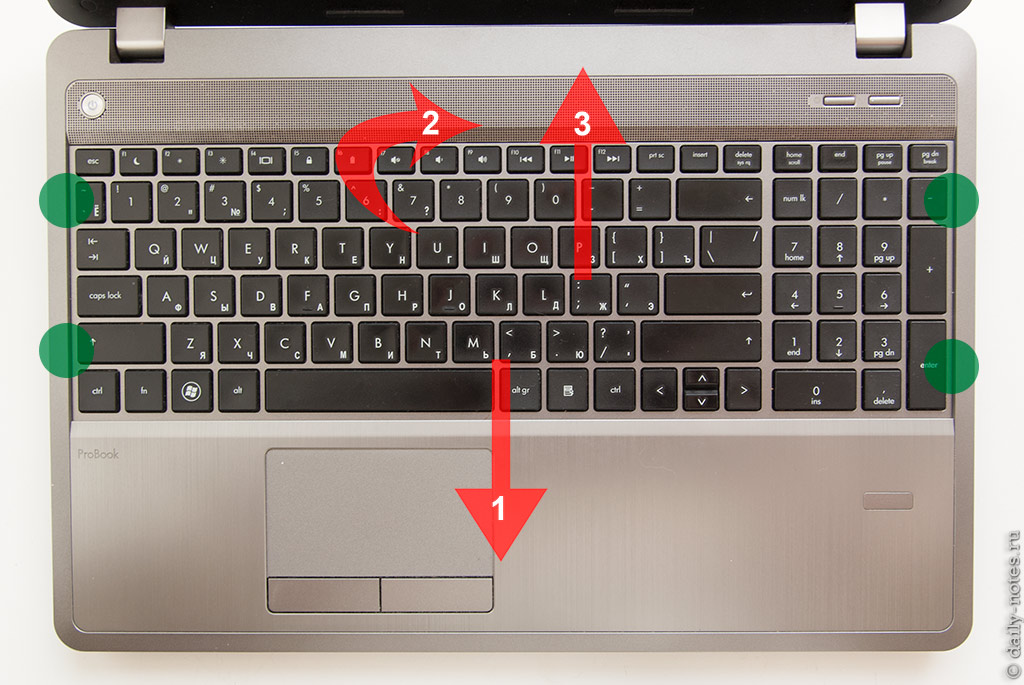
Вопрос 3. Как добавить водяной знак к записям?
Чтобы добавить свой личный водяной знак к видео, вам нужно положиться на какой-нибудь профессиональный инструмент для редактирования видео. Здесь вы можете использовать мощный инструмент для преобразования и редактирования видео, Видео конвертер Ultimate чтобы добавить водяной знак в файл записи.
Заключение
Мы в основном говорили о
Что вы думаете об этом посте.
- 1
- 2
- 3
- 4
- 5
Прекрасно
Рейтинг: 4.9 / 5 (101 голосов)
Более Чтение
Secret Screen Recorder — легко записывать действия на компьютере и телефоне
На компьютере и телефоне всегда есть секретный диктофон. Этот пост раскрывает 5 лучших скрытых устройств записи экрана для ПК, Mac, iPhone и Android для вашего использования.
Этот пост раскрывает 5 лучших скрытых устройств записи экрана для ПК, Mac, iPhone и Android для вашего использования.
VLC Screen Capture — запись рабочего стола и видео со звуком
VLC — это не только медиаплеер, но и средство записи экрана. На этой странице показано подробное руководство по использованию VLC для записи экрана и видео со звуком на компьютере.
3 обязательных приложения для записи встреч для записи ваших онлайн-встреч
Как записать встречу? Какое приложение записывает масштабные встречи? Какое приложение лучше всего для записи встреч? В этом посте представлены 3 отличных приложения для записи встреч, чтобы вы могли записывать важный контент онлайн-встречи, интервью, телефонного звонка, лекции и т. Д.
5 лучших бесплатных услуг конференц-связи, которые нельзя пропустить
Как получить бесплатную линию для конференц-связи? Какой самый лучший бесплатный сервис конференц-связи? Есть ли бесплатное программное обеспечение для видеоконференцсвязи? В этом посте представлен список из 5 лучших бесплатных услуг для конференц-связи и дано подробное сравнение программного обеспечения для видеоконференцсвязи.
Как записать видео с экрана компьютера
Содержание статьи
Рейтинг статьи
[Общая: 1 Средняя: 5]- Об авторе
- Недавние публикации
Петрусенко Ильич
Редактор в ilich.in.ua
Редактор эксперт в области компьютеров. Работаю в этой сфере уже более 10 лет. Мои профессиональные интересы связаны с новейшими технологиями и тенденциями в мире IT.
Петрусенко Ильич недавно публиковал (посмотреть все)
Запись экрана на ноутбуке — это процесс, при котором пользователь записывает все действия, происходящие на экране своего ноутбука, и сохраняет их в видеофайле. Это может быть полезно во многих случаях, например, для создания обучающих видеоуроков, демонстрации программного обеспечения или для сохранения важных моментов во время онлайн-конференций и вебинаров.
В Windows самый простой способ сделать запись с экрана компьютера— нажать сочетание клавиш Win + G. Когда откроется панель, нажмите «Начать запись»
.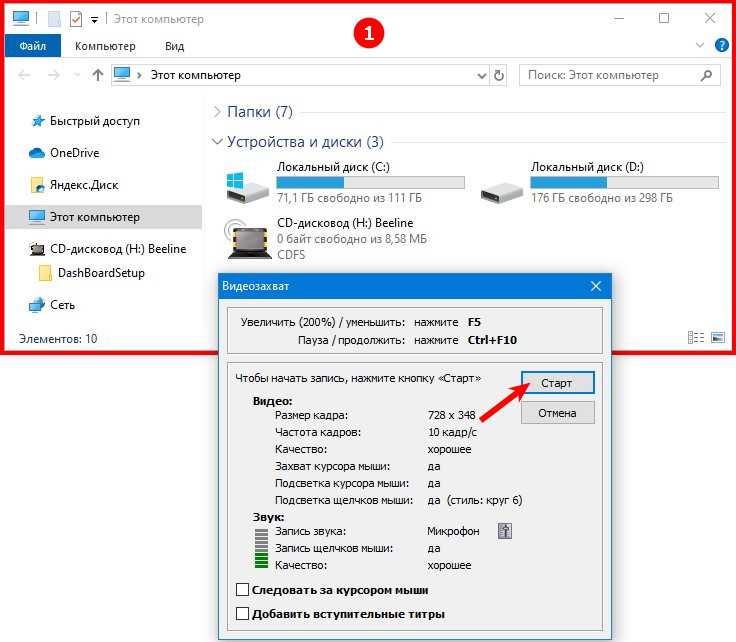 Альтернативой на macOS является программа QuickTime Player — откройте ее и нажмите «Новая запись экрана».
Альтернативой на macOS является программа QuickTime Player — откройте ее и нажмите «Новая запись экрана».Запись экрана на ноутбуке может быть выполнена разными способами, в зависимости от операционной системы и используемого программного обеспечения. Некоторые операционные системы, такие как Windows 10, имеют встроенную функцию записи экрана, которая может быть активирована через комбинацию клавиш или через специальное приложение. Другие операционные системы могут требовать установки дополнительного программного обеспечения, такого как Camtasia, OBS Studio или ScreenFlow.
При записи экрана на ноутбуке важно учитывать несколько факторов, которые могут повлиять на качество записи. В первую очередь, следует обратить внимание на разрешение экрана, так как оно может влиять на четкость изображения. Также стоит учитывать использование звука, так как некоторые программы могут записывать только звук из микрофона, а не звук, идущий из колонок ноутбука.
В целом, запись экрана на ноутбуке — это удобный и эффективный способ сохранения важных моментов или создания обучающих видеоуроков. Однако перед записью следует убедиться в том, что все настройки и параметры выбраны правильно, чтобы получить наилучший результат.
Однако перед записью следует убедиться в том, что все настройки и параметры выбраны правильно, чтобы получить наилучший результат.
УДОБНАЯ ЗАПИСЬ ВИДЕО С ЭКРАНА КОМПЬЮТЕРА НА WINDOWS
Некоторым пользователям периодически требуется записывать видео происходящего на экране компьютера — в основном, в целях демонстрации того, как работать с теми или иными программами (например, для друзей и родственников).
В операционной системе Windows 10 с помощью сочетания Win+G можно вызвать XBox Game Bar, который позволяет записывать видео с экрана, но это приложение создано специально для игр, и использовать его для записи демонстрации приемов работы с той или иной программой — не слишком удобно. Я несколько раз попробовал и в результате понял, что лучше найти что-то другое.
Я перебрал несколько программ, позволяющих записывать видео с экрана — как платных, так и бесплатных, — и мне из всех них больше всего понравилось приложение FlashBack Express, которое полностью бесплатное, причем там нет никаких ограничений по длительности ролика и не накладываются никакие водяные знаки, а кроме того, в комплекте еще присутствует видеоплеер, позволяющий экспортировать отснятый ролик в один из трех распространенных форматов.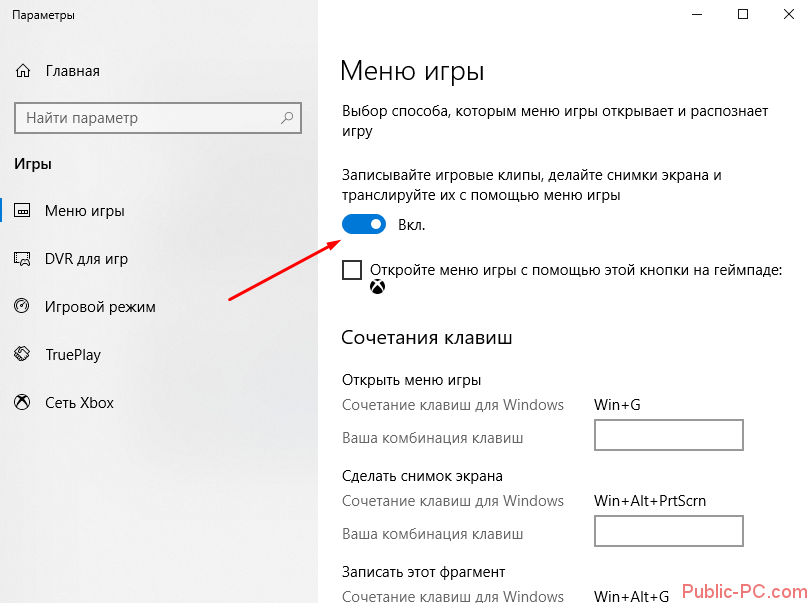
У разработчика также есть платная версия FlashBack Pro с заметно более продвинутыми возможностями: видеоплеер там превращается в достаточно продвинутый видеоредактор, позволяющий производить с отснятым роликом различные манипуляции. Различия этих версий приведены в данной табличке.
Но я вас уверяю, что и бесплатная версия делает все, что вам может понадобиться, поэтому давайте с ней познакомимся: я с большим удовольствием использую эту программу уже где-то, наверное, год, она очень грамотно написана и очень удобна в применении.
После установки у вас на компьютере появятся две программы — FlashBack Express Recorder и FlashBack Express Player.
Для записи того, что у вас происходит на экране, нужно запустить FlashBack Express Recorder.
При первом запуске он покажет вот такое стартовое окно, которое можно отключить.
При нажатии кнопки «Record Your Screen» («Запись вашего экрана») появляется вот такое окно.
Что можно записать? Полный экран, выбранную область, окно приложения.
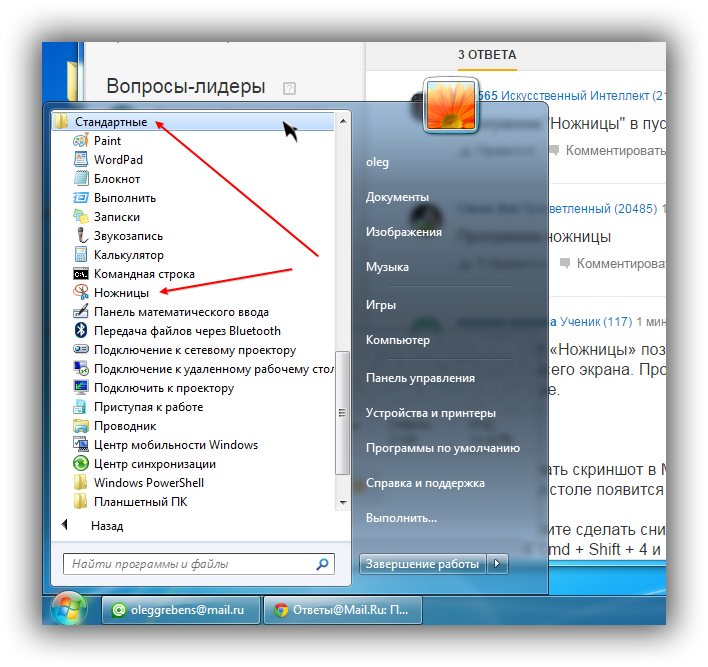
В разделе Record Sound можно выбрать источник записи звука (по умолчанию стоит «Что я слышу»), также можно подключить звук динамика компьютера.
Ну и отдельная опция — возможность одновременной записи с вебкамеры и накладывания этого изображения на трансляцию экрана (безо всяких дополнительных ухищрений).
Причем по вебкамере там можно много чего задавать из настроек: выбрать разрешение и настроить всякие другие параметры. Единственное, чего там не хватает, это возможности отрегулировать размер окна выводимого изображения и его положения на дисплее.
Конечный результат на видео будет выглядеть как-то так.
Это, конечно, очень удобная возможность прежде всего для игровых стримеров (им нужно транслировать прохождение игры и себя за компьютером), но и для людей, которым требуется объяснять происходящее на экране — тоже очень даже пригодится, потому что такая комбинация смотрится значительно лучше, чем просто видеосъемка экрана.
Если минимизировать панель записи, то в области уведомлений возникнет значок, который при раскрытии показывает следующее меню.
Остановку записи можно сделать из этого меню или по комбинации клавиш Shift+Ctrl+S. После остановки записи появится вот такой вопрос.
Просмотр (Review) — загрузка видеоролика в плеер FlashBack, сохранить (Save) — сохранить в собственном формате приложения, ну и потерять (Discard) — не сохранять.
При нажатии кнопки «Просмотр» вы попадете в FlashBack Express Player, где ролик можно посмотреть и экспортировать его в один из трех распространенных форматов.
Эти форматы — MP4, AVI и WMV.
При экспорте можно задавать различные параметры.
Ну, вот и все: нужную часть экрана (весь экран, область, окно) записали, из плеера экспортировали в нужный формат — готово!
Причем FlashBack Express еще и умеет захватывать курсор мыши и показывать клики мыши, что более чем удобно. Посмотрите, как это выглядит.
Просто, удобно, эффективно — вот прям рекомендую. Версия Pro мне, в общем-то, не нужна, вполне хватает бесплатной Express, но я хочу ее приобрести, чтобы хоть что-то заплатить создателям программы. Потому что сколько я ни тестировал бесплатные версии платных программ такого типа, все они были с серьезными ограничениями (с логотипами, с ограничениями по времени ролика и так далее), а здесь — полностью функциональная версия без каких-либо ограничений. Так что пользуйтесь на здоровье.
Потому что сколько я ни тестировал бесплатные версии платных программ такого типа, все они были с серьезными ограничениями (с логотипами, с ограничениями по времени ролика и так далее), а здесь — полностью функциональная версия без каких-либо ограничений. Так что пользуйтесь на здоровье.
КАК ДЕЛАТЬ ЗАПИСЬ ЭКРАНА НА НОУТБУКЕ ИЛИ КОМПЬЮТЕРЕ
Майкрософтовцы при разработке каждой новой ОС уделяют все больше внимания любителям компьютерных игр. В 2019 году они серьезно переработали Xbox Game Bar, порадовали юзеров новыми фишками для контроля за ресурсами и производительностью ПК во время игр. Стало удобнее записывать скринкасты. Остановимся подробнее на иксбоксе.
XBOX GAME BAR (XGB)
Многие пользователи, юзающие Windows 10 и выше, при записывании видео довольствуются встроенным функционалом XGB. Однако и в актуальных версиях майкрософтовской операционки он может быть отключен. Посмотреть соответствующие настройки системы можно через «Параметры» — «Игры».
Для захвата видео клацните Win+G, после чего откроется меню XGB. И для запуска процесса в окошке «Записать» нажмите на «Запись». Для завершения снова клацните на эту кнопку. Записанный контент будет помещен в «Мои видеозаписи». Если стандартное разрешение или качество видео не устраивает, можно подкорректировать настройки XGB. При это размер файла MP4 значительно увеличится.
И для запуска процесса в окошке «Записать» нажмите на «Запись». Для завершения снова клацните на эту кнопку. Записанный контент будет помещен в «Мои видеозаписи». Если стандартное разрешение или качество видео не устраивает, можно подкорректировать настройки XGB. При это размер файла MP4 значительно увеличится.
Инструмент заточен под софт, который работает с картинками через DirextX или OpenGL. Проблем не должно возникнуть при записи компьютерных игр, использовании браузера и графических приложений. Как только вернетесь на «Рабочий стол», процесс сразу прекратится. А что со звуком, как записать аудиоконтент и видео с экрана компьютера? Тут тоже поможет XGB. Читайте далее, где что настраивать.
Как записать видео с экрана компьютера со звуком
В окошке «Аудио» — управление динамиками, звуками компа. Можно выбрать, с какого микрофона нужно записывать голос. Для выключения микрофона имеется кнопка в окошке «Запись».
Также есть несколько настроек в параметрах главного меню XGB, а точнее — в разделе создания клипов. По умолчанию задействовано записывание контента в фоне, активированы уведомления о включении микрофона. Можно выбирать настройки аудио:
По умолчанию задействовано записывание контента в фоне, активированы уведомления о включении микрофона. Можно выбирать настройки аудио:
- игра + микрофон;
- игра + микрофон + приложения + система;
- без звука.
В главной менюшке можно убирать/активировать окошки: мини-приложения, аудио, записать, производительность, сообщество.
КАК ДЕЛАТЬ ЗАПИСЬ ЭКРАНА С ПОМОЩЬЮ СПЕЦИАЛЬНЫХ ПРОГРАММ
Существует множество сторонних утилит для захвата экрана. В основном это условно-бесплатный софт. Без покупки лицензии можно юзать урезанную пробную версию, но полный функционал стоит денег. Полностью бесплатные проги встречаются реже. Их выбирают законопослушные пользователи, которые не хотят платить. Если интерфейс такого софта не нравится, можно попробовать поупражняться с демо-версиями других разработчиков.
Bandicam
Бандикам — популярная программа, сочетающая обширный функционал и простоту настройки. После запуска утилиты в левой части откроется меню разделов. В меню «Видео» можно изменить горячие клавиши, отвечающие за старт/стоп и паузу.
В меню «Видео» можно изменить горячие клавиши, отвечающие за старт/стоп и паузу.
Вверху есть кнопка настройки записи. При ее нажатии откроется окошко с вкладками:
- Звук. Включение/выключение звукозаписи, выбор микрофона.
- Вебка. Включение/выключение параллельной записи видео с вебки. Размещение дополнительного окошка на экране.
- Мышка. Нюансы отображение курсора.
- Логотип. Вставка лого.
В Бандикаме можно выбрать качество звучания, картинки и формат (MP4 или AVI). Необязательно брать в кадр весь экран: порой имеет смысл ограничиться отдельной прямоугольной областью.
Экранная камера
Речь пойдет не о вебке, а о программе, которая называется «Экранная камера». Утилита устанавливается в пару кликов, ее возможности:
- Полноэкранная запись или захват отдельной области, скриншотирование.
- Редактирование видосиков: подрезка, титры, музыкальное сопровождение.
- Конвертация ролика после съемки.
 Прога работает с форматами AVI, МР4, MKV, HD, MOV.
Прога работает с форматами AVI, МР4, MKV, HD, MOV. - Заливка роликов в соцсети и на YouTube.
Утилита — подходящее решение для тех, кто хочет записать видео прямо с экрана ноутбука, но не знает, как это сделать. Разработчики позаботились об удобном управлении, приложение реагирует на нажатия мультимедийных клавиш лэптопа.
Geforce Experience
Счастливым обладателям видях от NVIDIA для записывания экрана необязательно инсталлировать софт сторонних разработчиков. Для этого можно использовать GeForce Experience — утилиту, инсталлируемую вместе с дровами от видяхи. Приложуха умеет автоматически обновлять драйвера, помогает настроить игры. Также в ее функционал входит запись геймплея с рабочего стола.
Для настройки проги нужно клацнуть по шестереночке и врубить внутриигровой оверлей. В результате станут активными настройки этого блока. Преимущества приложения:
Качество записи до 4К. Разница с происходящим на экране минимальна.
Трансляция видео в Twitch.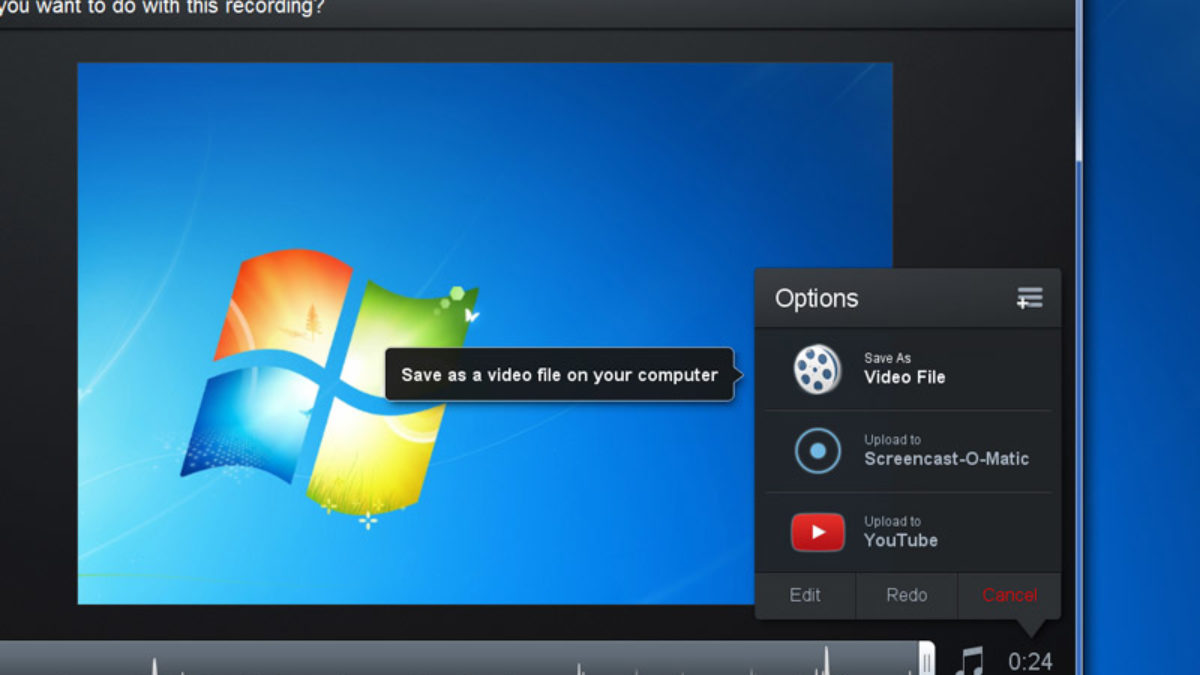
Практически не тормозит комп.
Добротный интерфейс, удобная настройка.
В разделе настроек звука можно задать параметр, разделяющий аудио на 2 дорожки. В первую прога запишет звуки ПК, во вторую — ваш голос с микрофона. Это удобно для дальнейшего редактирования аудио.
Free Screen Video Recorder
В процессе установки рекордера не спешите после каждого окошка кликать «Далее». В пакет инсталляции может входить софт, не имеющий отношения к работе с видеофайлами. Чтобы не устанавливать его, достаточно вовремя убрать галочки.
Разработчики рекордера большое внимание уделили не только захвату видео, но и быстрому созданию скриншотов. Прога пригодится тем, кто часто работает в этих двух направлениях. В настройках видео можно выставить задержку перед захватом в несколько секунд, чтобы была возможность подготовиться к записи. Интерфейс проги выдержан в минималистичном стиле, отсутствие большого количества параметров упрощает работу с утилитой.
OBS Studio
Разработчики проги полагают, что у их детища нет бесплатных конкурентов. Им удалось создать функциональную утилиту с версиями под Windows, MacOS и Linux, распространяемую на безвозмездной основе. Такой подход не привел к снижению качества софта, приложение успешно справляется со своими задачами, радует удобным интерфейсом.
Им удалось создать функциональную утилиту с версиями под Windows, MacOS и Linux, распространяемую на безвозмездной основе. Такой подход не привел к снижению качества софта, приложение успешно справляется со своими задачами, радует удобным интерфейсом.
У вас вряд ли возникнут затруднения с тем, как все настроить и начать запись своего экрана на ПК. После установки проги запустится мастер автоматической настройки. В стартовом окне актуальны первые 2 пункта. Пользователь может отдать приоритет трансляции или записи. В первом случае на первый план выходит качество контента, который создает автор трансляции, во втором превалирует запись с компа. Более тонкие настройки можно потом задать вручную.
КАК ЗАПИСАТЬ ВИДЕО С ЭКРАНА ЧЕРЕЗ ОНЛАЙН-СЕРВИСЫ
Специализированные интернет-площадки — удачное решение для пользователей, которые не пишут видео на постоянной основе. Если нужно сделать запись раз в месяц или год, то, возможно, для этого будет достаточно какого-нибудь бесплатного онлайн-сервиса. Сайты для записи видеоконтента на слуху, ими можно смело пользоваться, не опасаясь занести вирус. Отсутствие установки дает возможность не захламлять ПК лишним софтом.
Сайты для записи видеоконтента на слуху, ими можно смело пользоваться, не опасаясь занести вирус. Отсутствие установки дает возможность не захламлять ПК лишним софтом.
RecordScreen
Популярный сайт для создания скринкастов подойдет для простейшего захвата видосиков без редактирования. Ресурс создает ролики в формате WebM. Запускать RecordScreen желательно в свежей версии Хрома, иначе фокус может не удастся. Алгоритм работы:
- После открытия сайта клацните RECORD!
- Выберите вариант с вебкой или без.
- Нажмите Start.
- Выберите область захвата: окошко, вкладочку или весь экран.
- Нажмите «Поделиться».
- Для завершения клацните Stop.
- В появившемся окошке можно просмотреть видео. Для скачивания нажмите Download.
- После запуска сервис может запросить доступ к вебке и микрофону.
Free Online Screen Recorder
Под таким длинным названием в интернете работает один из сервисов бренда Apowersoft.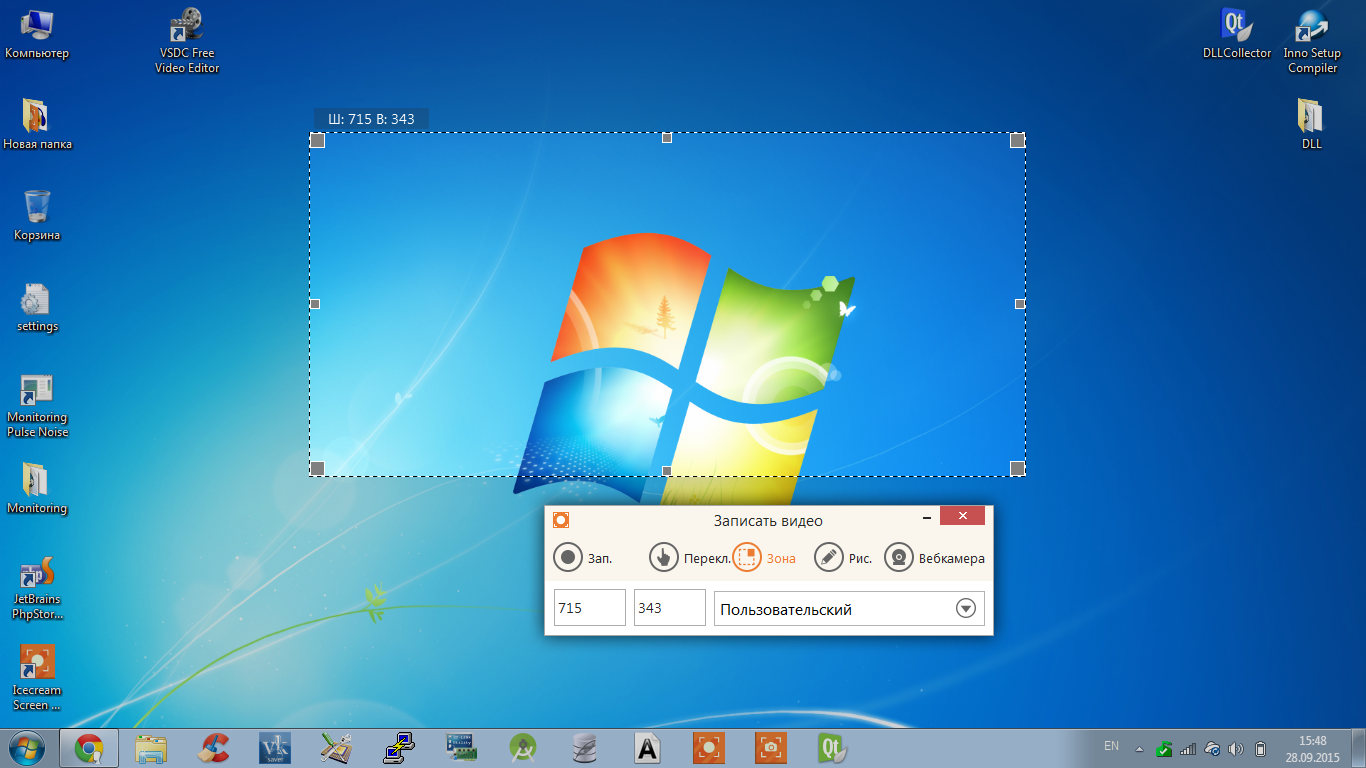 В первом окне на одноименном сайте нужно нажать стартовую кнопку, затем кроме экрана и системных звуков можно выбрать вебку и микрофон. Далее:
В первом окне на одноименном сайте нужно нажать стартовую кнопку, затем кроме экрана и системных звуков можно выбрать вебку и микрофон. Далее:
Снова стартуем. Сервис дает 3 секунды, чтобы подготовиться, и начинает запись. Далее виден таймер, можно поставить видео на паузу или остановить. После остановки доступен просмотр отснятого материала.
Записываем видео на винчестер компа или выкладываем в облако. Тут же разработчики предлагают скачать десктопную версию с возможностью редактирования видеофайла и тонкими настройками.
Сервис загружает файл на комп в формате WebM. Есть возможность воспользоваться конвертором разработчика для преобразования ролика в MP4. Площадка неприхотлива по отношению к браузерам: делать запись экрана и вебки на ноутбуке можно как в Хроме, так и в Мозиле.
Clipchamp
Компания Clipchamp прославилась своими программными продуктами для работы с видеоконтентом. В Microsoft оценили креативность стартапа и купили его. Для захвата видео нужно на сайте Clipchamp проклацать Features — Screen recorder.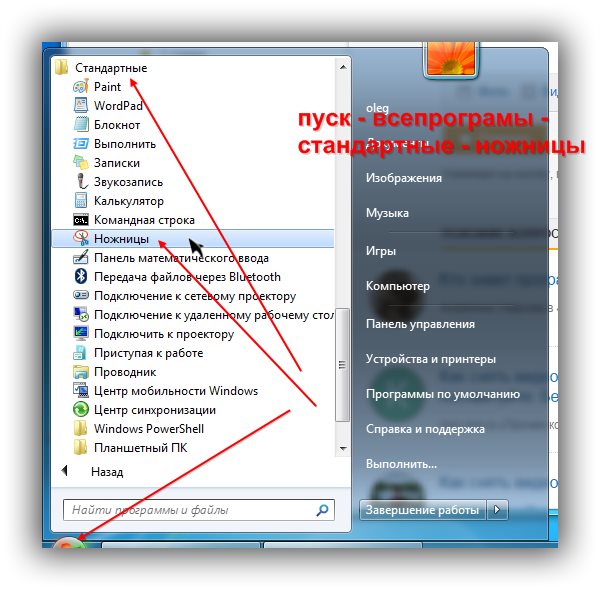
Далее ресурс предлагает зарегистрироваться или авторизироваться. Можно войти под майкрософтовской учеткой. За небольшую плату площадка предлагает доступ к многофункциональному редактору. Можно накладывать на видео звук, музыку, добавлять стикеры, гифки, стоковые картинки.
КАК ЗАПИСАТЬ ВИДЕО С ЭКРАНА МАКБУКА
Обладатели макбуков могут записывать видеофайлы без помощи софта сторонних разработчиков. Возможности macOS это позволяют. В системах, начиная с Mojave, есть встроенная утилита, запустить которую можно тройкой Command + Shift + 5. Сразу появится виджет с иконками полноэкранной записи и выбранной области. Для остановки процесса воспользуйтесь меню-баром. Там же, в виджете, есть инструменты для скриншотирования.
Для записи экрана необязательно иметь новый Мас. В любом случае можно воспользоваться встроенным плеером QuickTime. Для записи экрана нажмите Ctrl + Command + N. Для остановки используйте меню-бар.
На выбор софта большое влияние оказывают индивидуальные предпочтения. Порой вместо мудреной фряшной приложухи юзеры выбирают простую платную.
Порой вместо мудреной фряшной приложухи юзеры выбирают простую платную.
Рейтинг статьи
[Общая: 1 Средняя: 5]Как записать видео с веб-камеры
Клипчамп
Поддерживать
Записать видео
Записать видео
Как записать видео с веб-камеры
Функция онлайн-записи с веб-камеры Clipchamp позволяет записывать видео и аудио непосредственно в проектах редактирования, а также легко редактировать и экспортировать их. Он работает со встроенной камерой и микрофоном вашего компьютера, с любыми подключенными внешними камерами и внешними микрофонами. Ниже приведено пошаговое руководство.
Никогда раньше не использовали наш онлайн-редактор видео? Это просто: зайдите на app.clipchamp.com, создайте бесплатную учетную запись и сразу приступайте к редактированию видео.
Сначала создайте новое видео или откройте существующее.
Шаг 1. Нажмите на вкладку «Запись и создание» на левой боковой панели
Нажмите на вкладку «Запись и создание», затем нажмите на опцию записи с камеры.
Шаг 2. Разрешите доступ к вашей веб-камере
Должно появиться всплывающее окно (обычно в верхнем левом углу окна) с вопросом, хотите ли вы разрешить «app.clipchamp.com» использовать ваш микрофон и камеру. Щелкните Разрешить.
ПРИМЕЧАНИЕ. Это необходимо для того, чтобы вы могли записывать видео. У нас нет доступа к сделанным вами записям (они остаются на вашем компьютере, если вы не решите сохранить их в облаке).
Если вы не видите всплывающее окно, видите сообщение об ошибке или ваша камера не включается, см. соответствующую справочную статью.
Шаг 3. Настройте параметры ввода
Появится экран записи. В нижней части всплывающего окна вы увидите настройки микрофона и камеры. Нажмите стрелки вниз, чтобы изменить настройки, если это необходимо. У вас также будет возможность использовать спикер-тренер.
В нижней части всплывающего окна вы увидите настройки микрофона и камеры. Нажмите стрелки вниз, чтобы изменить настройки, если это необходимо. У вас также будет возможность использовать спикер-тренер.
Разрешение зависит от встроенной камеры вашего компьютера или подключенной внешней камеры. Он варьируется от 480p и 720p до 1080p.
Шаг 4. Нажмите красную кнопку, чтобы начать запись
Нажмите на красный кружок в нижней части окна, чтобы начать запись. Вы увидите прошедшее время в нижней части экрана. Вы можете записывать видео продолжительностью до 30 минут.
Шаг 5. Нажмите кнопку остановки, чтобы остановить запись
Нажмите кнопку с красным квадратом, чтобы остановить запись.
Шаг 6. Просмотрите запись и добавьте ее к видео
.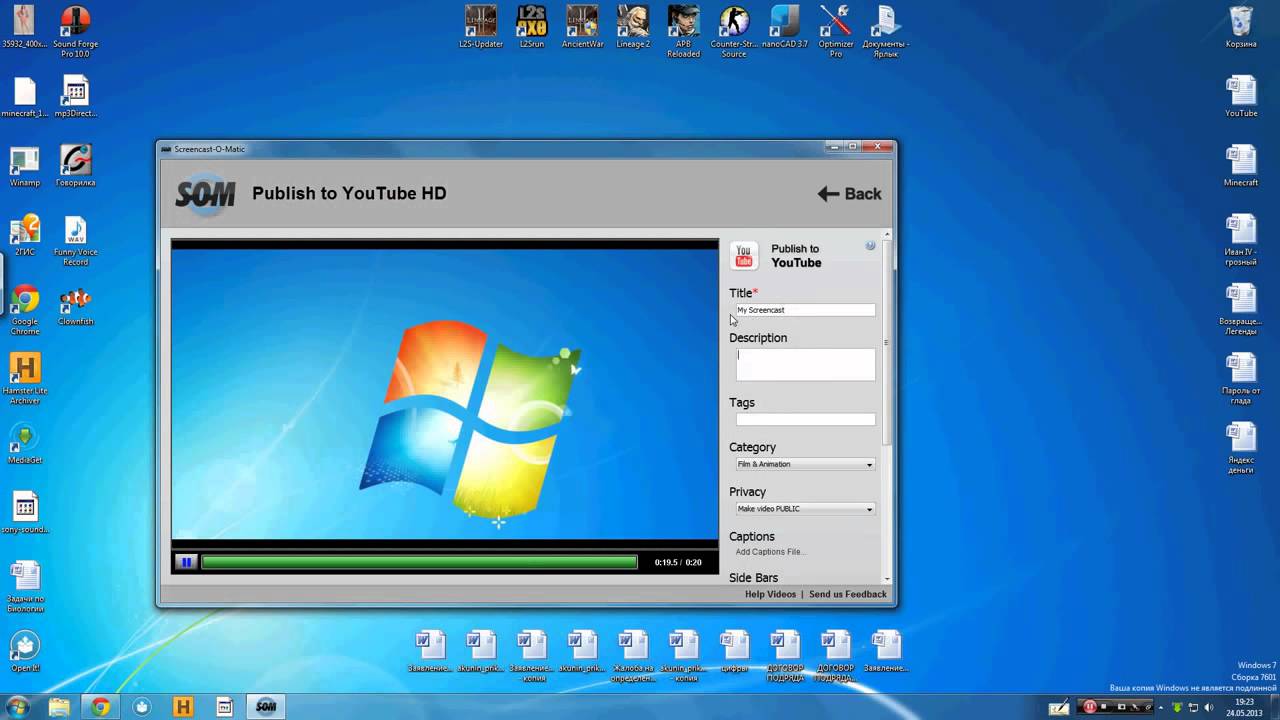
Как только вы нажмете «Стоп», ваше видео появится для предварительного просмотра. Вы можете пересмотреть его, чтобы убедиться, что вы довольны им. Нажмите «Пересдать» или «Сохранить и отредактировать».
После того, как вы нажмете «Сохранить и отредактировать», вы вернетесь обратно в редактор.
Владельцы Chromebook
Если вы записываете на Chromebook, обязательно закройте все остальные вкладки в Chrome, а также все приложения, которые могут работать в фоновом режиме, например Google Hangouts. Это гарантирует, что как можно больше ресурсов процессора и памяти Chromebook будет доступно для записи с веб-камеры (что требует значительных вычислительных ресурсов, поэтому Chromebook иногда может испытывать трудности).
Попробуйте
Отправляйтесь в Clipchamp и попробуйте сами.
Как фотографировать и записывать видео с помощью веб-камеры вашего компьютера 6
- Mac OS X
- Chrome OS
Независимо от того, есть ли у вас ноутбук со встроенной камерой или веб-камера, подключаемая через USB, вы можете использовать приложения, входящие в состав современных операционных систем, для удобной фотосъемки и записи видео.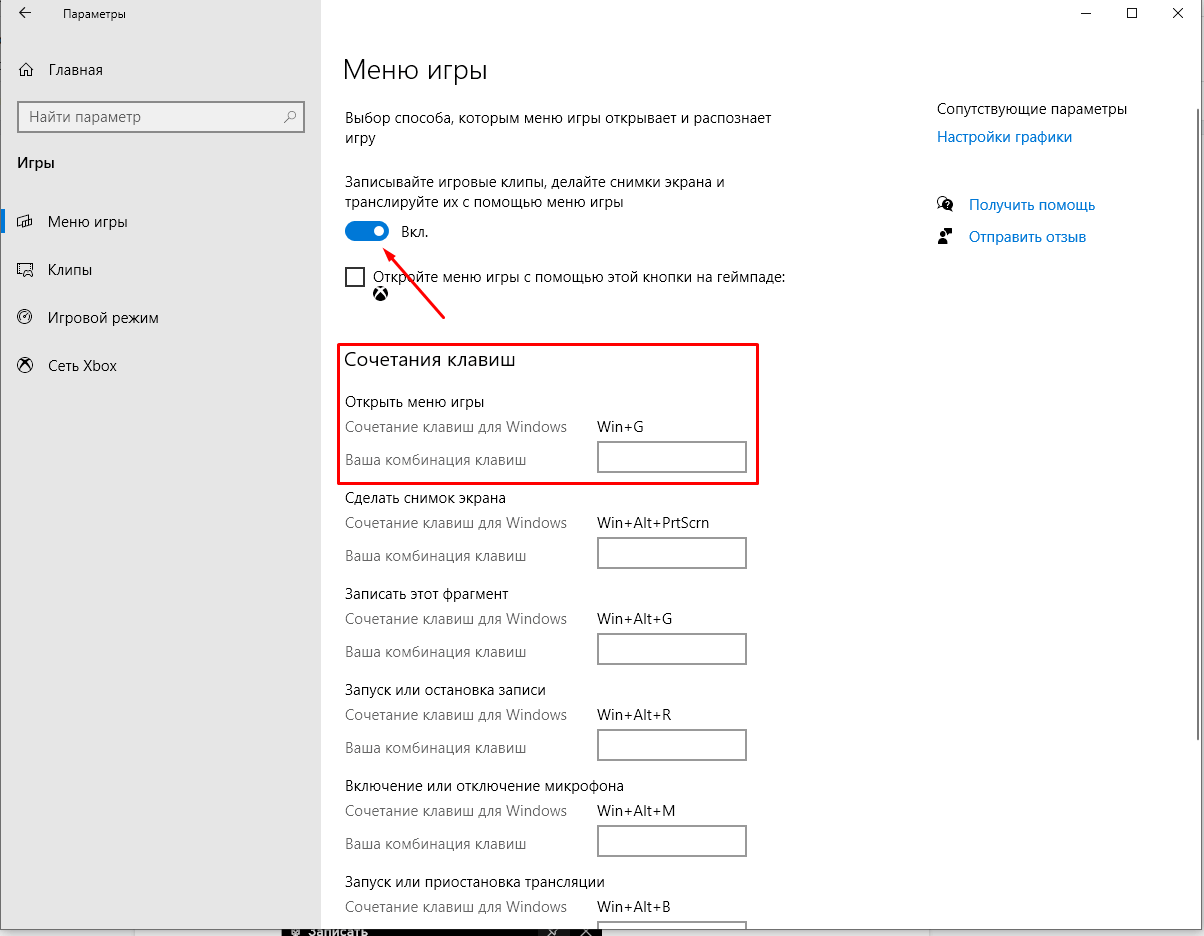 В Windows 10 эта функция теперь встроена в Windows и больше не требует сторонних приложений.
В Windows 10 эта функция теперь встроена в Windows и больше не требует сторонних приложений.
Звучит просто, но раньше это было сложно. Чтобы сделать это в Windows 7, вам нужно либо найти стороннее приложение, либо покопаться в меню «Пуск» и найти утилиту, предоставленную производителем, которая будет отличаться на разных ПК.
Windows 10
Для этой цели в Windows 10 есть приложение «Камера». Нажмите клавишу Windows, чтобы открыть меню «Пуск», найдите «Камера» и запустите его. Вы также найдете его в списке всех приложений.
Приложение камеры позволяет делать фотографии и записывать видео. Он также предоставляет функцию таймера и другие параметры, хотя это все еще довольно простое приложение.
Снятые вами фотографии будут храниться в папке «Фотопленка» в папке «Изображения» вашей учетной записи пользователя.
Связано: Как включить камеру в Windows 10
Windows 8 и 8.1
В Windows 8 также есть приложение «Камера». Откройте начальный экран, нажав клавишу Windows, и введите «Камера» для поиска. Запустите приложение «Камера» и используйте его для записи фотографий и видео. Оно работает аналогично приложению «Камера» в Windows 10 и сохраняет фотографии в папку «Фотопленка» в папке «Изображения» вашей учетной записи пользователя.
Запустите приложение «Камера» и используйте его для записи фотографий и видео. Оно работает аналогично приложению «Камера» в Windows 10 и сохраняет фотографии в папку «Фотопленка» в папке «Изображения» вашей учетной записи пользователя.
Windows 7
В Windows 7 нет встроенного способа сделать это. Если вы просмотрите меню «Пуск», вы можете найти какую-то утилиту для веб-камеры, которая была установлена на вашем компьютере. Эта утилита может предоставить способ сделать это без установки дополнительного программного обеспечения. Найдите «веб-камера» или «камера» в меню «Пуск», и вы можете найти такую утилиту.
Mac OS X
Связано: Как использовать macOS Spotlight Like a Champ
Вы можете сделать это с помощью приложения «Photo Booth» на Mac. Чтобы открыть его, нажмите Command + Space, чтобы открыть поиск Spotlight, введите «Photo Booth» и нажмите Enter. Вы также можете открыть Launchpad и щелкнуть значок «Photo Booth» или открыть Finder, щелкнуть «Applications» и дважды щелкнуть приложение «Photo Booth».
Используйте значки в нижнем левом углу фотобудки, чтобы выбрать сетку из четырех фотографий, сделанных последовательно, одну фотографию или видео. Затем вы можете нажать красную кнопку в середине окна Photo Booth, чтобы сделать фотографии или записать видео. Кнопка «Эффекты» позволит вам применять фильтры к фотографиям и видео.
Снятые вами фотографии будут храниться в вашей библиотеке Photo Booth, и вы также можете щелкнуть их правой кнопкой мыши (или щелкнуть, удерживая клавишу Command) в окне Photo Booth, чтобы экспортировать их и сохранить в другом месте.
Chrome OS
На Chromebook по умолчанию установлено приложение «Камера». Откройте панель запуска приложений и найдите «Камера», чтобы найти ее. Если вы его не видите, вы можете установить его из Интернет-магазина Chrome.
Как и в других операционных системах, приложение «Камера» позволяет делать фотографии и применять к ним фильтры. Однако он не позволяет записывать видео. Откройте Интернет-магазин Chrome и найдите другое приложение, если вы хотите записывать видео.

 Поддержка записи видео 4K UHD с разрешением до 3840 x 2160 без водяных знаков.
Поддержка записи видео 4K UHD с разрешением до 3840 x 2160 без водяных знаков. Прога работает с форматами AVI, МР4, MKV, HD, MOV.
Прога работает с форматами AVI, МР4, MKV, HD, MOV.