Как записать видео с экрана ноутбука бесплатно и онлайн
Запись экрана на ноутбуке – это отличная возможность сохранить потоковое видео, лекцию, видеоконференцию, разговор с близкими в мессенджере и даже создать обучающие ролики и курсы. Сохранить все происходящее можно с помощью встроенных и устанавливаемых программ, а также посредством онлайн-сервисов. Рассказываем, как записать видео с экрана ноутбука при помощи 11 популярных вариаций софта.
Game Bar
Панель Xbox Game Bar встраивается в ноутбуки с операционной системой Windows. Чтобы понять, как сделать запись экрана на ноутбуке с ее помощью, необходимо обратиться к руководству пользователя. Если вы не меняли настройки, то одновременно нажмите на кнопки Windows + G, выберите раздел Главная, а затем пункт меню Трансляция и запись. В открывшемся окне нажмите на кнопку Начать запись. Готовые ролики сохраняются в разделе Клипы. Инструмент лучше всего подходит для записи видео во время игры, однако может использоваться и при захвате экрана в режиме интернет-серфинга.
Плюсы:
Расширенные возможности – съемка видеороликов и создание скриншотов, сохранение последних игровых моментов при активации фоновой записи
Настраиваемые параметры записи экрана
Быстрая публикация записи в Twitter
Минусы:
По отзывам новичков сложно разобраться, как записать видео с экрана ноутбука без вызова рабочей панели Game Bar
Софт ориентирован на конкретную аудиторию – пользователей Xbox
QuickTime Player
Программа предназначена для обработки и воспроизведения мультимедиа на компьютерах и ноутбуках с операционной системой Mac OS. Софт позволяет сопровождать скринкасты комментариями – поддерживается подключение микрофона и веб-камеры. Чтобы начать запись, достаточно использовать комбинацию «горячих клавиш» или открыть рабочую панель программы, нажать на кнопку Файл и выбрать пункт меню Начать запись.
Важная особенность: с помощью программы можно вести запись всего экрана или его отдельного фрагмента.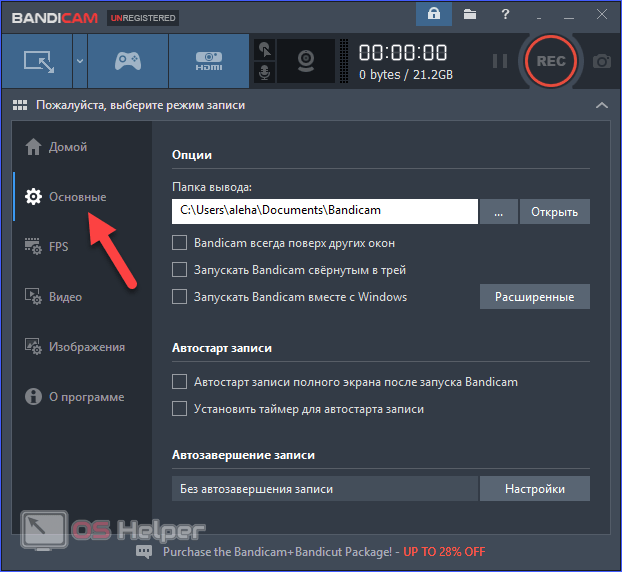 Во втором случае необходимо выбрать область, заключив ее в рамку при помощи компьютерной мыши.
Во втором случае необходимо выбрать область, заключив ее в рамку при помощи компьютерной мыши.
Плюсы:
Расширенные возможности для быстрого захвата всего экрана или его фрагмента
Возможность параллельно записывать свой голос через встроенный или внешний микрофон
Выгрузка ролика на YouTube и в другие социальные сети в три простых шага
Минусы:
Как сделать запись экрана на ноутбуке с помощью программ
Простая программа для захвата экрана с расширенным функционалом и интуитивно понятным пользовательским интерфейсом. Подходит как для новичков, так и для опытных пользователей, не требует длительного обучения. Предназначена для ноутбуков на базе ОС Windows и Mac OS. С помощью Movavi Video Suite можно записать видео со звуком из ролика, с изображением с встроенной или внешней камеры, а также с вашим голосом. Просто активируйте нужные опции на панели управления и нажмите на кнопку Rec, чтобы начать запись.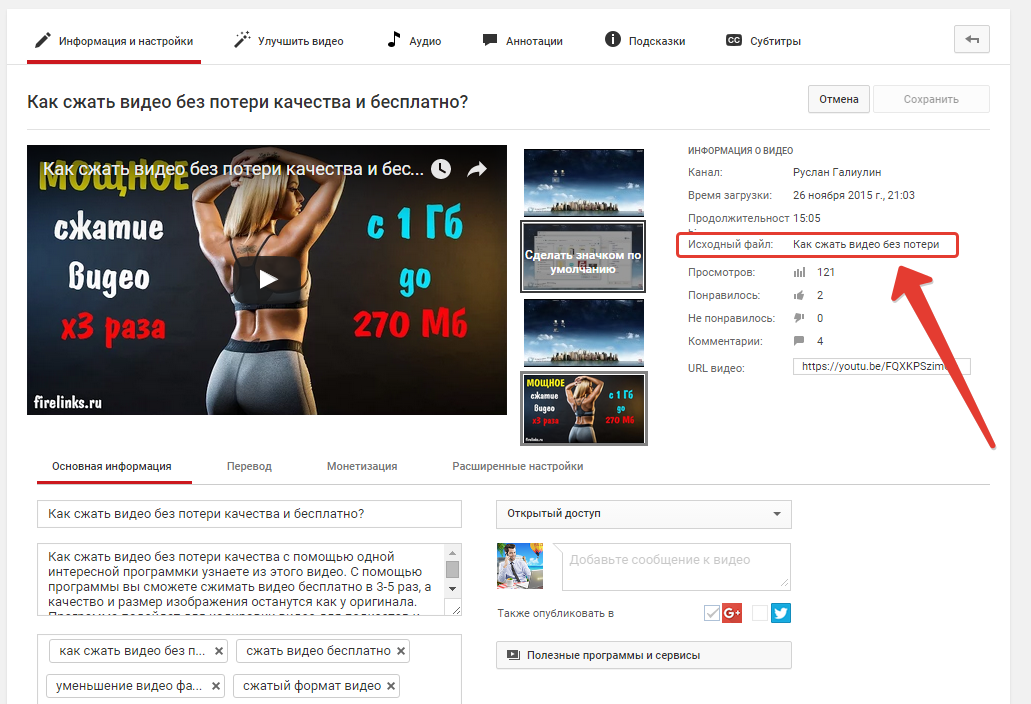
Плюсы:
Дополнительные возможности – захват видео и аудио, запись картинки с веб-камеры и голоса с микрофона, рисование на видео и многое другое
Набор инструментов для редактирования видео и настройки записи
Активируемая способность демонстрации курсора и нажатия клавиш
Планировщик записи – помогает записывать трансляции, вебинары, лекции и другие программы даже в ваше отсутствие
Минусы:
Бесплатно только во время тестового периода, для дальнейшего использования полного функционала необходимо купить лицензию
Программа подходит только для ноутбуков на базе операционных систем Windows и Mac OS
Free Screen Video Recorder
Программа, которая помогает сделать запись экрана на ноутбуке и создать скриншоты полного экрана или выбранной области.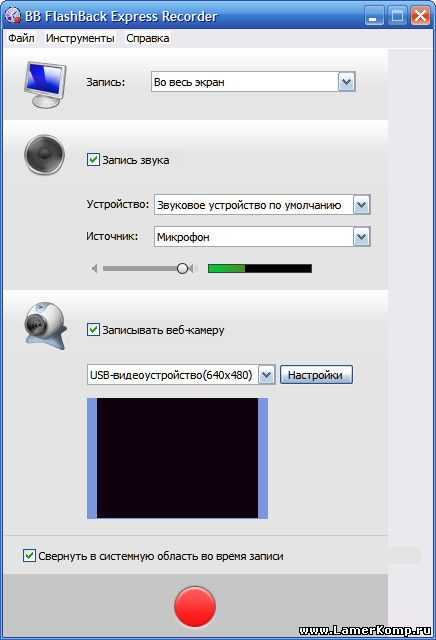
Плюсы:
Удобный интерфейс, не перегруженный кнопками – подходящий вариант для новичков, которых интересует только захват экрана и создание скриншотов
Возможность скачать и установить базовую версию бесплатно
Минусы:
Официальная версия программы доступна только на английском языке
По отзывам пользователей, поддержка отвечает только в рабочее время, а обновления с устранением текущих ошибок выходят редко
При записи видео с экрана нельзя захватить звук с микрофона и изображение с веб-камеры
Нельзя произвести и изменить видеоролик до его сохранения
OBS Studio
Программа для записи видео и потокового вещания, которую можно поставить на ноутбуке с операционными системами Windows, Mac OS или Linux.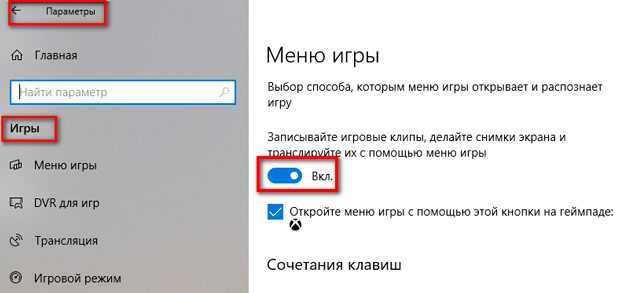 Имеет открытый исходный код и ввиду расширенного функционала больше подходит для профессиональных стримеров. Перед тем, как сделать запись экрана на ноутбуке с помощью OBS Studio, можно настроить параметры создаваемого ролика или включить трансляцию. Софт работает со всеми популярными площадками для стриминга, позволяет переключаться между любым количеством сцен при помощи плавных пользовательских переходов.
Имеет открытый исходный код и ввиду расширенного функционала больше подходит для профессиональных стримеров. Перед тем, как сделать запись экрана на ноутбуке с помощью OBS Studio, можно настроить параметры создаваемого ролика или включить трансляцию. Софт работает со всеми популярными площадками для стриминга, позволяет переключаться между любым количеством сцен при помощи плавных пользовательских переходов.
Плюсы:
Возможность параллельно записывать видео, музыку и картинку с веб-камеры;
Фильтры для источников видео, цветокоррекция и хромакей
Аудио микшер с возможностью наложить фильтры на источник звука активировать подавление шума, поддержка всех VST плагинов
Функционал для потокового вещания на всех популярных платформах
Минусы:
По мнению некоторых экспертов, функционал программы может оказаться слишком сложным для новичков и потребовать длительного изучения
Пользовательский интерфейс официальной версии программы на английском языке, нет возможности перевести его на русский
iSpring Free Cam
Простое приложение для записи видео с экрана, а также системного звука и изображения с веб-камеры.
Плюсы:
Удобный, интуитивно понятный пользовательский интерфейс на русском языке
Возможность записи всего экрана или отдельной области, захвата системного звука, микрофона и веб-камеры, подсветки мыши
Сохранение готового видео в памяти компьютера или моментальная отправка на YouTube
Минусы
:Для скачивания программы необходимо оставить адрес электронной почты – ссылка на страницу загрузки придет туда, письма часто приходится отыскивать в папке Спам
Ограниченный функционал в бесплатной версии программы
Free Screen Recorder
Программа для записи видео с экрана и возможности захвата аудио при выключенном динамике.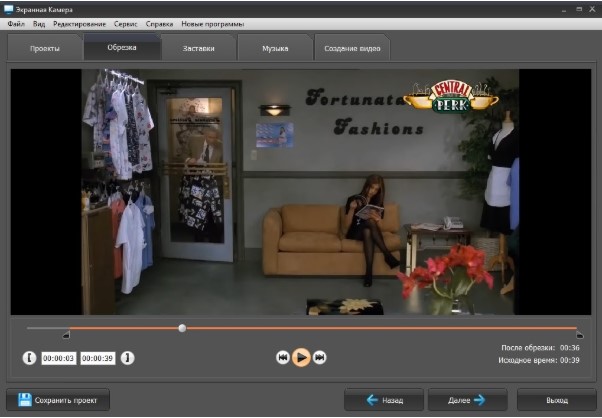 Подходит для установки на ноутбуки с операционными системами Windows и Mac OS. По отзывам некоторых пользователей, может оказаться сложной для новичков – ввиду расширенного функционала софт рекомендован опытным любителям, для профессионалов опций может оказаться недостаточно. В процессе записи и обработки видео можно использовать скрытую или видимую мышь, подсвечивать и выделять нужные фрагменты, захватывать картинку с веб-камеры, а также добавлять изображения и ролики из собственной библиотеки программы.
Подходит для установки на ноутбуки с операционными системами Windows и Mac OS. По отзывам некоторых пользователей, может оказаться сложной для новичков – ввиду расширенного функционала софт рекомендован опытным любителям, для профессионалов опций может оказаться недостаточно. В процессе записи и обработки видео можно использовать скрытую или видимую мышь, подсвечивать и выделять нужные фрагменты, захватывать картинку с веб-камеры, а также добавлять изображения и ролики из собственной библиотеки программы.
Плюсы:
Расширенный функционал для обработки и редактирования видео, захвата системного звука, микрофона и веб-камеры
Собственная библиотека готовых изображений и роликов, которые можно использовать при редактировании записанного видео, при создании коллажей и оформлении скринкастов
Минусы:
Язык интерфейса официальной программы – английский, русификаторы доступны только в любительских версиях софта, которые часто размещаются на небезопасных сайтах
Возможности бесплатной версии сильно ограничены, для использования всего функционала программы необходимо приобрести лицензию
iTop Screen Recorder
Софт с удобным пользовательским интерфейсом, с помощью которого легко записать любое видео – фильм, трансляцию, вебинар, разговор с близкими, лекцию и многое другое.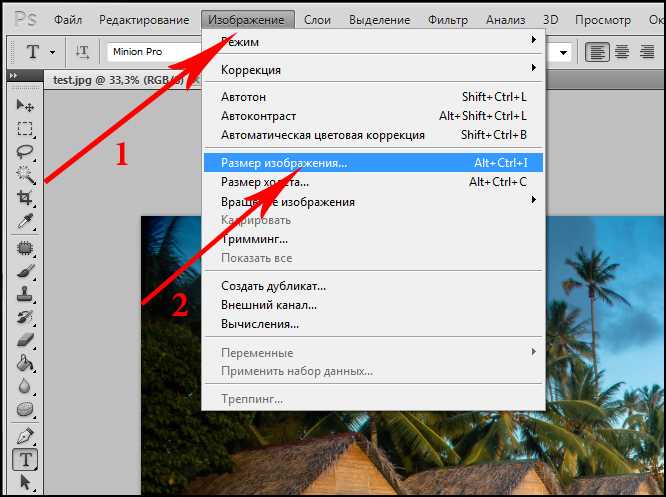
Плюсы:
Универсальные инструменты для захвата экрана, микрофона и веб-камеры, а также для записи системного звука
Возможность создавать видео в HD-качестве, проводить его базовое редактирование и конвертацию в нужный формат
Захват всего экрана или выделенного фрагмента, возможность делать скриншоты во время записи без дополнительных настроек
Минусы:
По отзывам пользователей, функционала программы недостаточно для полного редактирования видео, поэтому для монтажа придется загружать и устанавливать дополнительный софт
Отзывы также говорят о том, что в некоторых случаях могут возникнуть проблемы с установкой, обычно это происходит при попытке поставить софт на ранние версии Windows, а также на ноутбуки с другими операционными системами
Как записать видео с экрана ноутбука онлайн
Screen Capture
Предельно простой и удобный сервис, который помогает записывать видео онлайн, без программ и приложений. С его помощью легко сохранить любую трансляцию. Сервис также подходит для записи лекций, вебинаров и стримов, с его помощью легко создавать обучающие уроки, демонстрировать работу разных приложений и программ, проводить подготовку сотрудников и студентов. Весь функционал сервиса доступен бесплатно – приобрести платную версию стоит только для того, чтобы получить еще больше возможностей для сохранения и увеличения продолжительности записанных роликов. Screen Capture также позволяет выполнять захват звука с микрофона и изображения с веб-камеры, проводить базовое редактирование готовых роликов и сохранять их в одном из нескольких популярных форматов.
С его помощью легко сохранить любую трансляцию. Сервис также подходит для записи лекций, вебинаров и стримов, с его помощью легко создавать обучающие уроки, демонстрировать работу разных приложений и программ, проводить подготовку сотрудников и студентов. Весь функционал сервиса доступен бесплатно – приобрести платную версию стоит только для того, чтобы получить еще больше возможностей для сохранения и увеличения продолжительности записанных роликов. Screen Capture также позволяет выполнять захват звука с микрофона и изображения с веб-камеры, проводить базовое редактирование готовых роликов и сохранять их в одном из нескольких популярных форматов.
Плюсы:
Интуитивно понятный пользовательский интерфейс на русском языке для захвата видео в высоком качестве
Весь функционал сервиса доступен бесплатно, без скачивания и установки программ – запись легко провести онлайн
Встроенные инструменты для редактирования видео позволят провести его базовую обработку прямо в браузере
Для начала работы не потребуется регистрации и авторизации – просто установите настройки и нажмите на кнопку Начать запись
Минусы:
RecordScreen
Сервис для захвата видео с экрана, а также микрофона и веб-камеры.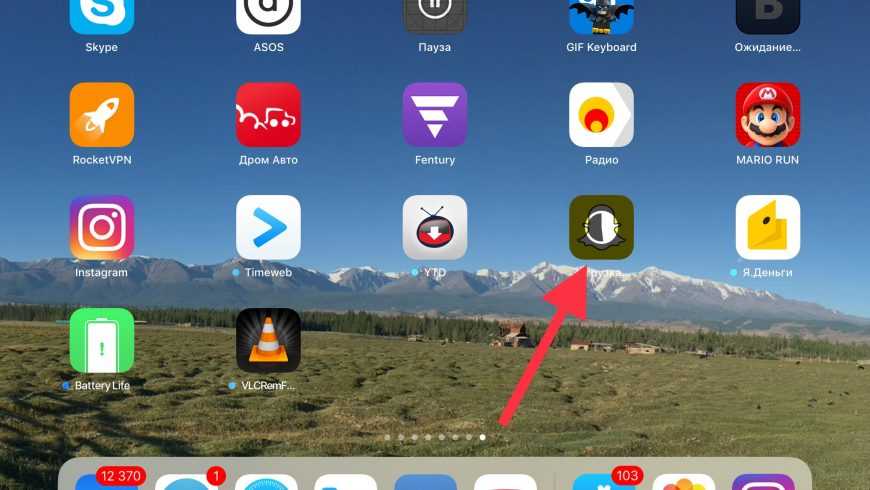 Работает прямо в браузере, не требует скачивания и установки дополнительного софта. Обладает простым пользовательским интерфейсом, подходит как новичкам, так и опытным пользователям. В процессе работы можно выбрать, какие окна и программы из числа запущенных на ноутбуке нужно показывать – система определит активный софт автоматически.
Работает прямо в браузере, не требует скачивания и установки дополнительного софта. Обладает простым пользовательским интерфейсом, подходит как новичкам, так и опытным пользователям. В процессе работы можно выбрать, какие окна и программы из числа запущенных на ноутбуке нужно показывать – система определит активный софт автоматически.
Соответственно вы можете записать как все происходящее на экране, так и скрыть ненужные окна. При запуске сервиса необходимо согласиться с правилами его использования, после чего предоставить ему доступ к микрофону и веб-камере. Также можно выбрать формат работы, при котором будет выполняться захват исключительно видео с экрана – камера в этом случае будет неактивна.
Плюсы:
Захват экрана можно проводить во всех обновленных браузерах, при этом не требуется скачивания и установки дополнительных программ
При необходимости можно воспользоваться инструментами для базового редактирования видео и указать формат его сохранения
После завершения работы видео можно сохранить во внутреннюю память ноутбука, на облако, либо отправить его в популярные сети и на видеохостинги
Сервис также предусматривает возможность организации потокового вещания
Минусы:
Пользовательский интерфейс сервиса доступен только на английском языке, что может осложнить его использование русскоязычной аудиторией
В некоторых версиях браузеров (преимущественно в устаревших) сервис может работать некорректно, рекомендуется провести обновление
По отзывам пользователей, ошибки в работе сервиса также наблюдаются при установке некоторых плагинов и блокировщиков
RecordJoy
Онлайн-сервис для захвата экрана, микрофона и веб-камеры, с помощью которой можно записывать видео, проводить его базовое редактирование и сохранять результат в память ноутбука.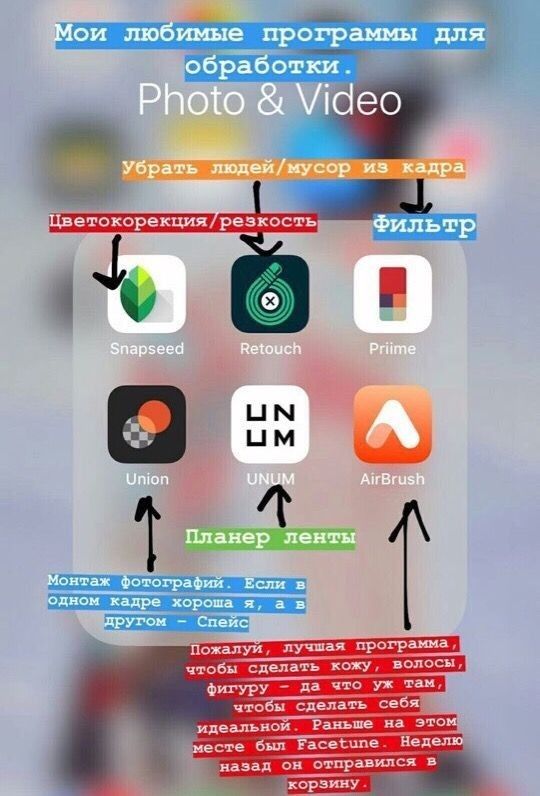 По отзывам пользователей и экспертов, корректно работает во всех обновленных браузерах. Для начала записи необходимо выбрать базовые настройки, в частности активировать или деактивировать микрофон и веб-камеру. Как только все будет готово, жмите на кнопку Start screen recordings. Обратите внимание: для начала записи необходимо предоставить сайту доступ к содержимому экрана, а также к микрофону и веб-камере, если вы планируете их активировать и использовать.
По отзывам пользователей и экспертов, корректно работает во всех обновленных браузерах. Для начала записи необходимо выбрать базовые настройки, в частности активировать или деактивировать микрофон и веб-камеру. Как только все будет готово, жмите на кнопку Start screen recordings. Обратите внимание: для начала записи необходимо предоставить сайту доступ к содержимому экрана, а также к микрофону и веб-камере, если вы планируете их активировать и использовать.
Плюсы:
Возможность проводить захват видео, экрана и микрофона онлайн, без загрузки дополнительного программного обеспечения, напрямую в любом популярном браузере
Расширенные возможности для записи видео со всего экрана или с его части
Настраиваемое подключение микрофона и веб-камеры для захвата голоса и картинки
Минусы:
Официальная версия сервиса представлена на английском языке
При установке в браузере некоторых плагинов, а также при отсутствии актуальных обновлений сервис может работать некорректно
Всё для создания и обработки мультимедиа
Остались вопросы?
Если вы не можете найти ответ на свой вопрос, обратитесь в нашу службу поддержки.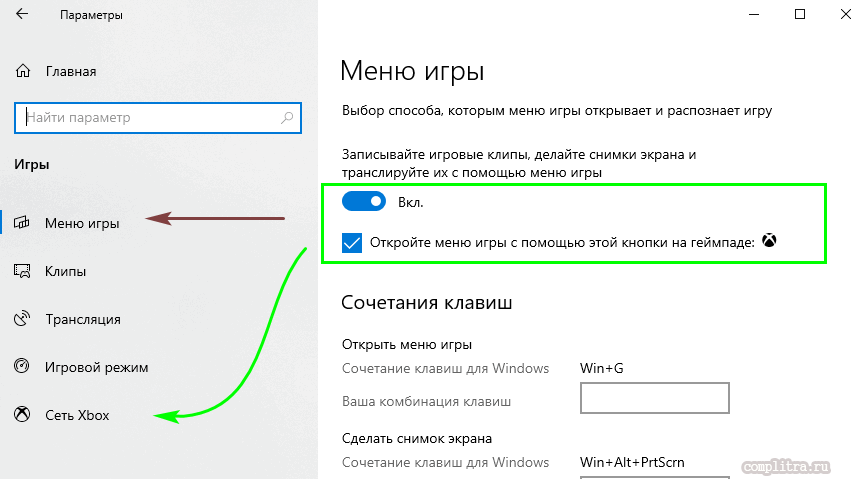
Подпишитесь на рассылку о скидках и акциях
Подписываясь на рассылку, вы соглашаетесь на получение от нас рекламной информации по электронной почте и обработку персональных данных в соответствии с Политикой конфиденциальности Movavi. Вы также подтверждаете, что не имеете препятствий к выражению такого согласия. Читать Политику конфиденциальности.
подборка лучших сервисов для записи видео с экрана
Покупки и траты
Когда я пытался объяснить коллеге происходящее на экране компьютера словами, мы страдали оба.
Дмитрий Кузьмин
записывает обучающие ролики с экрана
Профиль автора
Проще не объяснять, а быстро записать ролик и отправить в мессенджер или соцсеть. Если же научиться пользоваться всеми функциями таких сервисов, то получается совсем хорошо.
Например, можно сделать обучающий ролик по использованию «админки» сайта — добавить пояснения, записанные через микрофон, в нужном месте увеличить изображение, а когда долго говоришь, показывать людям себя через веб-камеру. Еще с помощью таких сервисов можно записать вебинар, показывая на экране слайды презентаций.
Еще с помощью таких сервисов можно записать вебинар, показывая на экране слайды презентаций.
Вот какие программы я рекомендую для таких задач.
Программу распространяет платформа онлайн-обучения и позиционирует как подходящую для записи уроков или гайдов.
Где работает: Windows.
Язык: русский.
Лицензия: распространяется бесплатно, на сайте платформы вводите свою почту, на которую придет ссылка для скачивания.
Возможности: позволяет записывать видео со звуком, без углубленной настройки параметров.
Плюсы: можно выбирать область записи экрана, есть несколько аудиоэффектов. Например, затухание звука и подавление шума.
Минусы: видео сохраняется только в формате WMV. Могут возникнуть трудности при загрузке файла на видеоплатформы или при запуске на последних версиях Windows 10. Чтобы открыть запись или изменить ее формат, могут понадобиться дополнительные программы.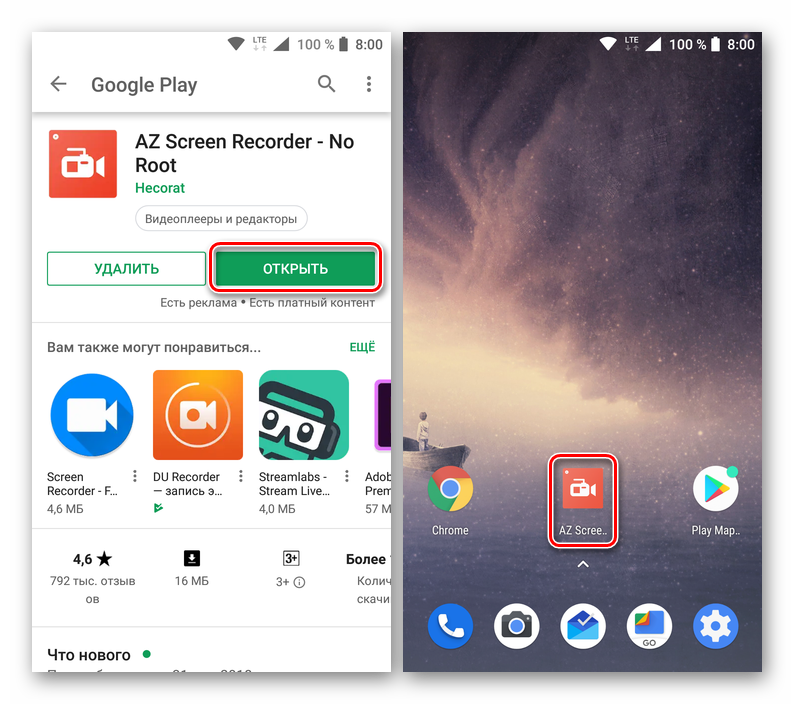
Запись экрана на компьютере
VirtualDubНебольшая бесплатная программа для обработки видеофайлов.
Язык: английский.
Лицензия: бесплатно.
Возможности: сохраняет видео в разных форматах, обрезает его, увеличивает яркость — и подобные простые функции.
Плюсы: программа бесплатная, легкая, запустится даже на самом старом компьютере.
Минусы: устаревший дизайн, отсутствие обновлений. Мало функций. Например, нельзя записывать видео с веб-камеры.
Запись экрана на компьютере
OBS StudioЭто программа для проведения прямых трансляций на игровом сервисе «Твич», но я использую ее для захвата видео с экрана. Так как она сделана для записи игр, то работает быстро и не требует мощного компьютера.
Где работает: Windows, MacOS, Linux.
Язык: английский.
Лицензия: это бесплатная программа.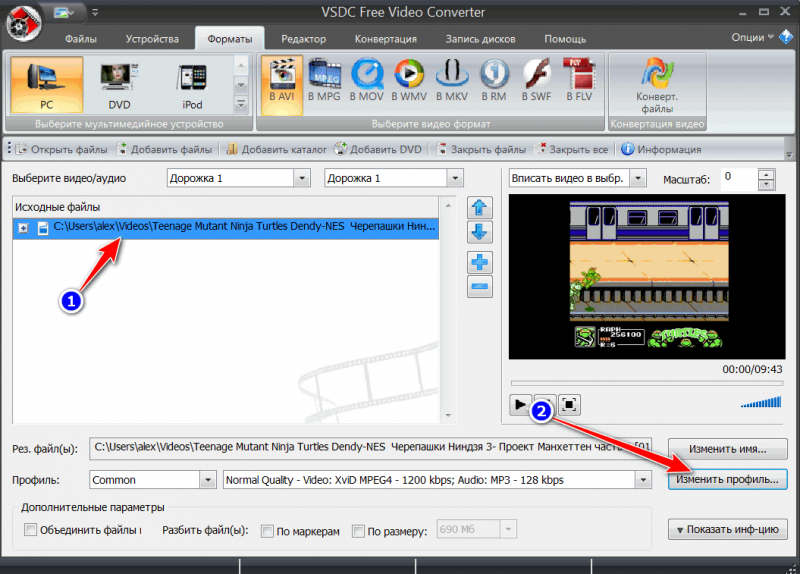
Возможности: записывать можно весь экран или отдельные окна, например вкладку браузера. Одновременно в ролик пишется звук микрофона. При желании можно добавить изображение с веб-камеры.
Плюсы: OBS Studio разрешает выбирать формат записи MP4 — ролики сразу получаются небольшими, их не нужно конвертировать в сторонних программах.
Минусы: нет редактора. Вы можете записать ролик, а если нужно монтировать его, придется искать другую программу.
Подробный видеогайд по всем настройкам и возможностям программыЗапись экрана на компьютере
ShareXНебольшая программа на 8 Мб для захвата экрана, обмена файлами и повышения производительности.
Где работает: Windows.
Язык: английский, русский.
Лицензия: общая публичная лицензия GNU. Программа распространяется бесплатно, компания принимает пожертвования.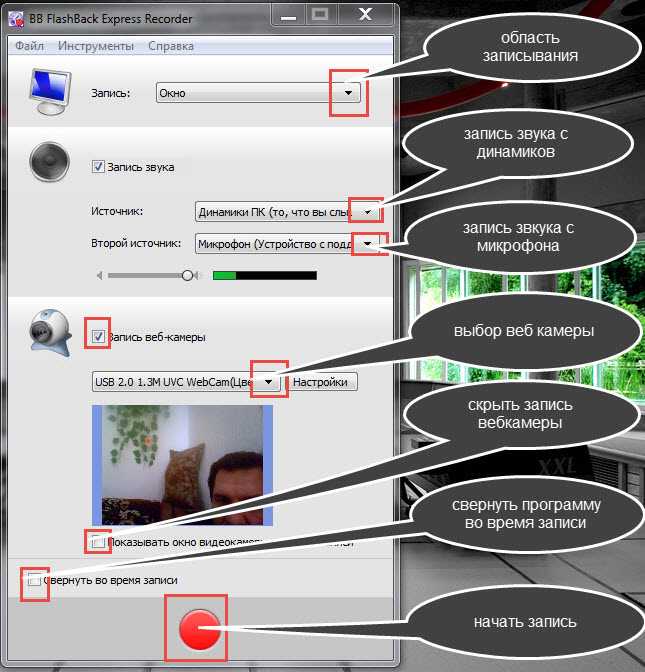
Возможности: рекордер сильный по части редактирования готовых скриншотов и видео. Например, можно обрезать, ставить собственные отметки, менять палитру, разрешение, совмещать готовые записи.
Плюсы: программа бесплатная. Для программистов — открытый исходный код. В связи с этим скачивать рекомендуется с официального сайта.
Минусы: интерфейс не очень дружелюбный — значки кажутся чуть устаревшими в плане дизайна.
Для работы ShareX требуется установка другого приложения — платформы .NET Framework, без этого программа не запустится.
В рекордере насыщенный набор инструментовПрограмма полностью на русском языке, с простым интерфейсом практически без настроек — запускаете, выбираете запись полного экрана, конкретного окна или выделенного фрагмента, указываете, нужна ли запись с микрофона, и включаете захват видео.
Язык: русский.
Лицензия: на пять дней программа бесплатна, дальше — от 950 до 2650 Р, чем больше функций вам нужно, тем выше будет цена. Есть три версии: «Стандарт», «Премиум» и «Профи».
Есть три версии: «Стандарт», «Премиум» и «Профи».
Возможности: записывает в любой части экрана, регулирует размер видео, записывает видео неограниченно по длительности. Есть встроенный редактор, где можно добавлять музыку, заставки в начало и конец видео; выставлять баланс звука; вырезать ненужные части; добавить титры.
После ролик сохраняется на жесткий диск.
Плюсы: 30 форматов сохранения видео, техподдержка, программа часто обновляется, много функций.
Минусы: программа платная. Бесплатные обновления доступны только в первый год от даты покупки.
Так работает «Экранная камера»Рекордер со светлым дизайном и изображениями счастливых офисных работников. Рейтинг по отзывам — 4,1. Программа регулярно обновляется, а на сайте лежат подробные гайды по всем вопросам пользователей. По размеру программа средняя — 40 Мб. По инструментам тоже средний уровень: все необходимые настройки, без избытка.
По инструментам тоже средний уровень: все необходимые настройки, без избытка.
Язык: русский, английский, французский и еще с десяток.
Лицензия: от 1290 Р.
Возможности: помимо стандартного набора функций можно записывать только аудио или только видео с веб-камеры, можно настроить горячие клавиши или автоматическую запись видео.
Плюсы: дружелюбная плавная анимация. Удобное меню навигации: есть кнопки записи и снимка экрана, при желании можно добавить и другие кнопки, например кнопку записи аудио.
Минусы: программа платная и рассчитана на работу в офисе. Набор инструментов богат для офисного работника, но может быть скуден для стримера.
Запись экрана на компьютере
FRAPSНекогда популярная программа с последним обновлением в 2013 году.
Язык: английский.
Лицензия: 37 $ ( 2800 Р). В бесплатной версии ставит водяной знак на видео.
Возможности: Fraps — компьютерная утилита, предназначенная для подсчета количества кадров в секунду в играх, работающих в режимах OpenGL и DirectX для операционных систем Windows. Программа также позволяет создавать скриншоты и записывать видео из полноэкранных приложений.
Плюсы: небольшой размер программы — 2 Мб. Можно записывать видео с разрешением до 7680 × 4800 и с частотой до 120 кадров в секунду.
Минусы: программа имеет устаревшее оформление, не подойдет на компьютеры с Windows выше седьмой версии.
Программа ресурсозатратная: видеофайл длительностью в минуту займет около гигабайта.
Запись экрана на компьютере
BandicamГде работает: Windows.
Язык: русский и еще 30 языков.
Лицензия: от 39.95 $ ( 16 800 Р), есть бесплатная версия с ограниченными функциями.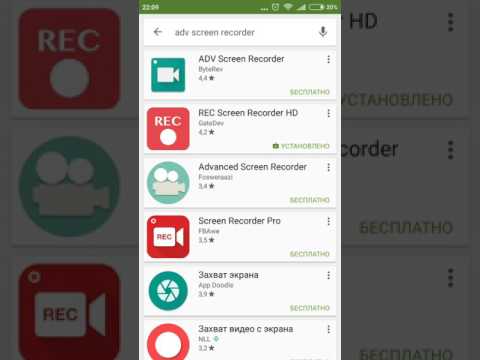
Возможности: можно записывать не только весь экран, выделенную область или окно, но и область вокруг курсора, указав ее диаметр. Еще курсором можно рисовать на видео, как фломастером, — например, набросать схему или акцентировать внимание на нужных объектах на экране.
Программа предлагает формат записи c HDMI, то есть вы можете подключить к компьютеру через кабель телевизор и записать происходящее на его экране.
Bandicam популярна среди геймеров, так как в программе используются графические технологии DirectX/OpenGL/Vulkan.
Плюсы: качество видео высокое, можно записывать даже игры в 4К. В платной версии нет ограничений по размеру файла — записывайте столько времени, сколько нужно.
Есть возможность создать видео с хромакеем.
Минусы: в бесплатной версии ролик обычно ограничен 10 минутами, плюс на изображении появляется водяной знак сервиса.
Интерфейс простой: выбираете, что записывать, и щелкаете на большую кнопку RECЗапись экрана на компьютере
Free CamГде работает: Windows.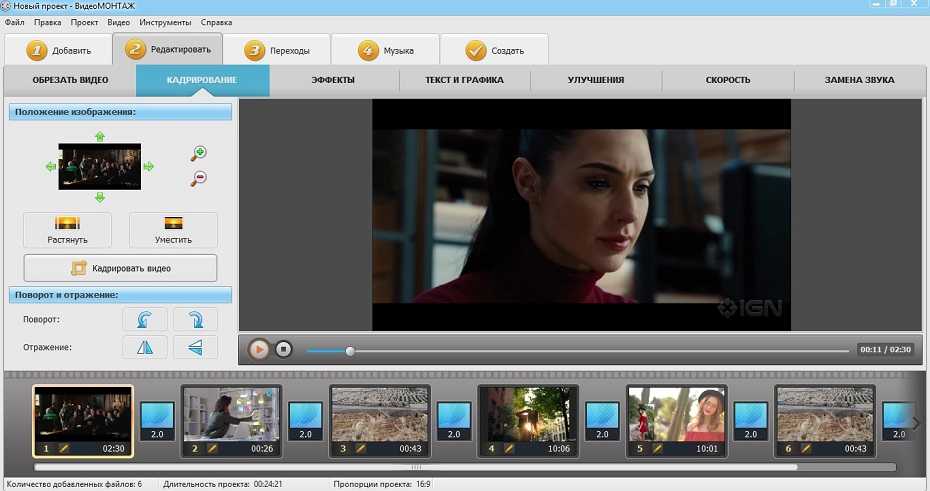
Язык: английский, русский.
Лицензия: 227 $ ( 18 500 Р) за год. Есть бесплатная версия.
Возможности: предоставляет полный набор функций для создания профессиональных видеоуроков и презентаций электронного обучения, но только в про-версии. Бесплатная версия довольно скудная.
Функции, которых нет в бесплатной версииПлюсы: можно сделать запись всего экрана, выбранной области экрана или одного окна. Есть русский язык, простая в интерфейсе, при этом есть самые необходимые функции. Можно дополнительно подсветить курсор в видео, добавить звук при клике.
Есть встроенный редактор — можно вырезать лишнее, удалить шум, увеличить громкость. Видео сохраняется в HD-качестве 720р. Если экран с разрешением 1920 × 1080, то сохраняется в качестве 1080.
Программа немного весит — 71,4 Мб.
Готовое видео без водяных знаков. Я записывал урок на 14 минут, никаких лимитов не обнаружил.
Минусы: дорогая лицензия, сильно ограниченные функции пробной версии.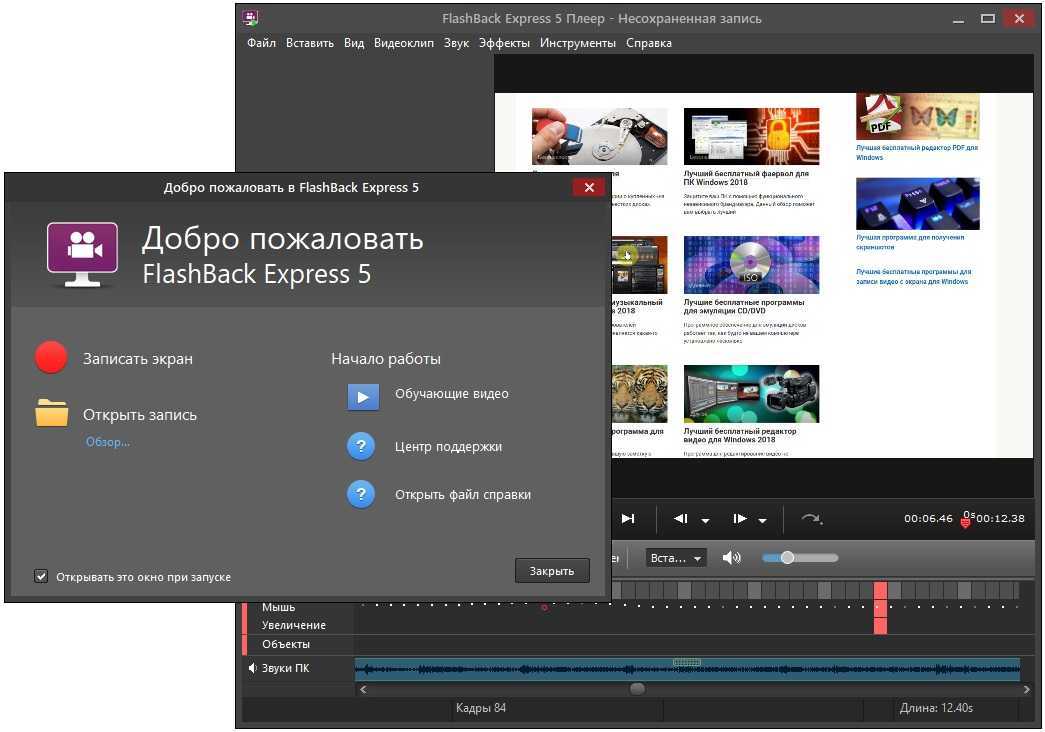
Рекордер размером почти в 500 Мб — большой размер для таких программ.
Где работает: Windows и MacOS.
Язык: русский, английский и другие.
Лицензия: 250 $ ( 2800 Р). Программой можно пользоваться бесплатно 30 дней, все будет как в платной версии, но с водяным знаком.
Возможности: в программе набор стандартных функций современного рекордера — запись со звуком, запись с веб-камеры, запись выбранной части экрана и другие.
Рекордер может экспортировать видео в пять форматов: MP4, WMV, MOV, AVI и M4V. Аудио экспортируется в формате MP3.
Плюсы: можно записывать все подряд — трансляции, презентации, звук, веб-камеру. В программе мощный встроенный редактор видео. Много форматов для сохранения видео.
Минусы: программа дорогая.
В устройствах на iOS и MacOS уже есть встроенная экранная запись, ограниченная по функциям, но зато бесплатная и без водяных знаков.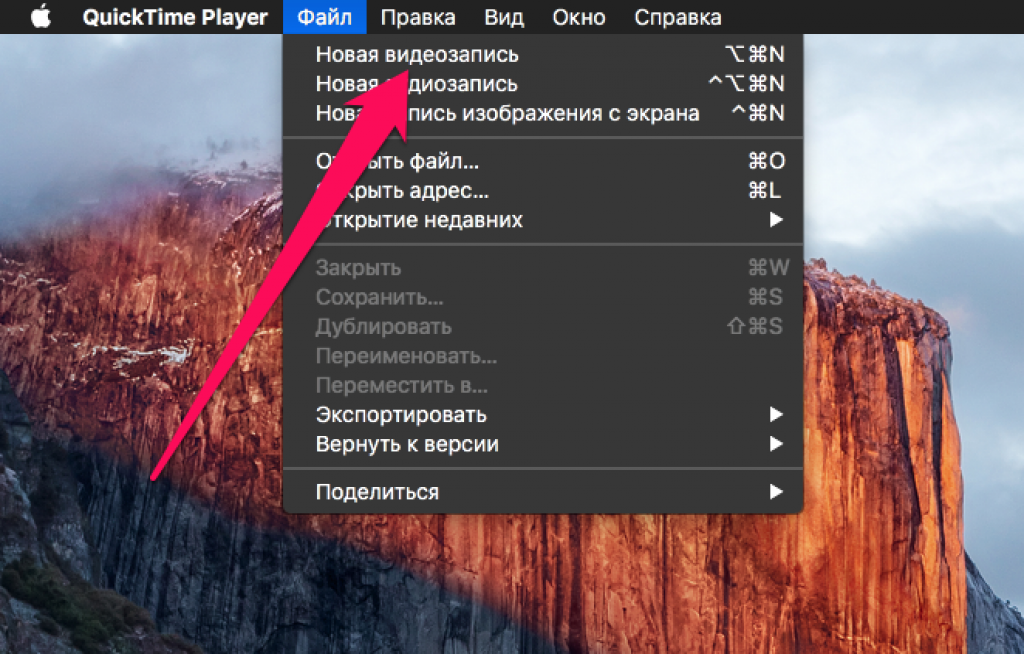
Язык: язык меню устройства.
Лицензия: не нужна.
| Запись нужно включить через «Настройки» — перейти в раздел «Пункт управления» | Далее «Настроить элементы управления» |
Кнопка записи появится в пункте управления: нужно смахнуть вверх — или вниз на iPhone X или более поздней модели — и нажать на красный круг. Функция будет записывать все, что происходит на экране. Если нужно, в настройках можно включить запись звука с микрофона. Ролики сохранятся в «Фото».
Чтобы записать видео на MacOS, нажмите Shift + Command + 5, выберите запись всего экрана или запись области. В настройках можно указать, добавлять ли запись микрофона и нужно ли показывать нажатия мыши. После ролик можно изменить во встроенном редакторе: например, обрезать или сразу же отправить в мессенджер.
Плюсы: рекордер встроен — не нужно устанавливать, не нужно платить, нет водяных знаков.
Минусы: ограниченный набор инструментов — только записать видео «Со звуком» и «Без звука».
Программа встроена на Айфонах начиная с iOS 11.
ЗАПИСЬ ЭКРАНА НА iOS (iPHONE, iPAD)
DU RecorderПростое приложение для записи и трансляции, рейтинг в Эпсторе — 4,2.
Язык: английский.
Лицензия: приложение бесплатное.
Возможности: может записывать неограниченное по длительности видео одновременно с записью веб-камеры. Есть возможность трансляции видео на сторонние платформы, например на «Ютуб», «Фейсбук», «Твич».
Записать можно полный экран или его часть, скорость записи устанавливается до 60 кадров в секунду.
Плюсы: бесплатное приложение с базовыми функциями.
Минусы: не так много инструментов для редактирования и настройки параметров записи.
ЗАПИСЬ ЭКРАНА НА iOS (iPHONE, iPAD)
Screen Recorder +Приложение, как и предыдущее, — доступно только для владельцев устройств на iOS.
Язык: английский.
Лицензия: месяц будет стоить 3.99 $ ( 16 800 Р). Приложение можно скачать бесплатно, но только с ограниченным набором функций.
Возможности: стандартный набор функций для современного часто обновляемого рекордера для Айфонов. Например, есть запись в HD и со звуком или добавление видео с веб-камеры.
Плюсы: в программу встроен продвинутый редактор видео с кадрированием, добавлением текста, фильтров и другими функциями.
Минусы: приложение занимает 162 Мб.
В Эпсторе пользователи изредка отмечают, что видео может не сохраниться или начать лагать при длительной записи.
Приложений, которые позволяют записывать происходящее на экране Андроид-смартфона, десятки, у всех более-менее одинаковые функции. AZ Screen Recorder я выделил за почти 1,5 млн оценок в «Плей-маркете», средняя по которым — 4,6. И за простоту управления: активируете приложение, нажимаете кнопку запуска, и все.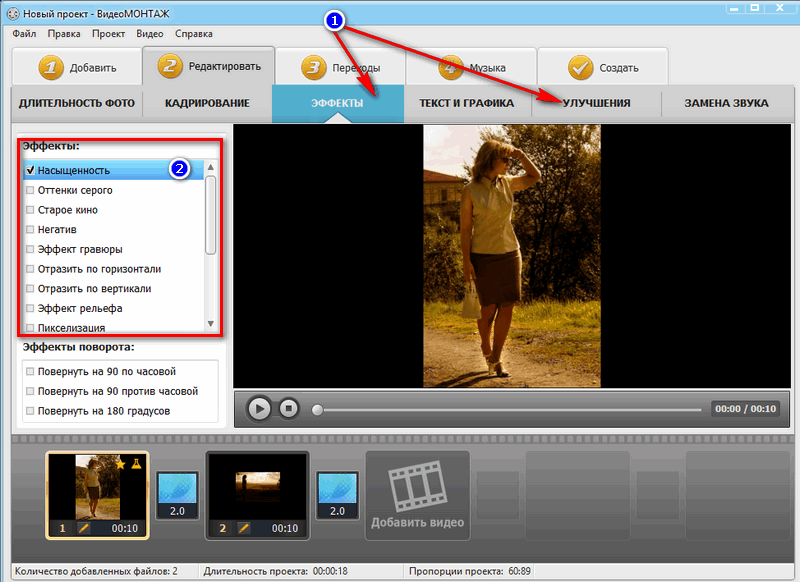
Язык: русский.
Лицензия: бесплатно, но с рекламой. Отключение рекламы — 169 Р. Реклама не очень мешает.
Возможности: если нужно, запись видео можно не прерывать, а поставить на паузу. А еще можно рисовать на экране и записывать звук в микрофон.
Плюсы: программа небольшая — 11 Мб. Много настроек: количество кадров, разрешение, скорость и другое.
Минусы: в магазине встречаются редкие отзывы, где пользователи жалуются, что с их телефоном приложение не сдружилось и временами лагает.
Еще на экран можно добавить свой логотип, если хотите брендировать видео, — во время записи он будет держаться поверх любых окон. Или смайл, как у меняПлатное приложение c рейтингом 4,1 на «Плей-маркете».
Язык: русский, английский, испанский, корейский, японский.
Лицензия: пробная версия приложения бесплатна, но только на один месяц. Дальше 299 Р за месяц.
Возможности: кроме записи и обработки есть продвинутые функции вроде добавления видео с веб-камеры в трансляцию. В премиум-версии можно создавать анимацию GIF и рисовать на экране во время записи.
Плюсы: встроенный редактор, запись с веб-камеры. Можно выбрать, с каких источников приложение будет записывать звук: внешних или внутренних. Мне программа показалась удобной.
Минусы: премиум-версия не из самых дешевых, в бесплатной версии много рекламы и нельзя убрать водяной знак. В отзывах иногда отмечают, что видео может не сохраняться.
Особенности каждой программы
| Программа | Цена | Особенности |
|---|---|---|
| iSpring Free Cam | Бесплатно | Рекордер для записи лекций с экрана |
| VirtualDub | Бесплатно | Небольшая программка с минимальным набором функций |
| OBS Studio | Бесплатно | Работает на Windows, MacOS и Linux.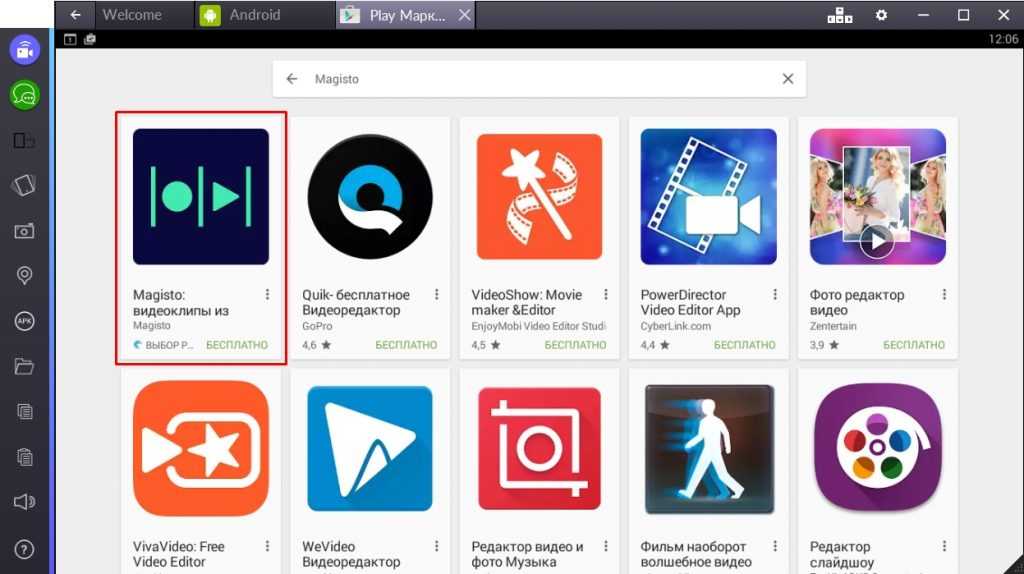 Файлы получаются небольшими, но хорошего качества: например, 15 минут видео весят около 200—300 Мб Файлы получаются небольшими, но хорошего качества: например, 15 минут видео весят около 200—300 Мб |
| ShareX | Бесплатно | Обширные настройки для редактирования видео |
| Экранная камера | От 950 Р до 2650 Р | Простая и понятная программа с русским интерфейсом, коллекцией шаблонов обложек и фоновой музыки |
| Movavi Screen Recorder | От 1290 Р | Рекордер для офисного работника, с красивым дизайном и основными функциями |
| FRAPS | 37 $ ( 18 500 Р) | Утилита с простыми функциями, в бесплатной версии ставит водяной знак |
| Bandicam | 39.95 $ ( 2800 Р) | Мощный, но платный редактор с функцией записи площади вокруг курсора или любой части экрана. Умеет записывать ролики в разрешении 4К |
| Free Cam | 227 $ ( 16 800 Р) | Программа с функциями, заточенными для создания видеоуроков. Есть бесплатная версия с урезанными функциями |
| Camtasia Studio | 250 $ ( 18 500 Р) | Рекордер со всеми нужными функциями и мощным редактором |
| Запись видео iOS | Бесплатно | Для записи экрана только на устройствах Apple |
| DU Recorder | Бесплатно | Простое приложение со всеми нужными функциями, но только для устройств Apple |
| Screen Recorder + | 3.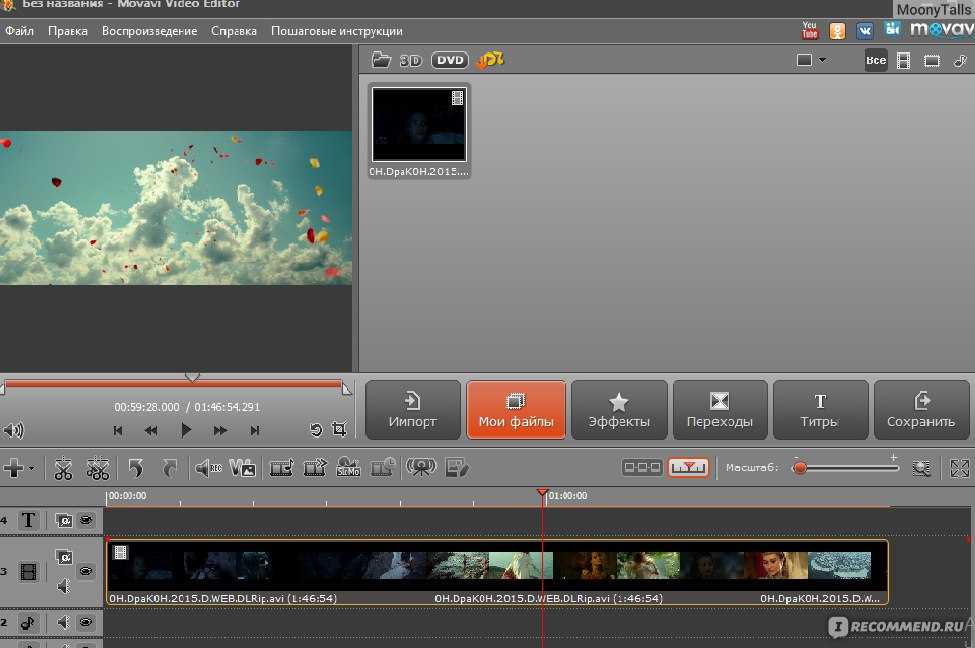 99 $ ( 2800 Р) 99 $ ( 2800 Р) | Простое приложение со всеми нужными функциями, но только для устройств Apple |
| AZ Screen Recorder | Бесплатно | Приложение для Android. Можно записывать видео, добавить логотип, рисовать кистью |
| Mobizen Screen Recorder | 299 Р | Приложение для Android. Можно записывать видео, добавить логотип, рисовать кистью |
iSpring Free Cam
Цена
Бесплатно
Особенности
Рекордер для записи лекций с экрана
VirtualDub
Цена
Бесплатно
Особенности
Небольшая программка с минимальным набором функций
OBS Studio
Цена
Бесплатно
Особенности
Работает на Windows, MacOS и Linux. Файлы получаются небольшими, но хорошего качества: например, 15 минут видео весят около 200—300 Мб
ShareX
Цена
Бесплатно
Особенности
Обширные настройки для редактирования видео
Экранная камера
Цена
От 950 Р до 2650 Р
Особенности
Простая и понятная программа с русским интерфейсом, коллекцией шаблонов обложек и фоновой музыки
Movavi Screen Recorder
Цена
От 1290 Р
Особенности
Рекордер для офисного работника, с красивым дизайном и основными функциями
Цена
37 $ ( 2800 Р)
Особенности
Утилита с простыми функциями, в бесплатной версии ставит водяной знак
Bandicam
Цена
39. 95 $ ( 2800 Р)
95 $ ( 2800 Р)
Особенности
Мощный, но платный редактор с функцией записи площади вокруг курсора или любой части экрана. Умеет записывать ролики в разрешении 4К
Free Cam
Цена
227 $ ( 2800 Р)
Особенности
Программа с функциями, заточенными для создания видеоуроков. Есть бесплатная версия с урезанными функциями
Camtasia Studio
Цена
250 $ ( 2800 Р)
Особенности
Рекордер со всеми нужными функциями и мощным редактором
Запись видео iOS
Цена
Бесплатно
Особенности
Для записи экрана только на устройствах Apple
DU Recorder
Цена
Бесплатно
Особенности
Простое приложение со всеми нужными функциями, но только для устройств Apple
Screen Recorder +
Цена
3.99 $ ( 2800 Р)
Особенности
Программа с сильным редактором видео для владельцев Айфонов
AZ Screen Recorder
Цена
Бесплатно
Особенности
Приложение для Android. Можно записывать видео, добавить логотип, рисовать кистью
Mobizen Screen Recorder
Цена
299 Р
Особенности
Удобная, но платная программа на Android
Как записать видео на ноутбук [7 способов] — Movavi
Вы когда-нибудь задавались вопросом: «Как записать видео на ноутбук?» Если да, то вы не одиноки! В этом руководстве мы рассмотрим, как записать видео на ноутбук, охватив несколько проверенных способов.
В Movavi мы стремимся предоставлять вам только проверенную информацию. Вот что мы делаем для этого:
При выборе продуктов для включения в наши обзоры мы изучаем как спрос, так и популярность.
Все продукты, упомянутые в этой статье, были протестированы командой Movavi Content.
При тестировании мы стремимся выделить лучшие характеристики продукта и то, для чего он лучше всего подходит.
Мы изучаем отзывы пользователей с популярных обзорных платформ и используем эту информацию при написании обзоров наших продуктов.
Мы собираем отзывы наших пользователей и анализируем их мнения о программном обеспечении Movavi, а также о продуктах других компаний.
Как снять видео на ноутбуке с помощью Movavi Screen Recorder
Movavi Screen Recorder — это простая и удобная программа для записи видео, доступная для ПК и Mac.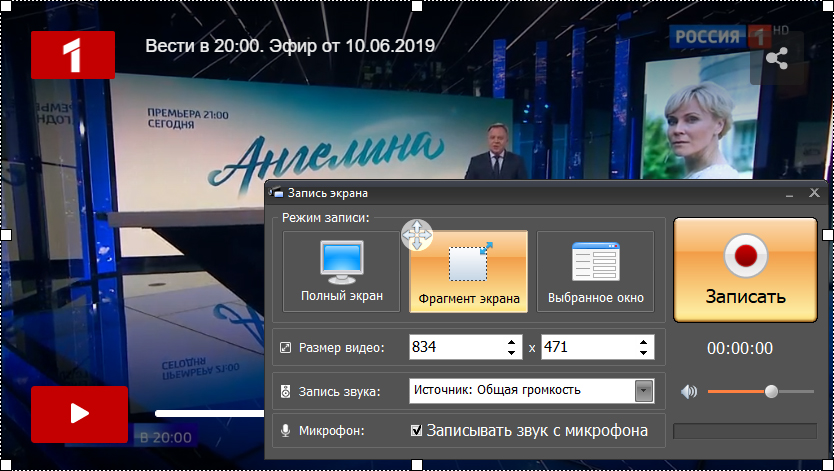 Он идеально подходит для записи онлайн-звонков или создания собственных учебных пособий и других высококачественных видеороликов со звуком. Он имеет оптимизированный интерфейс и встроенный редактор для корректировки ваших записей. Хотите знать, «Как сделать видео на моем ноутбуке?» Просто читайте дальше!
Он идеально подходит для записи онлайн-звонков или создания собственных учебных пособий и других высококачественных видеороликов со звуком. Он имеет оптимизированный интерфейс и встроенный редактор для корректировки ваших записей. Хотите знать, «Как сделать видео на моем ноутбуке?» Просто читайте дальше!
Как записать видео с веб-камеры с помощью Movavi Screen Recorder
Шаг 1. Загрузите и установите программу
Первый шаг — загрузить и установить приложение на свой ПК или Mac. Следуйте инструкциям на экране, чтобы продолжить процесс установки.
Шаг 2. Настройте параметры
После того, как приложение будет успешно установлено на вашем устройстве, вам нужно открыть его и подготовиться к записи видео с веб-камеры. Нажмите Запись экрана и выберите область захвата. Вы увидите различные значки, на которые можно нажимать, чтобы настроить параметры. Нажмите значок веб-камеры , чтобы активировать захват веб-камеры, и нажмите значок микрофона , если вы также хотите записывать звук с внешнего источника.
Нажмите значок веб-камеры , чтобы активировать захват веб-камеры, и нажмите значок микрофона , если вы также хотите записывать звук с внешнего источника.
Шаг 3. Запишите свой экран
После настройки параметров можно записать собственное видео. Все, что вам нужно сделать, чтобы начать запись, это нажать на красный кружок REC 9.кнопка 0049. Это начнет процесс. Во время записи вы можете сделать паузу в любой момент, остановить запись, когда запись будет завершена, или добавить комментарий с помощью значка карандаша.
Шаг 4. Отредактируйте и сохраните видео
После того, как вы закончили запись и нажали кнопку Стоп , вы можете использовать встроенные инструменты редактирования, чтобы внести некоторые коррективы. С помощью этих инструментов вы можете обрезать запись и удалить ненужные разделы. Затем сохраните файл на свой ноутбук в любом формате по вашему выбору.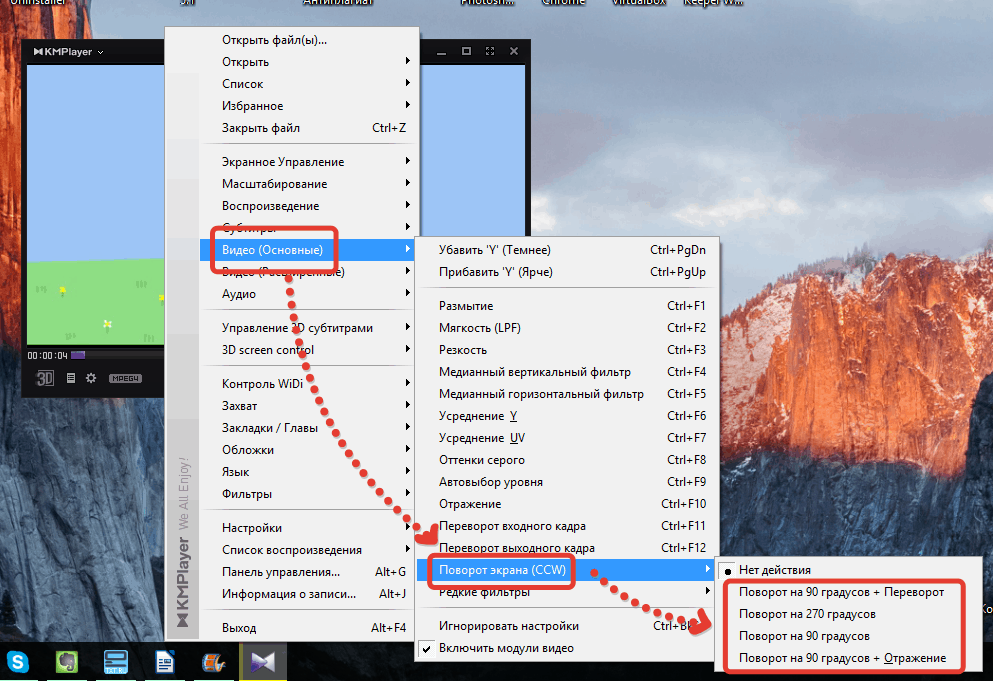
Как снимать видео на ноутбуке с помощью приложения «Камера»
Если вам интересно, как использовать камеру моего ноутбука для записи видео, встроенное приложение «Камера» в Windows 11, 10 или 8 — это все тебе нужно. Это приложение действительно простое в использовании со встроенной камерой и позволяет записывать видео на ноутбук с помощью веб-камеры, записывая видео и аудио всего за пару кликов.
Как записать себя на ноутбуке с помощью приложения «Камера»
Шаг 1. Откройте приложение «Камера»
Первым шагом при использовании камеры для съемки видео на ноутбуке является ее открытие. Он установлен по умолчанию на всех современных устройствах Windows, поэтому вам не нужно его загружать или устанавливать. Просто нажмите кнопку Пуск или логотип Windows и найдите Камера в списке приложений. Или введите Camera в строку поиска в нижней части экрана ноутбука и щелкните значок Camera , чтобы открыть его.
Шаг 2. Настройте параметры
Открыв приложение «Камера», вы сможете настроить параметры записи. При необходимости вы можете переключаться между режимами фото и видео, а также настраивать параметры веб-камеры и микрофона. Вы можете настроить такие аспекты, как яркость и фокус, чтобы получить максимально четкое изображение, а также активировать микрофон, если хотите записывать звук.
Шаг 3. Запишите свою веб-камеру
Когда приложение открыто, вы можете нажать кнопку Запись , чтобы начать запись. Запись начнется сразу же, и на экране появится таймер, показывающий, как долго вы записываете. Затем вы можете приостановить и остановить запись, когда это необходимо, нажав соответствующие кнопки сбоку экрана.
Шаг 4. Просмотрите и сохраните файл
Когда вы закончите запись, вы увидите, что ваша последняя запись отображается в виде маленького квадрата в правом нижнем углу окна программы. Нажмите на нее, чтобы посмотреть свою запись.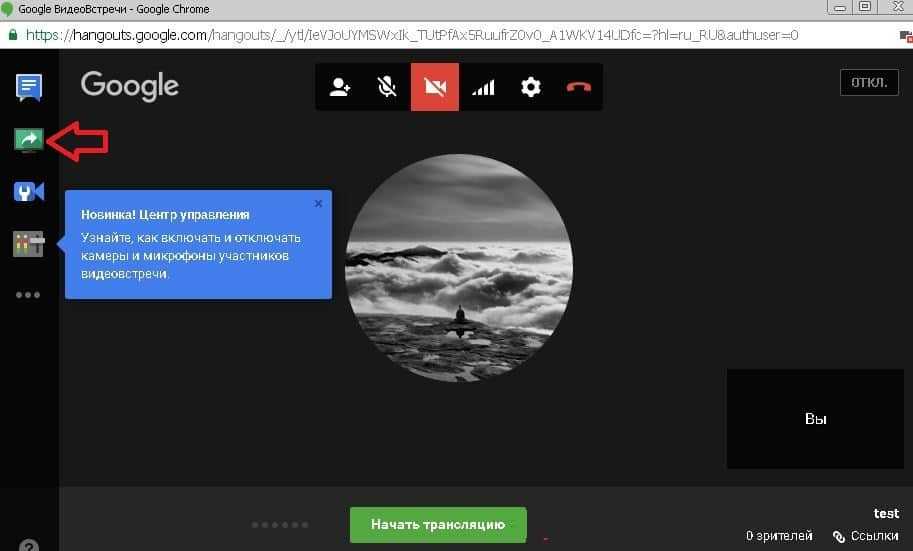 Вы можете просматривать содержимое и использовать собственные инструменты редактирования Windows для внесения изменений, если это необходимо. Запись будет автоматически сохранена на вашем устройстве.
Вы можете просматривать содержимое и использовать собственные инструменты редактирования Windows для внесения изменений, если это необходимо. Запись будет автоматически сохранена на вашем устройстве.
Как начать запись видео на ноутбуке с Windows Live Movie Maker
Как я могу записать видео на свой ноутбук с Windows 7? Что ж, с Windows Live Movie Maker это возможно. Это приложение позволяет легко записывать видео с веб-камеры на старые ноутбуки под управлением Windows 7, и вот как оно работает.
Как записать видео с веб-камеры с помощью Windows Live Movie Maker
Шаг 1. Установите программу
Возможно, на вашем устройстве уже установлена программа Windows Live Movie Maker. Если нет, вам нужно будет загрузить его вручную. Для этого запустите Windows Live Essentials и нажмите 9.0048 Выберите программы, которые вы хотите установить . Затем нажмите Windows Live Movie Maker.
Шаг 2. Запустите приложение
После того, как программа будет установлена на вашем устройстве, вы можете открыть ее и подготовиться к записи. Это приложение может записывать видео только с веб-камеры, поэтому вы не можете использовать его для записи экрана. Вам нужно будет нажать на Webcam Video вверху, чтобы начать процесс.
Это приложение может записывать видео только с веб-камеры, поэтому вы не можете использовать его для записи экрана. Вам нужно будет нажать на Webcam Video вверху, чтобы начать процесс.
Шаг 3. Запишите видео
Если вы хотите начать запись видео на ноутбуке, нажмите кнопку Воспроизвести значок . Когда вы будете готовы остановиться, нажмите кнопку Стоп . Запись будет автоматически сохранена на вашем устройстве в виде файла WMV в папке My Videos .
Аналогичные руководства
Как записывать видео с ноутбука на Mac
Также можно записывать видео на MacBook с помощью встроенной функции PhotoBooth. Это приложение не требует загрузки или установки и очень простое в использовании даже для новичков. Это позволяет записывать видео через веб-камеру или подключенную внешнюю видеокамеру.
Как записывать видео с веб-камеры с помощью PhotoBooth
Шаг 1. Откройте PhotoBooth
Первый шаг использования PhotoBooth — просто открыть приложение из меню приложения на вашем устройстве. Вам нужно будет подключить внешнюю камеру, если вы планируете ее использовать, или просто использовать встроенную камеру вашего устройства.
Вам нужно будет подключить внешнюю камеру, если вы планируете ее использовать, или просто использовать встроенную камеру вашего устройства.
Шаг 2. Начать запись
Чтобы начать запись, вам нужно нажать на режим Видео и затем нажать Запись видео 9Кнопка 0049 со значком в виде видеокамеры. Вы также можете нажать кнопку Записать видеоклип внизу слева.
Шаг 3. Запишите веб-камеру
Запись начнется, как только вы нажмете кнопку Запись видео . Когда вы будете готовы завершить его, просто нажмите кнопку Stop .
Как записать экран ноутбука с помощью Game Bar
Приложение Xbox Game Bar — это игровой оверлей, встроенный в устройства с Windows 10. Он дает вам различные виджеты и бонусные функции для использования во время игры, включая возможность записи вашего экрана.
Шаг 1. Откройте программу
Чтобы начать работу с этим приложением, запустите его. Если он не установлен, вам необходимо получить его бесплатно из Магазина Windows.
Если он не установлен, вам необходимо получить его бесплатно из Магазина Windows.
Шаг 2. Активируйте игровую панель
Далее вам необходимо активировать игровую панель, если она еще не активна. Для этого нажмите клавишу с логотипом Windows на клавиатуре вместе с клавишей I , чтобы открыть меню Параметры Windows , затем введите Xbox и нажмите Включите Xbox Game Bar в раскрывающемся списке. Установите флажок, чтобы включить приложение.
Шаг 3. Откройте игровую панель
Когда игровая панель настроена на вашем устройстве, вы можете одновременно нажать клавишу с логотипом Windows и клавишу G , чтобы открыть ее. Когда он откроется, щелкните значок Настройки . Откроется меню Настройки , в котором можно настроить параметры захвата и активировать захват звука.
Шаг 4.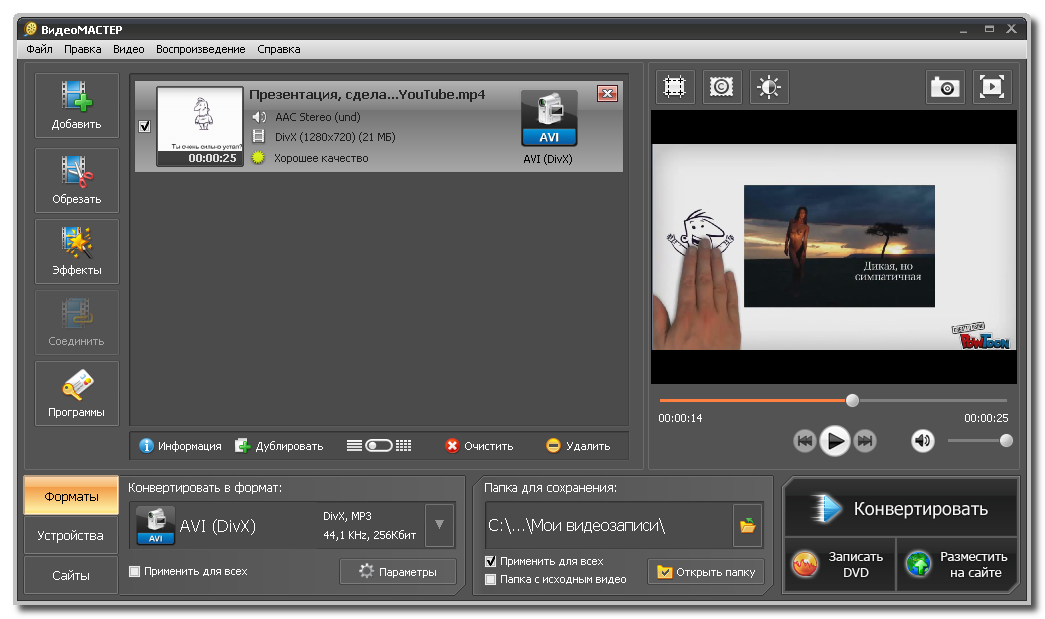 Сделайте снимок экрана
Сделайте снимок экрана
Итак, как записать видео с экрана на ноутбуке? Что ж, все, что вам нужно сделать, это открыть игру или приложение, которое вы хотите записать, открыть игровую панель, а затем нажать кнопку Capture . Вы также можете использовать ярлык: Windows + Alt + R . Играйте в игру и продолжайте запись, пока не будете готовы остановиться, затем снова нажмите Windows + Alt + R , чтобы остановить запись, или нажмите кнопку Stop в оверлее Game Bar ( Windows + G ). По умолчанию ваш видеоклип будет сохранен в формате MP4 в папке Videos вашего устройства.
Как записать экран с помощью QuickTime Player
Вы можете использовать QuickTime Player для записи экрана вашего ноутбука на устройстве Mac.
Шаг 1. Откройте QuickTime Player
Откройте QuickTime Player
QuickTime устанавливается по умолчанию на все MacBook, поэтому вам не нужно беспокоиться об его установке. Просто откройте его, чтобы начать.
Шаг 2. Начните запись
Для записи с помощью QuickTime нажмите Файл , затем нажмите Новая запись экрана . Если вы не сделали этого раньше, устройство может запросить разрешение QuickTime Player на запись вашего экрана. Это можно сделать через меню Системных настроек . Как только это будет сделано, вы можете начать запись экрана, нажав кнопку записи. Вы можете выбрать запись всего экрана или его части через всплывающее меню.
Шаг 3. Остановите и сохраните запись
Когда вы будете готовы закончить запись, просто нажмите значок Остановить в верхней строке меню. Это приведет к тому, что ваша запись появится на вашем экране, готовая к просмотру. Вы можете нажать Файл > Сохранить , чтобы сохранить его, дать ему имя и выбрать место на вашем устройстве для его отправки.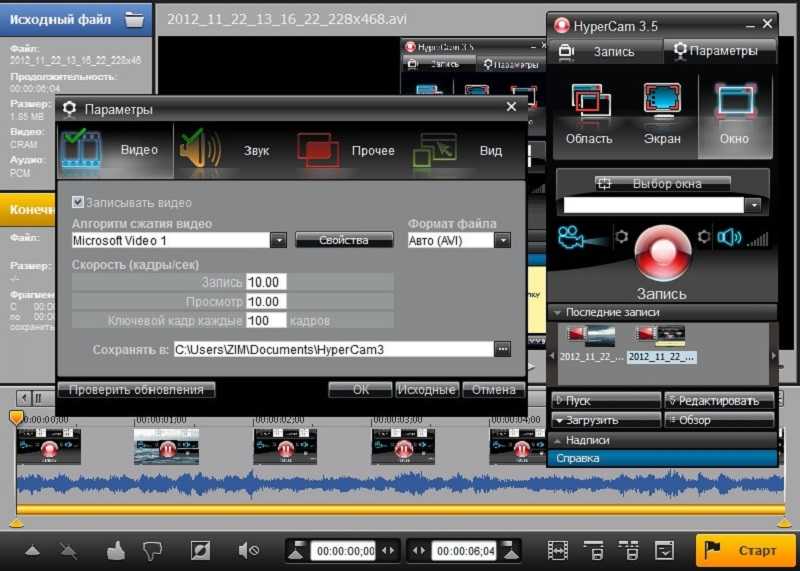
Советы по записи видео с веб-камеры
Вот несколько советов, которые помогут вам добиться наилучших результатов при записи видео с веб-камеры на ноутбук или другое устройство:
Постарайтесь найти тихое место для записи, где вы не услышите сильного фонового шума и не рискуете, что вас побеспокоят.
Используйте микрофон хорошего качества для записи самого четкого и качественного звука для вашего видео.
Старайтесь располагаться ближе к окнам, чтобы обеспечить хорошее естественное освещение, без бликов на экране и чрезмерного количества теней.
Потренируйтесь перед записью и попробуйте разные положения в комнате, чтобы увидеть, что выглядит лучше всего.
Используйте минимальный фон без большого количества объектов, которые могут отвлекать ваших зрителей.
Сделайте тестовое видео и воспроизведите его, чтобы увидеть, как звучит звук и насколько четкое изображение.

Старайтесь сидеть неподвижно и оставаться в центре кадра на протяжении всей записи.
Поддерживайте четкую и постоянную громкость речи, чтобы в вашем видео не было слишком громких или тихих частей.
На что обращать внимание при выборе видеорегистратора
Мы надеемся, что это руководство предоставило вам множество отличных вариантов, когда вам в следующий раз понадобится записать видео на свой ноутбук. Если вы не уверены, какое приложение выбрать, вот некоторые из наиболее важных факторов, о которых следует помнить:
Простота использования: приложение или программное обеспечение, которое вы используете, должно быть относительно простым в использовании, без путаницы. элементов или сложных систем. Лучшие приложения очень удобны для начинающих и могут использоваться даже теми, у кого минимальный технический опыт.
Особенности: посмотрите, какие функции предлагает выбранное вами программное обеспечение.
 Вам нужно найти программу или приложение, в котором есть необходимые инструменты и функции. Например, некоторые из них предлагают встроенные функции редактирования, а также возможность записывать как внутреннее, так и внешнее аудио.
Вам нужно найти программу или приложение, в котором есть необходимые инструменты и функции. Например, некоторые из них предлагают встроенные функции редактирования, а также возможность записывать как внутреннее, так и внешнее аудио.Цена: убедитесь, что вы нашли видеомагнитофон, который находится в рамках вашего бюджета. Цены могут варьироваться от приложения к приложению, и некоторые предлагают гораздо лучшее соотношение цены и качества, чем другие. Не переплачивайте за приложение, которое вам не подходит.
Отзывы пользователей: всегда полезно ознакомиться с отзывами пользователей при поиске программ для записи экрана и видео. Пользователи предлагают честное мнение о том, насколько хороша каждая часть программного обеспечения, и сообщают вам об ошибках или других проблемах.
Поддержка: проверьте, какая поддержка пользователей доступна для выбранного вами приложения. Лучшие разработчики предлагают руководства, учебные пособия, системы живого чата и поддержку по электронной почте, чтобы помочь своим пользователям.

Резюме
В этой статье мы рассмотрели несколько решений, которые можно использовать для записи видео на ноутбук со звуком. Все они имеют разные функции и работают на разных платформах, поэтому обратите внимание на эти вещи, прежде чем скачивать или покупать программу.
Идеальный способ записи с экрана
Часто задаваемые вопросы
Как записать видео на ноутбук?
Для этого можно использовать Movavi Screen Recorder. Вот как:
Загрузите и установите Movavi Screen Recorder.
Скачать Movavi Screen Recorder для Windows
Скачать Movavi Screen Recorder для MacОткройте программу и нажмите Запись экрана .
Нажмите кнопку REC , чтобы начать запись.
При необходимости отредактируйте и сохраните видео в желаемом формате.
Есть вопросы?
Подпишитесь на новости и специальные предложения
Регистрируясь, вы соглашаетесь получать наши маркетинговые электронные письма и разрешаете Movavi использовать ваши личные данные в соответствии с нашей Политикой конфиденциальности.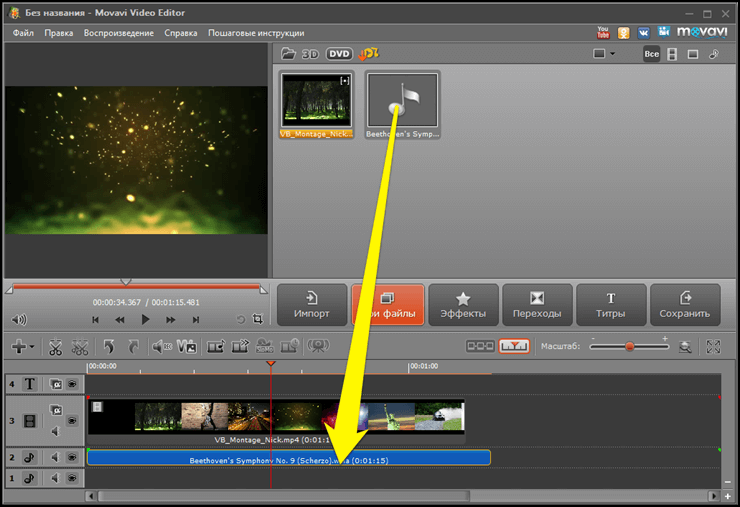 Вы также подтверждаете, что соответствуете минимальным возрастным требованиям
Вы также подтверждаете, что соответствуете минимальным возрастным требованиям
Как загружать видео с YouTube без какого-либо программного обеспечения
Несмотря на наличие специальной функции «офлайн», стоит отметить, что не все видео с YouTube можно загрузить. Это когда люди начинают искать разные способы загрузки видео с YouTube без какого-либо программного обеспечения и сохраните их на своем мобильном устройстве, таком как Win/Mac/Android/iPhone.
Когда дело доходит до загрузки видео с YouTube, использование стороннего программного обеспечения является предпочтительным выбором большинства пользователей. Однако, учитывая, что эти сторонние инструменты битком набиты ошибками, этот традиционный метод отнимает много времени и является чрезвычайно беспокойным.
Вот почему мы составили полное руководство о том, как загружать видео с YouTube без какого-либо программного обеспечения или веб-сайта. Если вы планируете сохранять видео на своем ПК или мобильном устройстве, вам помогут следующие методы.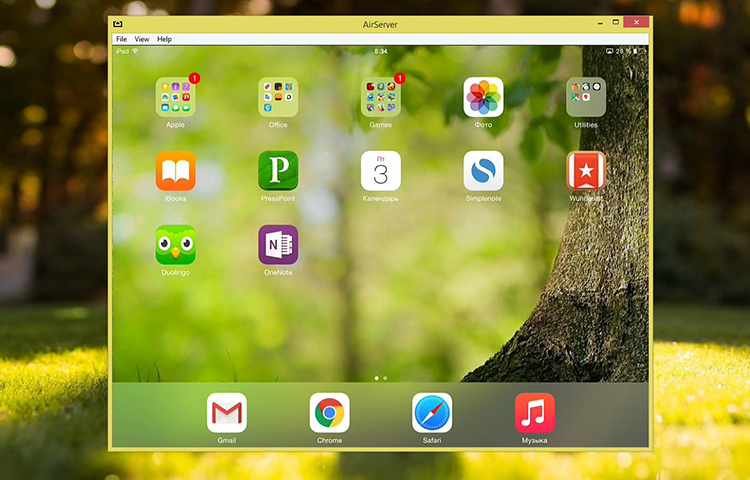
- Часть 1. Как скачать видео с YouTube без какого-либо программного обеспечения на Win/Mac
- Часть 2. Как скачать видео с YouTube на мобильный без программного обеспечения?
- Часть 3. Лучший видеоредактор для Youtube — Filmora Video Editor
Как загружать видео с YouTube без какого-либо программного обеспечения на Win/Mac
Прежде всего, давайте начнем с приемов, которые помогут вам бесплатно загружать видео с YouTube прямо на компьютер без какого-либо программного обеспечения, будь то Windows или Mac.
Способ 1. Добавьте «ss» перед «youtube.com…»
Самый удобный способ загрузить любое видео с YouTube — добавить «SS» в его ссылку. Это перенаправит вас на страницу загрузки, где вы можете просто нажать кнопку «Загрузить», чтобы сохранить видео на своем ПК, и вы можете напрямую загрузить видео с YouTube.
Шаг 1: Перейдите на YouTube и запустите видео, которое хотите загрузить.
Шаг 2: В названии видео добавьте «ss» после «www. ».
».
Шаг 3: Нажмите Enter, и вам будет предложено перейти на страницу загрузки «Savefrom.net».
Шаг 4: Выберите подходящее качество видео и нажмите «Загрузить», чтобы сохранить видео на свой компьютер.
Другой альтернативой этому методу является добавление «поцелуй» вместо «сс» в URL. Это также предложит вам перейти на другую страницу загрузки, что позволит вам загрузить видео одним нажатием.
Способ 2: Загрузка со сторонних веб-сайтов
Существует несколько сторонних веб-сайтов , которые позволяют пользователям загружать видео с YouTube в течение нескольких минут. Все, что вам нужно сделать, это вставить ссылку на видео, и веб-сайт автоматически сохранит видео на вашем компьютере.
Это подходящий вариант для тех, кто не хочет возиться со сменой URL-адресов. Одним щелчком мыши вы сможете загрузить любое видео с YouTube на свой компьютер. Самое приятное то, что все эти сторонние веб-сайты доступны за бесплатных, , что означает, что вам не придется платить ни копейки за загрузку видео с YouTube.
Некоторые из сторонних веб-сайтов, которые позволяют вам видео на YouTube, включают:
· En.savefrom.net
· YouTubeVideo Download
· YouTubeMp4
Поскольку все эти веб-сайты работают одинаково модель и вы можете загружать видео с YouTube без какого-либо программного обеспечения через эти веб-сайты. Выполните следующие действия, чтобы скачать видео с любого из них.
Шаг 1: Откройте YouTube и скопируйте ссылку на видео, которое вы хотите скачать.
Шаг 2: Теперь перейдите на сторонний веб-сайт и вставьте ссылку в указанную текстовую строку.
Шаг 3: Нажмите «Перейти» и выберите качество видео.
Это сохранит видео на вашем компьютере, и вы сможете смотреть его в любое время.
Метод 3: использование дополнений для браузера
Использование дополнений или подключаемых модулей самый удобный способ загружать видео с YouTube без программного обеспечения. Есть несколько надстроек, которые вы можете установить в свой браузер и использовать их для загрузки любого видео, вообще не покидая YouTube.
Есть несколько надстроек, которые вы можете установить в свой браузер и использовать их для загрузки любого видео, вообще не покидая YouTube.
Вот некоторые из самых популярных надстроек для различных веб-браузеров.
· Для Google Chrome
One-Click Video Downloader — это бесплатное расширение для Google Chrome, которое вы можете установить в свой браузер, чтобы загружать любое видео с YouTube одним щелчком мыши. Расширение позволяет выбрать качество и формат видео, чтобы вы могли загрузить наиболее подходящую версию видео.
Чтобы загрузить видео с помощью этого расширения, все, что вам нужно сделать, это нажать кнопку расширения в правом верхнем углу и выбрать подходящий формат видео.
· Для браузера Firefox
Вы можете загружать видео с YouTube без какого-либо программного обеспечения в Firefox. Просто перейдите на вкладку «Расширения» в Mozilla Firefox и найдите «YouTube Downloader». Установите расширение в свой веб-браузер и воспроизведите видео YouTube, которое вы хотите загрузить.
Теперь просто нажмите на значок «Extensionz» и выберите нужное качество видео из списка. Вот и все; видео будет сохранено на вашем ПК. Одним из основных преимуществ использования этого расширения является то, что вы также можете скачать mp3-файл. Это будет полезно, если вы хотите сохранить только звуковую дорожку и не нуждаетесь в видео.
· Для Opera
YouTube Video and Audio Downloader — это специальное расширение для Opera, которое позволяет пользователям загружать видео в формате mp4, а также их форматы mp3 с YouTube. Благодаря функции загрузки в один клик вы сможете загрузить нужное видео за считанные секунды.
Как скачать видео с Youtube на мобильный без какого-либо программного обеспечения?
Когда дело доходит до загрузки видео с YouTube на мобильный телефон, у вас будут ограниченные возможности для выполнения этой работы. Поскольку в браузеры нельзя добавлять расширения, загрузка видео с YouTube без программного обеспечения может оказаться сложной задачей.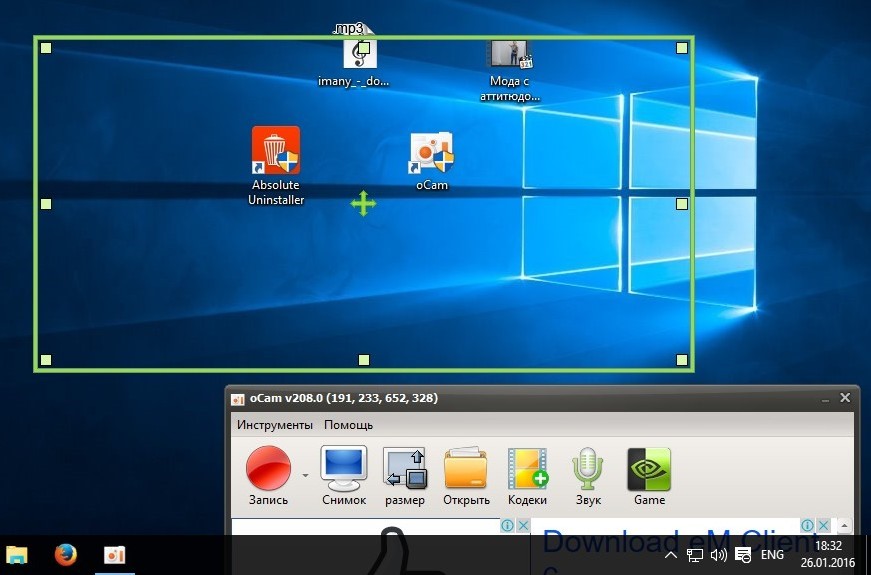
Однако это не означает, что вы не можете загружать видео с YouTube на смартфон. Давайте быстро рассмотрим, как загружать видео с YouTube на мобильный телефон без какого-либо программного обеспечения в Google Chrome.
Шаг 1: Запустите приложение YouTube на своем мобильном телефоне и найдите нужное видео.
Шаг 2: Щелкните миниатюру видео и нажмите кнопку «Поделиться».
Шаг 3: Выберите «Копировать ссылку» из списка, чтобы скопировать ссылку на видео в буфер обмена.
Шаг 4: Теперь перейдите в Google Chrome и вставьте ссылку в верхнюю строку поиска.
Шаг 5: В этот момент видео начнет воспроизводиться в вашем веб-браузере. Поставьте видео на паузу и продолжите выполнение следующих шагов.
Шаг 6: Теперь в адресной строке удалите все до буквы «y» из ссылки на видео.
Шаг 7: Добавьте «ss» в начале видео и нажмите «Перейти», чтобы перейти по URL-адресу.
Шаг 8: Вам будет предложено открыть новое окно, где вы увидите кнопку «Загрузить». Нажмите на эту кнопку и выберите нужное качество видео. Это загрузит видео на ваш смартфон.
[Внимание]: Однако, согласно нашему последнему расследованию, веб-сайт этого метода не может продолжать предоставлять услуги из-за проблем с авторскими правами, и обслуживание было прекращено 28 апреля 2020 года. Поэтому мы рекомендуем вам использовать метод сторонних веб-сайтов или Filmora Video Editor для загрузки видео с YouTube. И если у вас есть какие-либо другие методы, пожалуйста, оставьте сообщение на нашей доске объявлений.
Независимо от того, являетесь ли вы владельцем iPhone или Android-смартфона, описанные выше методы позволяют загружать видео с YouTube без использования стороннего программного обеспечения. Просто зайдите в Google Play Store или Apple App Store и найдите инструмент для загрузки видео с YouTube. Установите любое из перечисленных приложений и используйте их для загрузки видео на свое устройство.
Теперь, когда вы знаете, как загружать видео с YouTube без какого-либо программного обеспечения. Поэтому после того, как вы загрузите видео с Youtube, вам может понадобиться объединить видео или выполнить другие действия по редактированию видео.
Или пришло время взглянуть на то, как вы можете редактировать свои видео, если вы планируете начать свою карьеру в качестве пользователя YouTube. Неважно, хотите ли вы создать свой собственный кулинарный канал или хотите создавать видео о путешествиях, важно, чтобы качество вашего видео было первоклассным. Это поможет вам привлечь зрителей и побудить их подписаться на ваш канал.
Таким образом, помимо правильной настройки камеры, вам потребуется относительно профессиональных инструментов для редактирования видео , которые позволяют выполнять различные операции редактирования, чтобы вы могли сделать свои видео на YouTube более привлекательными и даже помочь вам напрямую загружать видео 4k. .
Лучший видеоредактор для Youtube — Filmora Video Editor
Одним из таких инструментов для редактирования видео является Filmora Video Editor.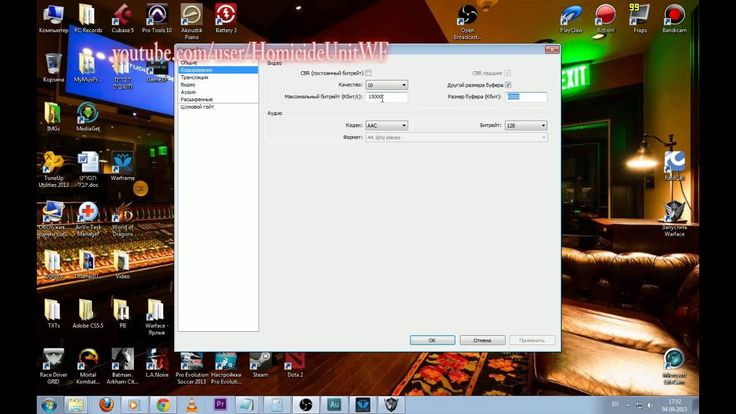 Если вы когда-либо искали лучший видеоредактор, возможно, вы несколько раз сталкивались с Filmora Video Editor. Это один из самых популярных инструментов для редактирования видео с широким набором функций.
Если вы когда-либо искали лучший видеоредактор, возможно, вы несколько раз сталкивались с Filmora Video Editor. Это один из самых популярных инструментов для редактирования видео с широким набором функций.
Как пользователю YouTube, вам могут понадобиться более профессиональные функции редактирования видео, такие как добавление специальных эффектов или музыки к вашему видео на YouTube, чтобы сделать его более привлекательным. Все это может быть достигнуто в Filmora. Кроме того, на Filmstock вы можете найти и загрузить дополнительные материалы для редактирования видео, такие как музыка, спецэффекты, элементы и т. д.
Filmora Video Editor предлагает бесконечные возможности редактирования, от обрезки клипов до применения специальных эффектов, позволяя пользователям создавать видео профессионального качества.
Вот несколько функций, которые делают Filmora Video Editor лучшим инструментом для редактирования видео для пользователей YouTube.
- Выполнение всех основных операций, таких как кадрирование, обрезка, разделение, объединение и т.
 д.
д. - различных переходов, чтобы сделать ваши видео более плавными и привлекательными.
- Добавьте текст или титры к вашему видео, используя специальный текстовый инструмент.
- Добавляйте оверлеи к своим видео, чтобы сделать их кинематографичными.
- Выберите один из множества видеоэффектов и улучшите общее качество видео.
Бесплатная загрузка Бесплатная загрузка
Итак, независимо от того, являетесь ли вы новичком на YouTube или уже имеете канал на YouTube, Filmora Video Editor — это наиболее подходящий видеоредактор, который значительно облегчит вашу работу по редактированию. Просто установите программное обеспечение на свой компьютер и начните профессионально редактировать видео для своего канала.
Заключение
Нашли ли вы всю необходимую информацию о том, как загружать видео с YouTube на разные устройства без какого-либо программного обеспечения?
YouTube с 1,9 миллиардами пользователей каждую минуту загружает около 500 часов видео.

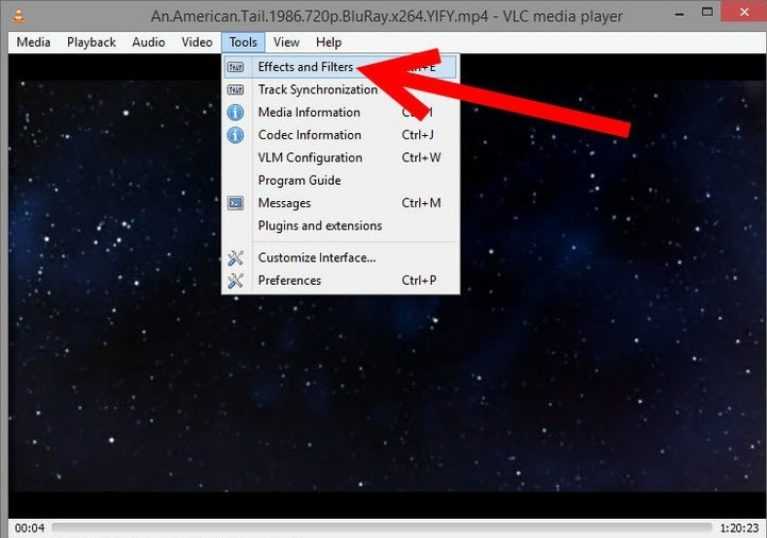
 Вам нужно найти программу или приложение, в котором есть необходимые инструменты и функции. Например, некоторые из них предлагают встроенные функции редактирования, а также возможность записывать как внутреннее, так и внешнее аудио.
Вам нужно найти программу или приложение, в котором есть необходимые инструменты и функции. Например, некоторые из них предлагают встроенные функции редактирования, а также возможность записывать как внутреннее, так и внешнее аудио.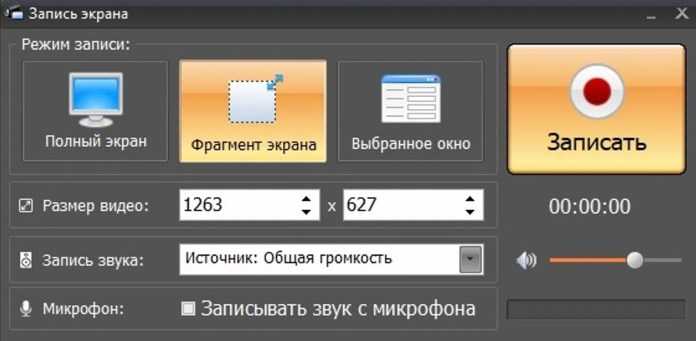
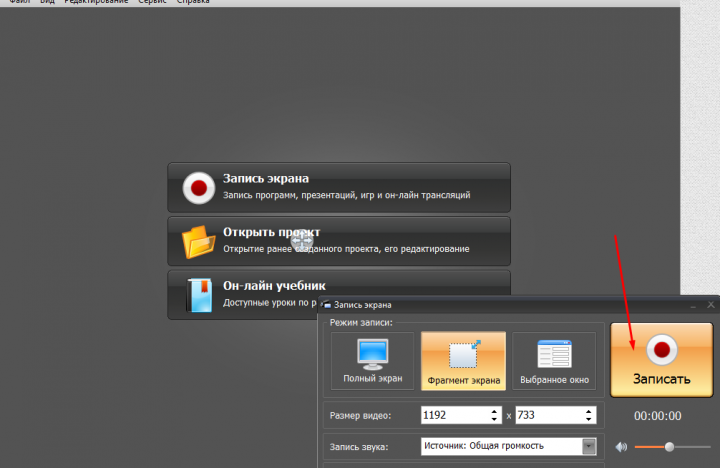 д.
д.