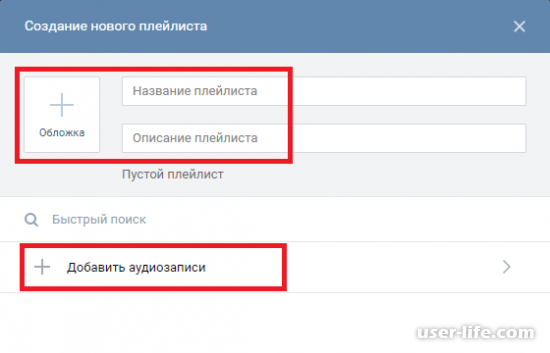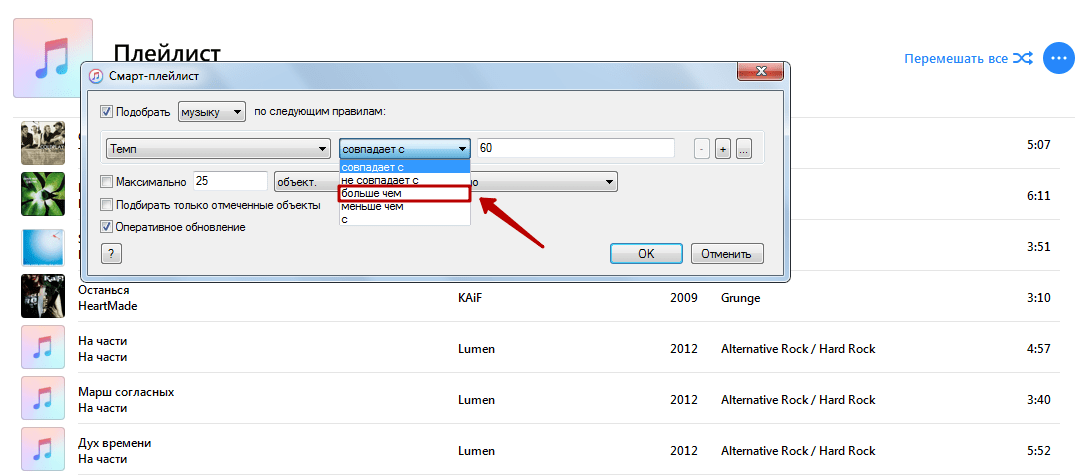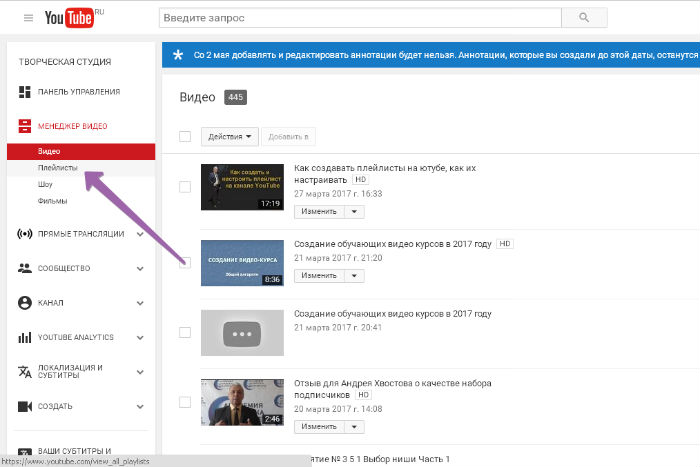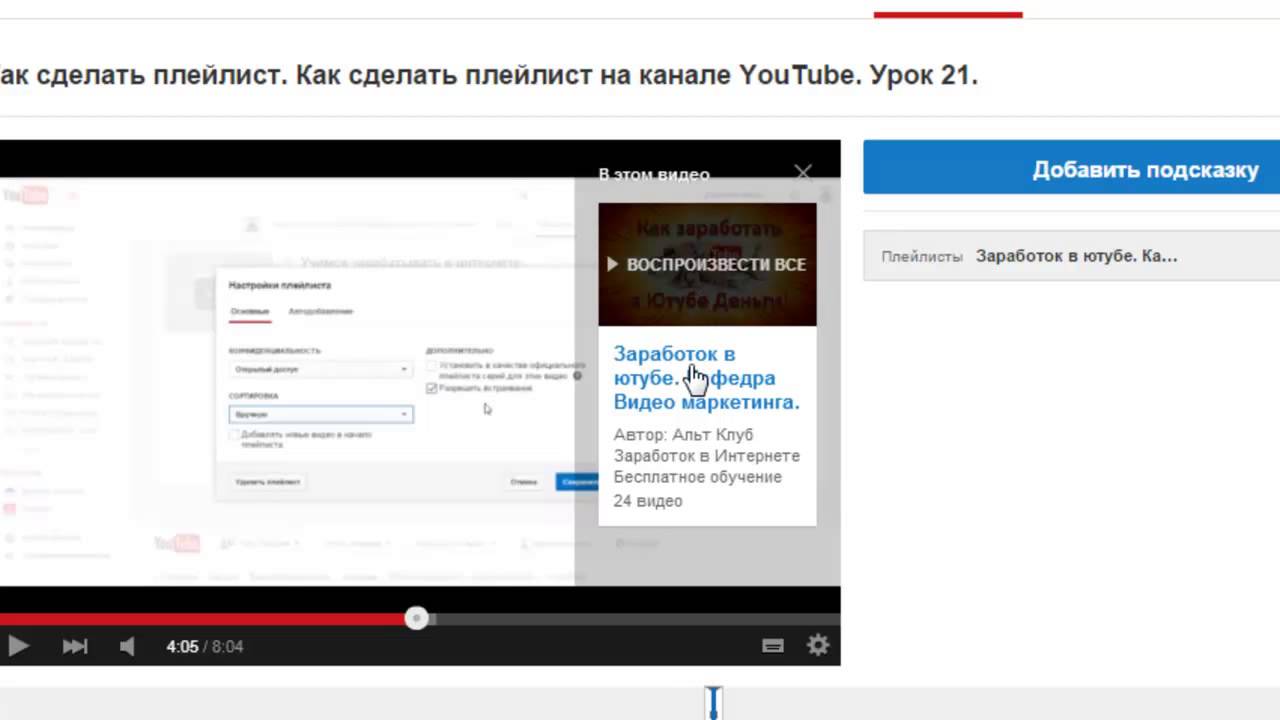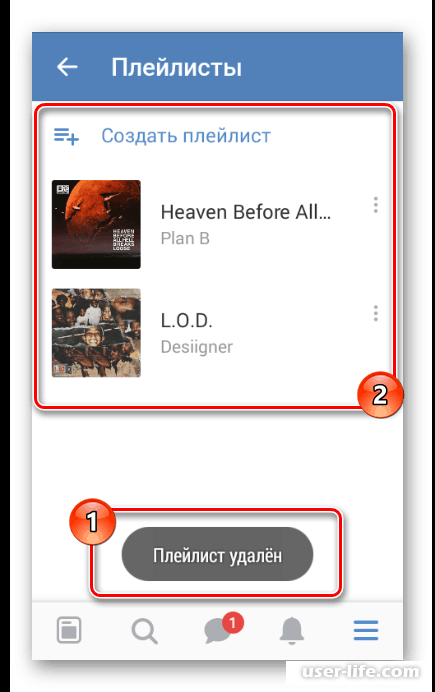Как создать плейлист M3U для IPTV: подробная инструкция
Автор Даниил Зимин На чтение 4 мин Обновлено
Я веду блог iptvmaster.ru с 2018 года. За это время создал сотни IPTV плейлистов с телеканалами, фильмами и музыкой. Научился добавлять телепрограмму (EPG) и иконки каналов.
Эта статья — самый подробный гайд о создании m3u плейлистов для интернет-телевидения. Будьте внимательны, и у вас всё получится! 🙂
Как выглядит IPTV плейлист?
Пример плейлиста с 3 каналамиПлейлист для IPTV — это текстовый файл с расширением m3u или m3u8. В нём содержатся названия каналов и ссылки на прямые трансляции на сторонних серверах.
Списки могут быть бесконечного размера — хоть со 100 тысячами источников.
Что такое IPTV и как оно работает, я подробно рассказал в этой статье — https://iptvmaster.
ru/chto-takoe-iptv/
Создаём m3u плейлист в обычном блокноте
Нам потребуется любой блокнот. Используйте стандартный Блокнот от Windows, если вам удобно. Я рекомендую установить Notepad++.
1. Никаких рекламных дополнений не вшито, поэтому смело соглашаемся со всеми пунктами установки и открываем программу.
2. Сохраняем чистый файл под любым именем, ставим точку и пишем «m3u». Например, playlist-films.m3u и сохраняем.
3. Пустой m3u файл готов. Теперь второй этап — наполнение каналами и фильмами.
Как нужно заполнять данные?
Первая строка в каждом файле должна быть только с одной надписью — #EXTM3U . Ничего больше не пишем, ставим Enter и идём дальше.
Теперь можно записывать телеканалы.
Делаем это таким способом:
#EXTINF:-1,Название канала
http://адрес-сайта-с-файлом.m3u8
Например:
#EXTM3U
#EXTINF:-1,Здоровье
http://ott-cdn.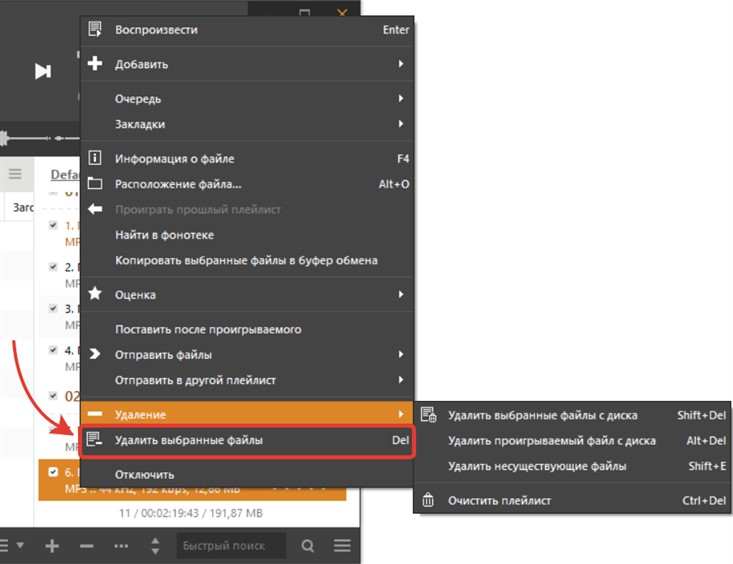
#EXTINF:-1,Первый канал HD
https://megogo.cdnvideo.ru/1tvstream/playlist.m3u8
#EXTINF:-1,112 Украина HD
http://app.live.112.events/hls-ua/112hd_mid/index.m3u8
Таким образом мы можем записать хоть тысячу каналов.
Плейлисты с музыкой создаются похожим образом:
#EXTM3U
#EXTINF:100,Исполнитель — Композиция
Пример-песни.mp3
#EXTINF:300,Другой исполнитель — Другая композиция
Новинки/Песня.ogg
Числа 100 и 300 — это количество секунд в песне. Обязательно записывать точное количество вплоть до единицы.
Где взять m3u ссылку?
Как добавить категории и рубрики в плейлист?
Итак, в нашем плейлисте уже записаны названия каналов и m3u адреса потоков. Это отлично, но как ориентироваться, когда в файле сотня или тысяча трансляций?
В таких случаях на помощь приходит возможность создания категорий в плейлисте.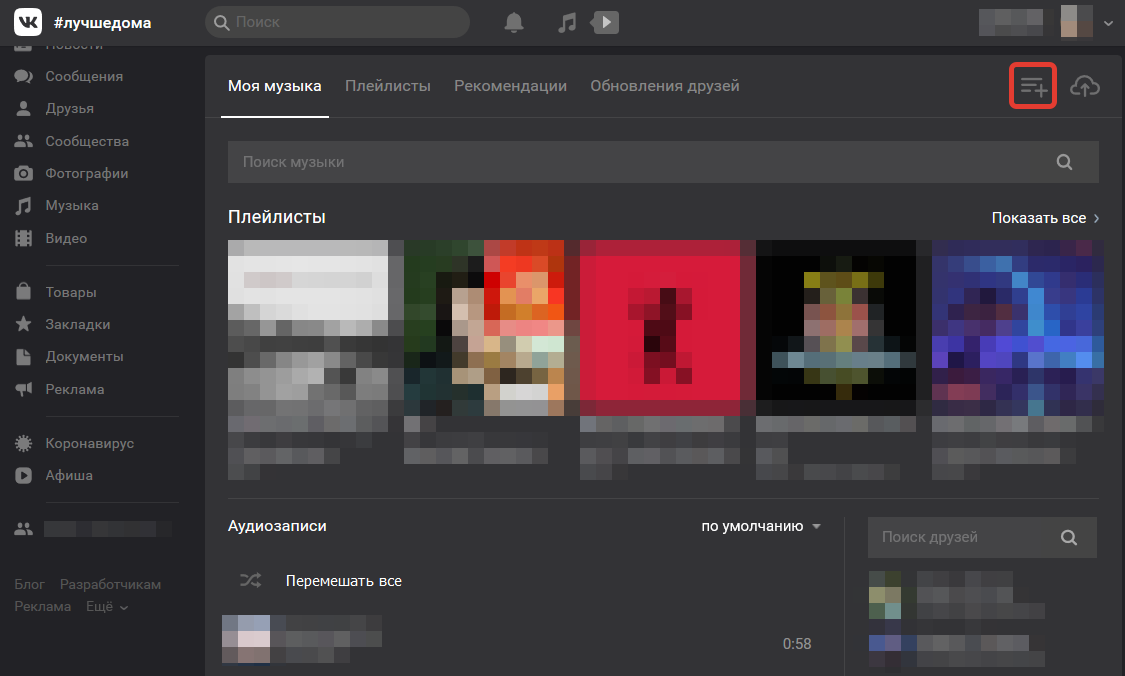
Делается это очень легко:
1. Нажимаем Enter и создаём пустую строку между названием и адресом канала.
2. Указываем категорию в этой линии. Для этого напишите #EXTGRP: и после двоеточия укажите название подгруппы. Например, новости или познавательные (каналы).
3. Повторите действия со всеми каналами в плейлисте. Можете скопировать строку с категорией и вставлять в нужные места. Так будет быстрее.
Пример отображения категорий в IP-TV PlayerКак добавить телегид?
За телепрограмму и иконки каналов отвечает EPG. Это файл на стороннем сервере, с которого берётся расписание телеканалов и их иконки.
Настройка занимает несколько минут. О ней я подробно рассказал в отдельной статье — https://iptvmaster.ru/epg-for-iptv/
Как добавить плейлист в Kodi?Важный момент!
Бесплатные источники часто выходят из строя, примерно раз в месяц. Правообладатели блокируют адреса потоков, чтобы защитить свой контент.
Актуальные плейлисты можно скачать с нашего сайта — https://iptvmaster.ru/m3u-playlists/
Стабильное и качественное IPTV доступно только в платных сервисах (от 1-2$ в месяц).
- С главной страницы плеера перейдите в Дополнения – Мои Дополнения – Клиенты PVR;
- Выберите PVR IPTV Simple Client > Настроить;
- Нажмите на Путь к M3U, введите адрес расположения файла и нажмите ОК;
- Вся информация обновится автоматически и будет загружена в программу;
- Вернитесь в главное меню и перейдите во вкладку ТВ;
- Откройте категорию Каналы и включите любой телеканал.
Музыка и фильмы добавляются аналогичным образом. Воспроизвести их можно будет в соответствующих категориях.
Как создать плейлист ВКонтакте. Основные операции — прикрепление плейлиста в группу или к посту, удаление, скачивание
Это статья идет продолжением материала, в котором мы учились загружать музыку в ВК. У Вас есть возможность гибко комбинировать песни, объединяя их в плейлисты, для удобства прослушивания.
У Вас есть возможность гибко комбинировать песни, объединяя их в плейлисты, для удобства прослушивания.
Ниже я покажу Вам, как можно создать плейлист Вконтакте. Поговорим про его основные настройки, приведем примеры использования. И попробуем скачать.
Как создать плейлист Вконтакте?
Войдите на свою страницу, затем перейдите в раздел «Музыка«.
Кнопка для создания плейлистаУ нас откроется окно, где нужно заполнить базовые настройки. Добавляем обложку для нашего плейлиста, указываем его название и описание.
Базовые настройки нового плейлистаТеперь нужно добавить в этот список нужные песни. Мы нажимаем на пункт «Добавить аудиозаписи«. Переходим на страницу со списком наших композиций. Находим нужную и отмечаем ее, ставя напротив нее маркер.
Вы также можете воспользоваться инструментом поиска, чтобы найти нужную композицию, если ее нет в вашей коллекции.
Эта процедура показана ниже.
Когда все настройки выполнены, и добавлены все песни, мы сохраняем этот плейлист.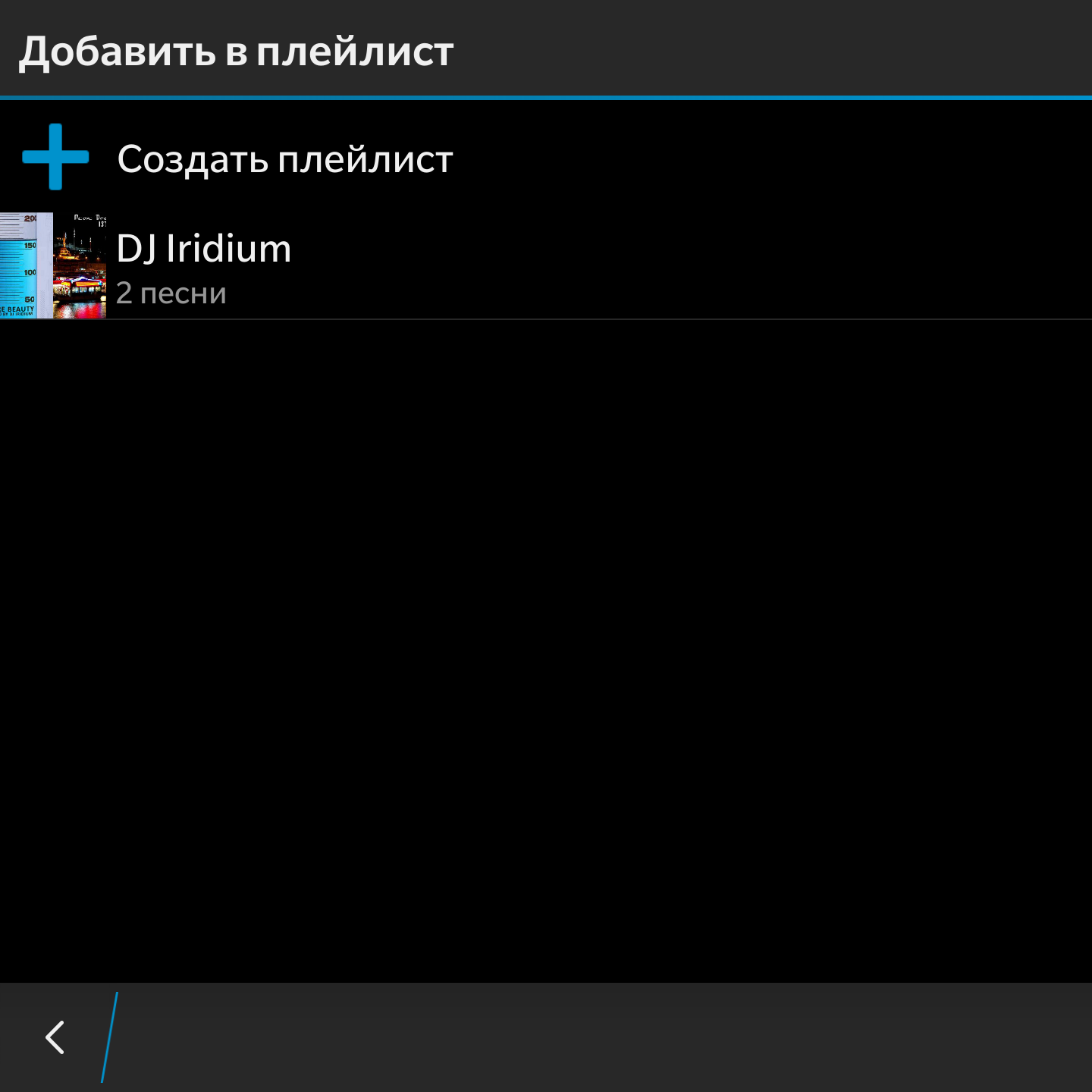 И теперь он доступен нам на вкладке «Плейлисты«.
И теперь он доступен нам на вкладке «Плейлисты«.
Здесь же его можно отредактировать. Наводим курсор мыши, и в появившемся меню нажимаем на значок «Редактировать«.
Редактирование плейлистаМы перейдем к знакомому окну, где можно внести правки, добавить или удалить некоторые композиции.
Внесение правок в плейлистВот так это делается через приложение на телефоне
Вы можете работать с вашими плейлистами, прямо в приложении на своем телефоне. Переходим в основное меню, затем открываем раздел «Музыка«.
Раздел «Музыка» в приложенииВ блоке «Плейлисты«, следует нажать на ссылку «Показать все«.
Просмотр всех плейлистов с телефонаЗдесь будет ссылка «Создать плейлист«.
Ссылка для создания плейлиста в приложенииДальше процесс аналогичен — указываем название и описание, добавляем песни и сохраняем коллекцию
Создание плейлиста в приложенииЕсли понадобится внести правки, на странице со всеми плейлистами, откройте меню для нужного из них, и нажмите «Изменить«.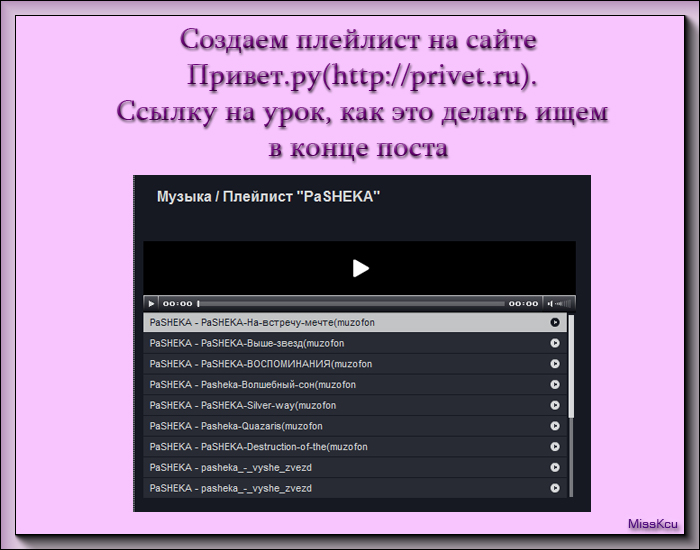
Можно ли скачать сразу весь плейлист?
Средств для этого в социальной сети нет. Поэтому приходится прибегать к сторонним инструментам.
Есть два варианта. Если коллекция музыки не большая — Вы можете воспользоваться нашим методом скачивания музыки из ВК, и скачивать песни по одной. Либо прочитать инструкцию — как скачать сразу весь плейлист Вконтакте, и применять метод, описанный там.
Публикация плейлиста
Данный функционал доступен не только для вашей личной страницы.
Добавляем плейлист в группу
Владельцы и администраторы сообществ ВКонтакте, тоже могут создавать музыкальные подборки для своих подписчиков.
Первым делом, нужно эту функцию активировать.
Идем в нужную группу, и переходим в раздел «Управление«.
Раздел «Управление» в группеТеперь переходим на вкладку «Разделы«. Здесь находим пункт «Аудиозаписи«, и ставим для него статус «Открытые«.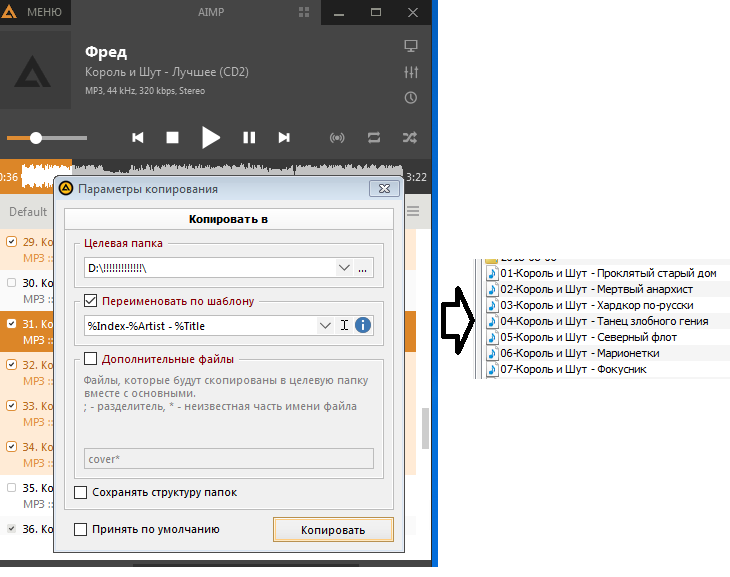
Сохраняем настройки и возвращаемся на главную страницу сообщества. Теперь в правом блоке меню появился пункт «Добавить аудиозаписи«. Нажмите на него.
Переходим к добавлению музыки в группуЗдесь нажмите на кнопку «Добавить плейлист«.
Добавление плейлиста в группуДальше вся процедура схожа с той, что мы разобрали выше.
Прикрепляем к посту
Перейдите к себе на стену, и начните создание нового поста. В нижней части формы нажмите на значок «Аудиозапись«.
Прикрепление музыки к постуУ нас откроется список наших аудиозаписей. Нужно нажать на пункт «Выбрать из других плейлистов«, и затем щелкнуть по названию нужного. Он автоматически откроется. Для его публикации нажимаем «Прикрепить плейлист«.
Затем размещаем запись.
Как удалить песню из коллекции?
Достаточно открыть нужный плейлист в режиме редактирования, и напротив нужной композиции убрать маркер.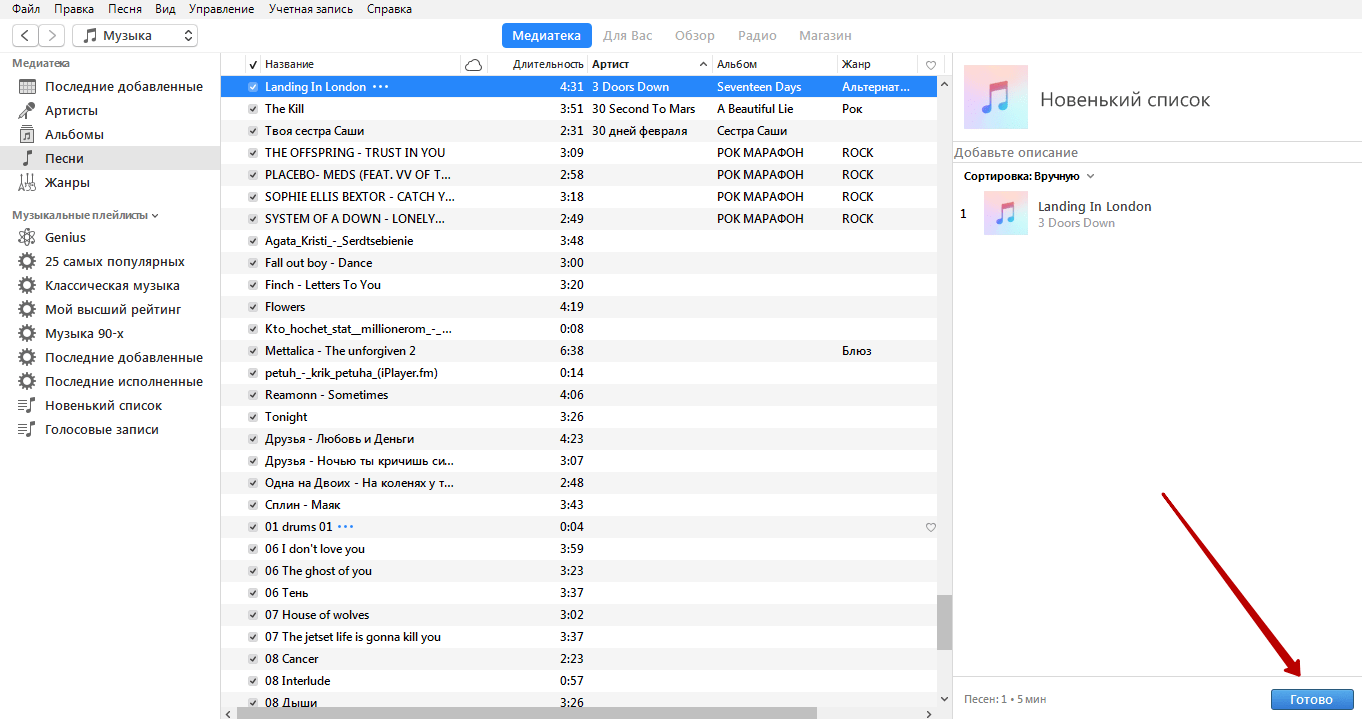
Затем сохраните настройки.
Удаление плейлиста
Чтобы выполнить эту операцию, перейдите в режим редактированию нужного списка музыки, и в нижней части окна нажмите «Удалить плейлист«.
Удаление плейлистаУчитывайте тот факт, что эта процедура не затрагивает сами музыкальные файлы. Они по прежнему доступны в разделе «Музыка«.
Видео гид. Как создать и опубликовать плейлист Вконтакте?
Как создать плейлист в YouTube: настройка и оптимизация
Если пользователь решил завести свой канал на Ютубе, то нужно понимать, что большое количество видео, с которыми придется столкнуться пользователям, будут расположены в хаотичном порядке. Это можно усложнять интерфейс всего канала, а значит, приносить недобства. Плейлист – это отличная возможность структурировать свой канал, чтобы он приобрел более привлекательный внешний вид, а также был удобен для дальнейшей навигации.
Что такое видео плейлист YouTube?
Не все пользователи понимают, что такое плейлист на Youtube.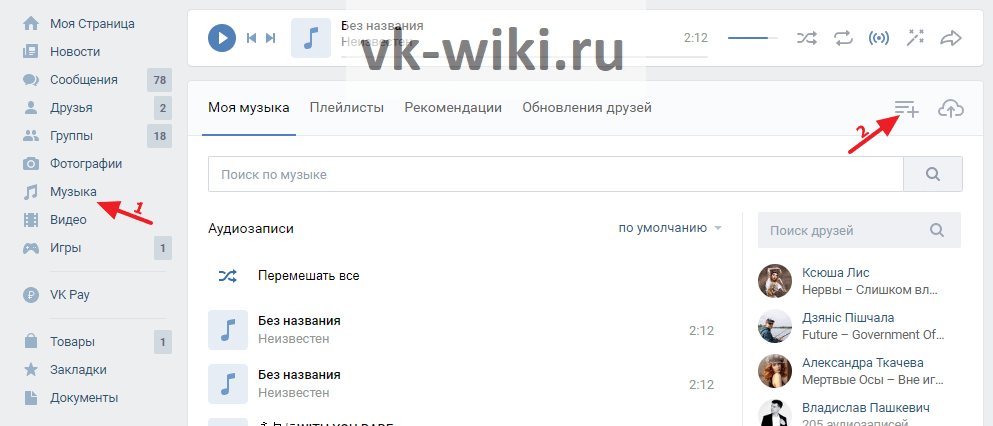 Плейлисты на Ютубе стали неотъемлемой частью любого канала, где присутствует большое количество видео роликов. Основная их функция заключается в удобной и простой навигации, чтобы весь контент можно было разложить на несколько категорий по схожим тематикам. Таким образом, пользователь может собрать видео в небольшие группки, как фильмы по жанрам. После этого пользователям становится намного удобнее искать интересующий их материал. У плейлистов есть еще одна дополнительная функция – это наполняемость главной страницы и ее оформление.
Плейлисты на Ютубе стали неотъемлемой частью любого канала, где присутствует большое количество видео роликов. Основная их функция заключается в удобной и простой навигации, чтобы весь контент можно было разложить на несколько категорий по схожим тематикам. Таким образом, пользователь может собрать видео в небольшие группки, как фильмы по жанрам. После этого пользователям становится намного удобнее искать интересующий их материал. У плейлистов есть еще одна дополнительная функция – это наполняемость главной страницы и ее оформление.
Зачем нужен плейлист?
Таким образом, плейлист – это сгруппированные видеоролики, которые объединяет определенная тематика. Если говорить о задачах, которые выполняет данный инструмент, то можно выделить следующие:
- Понятный и удобный ориентир для гостей канала.
- Владелец профиля сам легко может найти свои видеоролики, которые снял до этого, если будет объединять их в плейлисты. Они всегда будут находиться под рукой.

- Такие категории пользователи могут сохранять себе в профиль, делиться ими с друзьями в социальных сетях, добавлять в свои блоги.
- Он помогает оптимизации канала – плейлисты могут выдаваться в результатах, если пользователь ищет видео с подобной тематикой.
- Можно создавать такие категории для видео, которые просто понравились при просмотре. Затем их можно проигрывать в том же порядке без дополнительного поиска.
Пошаговая инструкция создания плейлиста
На самом деле создать такую категорию не составит труда – этому можно научиться и интуитивно. Ниже рассмотрены способы, как можно это сделать на компьютере, а также смартфонах на базе Андроид и Айфонах.
Как создать плейлист на ПК
- Необходимо зайти на главную страницу сервиса, а затем открыть свой канал.
- Нажимаем раздел «Плейлисты».
- Здесь располагается команда «+Новый плейлист» — на нее необходимо нажать и ввести наименование. После этого выполняем команду «Создать».

- Далее необходимо перейти в раздел «Настройки» и установить необходимые параметры. Также к плейлисту лучше подобрать хорошее описание, чтобы привлечь внимание аудитории. Желательно использовать ключевые запросы.
Как создать плейлист на Андроид
Алгоритм остается практически тем же – разница заключается только в интерфейсе. В приложении можно создать плейлист через страницу просмотра или Библиотеку.
В первом случае:
- Пользователь открывает нужно видео;
- Под роликом располагается команда «Сохранить». После ее выбора выйдет сообщение, куда было добавлено видео: в «Посмотреть позже» или последний плейлист.
- При необходимости можно нажать команду «Изменить» и добавить ролик в другой лист для проигрывания либо создать новую категорию.
Также можно сделать это через «Библиотеку»:
- Во вкладке переходим в раздел «Плейлисты» и нажимаем «Создать плейлист»;
- После этого нужно выбрать ролики из Истории;
- После команды «Далее» останется только вбить название плейлиста и настроить параметры доступа;
- В конце нажимаем функцию «Создать».

Если у вас нет приложения, то можно воспользоваться мобильной версией канала. Для этого нужно перейти на сайт и выполнить следующую инструкцию:
- Включить видео, которое нужно добавить в плейлист;
- Под окном проигрывателя нужно выбрать кнопку «Сохранить»;
- Затем нажимаем команду «Создать новый плейлист»;
- Здесь нужно выбрать интересное название для категории;
- Выйдет окно настроек – здесь можно установить все необходимые параметры. В случае если доступ будет ограничен, то не все пользователи смогут воспользоваться вашим плейлистом.
- В конце нажимаем кнопку «Создать» и категория сохраняется в Библиотеке.
Или же вы можете посмотреть видео с инструкцией.
youtube.com/embed/UjT6obnMEng?feature=oembed» src=»data:image/gif;base64,R0lGODlhAQABAAAAACH5BAEKAAEALAAAAAABAAEAAAICTAEAOw==»/>
Как создать плейлист на Ipad и Iphone
В этом случае особых отличий от платформы Андроид нет. Пользователь также имеет возможность воспользоваться приложением Ютуба из магазина либо просто из браузера перейти на мобильную версию. В первом случае добавить видео можно либо во время просмотра, либо через функцию Библиотеки.
Для первого варианта выполняются следующие действия:
- Необходимо нажать проигрывание видео, которое пользователь планирует добавить в лист.
- Под видео появится кнопка «Сохранить» — на нее нужно будет нажать. После этого можно будет увидеть окно, в котором сообщается в какую папку добавлено видео. Обычно это может плейлист, куда в последний раз было произведено сохранение или в список «Посмотреть позже».
- Если автоматически выбрана не та категория, то пользователь может нажать команду «Изменить» и выбрать тот плейлист, куда хочет переместить видео (таже можно создать новую категорию).

Сделать то же самое можно и через вкладку Библиотека:
- Нужно открыть раздел в приложении и нажать команду «Создать плейлист» — она находится во вкладке «Плейлисты».
- Далее пользователю предоставляется возможность выбрать несколько видеороликов, которые в дальнейшем будут добавлены в категорию (выбор делается из истории).
- После этого нужно выбрать команду «Далее» — система предложит ввести название плейлиста или выбрать его. Также на этом этапе можно настроить параметры доступа.
- Когда все настройки установлены и видео добавлены. Пользователь нажимает команду «Создать».
Если пользователь не хочет скачивать приложение, то он может воспользоваться мобильной версией сайта:
- Достаточно перейти на официальный адрес Ютуб и открыть видео, которое планируется добавить в лист;
- Под экраном можно увидеть кнопку «Сохранить» — ее пользователю нужно нажать;
- Затем выбирают команду «Создать новый плейлист» — здесь можно сразу ввести его название.

- Затем сайт предлагает сразу добавить настройки доступа и конфиденциальности. Если владелец плейлиста ставит ограничения, то в результатах поиска данный лист не будет отображаться для других пользователей – его нельзя будет посмотреть.
- В конце нажимают кнопку «Создать» — найти готовый плейлист можно будет в разделе «Библиотека».
Настройки плейлиста
Чтобы настроить доступ, правила в описании, возможность добавлять пользователям собственные видео, можно воспользоваться специальными настройками, которые делятся на три основные вкладки: Соавторы, Автодобавление и Основные. Что представляет собой каждая из них, рассмотрено ниже.
Основные
В этой категории есть две основные функции: параметры конфиденциальности, а также возможность сортировки в плейлисте.
В первом случае владелец может выбрать одну из трех возможностей отображения:
- Открытый доступ – все видео плейлиста доступны пользователям Ютуба при поиске;
- Доступ по ссылке – просмотреть ролики получают права те, кто получил от владельца сгенерированную ссылку на лист;
- Ограниченный доступ – включать и смотреть видео может только сам владелец профиля.

Настройки сортировки предлагают возможность автоматически упорядочить видео при добавлении в существующий плейлист. Пользователю достаточно просто поставить галочку, чтобы загрузки добавлялись всегда в начало очереди – в этом случае все старые видео будут отодвигаться к концу плейлиста.
Автодобавление
Также сервис предлагает функцию, при которой можно автоматически добавлять в дальнейшем видео в конкретные группы. Для этого нужно задать перечень конкретных фраз в описании и тегов.
Соавторы
Еще одна дополнительная функция сервиса – здесь можно приглашать пользователей, которые также смогут редактировать готовый плейлист и добавлять туда ролики.
Как добавить видео в плейлист
Способ 1- Чтобы добавить любое видео в ваш плейлист необходимо сначала найти его, например, с главной страницы.
- Наводим курсором на нужное видео, должно появится некое троеточие в нижней правой части экрана.
- При нажатии мы увидим большое количество вариантов взаимодействия с видео, нам на данный момент интересна лишь строчка «Добавить в плейлист» с иконкой трёх строчек и знака плюса.

- Щелчок по этой иконке спровоцирует появление окна всех ваших плейлистов, как созданных вами, так и самим сервисом ютуба (например, плейлист «Посмотреть позже»).
- В этом же меню можно создать абсолютно новый плейлист с нуля и сразу же добавить туда выделенное видео. В любом случае вам нужно лишь проставить галочки слева от названий плейлистов чтобы добавить туда выбранное ранее видео.
- При завершении работы с плейлистом внизу интерфейса сайта выйдет подтверждающее всплывающее окно. В случае, если вы хотите отказаться от выбора плейлиста по какой-либо причине – вы можете отменить добавление видео прямо в этом маленьком окне. Это лишь один из вариантов добавления видео.
- Для реализации второго способа вам нужно открыть нужное вам видео воспользовавшись интерфейсом сайта.
- В строчке под видео мы видим уже знакомые нам два значка: троеточие, которое расширит список опций и три строчки со знаком плюса, нам нужен именно второй знак.
- Далее процесс практически идентичен процессу первого способа.

- Точно так же должно появиться всплывающее окно, которое сообщит об успехе действия и предложит его отменить, если вам это понадобилось.
Создание структуры для плейлиста
Не секрет, что для поддержания и продвижения канала самое главное это постоянный поток нового материала. Многие пользователи Ютуба привыкли к удобствам других своих подписок, а потому наверняка будут ждать от вас того же. Конкретно мы говорим о категоризации ваших видео материалов по плейлистам, для удобства просмотра. До каких-либо манипуляций с вашим каналом и интерфейсом ютуба стоит самому разобраться какую структуру вы бы хотели видеть на вашем канале.
В интернете есть великое множество полезных сервисов, которые помогут вам распланировать работу и разобрать ваш поток материала на различные категории, к примеру, MindMeister. Пожалуй, один из лучших сервисов для помощи в структуризации выпуска контента на канале ютуба, ведь там можно с лёгкостью создать интеллект-карточку. С помощью интеллект-карты вы сможете совершить всё вышесказанное, чтобы затем, наконец, приступить к созданию плейлиста на вашем канале Ютуба.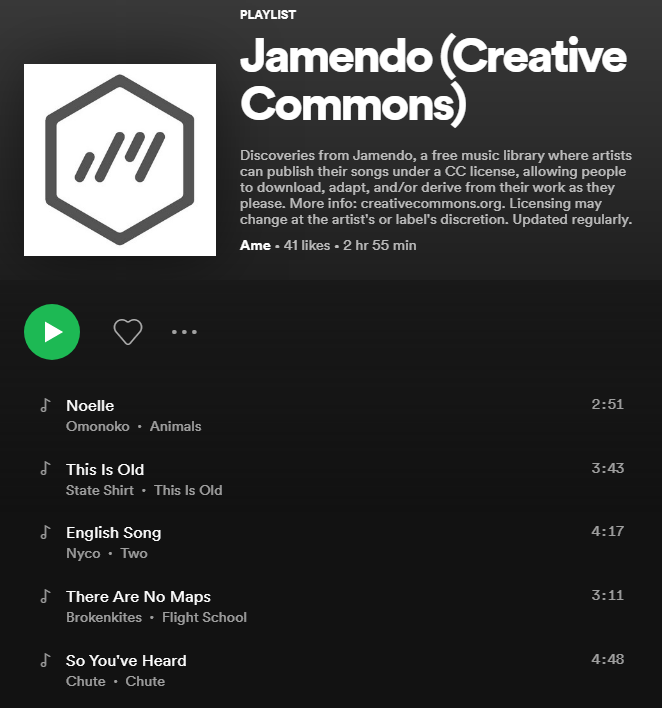 Если поиск новых идей является для вас постоянной проблемой при создании контента – карточки станут выходом для вас.
Если поиск новых идей является для вас постоянной проблемой при создании контента – карточки станут выходом для вас.
Поисковая оптимизация
Ключевые слова помогут любому плейлисту, как и видео, выходить в топы запросов при использовании поисковика ютуба. Мало какой другой инструмент сможет сравниться с эффективностью завлечения новых зрителей. Попробуйте сами представить, что будут искать ваши текущие и будущие зрители – это и будет вам подсказкой для ключевых слов. Если же с этим возникают проблемы – воспользуйтесь инструментами поисковиков, таких как Wordstat. Только после завершения планирования структуры плейлиста – можно начинать его создавать.
Как поделиться плейлистом
Шеринг плейлиста является немаловажным инструментом для его рекламы. Это довольно легко сделать как с мобильного приложения, так и с домашнего компьютера. Ссылкой удобно делиться через соц.сети. При этом стоит учесть, что если ролики из вашего плейлиста имеют ограниченный доступ – их смогут увидеть только те, кому вы кидали на них ссылку.
Поделиться — пошаговая инструкция:
Прошу обратить внимание, что если видео, добавленное в плейлист, предназначено для детей – то опции будут иметь отличия от других видео. Самое главное – вы не сможете добавить их в плейлист. Так же учтите, что, если ролик из плейлиста не работает по какой-то причине – скорей всего владелец запретил его показ в плейлистах или отключил встраивание видео в веб сайты. Если же на видео стоит параметр ограниченного доступа – то увидеть его смогут только люди со ссылкой доступа.
Как изменить настройки доступа к плейлисту
Продолжим сегодняшний урок настройкой разделов и плейлистов ютуба. Чтобы вашим сабам было проще просматривать ваш контент, нужно будет вывести разделы на главную страницу канала.
- Идём на главную страницу и ищем кнопку «Добавить раздел».
- Стандартным порядком разделов принято считать – сначала Загрузки, то есть все видео, которое в последнее время загружались на канал, чтобы подписчики и заглянувший новый зритель смог увидеть весь последний контент.

- Далее несколько плейлистов из самых популярных видео и ваши Понравившиеся (для рекламы между каналами).
- Пока в этих разделах не будет роликов зрители их видеть не будут.
- Так же даже после создания и наполнения разделов с помощью стрелочек справа можно менять их порядок как вам угодно.
Настройки доступа
- Открытый доступ подразумевает отсутствие блокировок для всех пользователей, таким видом контента легче всего делиться.
- Доступ по ссылке подразумевает доступ только к ограниченному кругу лиц, тем, кому вы предоставили ссылку.
Как установить настройки конфиденциальности
Пошаговая инструкция:
- Зайдите в свою Творческую студию, затем в «Плейлисты» (основное меню в левой части экрана).
- Выберите необходимый плейлист и «Изменить».
- В меню плейлиста найдите кнопку «Ещё».
- Затем в настройках плейлиста нужно найти «Расширенные» настройки.
- В появившемся меню вы увидите «Конфиденциальность», там же выберите нужный вам параметр и сохраните настройки перед закрытием.

Как удалить
Также у пользователя есть возможность в дальнейшем редактировать плейлист (удалять из него видео) либо полностью убирать его из своего профиля. Ниже рассказано, как это сделать.
Как удалить плейлист из библиотеки
Если вам по любой причине понадобилось удалить свой плейлист, то вам нужно лишь пройти в меню с этой функцией в правом углу.
Подтверждаем удаление плейлиста…
Готово. Ваш плейлист удален…
Как удалить видео из плейлиста
В открытом плейлисте наведите мышкой на ролик, который нужно удалить, и нажмите на крестик возле видео для его удаления.
Другие вопросы о плейлисте
Укорачивание ссылок на плейлист
Ссылки на видео и плейлисты ютуба зачастую бывают длинными и неприятными на вид, поэтому довольно часто контент-создатели пользуются сервисам сокращения ссылок, например tinyurl.
Как добавить описание плейлиста
Нужно всего-лишь выбрать конкретный плейлист, получить его ссылку через опцию шейринга (описана ранее в статье) и добавить описание.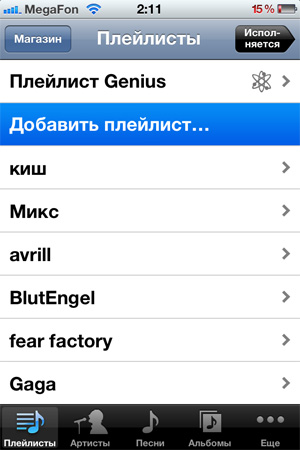
Как изменить название или описание плейлиста
Проделать выше указанные шаги, но при нажатии на описание или название вы сможете отредактировать текст под необходимый.
Как упорядочить видео в плейлисте
Выбрав необходимый плейлист и найдя в нём видео, которое нам нужно куда-то переместить, нам нужно найти вертикальную серую полоску слева. Удерживая эту полоску курсором, вы можете перемещать видео куда угодно по плейлисту.
Мнение эксперта
Телеком Телекомыч
Эксперт по телекоммуникационным технологиям и просто хороший парень
Задать вопрос эксперту
Как создать плейлист m3u для IPTV самому? Пошаговая инструкция
IPTV-телевидение становится с каждым днем все популярнее среди пользователей Smart TV. Основные тому причины – возможность смотреть тематические каналы, абсолютно бесплатное распространение, не нужна даже антенна. Чтобы наслаждаться качественным телевидением по своему вкусу, нужен подходящий плейлист в формате m3u.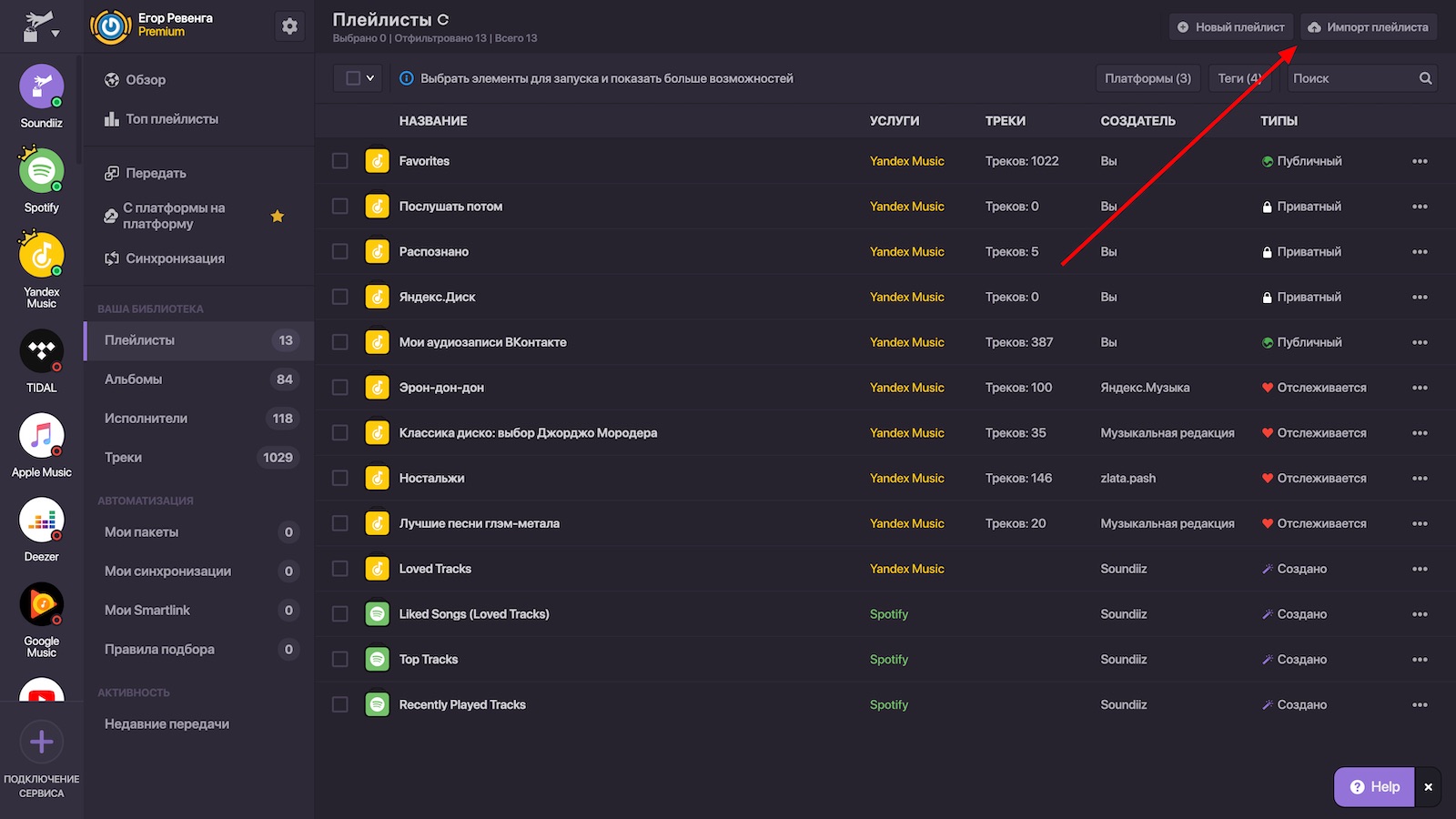 Это своеобразный список адресов для доступа к каналам с графическим изображением. Вот только найти достойную подборку сложно, везде много мусора, низкокачественные видео, слишком устаревший контент или значительная часть каналов не работает. С нашей инструкцией читатель научится, как создать плейлист m3u для IPTV самому.
Это своеобразный список адресов для доступа к каналам с графическим изображением. Вот только найти достойную подборку сложно, везде много мусора, низкокачественные видео, слишком устаревший контент или значительная часть каналов не работает. С нашей инструкцией читатель научится, как создать плейлист m3u для IPTV самому.
Как добавить плейлист в IPTV?
Перед тем, как установить плейлисты IPTV каналов m3u, нужно понимать, что принцип действий может сильно отличаться в зависимости от выбранного проигрывателя. Мы рассмотрим процедуру на примере популярного плеера IPTV Player.
Как открыть плейлист m3u:
- Устанавливаем приложение с фирменного магазина Android и открываем его.
- Открываем раздел «Настройки».
- Жмем на пункт «Плейлисты».
- Нажимаем на троеточие в правом верхнем углу и активируем кнопку «Выбрать файл».
- Ищем во внутренней или внешней памяти желаемый файл с каталогом каналов и выбираем его.

- Готово.
Как сделать плейлист m3u для IPTV?
Так как составить плейлист IPTV m3u с нуля может каждый, уместно попробовать сделать индивидуальную подборку каналов. Преимущественно для этого используются специальные программы, но это не обязательно. Все реально сделать на компьютере лишь с помощью текстового редактора.
Читайте также: EPG для IPTV — что это?
Как создать свой плейлист без программ:
- Кликаем правой кнопкой мыши, выбираем «Создать», а затем – «Текстовый документ».
- Нажимаем «Файл», жмем на «Сохранить как».
- В строке «Тип файла» выбираем «Все файлы».
- Вводим любое имя и в конце добавляем «.m3u» без кавычек.

- В первую строку документа вставляем #EXTM3U.
- Дальше указываем #EXTINF:-1, название канала и на следующей строке вводим адрес трансляции.
Важно! Сохраняя файл важно проверить кодировку, она должна быть UTF-8. Отображается на странице «Сохранить как» в нижнем блоке.
Файл m3u — чем открыть?
M3u — формат плейлиста, который реально открыть даже с помощью простых проигрывателей. Не все плееры способны с ним работать, к примеру, MPC-HC x64 может загружать видео, но у него нет удобной навигации для переключения между каналами. Единственное, что приходится делать – пользоваться переходом на следующий канал внутри плеера. VLC player в этом плане более функционален, но и он не позволяет комфортно работать с плейлистами. Лучше всего для обработки файлов m3u – пользоваться IPTV-проигрывателями.
Лучшие плееры IPTV:
- Kodi;
- IPTV Player;
- SS IPTV;
- Lazy IPTV;
- Peers.TV.
Читайте также: Как настроить бесплатные каналы на Smart TV?
Программа для редактирования плейлистов IPTV m3u
Специальный редактор плейлистов IPTV позволяет автоматизировать процесс создания m3u-файлов, исключив необходимость в многочисленных ручных действиях. Сейчас достаточно функциональными и удобными являются 3 программы.
Сейчас достаточно функциональными и удобными являются 3 программы.
My Playlist TV
Утилита My Playlist TV предназначается для сортировки, а также упорядочивания каналов внутри плейлистов. Если надоело вручную переносить каналы, эта программа ускорит процесс. В ней достаточно галочкой выделить каналы и провести массовое удаление или изменение порядка. Это крайне простая и нетребовательная программа.
SS IPTV
SS IPTV – один из проигрывателей, у которого есть собственный сайт. Через веб-портал может настраивать собственный список каналов. SS IPTV редактор плейлистов работает по принципу «перетащи и брось», то есть достаточно курсором мыши переместить элемент в любое другое место или полностью удалить его. Все процедуры лучше выполнять с компьютера, изменения применятся автоматически (если настроен внешний плейлист).
Читайте также: ТОП лучших бюджетных телевизоров
Playlist Creator
Еще один удобный m3u редактор (также поддерживает PLS), который служит неким органайзером для настройки списка воспроизведения.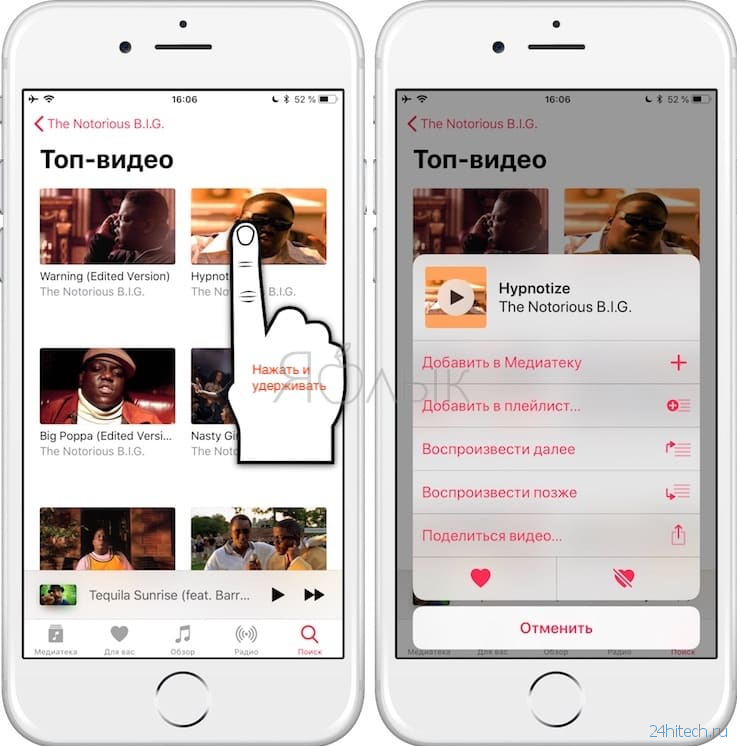 В нем удобно выбирать подходящие элементы, а также передвигать их по списку вверх или вниз. Позволяет за несколько движений объединить несколько плейлистов, а уже затем путем редактирования можем выбрать нужные и неподходящие каналы.
В нем удобно выбирать подходящие элементы, а также передвигать их по списку вверх или вниз. Позволяет за несколько движений объединить несколько плейлистов, а уже затем путем редактирования можем выбрать нужные и неподходящие каналы.
Перечисленных сведений достаточно для создания полноценного m3u-плейлиста самостоятельно. Ручной метод рекомендуем для создания списка с нуля, а программы помогут настроить, объединить или разделить несколько разных плейлистов.
Андрей
Остались вопросы по теме?
Задать вопрос
Как сделать плейлист от имени сообщества. Новая Музыка ВКонтакте – новый дизайн
Как известно, на сегодняшний день в социальной сети Вконтакте можно найти огромное количество аудиотреков — музыки, песен, записей различных радиопрограмм и т.д. И для многих пользователей, несмотря на не очень приятные изменения, это является одной из самых привлекательных «фишек» Вконтакта.
Поиск, прослушивание, коллекционирование и является одной из наиболее часто используемых функций этой популярной социальной сети. При этом, очень остро встает систематизация (упорядочивание) собранной музыки. Особенно если ее накопилось много.
Для того, чтобы не запутаться во всем многообразии ваших музыкальных файлов, в интерфейсе Вконтакта предусмотрена возможность создания плейлистов (списков воспроизведения). В эти плейлисты (раньше они назывались альбомами) можно собрать музыку отсортированную по исполнителю, или же по стилю, жанру, музыкальному направлении. Или даже по настроению.
Создание плейлиста ВКонтакте
Для того чтобы создать музыкальный плейлист, зайдите в раздел «Музыка» своего аккаунта и нажмите на иконку «Добавить плейлист»:
Появится окно создания списка воспроизведения, в котором вы можете добавить ему обложку (пункт 1 на скриншоте) и указать название и описание (пункты 2 и 3). Для того чтобы добавить музыкальные треки вы можете воспользоваться поиском по всей базе Вконтакта (пункт 4) или выбрать нужные песни из своих записей (пункт 5). Для выбора нужных треков просто поставьте галочки в кружочках справа от названия треков. Добавленные в плейлист песни будут отображаться в самом низу окошка (пункт 6):
Для выбора нужных треков просто поставьте галочки в кружочках справа от названия треков. Добавленные в плейлист песни будут отображаться в самом низу окошка (пункт 6):
Вы можете выбрать сколько песен, сколько захотите. После всех этих манипуляций, у вас должно получиться что-то вроде этого:
Вот практически и все! Осталось только сберечь нашу работу. Для этого нажмите кнопку «Сохранить» в самом низу окошка. Новосозданный список воспроизведения появиться в среди всех ваших плейлистов.
Если в дальнейшем, вы захотите отредактировать плейлист (добавить треки или удалить какие-то, сменить обложку, название или описание) просто наведите на него мышку и нажмите на иконку изображающую карандаш. Откроется уже известное нам окошко, в котором можно будет внести необходимые изменения.
Вконтакте
Социальная сеть Вконтакте используется не только, как средство для общения между друзьями. Очень много людей использует ее для прослушивания и хранения музыкальных произведений. И это действительно очень удобно. Музыка Вконтакте закачана достаточно высокого качества. Кроме того вы и сами можете добавить в свой плейлист аудиозаписи со своего компьютера. Сейчас мы с вами попытаемся научиться искать музыку, а также загружать музыкальные файлы непосредственно со своего жесткого диска.
И это действительно очень удобно. Музыка Вконтакте закачана достаточно высокого качества. Кроме того вы и сами можете добавить в свой плейлист аудиозаписи со своего компьютера. Сейчас мы с вами попытаемся научиться искать музыку, а также загружать музыкальные файлы непосредственно со своего жесткого диска.
Как добавить музыку в свой плейлист
Заходим на свою страничку и нажимаем на пункт «Аудиозаписи»:
На вкладке «Мои аудиозаписи» находим строку поиска:
Пишем исполнителя или название песни, которое хотим добавить. Наводим курсор мыши на найденную композицию и нажимаем на плюсик. Это действие означает «Добавить в мои аудиозаписи»:
Как загрузить музыку в вк с компьютера
Чтобы добавить песню вконтакте со своего компьютера необходимо нажать на «плюсик» напротив вкладки «Мои ау…..»:
Появляется всплывающее окошко с ограничениями для загружаемых музыкальных файлов. Читаем, что аудиофайл не должен нарушать никаких авторских и смежных прав, не должен быть больше 200 мб, а также должен находиться в формате МР3. Если у вас все так, то нажимайте на кнопку «Выбрать файл»:
Если у вас все так, то нажимайте на кнопку «Выбрать файл»:
Находим на винчестере композицию, которую хотим добавить и нажимаем на кнопку «Открыть»:
Файл загружен, можете его прослушать уже не на компьютере, а онлайн со своей странички. Если все в порядке, значит, мы выполнили свою миссию:
Редактирование аудиозаписей
Некоторые параметры добавленных аудиофайлов вконтакте можно редактировать. Для этого достаточно навести курсор на аудио и нажать на «карандашик», что означает «Редактировать ауд……».
У нас открывается окошко редактирования музыкальных файлов, в котором мы можем менять, как исполнителя так и само название песни. Давайте попробуем нажать на кнопку «Дополнительно»:
Теперь мы можем указывать жанр, а также ввести слова песни. Не забываем нажать на кнопку «Сохранить»:
Как добавить музыку с телефона на Андроид
Сейчас мы разберемся, как добавляются песни в плейлист с мобильного приложения. Запускаем его. В левом меню нажимаем на значок ноты, что означает «Аудиозаписи». Далее нам нужна вкладка «Мои аудиозаписи» и в правом верхнем углу жмем на значок «Поиска», чтобы найти нужную нам композицию.
Запускаем его. В левом меню нажимаем на значок ноты, что означает «Аудиозаписи». Далее нам нужна вкладка «Мои аудиозаписи» и в правом верхнем углу жмем на значок «Поиска», чтобы найти нужную нам композицию.
Вводим исполнителя либо название песни строку поиска:
Нажимаем на найденную композицию, она начинает проигрываться и в самом низу у нас появляется аудиоплеер, нажимаем на миниатюрку песни, как показано на скриншоте:
В подгрузившемся уже большом плеере нажимаем на плюсик в левом углу. Чтобы она добавилась к вам в плейлист:
Добавление музыки в группу
Если вы являетесь владельцем группы вконтакте и хотите добавить туда какую-нибудь песню, то зайдите на главную страничку и под аватаркой нажмите на меню группы в виде трех горизонтальных точек. Из выпавшего списка нажмите на пункт «Управление сообществом»:
Далее во вкладке «Информация» напротив пункта «Аудиозаписи» поставить значение «Ограниченные». Лучше ставить так, потому что, если сделать их полностью открытыми, то вашу группу могут заспамить ваши же подписчики. Поэтому лучше слегка ограничить добавление, чтобы это могли делать только вы.
Поэтому лучше слегка ограничить добавление, чтобы это могли делать только вы.
Теперь снова возвращаемся на главную страницу группы. Там уже появилась кнопочка «Добавить ауд……». Нажимаем на нее и загружаем свой файл с компьютера либо с поиска по аудио.
Вот, в принципе и все, мы с вами разобрали множество нюансов загрузки аудио на свою страницу Вконтакте и в группу.
Цитируем ниже, с его статьи на хабре.
Так получилось, что с появлением соц. сетей и их широким распространением в наше время — я, а может и Вы, не замечая своего времени ежедневно залипаете в них. Все любят музыку, а я без нее жить не могу и всю свою музыкальную коллекцию я храню в профайле вконтакте. Так я всегда в курсе новинок, не трачу свое время на поиск и скачивание, а возможность доступа к своей музыке почти с любого гаджета в любом месте где есть интернет придает максимум удобства. Я очень рад что прошли те деревянные времена, когда хороший интернет был какой-то роскошью, поэтому больше нет необходимости хранить такую информацию на своем жестком диске. Все что не конфиденциально — я выбрасываю в облако.
Все что не конфиденциально — я выбрасываю в облако.
Большую часть своей работы я выполняю за компьютером, а это значит, что музыка мне необходима как кислород — чтобы сконцентрироваться на поставленных задачах. Врубаешь любимый альбом в 5.1 и творишь. Но есть одно но, чтобы послушать музыку в вк, я должен зайти в онлайн, а если заходишь в онлайн — то непременно получаешь кучу сообщений и затягиваешься в нежелательные беседы, я человек добрый и отзывчивый поэтому не могу игнорировать своих друзей с их постоянными проблемами. Но мне ведь нужно сконцентрироваться на работе, а вся моя музыка там, где меня всегда что-то отвлекает.
Я обожаю линукс, но нормальных плагинов для музыкальных плееров или самих плееров для прослушивания музыки с вк, я так и не встретил. Тогда я решил что нужно что-то с этим делать и накидал за пару часов небольшой php скрипт, который и назвал vkpls (не трудно догадаться, что я имел ввиду).
Суть скрипта в получении прямых ссылок на аудиозаписи и генерации потокового плейлиста, алгоритм до безобразия прост, я завязал его на VK. API:
API:
Для начала я создал Standalone приложение в разделе «Для разработчиков » и получил для него права на доступ к аудиозаписям, после этого мне необходимо было пройти авторизацию, для создания ACCESS_TOKEN, т.к. доступ к информации об аудиозаписях (метод audio.get в vk.api) не возможен по простому POST или GET запросу.
Теперь, я мог с помощью средств старенького PHP направлять запрос с интересующими меня параметрами без ограничений, а в ответ — получать интересующую меня информацию в формате JSON. Функция audio.get — возвращает список аудиозаписей пользователя или сообщества со всей дополнительной информацией — это то мне и было нужно.
Так, например в ответ такого запроса:
https://api.vk.com/method/audio.get?user_id=ВАШ_ID &v=5.28&access_token=ВАШ_ACCESS_TOKEN
Мы получаем массив в формате JSON со следующей информацией:
Ответ на audio.get в JSON
response: {
count: 505,
items: [{
id: «34»,
photo: «http://cs7009.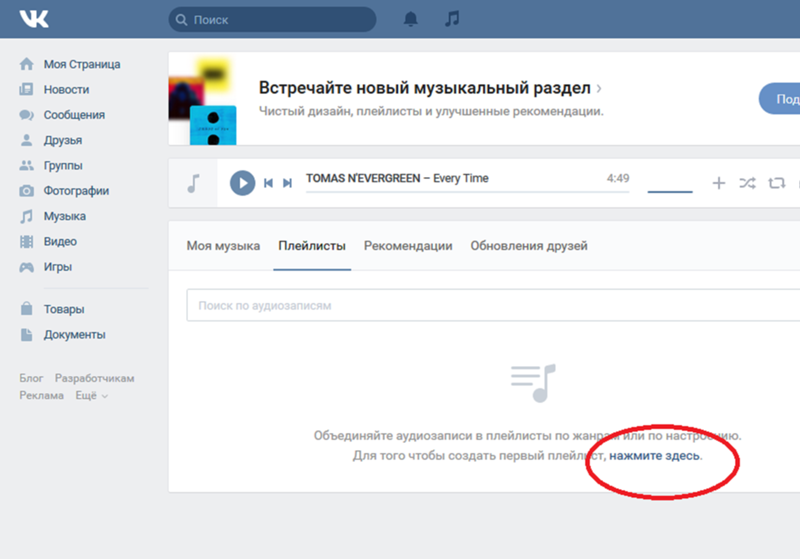 vk….2/rj4RvYLCobY.jpg»,
vk….2/rj4RvYLCobY.jpg»,
name: «Tatyana Plutalova»,
name_gen: «Tatyana»
}, {
id: 232745053,
owner_id: 34,
artist: «Ambassadeurs»,
title: «Sparks»,
duration: 274,
url: «http://cs6164.vk….lGEJhqRK8d5OQZngI»,
lyrics_id: 120266970,
genre_id: 18
}, {
id: 232733966,
owner_id: 34,
artist: «Aloe Blacc»,
title: «Can You Do This «,
duration: 176,
url: «http://cs6157.vk….erOa0DvsyOCYTPO1w»,
genre_id: 2
}, {
id: 232735496,
owner_id: 34,
artist: «Aloe Blacc»,
title: «Wake Me Up»,
duration: 224,
url: «http://cs6109.vk….FzHJU55ixz8Av8ujc»,
lyrics_id: 119056069,
genre_id: 2
}]
}
Посмотрите — интересующие нас ключи artist, title, duration, url присутствуют для каждой аудиозаписи. Воспользовавшись функцией json_decode я преобразовал полученный массив в понятный для php формат. Все что мне осталось для достижения результата — это сгенерировать файл плейлиста.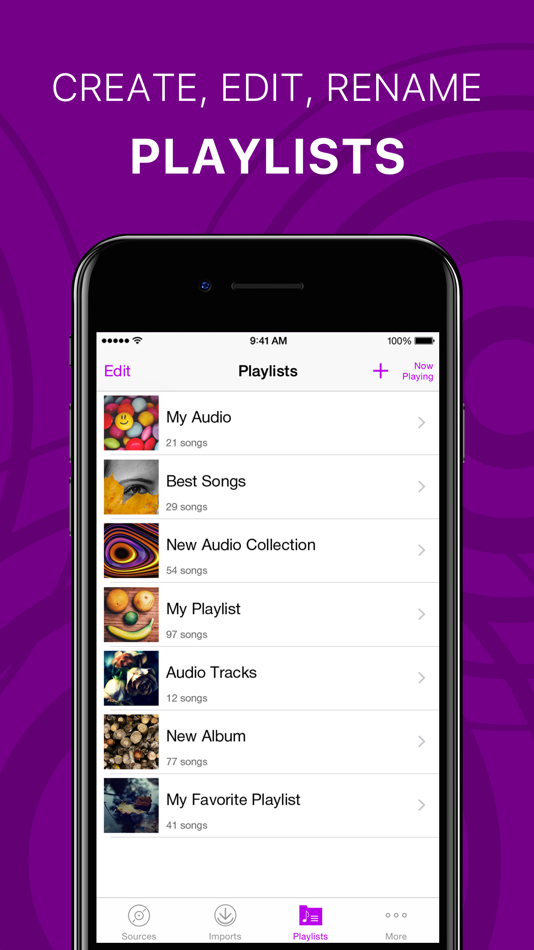
Структура M3U плэйлиста:
#EXTM3U
#EXTINF:duration,artist — title
url
…
Не было ничего проще записать в файл с помощью цикла foreach все полученные данные и сохранить его в m3u.
И все получилось, теперь я мог слушать музыку в любом музыкальном плеере без необходимости заходить в контакт.
Следует отметить, что существует одно но, в связи с тем что ссылки на аудиозаписи на серверах вконтакте меняются с переодичностью в 0,5 — 3 дня, рекомендую чаще обновлять свой плэйлист. На этом все, спасибо за внимание! О том как это работает, предлагаем посмотреть видео ниже.
Поскольку работать (пользоваться) с большим количеством самых разных аудиозаписей ВКонтакте не очень удобно, пользователь самостоятельно может создавать плейлисты. Создать плейлист с аудио в Контакте очень легко. С помощью этой опции вы, например, могли бы сортировать все ваши песни:
ВАЖНО: создание плейлистов доступно только в том случае, если у вас в «Музыке» имеется больше 20 песен! С меньшим числом записей ничего не получится.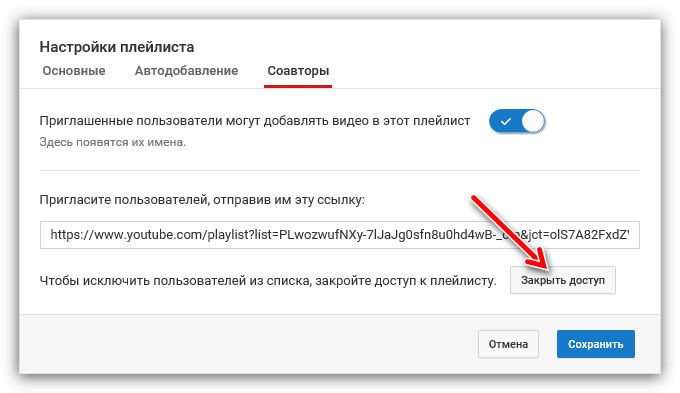
Пошаговая инструкция, как создать плейлист с аудио в Контакте
Шаг №1
Входим в личный профиль ВК, вводим логин и пароль.
Шаг №2
Идем в меню «Музыка»:
Шаг №3
С правой стороны окна расположена опция «Добавить плейлист». Жмем на опцию.
Шаг №4
Попадаем в окошко редактирования плейлиста, где можно придумать ему название, добавить обложку и прочее. Кликаем по опции «Добавить аудиозаписи», чтобы наполнить плейлист песнями.
Шаг №5
В следующем окне выбрать для него музыкальные композиции из списка всех аудио или из других плейлистов. Ставим галочки напротив выбранных композиций.
Шаг №6
Чтобы создать альбом аудио в Контакте, остается только сохранить изменения кнопкой «Сохранить», которая расположена в самом низу этого же окна.
Шаг №7
Теперь можно переходить на вкладку «Плейлисты» и слушать новый музыкальный сборник, для этого жмем на кнопку в центре обложки. Кстати, если вы не загрузили обложку, то она установится по умолчанию по альбому первого исполнителя в плейлисте.
Прослушивание музыки ВКонтакте является одной из популярных функций среди пользователей. Все необходимые музыкальные композиции добавляются в единый список, имеющийся на одной из страниц социальной сети. В дальнейшим имеющиеся песни (добавленные с других ресурсов или закачанные самостоятельно) можно прослушать в случайном или определенном порядке. Чтобы сортировать эти композиции, была добавлена возможность создавать собственные плейлисты, представляющие собой список из определенных мелодий, выбранных пользователем.
Чтобы пользователь мог упорядочить композиции таким способом, применяется следующий способ:
- Авторизируйтесь в социальной сети.
- Перейдите в раздел «Музыка», расположенный в левом меню.
- На новой странице расположен перечень ранее добавленных композиций. Чтобы перейти к списку плейлистов, нажмите на соответствующую кнопку в шапке раздела.
- Если ранее эта функция не использовалась, то окно будет пустым. Чтобы создать плейлист нажмите на кнопку, расположенную в верхнем меню, рядом с кнопкой для загрузки.
- В открывшемся окне потребуется ввести имя для списка (обязательный пункт), затем предлагается заполнить строку с описанием (не обязательно).
- После этого добавьте аудиозаписи, нажав на кнопку с таким же текстом. В открытом списке имеется перечень доступных композиций и окно для поиска новых. добавляемые песни отметьте галочкой (щелкнув по ним). После этого нажмите «сохранить».
Новый список с песнями появится в общем перечне плейлистов. вы можете установить для него аватарку (иначе она будет создана автоматически из обложек альбомов исполнителей, чьи песни использовались).
В дальнейшем список можно редактировать, добавляя в него аудиозаписи, меняя название или описание, либо просто удалить его.
Возможность создать свой плейлист доступна и на телефоне. Для этого используйте мобильное приложение, доступное для Android и iPhone. Порядок действий в этом случае схож с описанным выше.
Как создать плейлист в Google Play Music
Google Play Music — одно из самых популярных музыкальных приложений и сервисов потоковой передачи музыки. Бесплатная версия поставляется с широким спектром опций, и если вы решите получить членство в службе потоковой передачи музыки, вы получите доступ к миллионам песен и многим другим вещам. Здесь мы собираемся показать вам, как создать плейлист в Google Play Music. Это делает весь опыт еще более приятным. Вам не придется искать песни, вместо этого, поместите все свои любимые в одном месте.
Смотрите также: Как скачать песни из Google Play Music для прослушивания в автономном режиме
Как создать плейлист в Google Play Music: приложение
Вы можете создавать списки воспроизведения с помощью приложения Google Play Music на своем мобильном устройстве, и вы можете делать то же самое на своем компьютере. Сначала мы покажем вам, как создавать плейлисты с помощью приложения Google Play Music. Следуйте инструкциям ниже:
- Откройте Google Play Music на вашем устройстве
- Ищите музыку, которую вы хотите, нажав на поле поиска в верхней части или просматривая предложения и жанры
- Как только вы найдете песню, которую хотите добавить, нажмите на три точки рядом с ней
- Далее нажмите Добавить в плейлист
- Теперь нажмите New Playlist внизу
- Добавить название и описание
- Наконец, нажмите Создать список воспроизведения.
После того, как вы создали плейлист, добавление новых песен становится очень простым. Независимо от того, ищите ли вы музыку или наткнулись на понравившуюся песню, просто нажмите на три точки, затем нажмите «Добавить в плейлист» и выберите свой плейлист.
Как создать плейлист в Google Play Music: Computer
Вы можете создавать плейлисты в Google Play Music, используя свой компьютер. Просто следуйте этим простым шагам:
- Перейдите на веб-страницу Google Play Music
- Затем используйте окно поиска, чтобы найти музыку, или просмотрите жанры, лучшие хиты и т. Д.
- Когда вы найдете песню, которую хотите добавить, просто нажмите на три точки
- Откроется меню, нажмите Добавить в плейлист
- Выберите новый плейлист
- Теперь добавьте название и описание вашего нового плейлиста
- Если вы хотите, переключите переключатель рядом с «Сделать общедоступным»
Так вы можете создавать новые плейлисты в Google Play Music. Теперь перейдите к приложению или его веб-странице и персонализируйте свой музыкальный опыт.
Как создать плейлист в Спотифай
Как создать плейлист в Спотифай и добавить туда свою музыку? Такой вопрос возникает у большинства пользователей, ведь самостоятельно разобраться с интерфейсом приложения бывает достаточно сложно. Тем более, что порядок действий на компьютере и смартфоне значительно отличается. А еще важно знать, что создавать собственные подборки треков могут даже пользователи с бесплатной подпиской. В общем, мы подробно расскажем вам об этом, составив пошаговые инструкции для каждого устройства.
Как создать плейлист в Spotify?
И для начала хотим отметить, что максимальное количество коллекций при использовании стандартной подписки – 15 штук. Что касается треков, то значительных ограничений не выставляется – в подборки получится включить любую музыку, найденную на просторах стримингового сервиса. Рекомендуем ознакомиться с представленными инструкциями, актуальными для ПК и телефона.
На телефоне
Если вы интересуетесь, как сделать свой плейлист в Спотифай на смартфоне, то воспользуйтесь пошаговым руководством (оно подходит и для iPhone, и для устройства на Android):
- Открываем мобильное приложение.
- Заходим во вкладку «Моя медиатека», расположенную в нижней панели.
- Нажимаем на кнопку «Создать плейлист».
- Вводим название собственной подборки на любом языке.
- Подтверждаем создание коллекции, после чего переходим к добавлению музыки. Например, для этого можно воспользоваться одноименной кнопкой, а затем выделить подходящие композиции. Или же нажмите по трем точкам возле конкретной песни, выберите «Добавить в плейлист», а после отметьте нужную подборку.
Как можете видеть, загрузить плейлист в Spotify несложно – на это уйдет максимум несколько секунд. О том, как скачать музыку на телефон мы объяснили в другой статье.
На ПК
Честно говоря, создать плейлист в Спотифай на ПК можно по схожей схеме, однако для наглядности мы составили пошаговую инструкцию:
- Открываем программу.
- В левом блоке выбираем «Новый плейлист».
- Вводим название коллекции, а затем нажимаем на единственную кнопку.
Что касается добавления треков, то для этого будет достаточно кликнуть по композиции ПКМ, выбрать «Добавить», а затем отметить нужную группу. При этом данные автоматически синхронизируются с другим устройством. Например, смартфоном или планшетом, где установлено приложение Spotify.
Таким образом, мы рассмотрели, как самостоятельно создать коллекцию треков в музыкальном сервисе Спотифай. Оказалось, что это получится сделать и со смартфона, и с компьютера. Если у вас остались дополнительные вопросы по теме статьи, то задавайте их в комментариях! Здесь кстати дали плюсы и минусы программы — посмотри обязательно!
Создавайте плейлисты — Spotify
Создайте плейлист для своего питомца, в поездку, в тренажерный зал… Что угодно!
Выберите свое устройство, чтобы создавать, редактировать и удалять списки воспроизведения.
Рабочий столСоздать список воспроизведения
- Нажмите Создать список воспроизведения в боковом меню.
- Отредактируйте имя и другие детали.
- Нажмите СОХРАНИТЬ .
Совет: Вы также можете использовать сочетания клавиш. Cmd-N (для Mac) или Ctrl-N (для Windows).
Добавить в плейлист
- Щелкните правой кнопкой мыши то, что вы хотите добавить.
- Щелкните Добавить в список воспроизведения .
- Выберите список воспроизведения.
Вы также можете перетаскивать треки в список воспроизведения.
Совет: Когда вы создали список воспроизведения, щелкните его правой кнопкой мыши и выберите Создать аналогичный список воспроизведения . Это быстрый способ собрать свою коллекцию, добавив при этом некоторого разнообразия.
Редактировать список воспроизведения
Чтобы удалить песню:
- Щелкните правой кнопкой мыши то, что вы хотите удалить.
- Выбрать Удалить из этого списка воспроизведения .
Чтобы изменить порядок песен, просто перетащите их в нужное место.
Удалить список воспроизведения
- Щелкните список воспроизведения правой кнопкой мыши.
- Щелкните Удалить .
Нужно вдохновение?
Получите рекомендуемых песен внизу каждого создаваемого вами списка воспроизведения.Он предлагает песни на основе того, что вы уже добавили, и названия плейлиста.
Рекомендуемые песни
Для: Spotify бесплатно на мобильном телефоне и планшете
Мы предлагаем треки и исполнителей, когда вы создаете и редактируете свои плейлисты. Чем больше вы слушаете, тем точнее будут предложения.
Если у вас меньше 15 песен в плейлистах понравившихся песен , мы дадим вам дополнительных песен в зависимости от того, что, по нашему мнению, вам понравится. Вы можете заменить их, добавив больше песен самостоятельно, просто нажмите на то, что вам нравится.
Как сделать идеальный плейлист
Life — это всего лишь один плейлист от идеального саундтрека.
Например, я хочу побегать, но, конечно, мне нужна правильная музыка, чтобы двигаться от начала до конца. Я планирую поездку, но музыка должна звучать авантюрно, чтобы поднять меня. У меня не срок, и мне нужно что-то, чтобы заблокировать мир, чтобы я мог сосредоточиться.
Существуют тысячи готовых плейлистов, которые могут удовлетворить эти потребности, но часто они просто недостаточно личные.Даже плейлисты, которые каждую неделю автоматически создают для нас наши музыкальные сервисы, иногда бывают не совсем правильными.
Так как же каждый раз создавать идеальное сочетание песен? Как составить плейлист, подходящий именно для этого особого случая? Мы поговорили с четырьмя меломанами внутри и за пределами музыкальной индустрии, некоторые из которых работают в Spotify и Pandora, и вот их советы.
Найдите отправную точку
«Для меня дело не столько в линейных шагах, сколько в том, что является творческой искрой для плейлиста, потому что он всегда есть», — сказала Мег Тарквинио, руководитель стратегии курирования Spotify.«Я думаю, что лучшие плейлисты начинаются с эксцентричной и эклектичной идеи и идут оттуда».
Для некоторых создание списка воспроизведения похоже на поиск истории, скрытой в разных песнях. Может показаться, что вы следуете подсказкам, которые никто не слышал так, как вы. Для начала подумайте о причине, по которой вы хотели создать плейлист, а затем развейте это чувство.
Скотт Венер, музыкальный руководитель программы HBO «Ballers», сказал нечто подобное. «Знайте свою аудиторию и знайте цель создаваемого вами плейлиста.Г-н Венер также был музыкальным руководителем канала HBO «Entourage» и вел радиошоу «OTHERtone» с Фарреллом Уильямсом в Apple Music.
«Большинство плейлистов, которые я составляю, предназначены для страстных поклонников музыки, у которых есть аппетит, который склоняется к открытиям, а не к песням, которые они уже знают, — продолжил г-н Венер. «Тем не менее, это, кажется, имеет неприятные последствия для меня в отношении фанатов случайной музыки. Им нужны хиты. Если вы пытаетесь составить плейлист для всех, я подписываюсь на то, что слышал от Джорджа Клуни о том, как он выбирает, какие фильмы снимать: «Два для них (его поклонников), один для вас.’»
При запуске плейлиста Мэйси Болдт, первокурсница старшей школы, которая постоянно делится плейлистами со своими друзьями, сказала: «Иногда я нахожу уже сделанный плейлист в Apple Music, чтобы использовать его в качестве отправной точки. Я скопирую его в свою библиотеку как новый плейлист, чтобы я мог удалить или добавить другие, которые мне больше нравятся ».
Для Оскара Селмы, вице-президента по науке о данных и машинному обучению в Pandora / SiriusXM, создание списка воспроизведения может быть больше похоже на улицу с двусторонним движением. «Иногда, когда я создаю плейлист, я добавляю песни для определенного контекста или стиля, а затем использую кнопку Pandora« Добавить похожие песни », чтобы найти больше.
«Для меня это хороший способ открыть для себя песни или даже проверить систему, насколько хорошо она меня понимает. Я могу удалить одну или две песни и добавить еще свои, а затем попросить добавить еще пять. Это скорее способ составления плейлиста в режиме разговора и разговора «.
Рассмотрите список дорожек (и будете ли вы использовать перемешивание)
Насколько важен порядок дорожек в списке воспроизведения? Последовательность воспроизведения в плейлисте важна, если каждая песня рассказывает часть истории, которую вы пытаетесь передать.Но использование кнопки воспроизведения в случайном порядке будет менее вопиющим, если каждая песня рассказывает одну и ту же историю по-разному.
Все, с кем я разговаривал, пришли к единому мнению, что чем длиннее плейлист, тем больше вероятность, что он будет перемешан. Если плейлист представляет собой ведро для сбора определенных типов песен, выпущенных в течение многих лет, порядок имеет очень мало значения.
Кратко, г-н Венер сказал: «Мой совет — не переусердствуйте».
Экспериментируйте с друзьями и пробуйте похожие звуки
Итог? Можно экспериментировать и получать удовольствие.Попробуйте что-нибудь новое и необычное, если такая возможность вам доступна.
«В Spotify есть функция совместных плейлистов, поэтому я создаю много плейлистов со своими друзьями», — сказала г-жа Тарквинио. «Мы с моими школьными друзьями добавим песни из средней школы, о которых, возможно, забыли другие, а следующий человек добавит песню, о которой первый заставил их подумать».
Г-жа Тарквинио добавила, что еще одна вещь, которую ей нравится делать, — это «секвенировать песни с действительно сильной музыкальной связью между треками».
«Во многих песнях есть похожие арпеджио, или они могут начинаться на одном и том же аккорде, — сказала она, — но это просто личное, что мне нравится».
Многие из нас используют списки воспроизведения для организации музыки, будь то для сохранения песен с интернет-радио или для создания сборников.
«У меня есть плейлист на каждый год, например, на 2019, 2018 и так далее, это все песни, которые мне понравились и которые я обнаружил с тех времен, которые я собираю в плейлисты», — сказал г-н Целма из Pandora. «Это действительно здорово — вернуться к плейлистам разных лет и вспомнить и вызвать воспоминания о том, когда я услышал эти песни.”
Создание интеллектуального списка воспроизведения в iTunes или Apple Music (в настольном приложении), а также с помощью других инструментов автоматизации также может достичь аналогичной цели, автоматически добавляя определенные песни в список воспроизведения на основе установленных вами параметров.
Кроме того, использование списка воспроизведения для изучения помогает избавиться от отвлекающих факторов.
«Раньше я составляла плейлист только из испанских песен Шакиры, потому что в то время я не знала, что она говорит», — сказала г-жа Болдт. «Это должно было помочь мне сосредоточиться, когда я делал домашнее задание, чтобы я мог сосредоточиться на нем, вместо того, чтобы отвлекаться на слова песни.”
Будущее плейлистов
Бывают дни, когда вдохновение для плейлистов просто не приходит — независимо от количества советов или приемов. В этом случае будут задействованы алгоритмы, которые помогут нам создавать лучшие плейлисты, которые постоянно проникают в наши любимые музыкальные проигрыватели.
Крупнейшие музыкальные энтузиасты могут пожалеть о невидимой руке автоматизации в пользу своих собственных навыков обнаружения грубой силы, но у этого есть свои преимущества.
В конечном итоге, как отмечает г-жа Тарквинио, все это сливается в одно усилие.«Discover Weekly» — это алгоритм, который работает только потому, что социальное сообщество вокруг нас краудсорсирует то, что слушают другие люди, которые слушают вещи, похожие на вас », — сказала она. «Так что да, это алгоритмический плейлист, но он основан на музыкальной культуре и музыкальных рекомендациях».
Но г-н Венер посетовал, что плейлисты заменили его любимые музыкальные блоги. «Я скучаю по тому, как страстные меломаны относятся к каждой опубликованной ими песне», — сказал он.
В соответствии с тематикой, я составил плейлист для этого рассказа.Песни, представленные ниже, являются саундтреком к этим словам. Чувство, порядок и ваши потенциальные новые музыкальные открытия были тщательно продуманы. Вы можете добавить его в Spotify здесь или в Apple Music здесь.
Как создать действительно сияющий плейлист: Life Kit: NPR
В фильме 2000 года « High Fidelity » есть сцена, где музыкальный сноб и непонятный придурок Роб (которого играет Джон Кьюсак) говорит о том, что можно и что нельзя делать при создании отличного микстейпа.Я посмотрел этот фильм еще до того, как стал достаточно взрослым, чтобы по-настоящему понять, что он должен быть неприятным придурком, и поэтому с тех пор я был одержим идеей создания идеального списка воспроизведения (или микширования компакт-диска, или компиляционной ленты, или что бы ни).
Это интересный способ подумать о своем отношении к музыке, найти и поделиться новой музыкой, а также вернуться к старым ностальгическим фаворитам, но об этом стоит спросить — в день и в эпоху автоматически генерируемых плейлистов и потоковых сервисов, сохраняющих все виды вкладки на то, что вы слушаете, какой смысл в создании собственного списка воспроизведения?
«Никто точно не знает, что вам нравится, как вы, — говорит Бобби Картер из NPR.Помимо продюсирования концертов Tiny Desk для NPR Music, он более двух десятилетий выступает как DJ Cuzzin B и знает все, что нужно знать о курировании музыки. Он говорит, что плейлисты — это своего рода их родной язык.
«Многие из нас не умеют говорить словами, так почему бы не позволить песне рассказать об этом?» — говорит Бобби.
Но, конечно, не у всех есть десятилетия опыта работы ди-джеем или десятилетия опыта досадного использования High Fidelity , поэтому мы в Life Kit дали несколько советов по созданию идеального списка воспроизведения.
Определите, чего вы пытаетесь достичь
Как и при разговоре на любом другом иностранном языке, вам нужно знать, что вы хотите сказать. Если плейлист для вас, Бобби предлагает задать себе несколько вопросов: как я себя сейчас чувствую? Что я переживаю? Хочу ли я подчеркнуть это настроение или уйти от него?
Плейлисты позволяют связать вас с определенным чувством, поэтому вы хотите знать, какие чувства вы испытываете.Летом, когда люди протестовали против насилия со стороны полиции и расизма, Бобби говорит, что плейлисты с песнями, в которых говорилось о социальной несправедливости, помогали ему оставаться на связи с этим движением. С другой стороны, его плейлист для уборки дома больше основан на хитах Аланис Моризетт и Кайтранада.
Это особенно важно, если плейлист предназначен для других людей. Плейлист, который вы создадите для семейного барбекю, будет отличаться от того, который вы составите для поездки, в которую отправляетесь вы и ваши друзья, а также от того, который вы составляете для человека, в которого влюблены.(Будьте осторожны с этим последним! Поверьте мне, иногда песни, которые, как вы думаете, передают романтику, по прошествии нескольких лет, на самом деле могут быть о кокаине?). Знай свою аудиторию!
Выберите песни
После того, как вы определились с вашим настроением, пришло время выбрать песни. Не пугайтесь огромной библиотеки, которая представляет собой историю записанной музыки. Просто подумайте о настроении или чувстве, к которому вы стремитесь, а затем сразу же запишите, какие песни приведут вас к этому.Ничего страшного, если они кажутся слишком очевидными или слишком навязчивыми — они помогут со структурой плейлиста в целом (подробнее об этом чуть позже!).
Бобби использует приложение Shazam, чтобы отслеживать песни, которые он слышит в естественных условиях, а затем следит за плейлистами, в которых он может их использовать. Но если вы не профессиональный ди-джей, он говорит, что в мошенничестве нет ничего постыдного.
«Если вам нужно перейти к другому плейлисту и выбрать несколько вещей, ничего плохого в этом нет», — говорит он.
Шпаргалка из публичных плейлистов других людей, сборники кассет, праздничные компакт-диски, саундтреки к фильмам, что угодно — все это честная игра.
Структурируйте плейлист как рейс.
Вообще говоря, самолет взлетает, немного задерживается в воздухе, а затем плавно спускается. «Это дуга, вокруг которой вы хотите построить свой плейлист», — говорит Бобби. Подумайте, какую роль играет каждая песня в вашем списке, и оттуда вам будет просто расставить и соединить точки. Такая структура также может помочь вдохновить на выбор большего количества песен, так как ваш музыкальный мозг начнет вставлять разные песни в разные места.
Например: клубный плейлист от Бобби может начинаться с песни Lucky Daye «Roll Some Mo» (отличная песня для взлета! Она почти все сплочена!), Которая настраивает его на безупречные радости публики. Это могут быть большие хиты от Бейонсе, Камео или Лиззо, в зависимости от того, где он хочет провести ночь. Он пробудет в этой зоне ненадолго, а потом спустится, может, Дрейк? Или Марвин Гэй? Оттуда Бобби может приземлиться на что-то более гладкое и мрачное от Даниэля Цезаря и назвать это накидкой.
Очевидно, что вы можете подниматься и опускаться, как вам заблагорассудится, но наличие системы отсчета не позволит вам немного переосмыслить ее.
Это, как ни странно, список воспроизведения, который я предлагал несколько лет назад. Он устроен как два мини-полета, а песня Fiona Apple отмечает конец стороны A. Я считаю, что разделение всего на несколько частей помогает мне понять, к чему я стремлюсь.
Сюрприз!
Одна из самых больших радостей создания списков воспроизведения и обмена ими — знакомить людей с новой музыкой.Но вы хотите совместить их с некоторыми известными сущностями. «Это дает вам больше возможностей, чтобы заняться чем-то новым», — говорит Бобби.
Конечно, «новый» не обязательно означает буквально новых. Это может означать раскопки старого драгоценного камня или пересмотр контекста, казалось бы, несвязанных песен. Как бы то ни было, Бобби говорит, что в отличном плейлисте должен быть элемент неожиданности, удивления или открытия, которые выходят за рамки простого набора солидных мелодий.
Вы можете найти больше миксов DJ Cuzzin B здесь и здесь .
Подкаст-часть этого выпуска была подготовлена Анди Тагле.
Мы будем рады услышать от вас. Оставьте нам голосовое сообщение по телефону 202-216-9823 или напишите нам по адресу [email protected].
Чтобы получить больше Life Kit, подпишитесь на нашу рассылку новостей .
Как сделать плейлист в приложении Apple Music
Узнайте, как создавать списки воспроизведения с музыкой из каталога Apple Music или из собственной коллекции.
Создайте список воспроизведения на вашем iPhone, iPod touch или устройстве Android
- Откройте приложение Apple Music.
- Внизу экрана нажмите «Библиотека».
- Коснитесь Списки воспроизведения.
- Нажмите «Новый список воспроизведения».
- Дайте своему плейлисту имя, затем нажмите «Добавить музыку».
- Найдите музыку, которую хотите добавить, коснитесь ее, затем коснитесь «Готово». На Android коснитесь Готово.
- Нажмите «Готово» или «Готово».
Вы также можете нажать и удерживать песню, альбом или список воспроизведения. Затем коснитесь «Добавить в список воспроизведения», чтобы добавить музыку к существующему, или коснитесь «Новый список воспроизведения».
Создайте плейлист на своем iPad
- Откройте приложение Apple Music.
- Прокрутите боковую панель вниз и нажмите «Новый список воспроизведения».
- Дайте своему плейлисту имя, затем нажмите «Добавить музыку».
- Найдите музыку, которую хотите добавить, коснитесь ее, затем коснитесь «Готово».
- Нажмите Готово.
Вы также можете нажать и удерживать песню, альбом или список воспроизведения, пока они не появятся. Затем перетащите музыку в существующий список воспроизведения или в новый список воспроизведения на боковой панели.
Создайте список воспроизведения на Mac или ПК
- Откройте приложение Apple Music или iTunes.
- В строке меню выберите «Файл»> «Создать»> «Список воспроизведения».
- Дайте вашему плейлисту имя.
- Перетащите музыку в свой список воспроизведения на боковой панели.
Хотите добавить музыку в существующий список воспроизведения? Просто перетащите музыку в список воспроизведения на боковой панели.
Подробнее о плейлистах
Информация о продуктах, произведенных не Apple, или о независимых веб-сайтах, не контролируемых и не проверенных Apple, предоставляется без рекомендаций или одобрения.Apple не несет ответственности за выбор, работу или использование сторонних веб-сайтов или продуктов. Apple не делает никаких заявлений относительно точности или надежности сторонних веб-сайтов. Свяжитесь с продавцом для получения дополнительной информации.
Дата публикации:
Как составить идеальный плейлист: пошаговое руководство
Итак, вы решили составить плейлист.В голове вы думали, что это будет легко, но теперь у вас шесть песен, и вы не знаете, куда идти. Вот официальное пошаговое руководство по обеспечению безупречности вашего нового списка сверху вниз.
Плейлисты, понимаете вы это или нет, вращают мир. Фактически, в центре самой Земли находится постоянно работающий плейлист, и именно он поддерживает функционирование планеты.
Домашние вечеринки, званые обеды, плейлисты для определенных настроений, списки поездок на работу, списки, посвященные влюбленным, списки, посвященные себе, — список можно продолжать.Какой бы ни была причина, каждый в какой-то момент пытался составить плейлист, а также осознал, что когда вы набираете около 20 песен, вы попадаете в стену.
В этом руководстве я, самопровозглашенный поклонник плейлистов для Tone Deaf , помогу вам составить лучший плейлист, который вы можете.
Шаг 1. Зачем вы составляете этот плейлист?
Прежде всего, вы должны знать, зачем именно вы составляете этот плейлист. Вы пытаетесь создать идеальную музыку для вечеринки? Или, может быть, составить плейлист на тему 80-х? Возможно плейлист для тренировок.Плейлист идеально подходит для тех случаев, когда вам нужна идеально подобранная музыка и вы не хотите оставлять дело в дьявольских руках Shuffle.
Начните с имени, и вы почувствуете, как оттуда текут творческие соки. В этом примере я сделал «Плейлист Tone Deaf’s Perfect 2019». Почему я это делаю? Конечно, для просвещения, но также и для демонстрации невероятных песен 2019 года. Я установил для себя параметры, я знаю, какая музыка будет звучать, и буду придерживаться своих правил.
Любите классический рок?
Получайте последние новости классического рока, функции, обновления и подарки прямо на свой почтовый ящик. Узнать больше
ПРИСОЕДИНЯЙТЕСЬШаг 2. Начните с самого необходимого
Обычно плейлисты появляются, когда вы слышите песню и думаете, что это было бы идеально для плейлиста! Возьмите это вдохновение и начните с добавления пяти-десяти песен, которые, по вашему мнению, абсолютно необходимы для вашего плейлиста. На данный момент это все, что вам нужно!
Теперь дайте списку описание, которое будет вас заводить, и расскажите себе / другим, о чем этот список воспроизведения.Для особого чутья и творческого вдохновения прикрепите изображение к списку, его будет легче найти, чем вы подумали. Теперь, когда вы составили свой собственный список, у вас есть первое блестящее начало вашего собственного музыкального списка!
Для нашего примера вот тот, который я приготовил ранее в духовке. Изображение было навеяно темой 2019 года, и описание не менее подходящее.
Шаг 3: Дайте немного времени
Теперь пора начинать вставлять каждую песню, которая, как вы можете подумать, идеально подошла бы для вашего списка.Хитрость в том, что как только вы столкнетесь с препятствием и начнете бесконечно искать идеальные песни, остановитесь. Не обязательно составлять плейлист за один день, на самом деле все лучшие создаются со временем.
Плейлисты вечны, поэтому относитесь к ним как к долгосрочным проектам, которые с возрастом становятся лучше. Всякий раз, когда вы слышите другую песню, которая, по вашему мнению, идеально подходит для этого списка, воспринимайте это как сигнал, сообщающий вам, что вы готовы обновить свой список свежей партией из примерно 10 песен. Рано или поздно ваш плейлист станет идеальной длины.Мне потребовалось некоторое время и терпение, чтобы понять, что хорошей песней, которую можно добавить в этот список, будет этот джем прямо здесь.
Посмотрите «Shoot to Forget» от Olympia:
Шаг 4: Попробуйте свое новое творение
Послушайте свой плейлист! Если это список для отдыха и учебы, сделайте это и включите его. Может быть, появится песня, которая действительно заставит вас задуматься: «Почему я поставил это?» Пришло время внести те небольшие изменения, которые сделают плейлист идеальным.
Шаг 5: Ваш плейлист готов!
Поздравляем! Ваш плейлист готов! Теперь вы можете слушать и наслаждаться плодами своего труда, и, надеюсь, всем остальным это тоже понравится, если список был для вечеринки. А теперь иди и распространяй музыку! Счастливые дети, составляющие списки!
Как создать плейлист Spotify
Хит-сериал HBO Big Little Lies покорил публику несколько лет назад, отчасти благодаря своему неотразимому саундтреку. Ребенок одного из персонажей, например, создает супер-модные плейлисты на своем iPod touch с такими песнями, как «Papa Was a Rolling Stone» от Temptations и «The Wind» от PJ Harvey; песни, отражающие различные драмы, происходящие в шоу.
Хотя я скептически отношусь к тому, что у маленького ребенка могут быть такие супер-крутые плейлисты, это вдохновило меня на создание моих собственных крутых или (точнее) не очень модных плейлистов, и я не одинок.
Список воспроизведения — это просто список песен или аудиоклипов, воспроизводимых на аудиоустройстве или через потоковую службу. Вместо того, чтобы переходить от песни к песне, нажимая на Spotify, вы можете объединить любимые мелодии в индивидуальные плейлисты для вечеринок, тренировок или просто для отдыха дома.
Все, что вам нужно, это подписка (бесплатная или платная) на Spotify, и вы можете создавать списки воспроизведения на своем телефоне, мобильном устройстве или компьютере.Вот как.
Объявление
Начать
Для начала зарегистрируйтесь на один из двух вариантов подписки Spotify: бесплатную учетную запись с поддержкой рекламы или премиум-версию, которая стоит 9,99 долларов в месяц. Затем загрузите приложение Spotify на свои устройства. Вы можете создать список воспроизведения на мобильных устройствах или на своем компьютере с помощью веб-плеера; они будут синхронизироваться между устройствами.
На рабочем столе вы можете слушать любую песню любого исполнителя и можете пропустить или вернуться к предыдущей песне, чтобы воспроизвести ее, независимо от того, есть ли у вас бесплатная или платная версия (однако бесплатная версия будет прерываться рекламой).
Но те, у кого есть бесплатная версия, могут только в случайном порядке проигрывать свои собственные плейлисты на мобильном телефоне. Spotify предлагает 15 «автономных» плейлистов, включая Daily Mixes, Discover Weekly и Release Radar, которые позволяют пользователям бесплатного уровня воспроизводить песни в любом порядке с неограниченным количеством пропусков. Премиум-пользователи могут прослушивать все плейлисты в любом порядке с неограниченным количеством пропусков и загружать свои плейлисты для прослушивания в автономном режиме, например, в самолете или в метро.
Создание плейлистов немного отличается для бесплатных и премиальных подписок; вот как начать работу с обеими версиями.
Создайте плейлист на мобильном устройстве (бесплатно)
Если у вас есть бесплатная учетная запись, выберите «Моя библиотека» и нажмите Создать список воспроизведения (я использую приложение для iOS; версия для Android должна выглядеть примерно так же). Во всплывающем окне введите имя для своего списка воспроизведения и нажмите «Создать».
Добавить песни в новый плейлист (бесплатно)
В бесплатной версии следующее окно будет включать кнопку Добавить песни . Нажмите на него, чтобы выполнить поиск по названию, исполнителю или жанру.Я создал плейлист под названием «Песни, которые заставляют меня плакать». Я хотел добавить к этому списку «Без тебя» Гарри Нильссона, но не мог вспомнить его фамилию. Итак, я набрал «без тебя, Гарри» в поле поиска, и на экране появилось нужное. Затем я нажал на знак плюса справа от названия, и эта песня была добавлена в мой плейлист с плачущими песнями. После того, как я добавил его, приложение создало список похожих песен, в том числе «All By Myself» Эрика Кармен и «Мэнди» Барри Манилоу; они тоже казались очень подходящими для списка.
Добавить песни в существующий плейлист (бесплатно)
Чтобы добавить песни позже, коснитесь значка поиска и введите термин вверху. Когда вы что-то найдете, коснитесь стрелки справа и коснитесь «Добавить в список воспроизведения».
Создайте плейлист на мобильном устройстве (Премиум)
Если у вас есть учетная запись Premium, откройте приложение Spotify и коснитесь значка «Ваша библиотека» в нижней части экрана. Затем нажмите Списки воспроизведения в разделе Музыка вверху и выберите Создать список воспроизведения . Во всплывающем окне введите имя для своего списка воспроизведения и нажмите «Создать».
Добавить песни в новый плейлист (Премиум)
После того, как вы создадите список воспроизведения в версии Spotify Premium, появится белая кнопка Добавить песни . Нажмите на нее, чтобы увидеть предложения, или нажмите кнопку «Поиск», если у вас уже есть песня. Если у вашего плейлиста достаточно информативное название, Spotify предложит несколько песен. Название плейлиста PCMag, например, на самом деле не давало Spotify достаточного представления о том, какой тип музыки он должен включать, но Dance Favorites был более описательным и позволял его AI предлагать рекомендации.
Добавление определенных песен или альбомов в список воспроизведения (Премиум)
Когда вы найдете песню, которую хотите добавить в список воспроизведения, коснитесь трех точек в правом верхнем углу. Всплывает меню. Коснитесь Добавить в список воспроизведения и в следующем меню выберите список воспроизведения, в котором вы хотите разместить его. В Premium вы также можете добавлять альбомы в плейлисты. На странице альбома коснитесь трех точек в центре экрана и выберите Добавить в список воспроизведения .
Создайте плейлист на ПК (бесплатно и премиум)
Откройте веб-плеер Spotify.Найдите опцию New Playlist слева внизу. Щелкните значок плюса, и появится всплывающее окно. Введите имя для плейлиста и нажмите «Создать» (есть возможность добавить фото и описание, но это не обязательно). Ваш новый плейлист появится в левом меню в разделе «Плейлисты».
Добавить песню на ПК
Допустим, я на своем компьютере слушаю Spotify, и нахожу песню «Runaway Train» от Soul Asylum и хочу включить ее в свой плейлист «Songs that make me weep».Я просто перемещаю курсор над песней в веб-плеере, ищу значок с тремя точками, щелкаю по нему и выбираю «Добавить в список воспроизведения». Появится список моих плейлистов, я выбираю тот, в который хочу добавить песню, и он включается.
Редактировать свой плейлист
Чтобы удалить песни из списка воспроизведения в веб-плеере, щелкните значок с тремя точками справа от песни, щелкните Удалить из этого списка воспроизведения , и он исчезнет.
В бесплатной версии мобильного приложения Spotify перейдите в свой список воспроизведения, коснитесь , добавьте еще , коснитесь значка с тремя точками справа от песни и выберите Удалить из этого списка воспроизведения .
В Premium коснитесь значка с тремя точками справа от песни и выберите Удалить из этого списка воспроизведения . Чтобы быстро удалить несколько песен, войдите в свой список воспроизведения, коснитесь трех точек в центре экрана и выберите «Изменить». Рядом с песнями в вашем плейлисте появится белый кружок с перечеркнутой линией. Нажмите, чтобы удалить. (Если вы удалили что-то случайно, нажмите Отмена> Отменить .) Когда вы закончите, выберите Готово в правом верхнем углу.
Если вам наскучил список воспроизведения, вы можете удалить его целиком.На ПК щелкните его правой кнопкой мыши и выберите Удалить. На мобильном устройстве (бесплатно и премиум) коснитесь меню с тремя точками и выберите Удалить список воспроизведения .
Как только песня или список воспроизведения удаляются с одного устройства, скажем с телефона, они немедленно удаляются и с других, включая веб-плеер. Если вы случайно удалили плейлист, войдите на страницу своего профиля на веб-сайте Spotify и нажмите Восстановить плейлисты слева, где вы найдете удаленные плейлисты. Нажмите Восстановить , чтобы вернуть их.
Поделитесь своим плейлистом
Еще одна полезная функция Spotify, а также других сервисов потоковой музыки — это то, что вы можете отправить список, который вы создали другу. Так что я могу поделиться своим плейлистом «Песни, которые заставляют меня плакать» с другими через Facebook, Twitter и другие социальные сети. Нажмите значок с тремя точками на мобильном устройстве и ПК и выберите «Поделиться».
Составьте совместный плейлист
Вы можете сделать свои плейлисты интерактивными, сделав их совместными.Это похоже на общий доступ к собственным плейлистам, но вместо того, чтобы выбирать «Поделиться», коснитесь значка чата (мобильный) или Совместного плейлиста (ПК). Когда вы отправляете его своим друзьям, они могут добавлять, удалять и изменять порядок песен.
Другие функции списка воспроизведения Spotify
Конечно, если вы не хотите создавать свои собственные плейлисты, у Spotify есть фантастический выбор на выбор. Сервис использует машинный подход для поиска песен, наиболее популярных у подписчиков.Фактически, вы можете проверить эти плейлисты, включая Daily Mix, Discover, Discover Weekly, Release Radar и Fresh Finds, выбрать песни, которые вам нравятся, и создать персонализированные плейлисты из этих списков.
Этот информационный бюллетень может содержать рекламу, предложения или партнерские ссылки. Подписка на информационный бюллетень означает ваше согласие с нашими Условиями использования и Политикой конфиденциальности. Вы можете отказаться от подписки на информационные бюллетени в любое время.
Создание и добавление треков в список воспроизведения — Справочный центр SoundCloud
Вы можете создавать и добавлять треки в список воспроизведения через наш веб-сайт и приложения.Где бы вы хотели создать плейлист?
В Интернете
На iOS
На Android
Обратите внимание: Открытие или закрытие списка воспроизведения не влияет на настройки конфиденциальности дорожек в списке воспроизведения. Однако общедоступные плейлисты будут отправлены в потоки ваших подписчиков, поэтому убедитесь, что треки в плейлисте также являются общедоступными и могут быть просмотрены другими.
Кроме того, нет возможности добавлять треки в начало списка воспроизведения. Все новые треки появятся внизу плейлиста, который вы можете изменить в другом порядке позже.
в сети
Чтобы добавить треки в существующий список воспроизведения, нажмите «Добавить в список воспроизведения» под любым треком, чтобы поместить его в список воспроизведения. Чтобы создать новый список воспроизведения, щелкните вкладку «Создать новый» список воспроизведения.
При создании нового списка воспроизведения вы можете выбрать заголовок и, хотите ли вы, чтобы список воспроизведения был общедоступным или частным.
Обратите внимание: открытие общего или частного списка воспроизведения не влияет на настройки конфиденциальности дорожек в списке воспроизведения.Однако общедоступные плейлисты будут отправлены в потоки ваших подписчиков, поэтому убедитесь, что треки в плейлисте также являются общедоступными и могут быть просмотрены другими.
Мы также рекомендуем ограничить количество треков в вашем списке воспроизведения до 250, чтобы его можно было легко загрузить.
на iOS
На экране «Сейчас исполняется» (экран, который появляется при воспроизведении трека) вы увидите в нижнем левом углу три точки, обозначающие кнопку «Еще».Нажмите на это, а затем нажмите «Добавить в плейлист». Вам будет предложено выбрать плейлист, в который нужно добавить трек, или вы можете создать новый плейлист, нажав на знак плюса в правом верхнем углу.
Имейте в виду, что плейлисты, созданные в приложении, автоматически становятся личными. Их можно легко сделать общедоступными в приложении, перейдя на страницу плейлиста и нажав на три точки справа под изображением обложки плейлиста. В меню вы можете выбрать «Сделать плейлист общедоступным».
Обратите внимание: открытие общего или частного списка воспроизведения не влияет на настройки конфиденциальности дорожек в списке воспроизведения. Однако общедоступные плейлисты будут отправлены в потоки ваших подписчиков, поэтому убедитесь, что треки в плейлисте также являются общедоступными и могут быть просмотрены другими.
на Android
На экране «Сейчас исполняется» (экран, который появляется при воспроизведении трека) в правом нижнем углу вы увидите три точки, обозначающие кнопку «Еще».Нажмите на это, а затем нажмите «Добавить в плейлист». Вам будет предложено выбрать плейлист, в который нужно добавить трек, или вы можете создать новый плейлист, нажав на знак плюса в правом верхнем углу.
Оттуда вы можете выбрать заголовок для плейлиста и указать, хотите ли вы, чтобы он был частным или общедоступным.