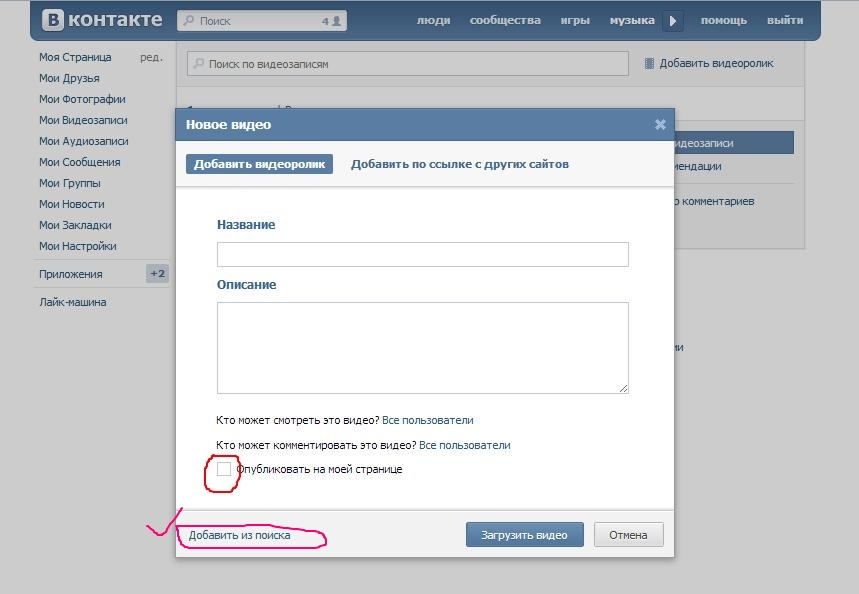Как создать второй аккаунт в ВК? Способы создания дополнительного профиля
- How to
Редакция ADPASS
28.03.2023, 14:48
В наше время создание нескольких аккаунтов в социальных сетях стало нормой. Во многих случаях, люди заводят второй аккаунт во Вконтакте, чтобы отделить рабочую жизнь от личной, общаться с разными кругами знакомых или вести два разных профиля для разных целей. Но как создать второй аккаунт ВК? В этой статье мы разберем несколько способов регистрации двух аккаунтов Вконтакте и прочитаем об особенностях этой социальной сети.
Можно ли зарегистрировать второй аккаунт ВК на один номер?
Стоит отметить, что один номер телефона можно использовать только для одного аккаунта во Вконтакте. То есть, если вы уже завели профиль и указали свой номер телефона, то создать новый аккаунт на этот номер не получится.
Для каких целей стоит завести второй аккаунт
Создание второго аккаунта может иметь много причин. Например, если вы хотите отделить рабочую жизнь от личной, создайте второй профиль и используйте его для своих рабочих целей. Если у вас есть несколько кругов общения, которые вы хотели бы разделить, создание дополнительного профиля вам в этом поможет. Кроме того, создание второго профиля может быть полезно, если вы планируете заниматься продвижением в социальных сетях или писать блог.
Например, если вы хотите отделить рабочую жизнь от личной, создайте второй профиль и используйте его для своих рабочих целей. Если у вас есть несколько кругов общения, которые вы хотели бы разделить, создание дополнительного профиля вам в этом поможет. Кроме того, создание второго профиля может быть полезно, если вы планируете заниматься продвижением в социальных сетях или писать блог.
Правила и особенности социальной сети ВКонтакте
Перед тем, как создавать второй профиль, важно ознакомиться с правилами социальной сети Вконтакте. Некоторые нарушения могут привести к блокировке или удалению аккаунта. Например, запрещено создавать фейковые профили, выдавать себя за другого человека, нарушать авторские права и т.д. Будьте внимательны и соблюдайте правила.
Как зарегистрировать два аккаунта Вк
Рассмотрим основные способы:
На один номер.Как мы уже упоминали, на один номер телефона можно зарегистрировать только один аккаунт во Вконтакте. Так что этот способ не подходит, если вы уже создали профиль.
Так что этот способ не подходит, если вы уже создали профиль.
С помощью виртуального номера.Создание второго аккаунта с помощью виртуального номера — это один из самых популярных способов, которые используют пользователи Вконтакте. Для этого вам нужно зайти на сайт, предоставляющий временный виртуальный номер телефона. На сайте вам выдадут временный номер, который можно использовать для регистрации второго аккаунта. Некоторые сайты предоставляют бесплатный номер, а некоторые требуют оплаты.
Без номера.Создать второй аккаунта без номера телефона можно с помощью электронной почты. Для этого вам нужно перейти на страницу регистрации Вконтакте, нажать на ссылку «Зарегистрироваться», затем выбрать вариант «Регистрация по электронной почте». Введите свой адрес электронной почты и следуйте инструкциям на экране.
Отвязка номера от старого аккаунта.Если вы хотите использовать свой номер телефона для создания второго аккаунта Вконтакте, но уже зарегистрированы на этот номер, вам нужно отвязать номер от старого аккаунта.
Переключение между профилями. Если у вас уже есть два аккаунта Вконтакте, вам нужно знать, как легко переключаться между профилями, чтобы не терять время на вход и выход из аккаунтов.
В приложениях IOS и Android. Чтобы переключаться между аккаунтами Вконтакте в приложениях IOS и Android, вам нужно зайти в настройки приложения и выбрать раздел «Аккаунты». Затем добавьте второй аккаунт и переключайтесь между ними при необходимости.
Через меню ВК.
Также есть специальное меню на странице Вконтакте, которое позволяет переключаться между аккаунтами. Для этого вам нужно нажать на свое имя в правом верхнем углу экрана, выбрать пункт «Выйти» и затем войти в другой аккаунт.Вывод
Создание второго аккаунта в Вконтакте может быть полезным для различных целей, но вы должны помнить о правилах и особенностях социальной сети. Вы можете создать второй профиль Вконтакте, используя свой номер телефона или виртуальный. Также вы можете использовать различные способы управления вашими профилями, такие как переключение между профилями и объединение нескольких социальных сетей.
Вы можете создать второй профиль Вконтакте, используя свой номер телефона или виртуальный. Также вы можете использовать различные способы управления вашими профилями, такие как переключение между профилями и объединение нескольких социальных сетей.
При создании второго профиля в Вконтакте помните, что вы не должны нарушать правила социальной сети, такие как создание фейковых профилей или массовая рассылка сообщений. В противном случае ваш аккаунт может быть заблокирован или удален.
#ВКонтакте #Инструкции
Лучшее в блогах
Как загрузить видео в ВК с телефона и компьютера
Рассмотрим со всех сторон: как выложить видео к себе на страницу и на страницу сообщества, как добавить видео из ВК, Ютуба и файл с компьютера.
Используйте оглавление, чтобы быстро найти нужную инструкцию:
- Как добавить видеоролик из ВК на свою страницу с компьютера
- Как добавить видеоролик из ВК на страницу сообщества с компьютера
- Как добавить видеофайл на свою страницу или в сообщество ВК с компьютера
- Как добавить видео из интернета в ВК на свою страницу или в сообщество с компьютера
- Как добавить видео в сообщество или на личную страницу ВК с телефона
- Как добавить видеофайл во ВКонтакте с помощью SMMplanner
Для начала разберемся, как выложить ролик на личную страницу.
Как добавить видеоролик из ВК на свою страницу с компьютера
Будем действовать по шагам, чтобы не повторяться в описании действий. Сначала выкладка ролика выглядит одинаково для разных целей.
Шаг 1. Зайдите на свою страницу во ВКонтакте и выберите раздел «Видео».
Раздел находится в левом боковом менюШаг 2. В строке поиска видео напишите название или категорию нужного вам ролика. Например, «Юмор».
В этой же строке справа можете настроить фильтры поисковой выдачи – по качеству, дате, длительности роликовШаг 3. Выберите ролик и кликните на просмотр. Под окном с видеороликом найдите вкладку «Добавить к себе» и отметьте нужный плейлист.
Если нет подходящего плейлиста – создайте новыйВсе. Видеоролик сохранен в вашем плейлисте.
Отсюда пользователь может поделиться видео с друзьями, опубликовать на стене или просто оставить в коллекцииОбратите внимание на качество видео. То, что нормально выглядит на экране мобильного телефона, не всегда хорошо для большого экрана.
То, что нормально выглядит на экране мобильного телефона, не всегда хорошо для большого экрана.
Как добавить видеоролик из ВК на страницу сообщества с компьютера
Повторите первые два шага из инструкции выше – выберите нужный ролик и кликните на просмотр.
Шаг 3. Под окном с видеороликом выберите вкладку «Еще». Откроется список возможных действий – кликните «Добавить в сообщество».
В следующем окне выберите одно из ваших сообществ и добавьте роликВсе. Видеоролик сохранен в плейлисте сообщества.
Опубликовать ролик на стене вы сможете в любое удобное времяШаг 4. Чтобы разместить видео на стене, кликните «Новая запись», затем – значок видео. Выберите альбом, куда сохранили ролик, найдите и опубликуйте.
И в группе, и на личной странице действуйте одинаково для публикации роликаВажно! Когда вы сохраняете видеоролик из ВК, а затем публикуете на странице сообщества или личной – это обычный репост с указанием группы, где было взято видео.
Чтобы опубликовать ролик без привязки к чужому сообществу, сначала его надо сохранить в файл и выгрузить отдельно. Но помните, что в социальной сети работает алгоритм защиты уникального контента Немезида, лучше указывать источник, если используете материалы других авторов. Немезида следит за тем, чтобы никто не присваивал чужие идеи и авторы могли заработать на своем контенте. На первый раз плагиатора предупредят, но за повторное нарушение – накажут, даже могут отключить сообщество от монетизации.
Как добавить видеофайл на свою страницу или в сообщество ВК с компьютера
Если надо добавить готовый видеофайл – презентацию, обзор товара, событие из жизни или что-то еще, действуйте так.
Шаг 1. Сохраните видеофайл на компьютер.
Шаг 2. Зайдите в свой профиль во ВКонтакте и выберите раздел видео в левом боковом меню.
Шаг 3. В VK Видео в верхнем левом углу экрана кликните «Добавить видео».
Выберите файл с компьютера или перетащите его в открывшееся окно, зажав левую кнопку мышиШаг 4. Дождитесь обработки видео. Выберите альбом для сохранения, придумайте описание, загрузите обложку, настройте доступ к просмотру видео. Затем кликните «Завершить редактирование».
Дождитесь обработки видео. Выберите альбом для сохранения, придумайте описание, загрузите обложку, настройте доступ к просмотру видео. Затем кликните «Завершить редактирование».
Все. Видео добавлено в альбом ВК.
Если хотите опубликовать видеофайл сразу, а не позже, действуйте так.
Шаг 1. Зайдите в свой профиль во ВКонтакте и выберите «Что у вас нового».
Кликните на значок видеозаписиШаг 2. Кликните «Загрузить видео».
Выберите файл с компьютера или перетащите его в окно, зажав левую кнопку мышиШаг 3. Задайте необходимые настройки и нажмите «Опубликовать».
Вы можете отложить публикацию, выбрав во вкладке «Сейчас» день и времяНеважно, где вам надо опубликовать видео – в сообществе или на личной странице. И там и там способ работает одинаково.
Как добавить видео из интернета в ВК на свою страницу или в сообщество с компьютера
Если хотите опубликовать видео из интернета у себя на стене или в группе ВК, в том числе видео из Ютуба, скопируйте ссылку на ролик и вставьте ее в окне создания новой записи.![]()
Если надо сохранить видео из интернета в альбом во ВКонтакте, действуйте так.
Шаг 1. Скопируйте ссылку на видеоролик с сайта.
Шаг 2. Зайдите в свой профиль и выберите вкладку «Видео» в левом боковом меню.
Шаг 3. В левом верхнем углу кликните на вкладку «Добавить видео». В новом окне выберите «Добавить с другого сайта».
Затем добавьте ссылку на страницу видеозаписи. Учтите, что ВКонтакте поддерживает загрузку видео не со всех сайтовШаг 4. Задайте нужные настройки: описание, комментирование, выберите альбом для сохранения.
В этом окне вы можете сразу опубликовать видео или сохранить в коллекцииЕсли ваша цель развить сообщество во ВКонтакте, учтите – статистика показывает больше просмотров у видео внутри ВК, чем у загруженных по ссылке. Дело в том, что загруженные видеофайлы автоматически проигрываются в ленте пользователя, а чтобы посмотреть видео по ссылке – пользователь должен осознанно кликнуть «плей». Также многие пользователи во ВКонтакте отмечают низкие охваты видео по ссылке по сравнению с роликом, загруженным напрямую. Наконец, в 2022 рискованно делиться в соцсетях контентом с сервиса, который может быть заблокирован в РФ в любой момент.
Также многие пользователи во ВКонтакте отмечают низкие охваты видео по ссылке по сравнению с роликом, загруженным напрямую. Наконец, в 2022 рискованно делиться в соцсетях контентом с сервиса, который может быть заблокирован в РФ в любой момент.
Как добавить видео в сообщество или на личную страницу ВК с мобильного телефона
Для начала установите приложение ВКонтакте. Если не хотите этого делать, читайте инструкции для выкладки видео с компьютера. Установить приложение ВК можно в Google Play Market, App Store или скачать APK-файл из интернета.
Чтобы добавить ролик из ВК, в мобильном приложении:
- перейдите во вкладку «Видео»;
- в строке поиска укажите название ролика или категорию;
- выберите видеоролик, откройте его;
- в строке под видео справа жмите плюсик – видео будет добавлено в вашу коллекцию.
Добавить видео из интернета или подготовленный видеофайл в социальную сеть можно следующим образом.
Шаг 1. Откройте приложение ВКонтакте. В нижней строке меню кликните на вкладку «Сервисы». В новом окне кликните «Видео», затем жмите «Добавить видео».
«Добавить видео» – это плюсик в верхней правой части экранаШаг 2. Откроется меню, где надо выбрать «Загрузить видео». Здесь вы можете:
- снимать клип, историю, видеоисторию или запустить прямой эфир – включится камера телефона;
- выбрать существующее – откроется галерея телефона с видеофайлами;
- добавить по ссылке с других сайтов – указать ссылку на видео с поддерживаемого сайта, например, Ютуба или Вимео.
Чтобы опубликовать видеофайл или ролик из ВК с мобильного телефона:
- перейдите во вкладку «Мои» в разделе «Видео»;
- начните просмотр нужного ролика, затем кликните на три точки в верхнем правом углу экрана;
- выбирайте пункт «Поделиться».

Другой способ – публикуйте через поле «Создать запись» на своей стене или в группе:
- кликните на три точки в окне создания поста;
- выберите «Видео»;
- выберите ролик из ваших альбомов.
Давно искали простой инструмент, чтобы скачивать видео из Инстаграма* и ТикТока? Новый бот от SMMplanner @Creoscanbot поможет быстро, легко и бесплатно скачать музыку и видео из TikTok и Reels и сторис из Инстаграма*. Забирайте себе в арсенал!
Как добавить видеофайл во ВКонтакте с помощью SMMplanner
Сервисы отложенного постинга помогают выложить видео сразу в несколько социальных сетей в определенное время без вашего участия. Нужно только подготовить посты и запланировать дату и время публикации. SMMplanner – надежный комбайн инструментов SMM-щика, который не подведет и никуда не уйдет с российского рынка.
Кроме автопостинга вы можете редактировать видеофайлы внутри сервиса, но давайте по порядку.
Шаг 1. Зарегистрируйтесь в сервисе. Регистрация по ссылке даст вам 14 дней тестового допуска к профессиональному тарифу вместо стандартной недели – достаточно времени для изучения обширных возможностей инструмента. Затем можете продлить тариф, выбрать более подходящий или использовать бесплатную версию SMMplanner.
Шаг 2. Подключите ВКонтакте. Читайте краткую инструкцию «Как за пять минут подключить все аккаунты и начать постинг». Спойлер: все просто.
Шаг 3. Перейдите во вкладку «Посты» – самая верхняя в левом боковом меню. Выберите «Запланировать пост».
Шаг 4. В окне планирования поста выберите вкладку «Фото/видео» или перетащите мышкой видеофайл в эту форму.
Шаг 5. Кликните значок карандаша на файле, чтобы редактировать видео. Вы сможете добавить обложку, обрезать и кадрировать видео, изменить название и добавить стикеры.
Кликните значок карандаша на файле, чтобы редактировать видео. Вы сможете добавить обложку, обрезать и кадрировать видео, изменить название и добавить стикеры.
Шаг 6. Добавьте текст, задайте нужные настройки публикации, ниже выберите время и дату постинга. Если этого не сделать, пост будет опубликован сразу.
Пост будет вовремя опубликован во ВКонтакте уже без вашего участияЕсли нужно опубликовать видео в Истории ВК, отметьте соответствующий пункт. Вы можете запланировать автопостинг всего контент-плана и уделить больше времени другим задачам.
Подробнее о возможностях SMMplanner читайте в статье «Новичкам: как пользоваться SMMplanner».
Контент без дистрибуции – деньги на ветер. Зачем стараться, делать классные ролики и посты, если их мало кто увидит? Чтобы окупить вложения на производство контента и быстро внедрить бизнес в соцсети – приходите на бесплатный практикум «Основы SMM».
*Соцсеть признана экстремистской и запрещена в России.
Как добавить контактную форму в тему One Page Express WordPress
В этом уроке мы покажем вам, как добавить совершенно функциональную контактную форму на ваш только что созданный веб-сайт.
Необходимо выполнить 3 простых шага, а также процесс проверки — после установки.
Шаг 1. Установите плагин контактной формы (например, контактную форму 7)
Убедитесь, что вы находитесь в панели администратора WordPress.
Установка плагина :
Перейдите в «Плагины» -> «Добавить новый» -> Найдите «Контактная форма 7». Нажмите Установить сейчас . После завершения установки нажмите Активировать .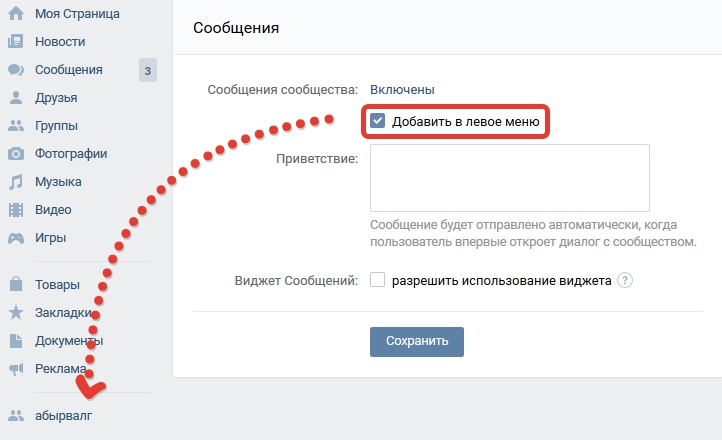
Теперь плагин Contact Form 7 установлен и активен на вашем сайте.
Настройка полей контактной формы:
Вы все еще находитесь в панели администратора WordPress. В левом меню после установки плагина появляется раздел Контакты. Нажмите на Контакт . Затем нажмите на Контактные формы .
Вам дается короткий код в этой форме: [contact-form-7 id=”127″ title=”Контактная форма 1″]
Сохраните его, так как он понадобится вам позже.
Далее вы перейдете к параметрам редактирования новой контактной формы. Нажмите Изменить :
В режиме редактирования есть несколько полей, которые вы можете настроить в соответствии с вашими потребностями:
Вкладка формы – здесь вы настраиваете поля, которые хотите отображать в контактной форме
Вкладка «Почта» — здесь вы можете настроить почту получателя на профессиональный адрес (не адрес электронной почты Yahoo или Gmail). Этот профессиональный адрес электронной почты будет выглядеть примерно так: [email protected]
Этот профессиональный адрес электронной почты будет выглядеть примерно так: [email protected]
Вкладка «Сообщения» . Здесь вы можете настроить текст, который отображается для пользователей, когда сообщение было успешно отправлено или сообщение не удалось отправить, и т. д.
Теперь давайте перейдем к настройщику темы и установим заполнитель для только что созданной контактной формы.
Шаг 2. Добавьте раздел контактов на веб-страницу
В панели администратора WordPress перейдите в раздел Внешний вид -> Настроить -> Экспресс-настройщик One Page.
Далее перейдите в Контент страницы -> Управление разделами страницы -> Добавить раздел.
Найдите предварительно определенный раздел контактов в списке доступных разделов контента, затем нажмите «Добавить раздел»:
Наведите указатель мыши на имя этого раздела контента (Контакты), и вы будете перенаправлены в соответствующую область в предварительном просмотре настройщика.
Шаг 3: Свяжите раздел контактов с контактной формой
Нажмите на карандаш внутри заполнителя для контактной формы, и вам потребуется короткий код формы 3 rd .
На этот раз вам понадобится шорткод, который вы сохранили ранее. В нашем случае шорткод: [contact-form-7 id=”127″ title=”Контактная форма 1″]
Просто скопируйте и вставьте его в нужный раздел:
Нажмите Применить изменения .
Вот ты где! Контактная форма установлена:
Все, что осталось сделать, это настроить заголовок контактной формы и любой дополнительный текст справа (в данном случае). Просто щелкните значок карандаша внутри каждого подраздела и начните редактировать текст:
Шаг 4: Выполните проверку, чтобы убедиться, что все работает нормально
Чтобы быстро проверить работоспособность контактной формы, заполните форму и нажмите Отправить сообщение .
Проверьте свой почтовый ящик, чтобы узнать, получили ли вы сообщение из контактной формы на веб-сайте.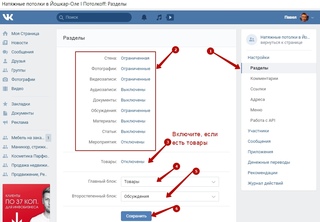
Ссылка на веб-страницу, электронную почту, номер телефона или страницу в Pages на Mac
Вы можете поворачивать текст или определенные объекты (фигуры, линии, изображения, рисунки, текстовые поля, уравнения, группы объектов и анимированные рисунки) ) в ссылку, которая:
Переход к закладке (в текстовом документе) или другой странице (в документе с макетом страницы)
Открытие веб-сайта или сообщения электронной почты
Звонок по номеру телефона
Вы можете изменить ссылку текст или места назначения, либо удалите ссылки, чтобы текст снова вел себя как обычный текст.
Добавить ссылку
Удерживая нажатой клавишу Control, нажмите объект, текстовое поле или выделенный текст, который вы хотите превратить в ссылку, выберите «Добавить ссылку», затем выберите пункт назначения (веб-страница, электронная почта, номер телефона, страница или закладка) .

Укажите сведения о пункте назначения:
Веб-страница: Открывает веб-страницу в браузере. В поле Показать введите текст, который вы хотите, чтобы читатели видели. Например, вы можете захотеть показать доменное имя, а не весь веб-адрес. В поле Ссылка введите URL-адрес веб-страницы.
Электронная почта: Открывает сообщение электронной почты с адресом, который вы указали в поле Кому. В поле Показать введите текст, который вы хотите, чтобы читатели видели. Например, вы можете захотеть показать имя получателя, а не весь адрес электронной почты. Введите тему в поле Тема или оставьте его пустым.
Номер телефона: Звонок по номеру телефона. В поле Номер введите номер телефона. В поле Показать введите текст, который вы хотите, чтобы читатели видели. Например, вы можете захотеть показать название компании или человека, которому принадлежит номер.
Страница: Переход к другой странице документа.
 Нажмите всплывающее меню «Страница», затем выберите страницу, на которую хотите создать ссылку. В поле Показать введите текст, который вы хотите, чтобы читатели видели.
Нажмите всплывающее меню «Страница», затем выберите страницу, на которую хотите создать ссылку. В поле Показать введите текст, который вы хотите, чтобы читатели видели.Закладка: Переход к тексту, который вы добавили в закладки. Щелкните закладку, на которую хотите создать ссылку. В поле Показать введите текст, который вы хотите, чтобы читатели видели.
Чтобы проверить место назначения, нажмите кнопку «Открыть ссылку», «Создать электронное письмо», «Позвонить», «Перейти на страницу» или «Перейти в закладку»; в противном случае щелкните страницу, чтобы закрыть редактор ссылок.
Связанный текст подчеркнут, а рядом со связанными объектами появится кнопка ссылки (в виде изогнутой стрелки).
Изменить или удалить ссылку
Щелкните связанный текст или кнопку ссылки на связанном объекте или дважды щелкните ссылку в ячейке таблицы.

В редакторе ссылок нажмите Изменить.
Внесите изменения или нажмите «Удалить».
При удалении ссылки текст ссылки сохраняется, но форматирование ссылки удаляется, и ссылка становится неактивной.
Когда вы закончите, щелкните страницу, чтобы закрыть редактор ссылок.
Включение или отключение автоматического форматирования URL-адресов, адресов электронной почты и номеров телефонов
Pages автоматически определяет допустимые веб-адреса (URL-адреса) и адреса электронной почты и оформляет их (например, с помощью подчеркивания или другого цвета), чтобы указать, что это активные ссылки. Номера телефонов по умолчанию не форматируются как ссылки, но вы можете включить автоматическое форматирование номеров телефонов. Вы также можете отключить автоматическое форматирование ссылок для URL-адресов и адресов электронной почты.
Чтобы изменить форматирование Pages URL-адресов веб-сайтов, адресов электронной почты и номеров телефонов в качестве активных ссылок, можно обновить параметры автоматического форматирования.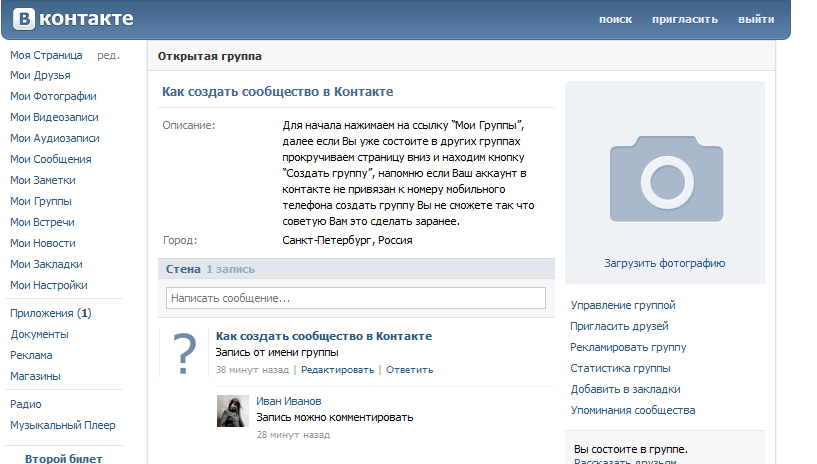




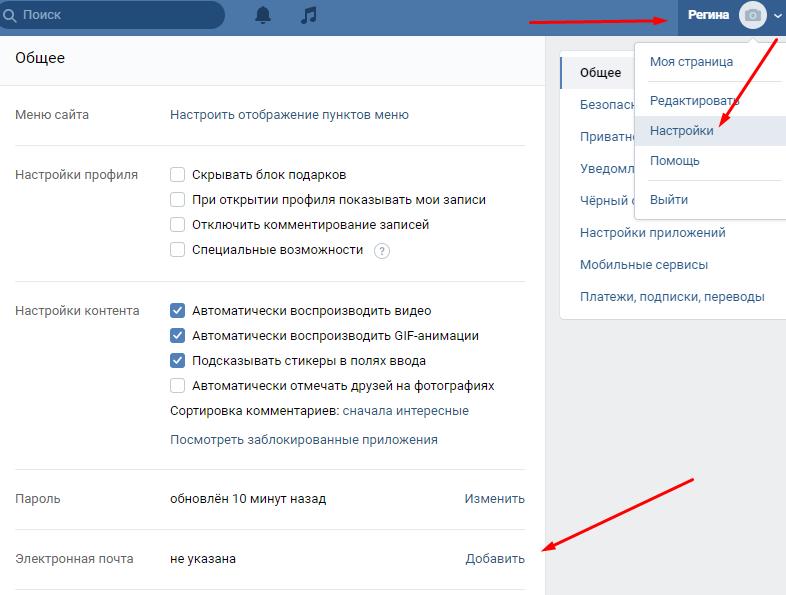 Нажмите всплывающее меню «Страница», затем выберите страницу, на которую хотите создать ссылку. В поле Показать введите текст, который вы хотите, чтобы читатели видели.
Нажмите всплывающее меню «Страница», затем выберите страницу, на которую хотите создать ссылку. В поле Показать введите текст, который вы хотите, чтобы читатели видели.