Как включить запись экрана на ноутбуке Леново и можно ли это сделать?
Как включить запись экрана на ноутбуке Леново? Для этого нужно зажать сочетание клавиш Win + G на клавиатуре. При этом, у вас должна быть установлена Windows 10. Откроется панель Xbox, которая предназначена, якобы, для геймеров. Но с помощью этой программы Вы можете записывать экран в любое время, не только во время игр. В том числе и можно записывать звук во время этого действия.
В других случаях, если данный способ вам не подошёл, то есть ПО от Леново – Cyberlink YouCam. Если же и она не помогла, то придётся прибегнуть к стороннему ПО. Самым распространенными является программа Movavi.
О том, как сделать запись экрана на ноутбуке Леново, я подробнее расскажу в статье ниже.
Запись с экрана средствами Виндовс
Действительно, самый простой способ, как записать экран на ноутбуке Lenovo – использовать игровую функцию для роликов. Не все знают, что она доступна в любой момент. Вот подробная инструкция, как воспользоваться этой встроенной функцией:
- Зажмите одновременно клавишу с эмблемой Windows и кнопку G на клавиатуре.

- В появившемся меню «Подтвердите» первоначальные установки.
- Затем вы можете включить запись. Нужен всего лишь один клик по кнопке «Записать». Обычно она находится с левой части наверху.
- Учтите – если приложение включает полноэкранный режим, даже обычное видео из YouTube, то процесс прервётся.
- Для того, чтобы её продолжить, когда какая-либо программа перешла в полноэкранный режим, нужно включить её заново. То есть снова нажать сочетание Win + G на клавиатуре и повторить третий шаг.
- При этом, когда мы выходим из полноэкранного режима, запись снова прекращается. За этим нужно следить, если вы не хотите ничего упустить из вида.
Где хранится видео и как с ним работать
После того, как запись экрана на ноутбук Леново произошла, нужно понимать, что делать дальше.
Видеоролики, которые были записаны, «информируют о себе». Сообщение, что ролик сохранён, появляется в центре уведомлений. Он находится в углу, рядом с системными часами и переключателем языка. Именно там вы можете посмотреть путь, по которому можно перейти к вашим записанным файлам.
Именно там вы можете посмотреть путь, по которому можно перейти к вашим записанным файлам.
Что можно сделать ещё, так это редактировать ролик – и тоже без сторонних программ. В Windows 10 за это отвечает встроенные в систему приложения «Фото» и «Кино и ТВ». Для редактирования видеороликов через приложение Фото нужно включить его и выполнить такие действия:
- Добавить папку с роликом в программу «Фото».
- Нажать на кнопку «Создать», и затем выбрать создание видеоролика с музыкой.
- Монтаж видео можно начать прямо в «Фото», и тут же его сохранить или экспортировать.
- Также, обрезку определенного интервала видео можно сделать с помощью программы «Кино и ТВ».
Запись с экрана средствами Леново
Для ноутбуков Lenovo есть ещё один способ включить запись видео, не прибегая к посторонним программам. Для этого необходимо скачать Cyberlink YouCam. Загрузить её можно с официального сайта Lenovo.
После того, как она установлена и вы сможете её включить, откроется окно с выводом картинки вашей вебкамеры. Эти возможности приложения сейчас не важны. Если вы нажмете на значок рабочего стола – Desktop, а затем подтвердите действие, то начнётся запись экрана на ноутбуке Lenovo.
Эти возможности приложения сейчас не важны. Если вы нажмете на значок рабочего стола – Desktop, а затем подтвердите действие, то начнётся запись экрана на ноутбуке Lenovo.
Вы можете настроить некоторые параметры, например отслеживание курсора или включить запись фиксированной области. Если вы нажмете кнопку стоп, то процесс остановится. После этого просто откройте вкладку Restore, и вы увидите свой файл.
Запись с экрана сторонними приложениями
К сожалению, на всех компьютерах Lenovo не удастся включить запись описанными способами. Тогда последний вариант, как записывать экран на ноутбуке Леново – это воспользоваться сторонними приложениями.
Скачать их можно из разных источников в интернете. Главное при этом убедиться, что Вы не скачиваете вирус. Одной из самых популярных программ является «Movavi», также часто используют «Экранную камеру» и другие дополнительные приложения. Этот способ подойдёт вам, если у вас нет Windows 10, а ПО от производителя не работает, как должно.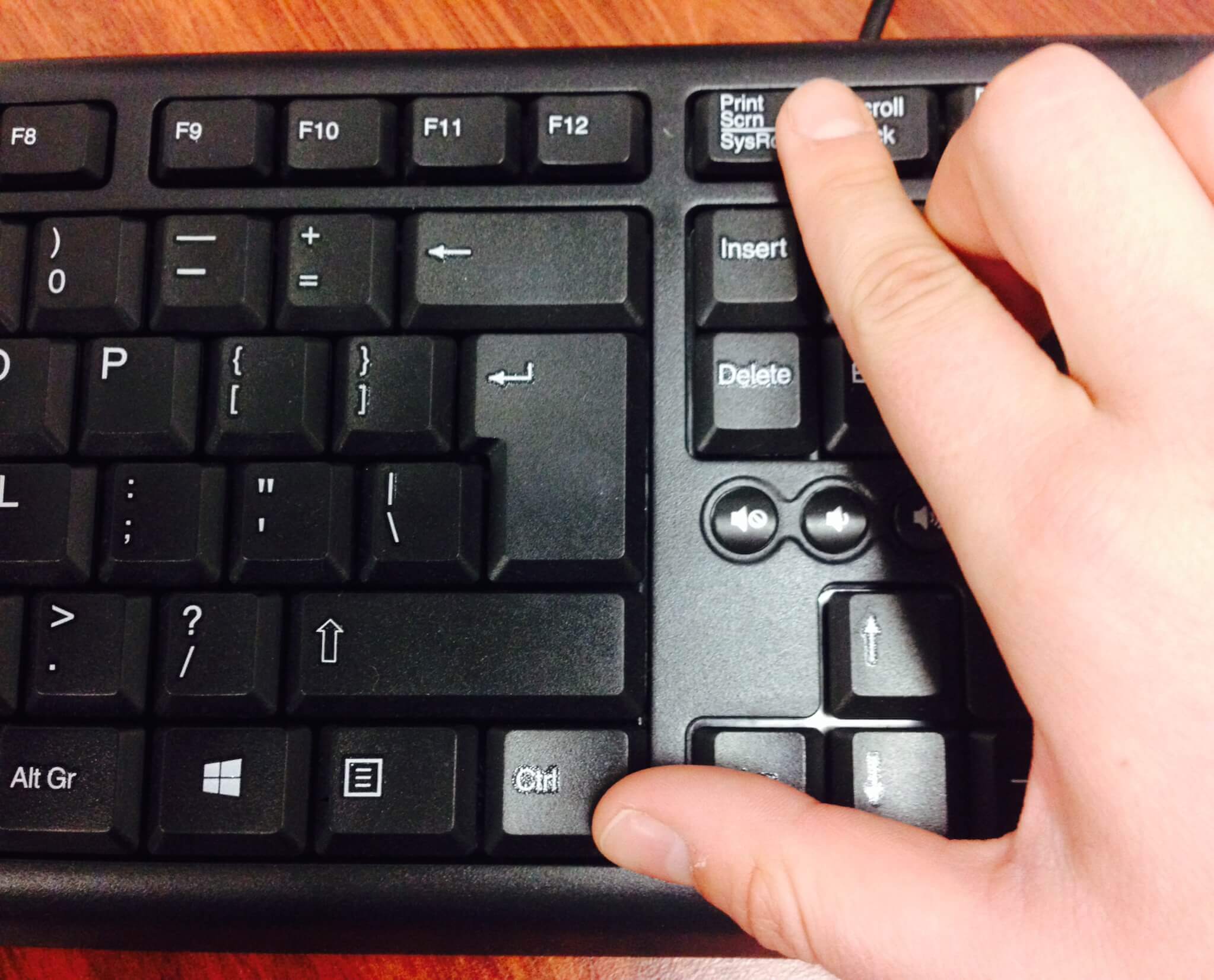
Теперь вы знаете, как можно записать видео с экрана своего ноутбука. Надеюсь, данная инструкция будет вам полезна, и она избавит вас от необходимости перебирать сотни видеопрограмм, в том числе профессиональных, сложных и платных. Запись экрана на ноутбуке Леново с Виндовс 10 происходит очень просто, да и производитель ПК тоже побеспокоился о своих пользователях.
Как записать видео с экрана ноутбука бесплатно
23.05.2023 10:00
Чтобы сохранить конференцию в Skype или лучшие моменты из игры, нужно знать, как сделать запись экрана на ноутбуке. Для решения этой задачи созданы онлайн-сервисы, но они уступают десктопному софту по количеству функций. В этой статье мы рассмотрим 3 лучших программы для сохранения скринкаста.
Если хотите узнать о большем количестве приложений для ПК, сервисах и встроенных в Windows инструментах, рекомендуем прочитать статью, в которой мы разобрали, как записать видео с экран ноутбука с помощью 12 простых инструментов.
Game Bar
Это игровая панель, разработанная компанией Microsoft.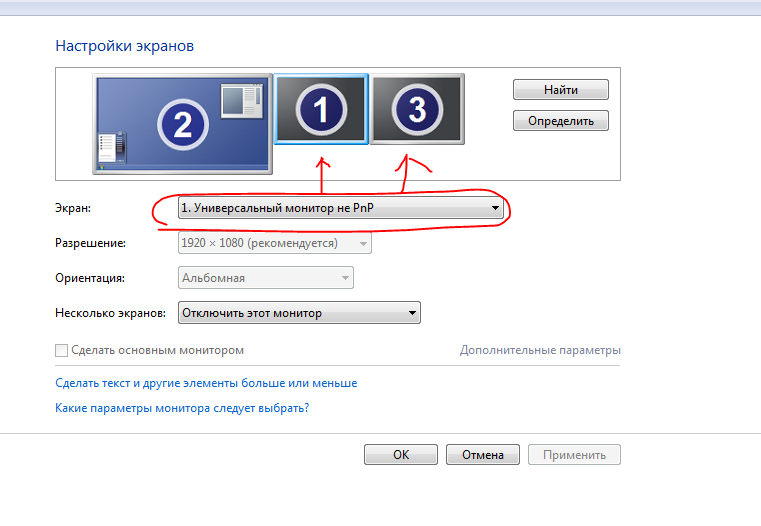 Она встроена в операционные системы Windows 10 и 11. Пользователю не нужно скачивать программу на компьютер и тратить время для записи экрана. Чтобы открыть игровую панель, нужно нажать комбинацию кнопок Win + G. Она откроется поверх рабочего стола или приложения Xbox Game Bar предназначена для сохранения игровых прохождений, но подойдет для других задач, связанных с записью происходящего на мониторе. Программа имеет простой русскоязычный интерфейс, поэтому у пользователей не возникают проблемы с тем, как снимать экран на ноутбуке. Развернув панель, нужно кликнуть на кнопку «Начать запись» в левом верхнем углу или использовать комбинацию Win + Alt + R. После остановки скринкаста ролик автоматически сохраняется в папке «Клипы».
Она встроена в операционные системы Windows 10 и 11. Пользователю не нужно скачивать программу на компьютер и тратить время для записи экрана. Чтобы открыть игровую панель, нужно нажать комбинацию кнопок Win + G. Она откроется поверх рабочего стола или приложения Xbox Game Bar предназначена для сохранения игровых прохождений, но подойдет для других задач, связанных с записью происходящего на мониторе. Программа имеет простой русскоязычный интерфейс, поэтому у пользователей не возникают проблемы с тем, как снимать экран на ноутбуке. Развернув панель, нужно кликнуть на кнопку «Начать запись» в левом верхнем углу или использовать комбинацию Win + Alt + R. После остановки скринкаста ролик автоматически сохраняется в папке «Клипы».
Стоит отметить, что программа не имеет встроенных инструментов для редактирования и обработки файлов. Из-за этого потребуется установить дополнительный редактор или воспользоваться онлайн-сервисами. В этом рекордер уступает аналогам, например, Экранной Студии.
Мы рекомендуем использовать Xbox Game Bar летсплейщикам и блогерам, которые обозревают игры, поскольку на экране панели пользователь может отслеживать нагрузку на компьютер. Ее необходимо учитывать, чтобы ПК не лагал, и зритель получил качественный ролик. В блоке «Производительность» можно проверить состояние процессора, видеокарты, количество кадров в секунду и т. д.
Преимущества:
- Удобный интерфейс на русском.
- Предустановлен в Windows.
- Настраиваемое расположение блоков по принципу Drag-and-Drop.
- Нет лишних опций.
- Минимальная нагрузка на процессор.
- Возможность делать скриншоты.
- Поддержка сторонних виджетов, которые можно скачать в магазине, встроенном в панель.
- Рабочая техподдержка.
Недостатки:
- Сохраняет ролики только в формате МР4.
- Не работает с версиями Windows старше 10-ой.
- Нет инструментов для базового монтажа и обработки видео.

- Необходима регистрация для разблокировки всех функций.
QuickTime Player
Это медиаплеер, предустановленный в операционную систему macOS. Изначально он был создан для воспроизведения изображений, видео и музыки, поэтому программа поддерживает более 40 форматов. При этом пользователи могут расширить платформу для работу с другими видео- и аудиокодеками. Позже разработчики сделали плеер более универсальным инструментов и добавили в него инструмент «Снимок экрана». С его помощью владельцы ноутбуков Mac делают захват видео и скриншоты. После нажатия на кнопку приложение предложит пользователю снимаемую область: целый монитор или фрагмент, помеченный мышью.
По умолчанию приложение записывает аудио с подключенного микрофона. Однако оно не сохраняет системные звуки, пока пользователь не скачает сторонние плагины.
Преимущества:
- Не нужно устанавливать сторонние рекордеры.
- Бесплатный доступ.

- Сохранение скринкаста в формате MOV.
- Минималистичный дизайн.
- Встроенный плеер для просмотра записей.
- Подробные инструкции, как снять видео на ноутбуке, от разработчиков.
Недостатки:
- Поддерживает только macOS.
- Нет встроенного редактора видео.
Экранная Студия
Рекордер, созданный отечественной компанией AMS Software, для компьютеров с Windows. Особенность приложения в том, что оно нормально работает даже на устаревших версиях операционной системы (8, 8.1, 7, XP), а не только актуальных Windows 10 и 11.
Программа позволяет фиксировать видео с монитора в 3 вариациях: весь рабочий стол, выбранное окно или выделенная область. Также она записывает системные звуки и аудио с подключенного микрофона. При желании источники можно отключить перед запуском трансляции.
Особенность Экранной студии в том, что это единственная программа, предлагающая инструменты для монтажа и обработки.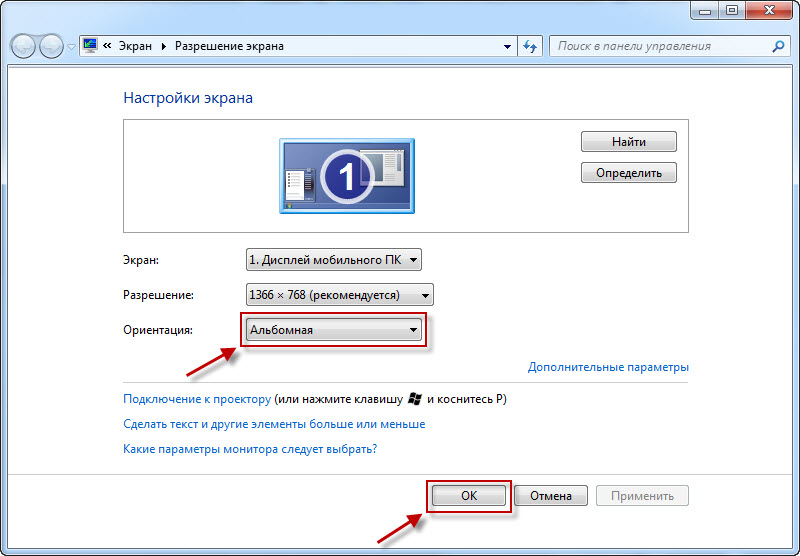 Пользователи могут обрезать, склеивать ролики, вставлять в скринкаст другие фрагменты и т. д. А для создания особой атмосферы можно наложить фоновую музыку и воспользоваться встроенными фильтрами.
Пользователи могут обрезать, склеивать ролики, вставлять в скринкаст другие фрагменты и т. д. А для создания особой атмосферы можно наложить фоновую музыку и воспользоваться встроенными фильтрами.
Преимущества:
- Большой выбор функций для монтажа.
- Регулирование громкости аудио.
- Экспорт роликов в нескольких популярных форматах (AVI, MP4, WMV, FLV).
- Адаптация разрешения видео для смартфонов и приставок.
Недостатки:
- Короткий демо-период (5 дней).
Заключение
Мы рассмотрели 3 удобных способа, записать видео на ноутбуке. С этой задачей справятся встроенные инструменты QuickTime Player и Xbox Game Bar. Однако пользователи вынуждены устанавливать дополнительные редакторы для монтажа роликов, потому что они не обладают встроенными функциями.
Экранная Студия — более универсальный инструмент. В нем можно снять видео, обработать и сразу же посмотреть. Вам не придется скачивать сторонний софт и тратить на него место на диске и деньги. Одна программа закрывает большинство потребностей.
Одна программа закрывает большинство потребностей.
[10 способов] Как сделать запись экрана на ноутбуке HP
Похожие руководства
- Как записать свой экран в Windows 10
- Лучшее программное обеспечение для скринкастов
- Как записать компьютерный звук
Запись экрана — важная функция практически любого компьютера, особенно для тех, кто хочет создавать скринкасты. Чтобы помочь вам начать работу, давайте обсудим, как записать экран на ноутбуке HP с помощью лучших средств записи экрана.
Программа | Лучшее для | Скачать | Movavi Screen Recorder | Простая запись экрана со звуком на ПК или Mac | Скачать бесплатно | Скачать бесплатно |
|---|---|---|---|
| Screencapture.com | Захват видео вашего экрана онлайн на любой ОС | ||
| Loom | Запись вашего экрана онлайн в Google Chrome | Подробнее | Подробнее |
| Xbox Game Bar | Запись игрового процесса или действий в одном окне или приложении | Подробнее | Подробнее |
| OBS Studio | Захват действий на экране без использования большого количества системных ресурсов | Подробнее | Подробнее |
| Microsoft PowerPoint | Запись действий на экране для добавления в презентацию PowerPoint | Подробнее 90 003 | Подробнее |
| Устройство записи экрана Icecream | Создание цифровых презентаций с записанными действиями на экране | Подробнее | Подробнее |
| Panopto | Запись и хранение снимков экрана онлайн | Подробнее | Подробнее 900 34 |
| Clipchamp | Запись экрана и редактирование онлайн | Подробнее | Подробнее |
| Screencastify | Запись части экрана или всего экрана онлайн в Chrome | Подробнее | Подробнее |
Посмотреть все программы Скрыть таблицу |
Как записать экран на ноутбуке HP с помощью программного обеспечения для настольных ПК
Сначала давайте рассмотрим, как сделать запись экрана на ноутбуке HP с помощью Movavi Screen Recorder.
Шаг 1. Загрузите Movavi Screen Recorder для Windows
После того, как вы загрузили программу, вам будет легко найти, как делать запись экрана на ноутбуке HP. Во-первых, вам нужно запустить установочный файл и выполнить шаги, чтобы установить его на свой HP.
Скачать бесплатно
Скачать бесплатно
Скачать
Скачать
Шаг 2. Установите параметры записи
Далее вам нужно определить область, которую вы хотите записать. Настройте параметры записи, нажав кнопку Запись экрана кнопкой справа (или нажатием F10 на клавиатуре). Затем нарисуйте кадр захвата, удерживая левую кнопку мыши и перетаскивая его, чтобы создать окно записи. Вы можете записать весь экран ноутбука, отдельное окно или часть экрана.
Шаг 3. Выберите аудиовходы
Хотите записывать со звуком? Выберите значок System Audio в правом нижнем углу области записи. Это позволит захватить звук с вашего компьютера во время записи. Вы также можете выбрать запись звука с микрофона, щелкнув значок Значок микрофона .
Вы также можете выбрать запись звука с микрофона, щелкнув значок Значок микрофона .
Шаг 4. Выберите предпочитаемые улучшения видео
Если вы записываете презентацию или обучающее видео, вы можете улучшить запись, выбрав Запись нажатий клавиш , Курсор выделения и/или Выделите 90 208 значков щелчков мышью. Выбор одной или нескольких из этих функций поможет вам автоматически выделить то, что вы делаете на экране, поэтому вам не придется возвращаться и добавлять анимацию или другие дополнительные шаги позже. Это поможет вашей аудитории увидеть, что вы делаете на экране, и может быть полезно для многих презентаций. Вы можете использовать эти эффекты, чтобы выделить текст, продемонстрировать, как выполнить задачу в Интернете, или иным образом улучшить ваше видео.
Шаг 5. Начните запись
Когда вы будете готовы начать, нажмите REC в нижней части окна захвата. Когда вы закончите, просто нажмите Stop . Если вам нужно приостановить запись, кнопка REC становится кнопкой Pause во время записи. Точно так же вы можете нажать F9 , чтобы сделать паузу, F10 , чтобы остановить, и F8 , чтобы сделать снимок во время записи.
Если вам нужно приостановить запись, кнопка REC становится кнопкой Pause во время записи. Точно так же вы можете нажать F9 , чтобы сделать паузу, F10 , чтобы остановить, и F8 , чтобы сделать снимок во время записи.
Шаг 6. Отредактируйте и сохраните готовую видеозапись
Как только вы остановите запись, появится видео для предварительного просмотра. Если вы довольны своим видео, вы можете перейти к следующему шагу. Вы также можете нажать кнопку Cut , чтобы обрезать видео, разделить его на части и/или удалить сегменты. Чтобы удалить клип, просто нажмите кнопку Удалить . Когда вы закончите редактирование видео, нажмите Экспорт , введите имя, которое вы хотите для своего видео, выберите предпочтительный формат и нажмите Сохранить .
Как использовать встроенное устройство записи экрана HP
Если у вас есть игровая консоль Xbox, возможно, вы захотите узнать, как записывать экран на ноутбуке или настольном компьютере HP с помощью игровой панели.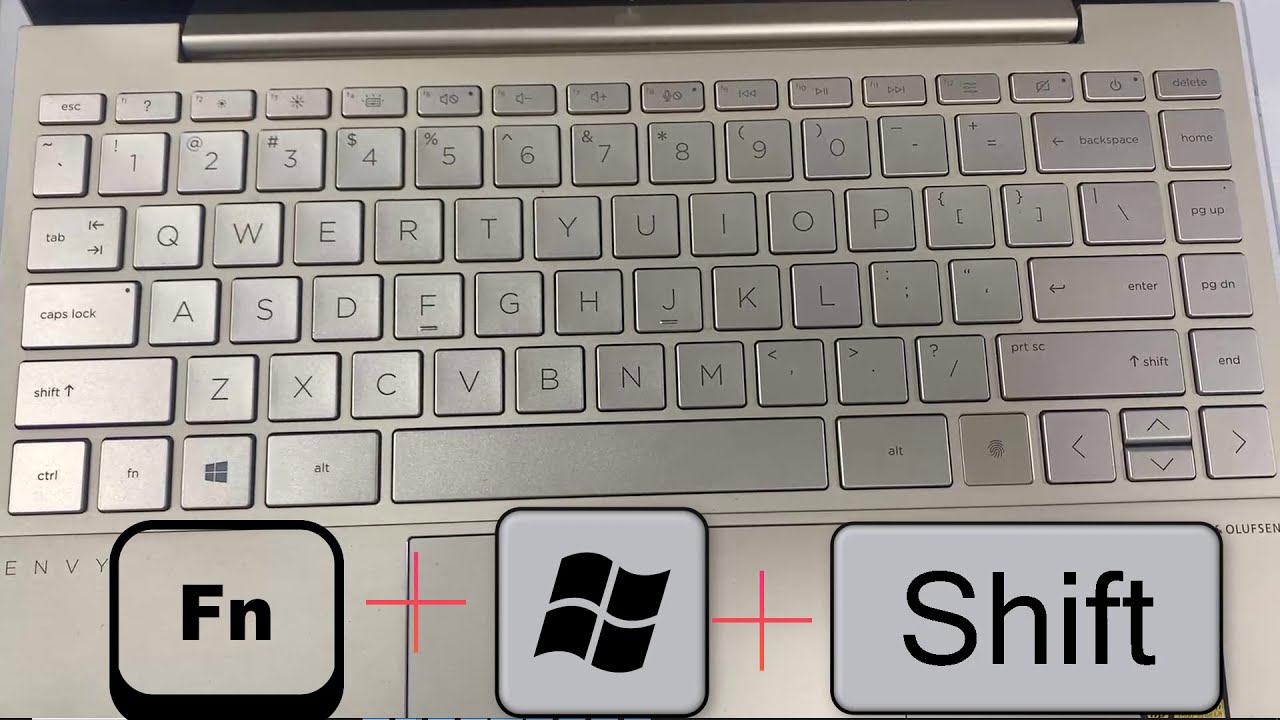 Поскольку это приложение включено на все компьютеры с Windows 10 и доступно еще в Windows 7, это довольно просто:
Поскольку это приложение включено на все компьютеры с Windows 10 и доступно еще в Windows 7, это довольно просто:
- Перейдите к приложению или окну, которое вы хотите записать.
- Нажмите на Меню виджетов , выберите Capture и выберите Начать запись (или нажать клавишу с логотипом Windows + Alt + R , чтобы начать запись).
- Чтобы переключить микрофон, нажмите клавишу с логотипом Windows + Alt + M .
- Когда вы закончите, нажмите клавишу с логотипом Windows + Alt + R еще раз, чтобы остановить запись.
- Чтобы получить доступ к своему видео, перейдите в галерею в меню виджетов .
Как использовать средство записи экрана OBS для ноутбука HP
Если у вас старый компьютер или вам нужна программа, которая не занимает много системных ресурсов, вам может понравиться OBS Studio в качестве средства записи на рабочем столе.![]()
- Загрузите, установите и откройте OBS Studio. Если Сцена не появляется автоматически, перейдите в поле Сцены в нижней части экрана и щелкните значок + .
Скачать OBS Studio
- Затем щелкните значок + в поле Источники (справа от поля Сцены ).
- Перейдите в меню Параметры и выберите Отображение захвата . Во всплывающем окне добавьте название видео и нажмите OK .
- В следующем всплывающем окне выберите дисплей, который вы хотите записать. Затем выберите настройки вывода и место, где вы хотите сохранить выходное видео.
- Когда будете готовы, нажмите Кнопка «Начать запись» . Когда вы закончите, нажмите «Стоп», и ваше видео будет сохранено в выбранном вами месте.
Как просмотреть запись на компьютере HP с помощью PowerPoint
Используете ли вы HP Pavilion, Envy, Probook или что-то среднее между ними, скорее всего, у вас есть Microsoft PowerPoint.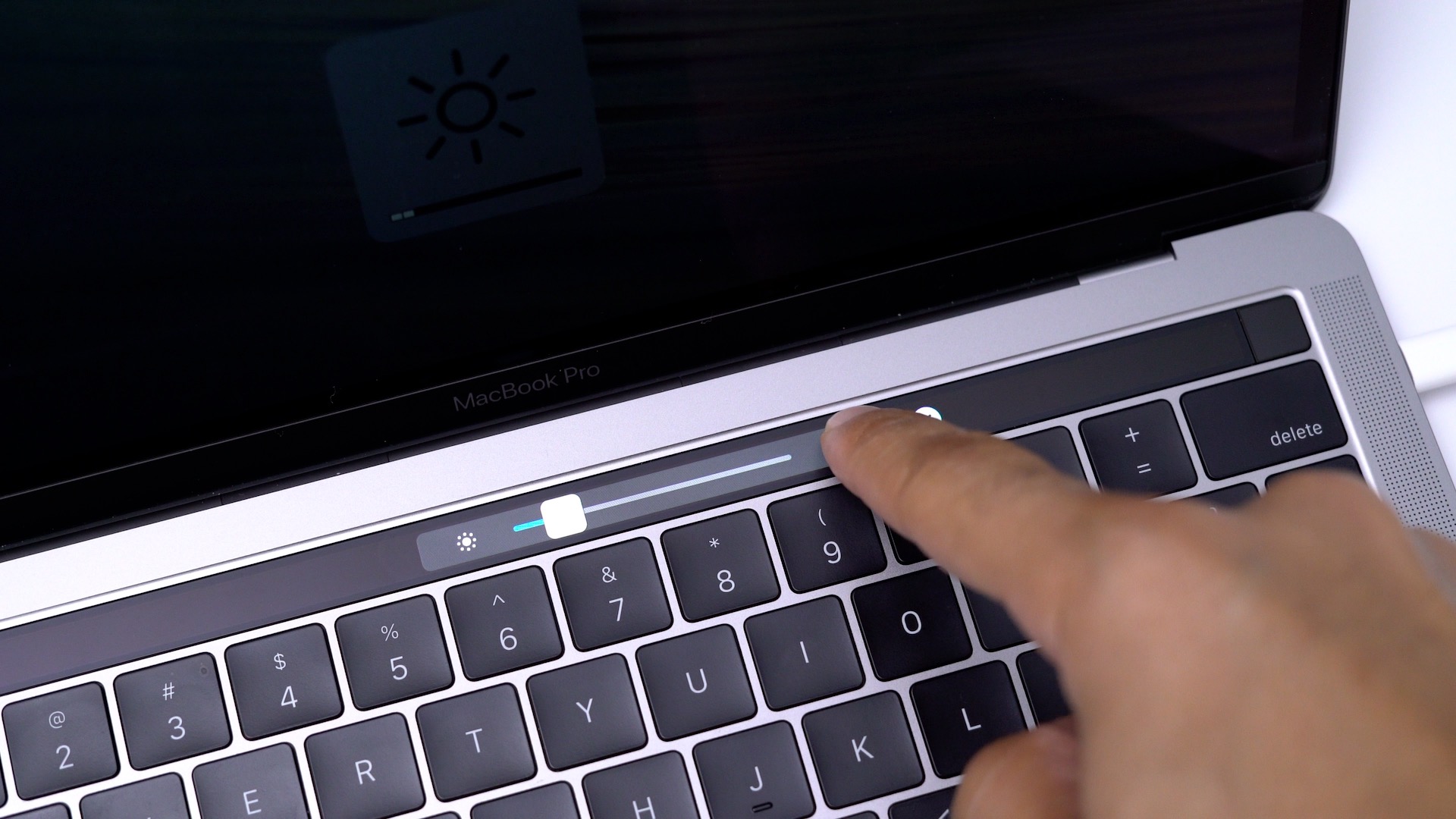 Помимо того, что PowerPoint является стандартом для цифровых презентаций, он также имеет встроенную программу записи экрана HP, которую можно использовать для создания видеороликов с экрана в слайд-шоу. Вы также можете экспортировать эти видео для использования за пределами PowerPoint.
Помимо того, что PowerPoint является стандартом для цифровых презентаций, он также имеет встроенную программу записи экрана HP, которую можно использовать для создания видеороликов с экрана в слайд-шоу. Вы также можете экспортировать эти видео для использования за пределами PowerPoint.
- Откройте PowerPoint, выберите слайд и перейдите на вкладку Вставка . Выберите Запись экрана в меню.
- Нажмите клавишу с логотипом Windows + Shift + F , чтобы записать весь экран, или выберите Выберите область на панели управления и с помощью мыши выберите часть экрана, которую хотите записать.
- Когда будете готовы к записи, нажмите Запись . Вы можете Пауза во время записи и Остановите , когда закончите.
- Запись экрана будет импортирована в презентацию PowerPoint.
- Чтобы экспортировать его, щелкните правой кнопкой мыши видеокадр и выберите Сохранить медиа как . Затем выберите формат и место назначения, и все готово.

Как записать видео на ноутбуке HP с помощью Icecream Screen Recorder
Еще один способ записи экрана на компьютере HP — с помощью Icecream Screen Recorder. Это бесплатное программное обеспечение включает в себя функции для разметки записи в процессе, но некоторые пользователи сообщают, что программа иногда аварийно завершает работу примерно через минуту. Это может быть проблемой, если вы записываете вебинар в прямом эфире или другое срочное видео.
- Загрузите и запустите программу записи экрана Icecream на рабочем столе.
Скачать Icecream Screen Recorder
- Для записи со звуком щелкните виджет Настройки и перейдите на вкладку Аудио . Выберите Запись звука и/или Запись микрофона .
- Нажмите кнопку Захват видео в левом верхнем углу окна. В раскрывающемся меню вы можете выбрать запись всего экрана или определенной области.
- Когда будете готовы, нажмите F7 или нажмите кнопку Rec .
 Когда вы закончите, нажмите F8 или кнопку Stop . Ваше видео сохранится автоматически.
Когда вы закончите, нажмите F8 или кнопку Stop . Ваше видео сохранится автоматически.
Как записать видео на ноутбук HP онлайн
Как насчет записи экрана на ноутбуке HP без загрузки программного обеспечения? Если вы используете общедоступный компьютер или не хотите загружать программное обеспечение для записи экрана по какой-либо другой причине, вот как записать свой экран онлайн с помощью Screencapture.com:
- Перейдите на сайт Screencapture.com в поддерживаемом браузере.
Посетите Screencapture.com
- Рядом с кнопкой Начать запись вы увидите значки звука и веб-камеры. Если вы хотите записывать звук и/или свою веб-камеру, установите флажки рядом с этими значками.
- Нажмите Начать запись , и появится всплывающее окно с вариантами совместного использования части экрана или всего экрана. Выберите нужный вариант.
- Когда вы будете готовы к записи, нажмите кнопку Share 9Кнопка 0208.
 Когда вы закончите, нажмите Остановить запись , и ваше видео автоматически сохранится.
Когда вы закончите, нажмите Остановить запись , и ваше видео автоматически сохранится. - Выберите нужный формат файла и загрузите видео.
Как записать видео на ноутбук HP с помощью Panopto
Еще один вариант онлайн-записи экрана HP — Panopto. Вы можете бесплатно записывать свой экран с помощью этого сервиса, но вы не можете загружать записи прямо на свой компьютер. Однако вы можете получить доступ к своим записям и поделиться ими через облачное хранилище Panopto.
- Создайте учетную запись Panopto.
Перейдите на веб-сайт Panopto
- Откройте приложение Panopto в поддерживаемом браузере.
- Выберите веб-камеру, звук и/или источник экрана, чтобы установить параметры записи.
- Нажмите красную кнопку Запись , чтобы начать. Когда вы закончите, нажмите еще раз, чтобы остановить.
- Ваше видео будет сохранено в облаке через Panopto, и теперь вы сможете поделиться им по электронной почте или непосредственно в Panopto.

Как записать видео на ноутбук HP с помощью Clipchamp
Некоторые пользователи записывают и/или транслируют экран своего ноутбука с помощью Clipchamp. Этот вариант предлагает бесплатный онлайн-рекордер HP и инструменты для редактирования видео, но вам необходимо создать учетную запись в Clipchamp, чтобы получить доступ к любому из этих программ. Вот как просмотреть запись на ноутбуке HP с помощью Clipchamp:
- Создайте учетную запись Clipchamp и откройте видеоредактор Clipchamp в поддерживаемом браузере.
Перейти к Clipchamp
- На левой боковой панели нажмите Записать и создать и выберите Запись экрана .
- Если вы не хотите использовать встроенный микрофон компьютера, щелкните значок микрофона на панели записи в левом нижнем углу экрана, чтобы выбрать настройки звука.
- Когда пришло время для записи, нажмите красную кнопку Запись .
- Появится всплывающее окно с вариантами выбора записи (весь экран, приложение или вкладка браузера).
 Сделав свой выбор, нажмите Поделиться .
Сделав свой выбор, нажмите Поделиться . - Когда вы закончите, нажмите Остановить совместное использование или круглую кнопку Остановить .
- Нажмите Добавить в проект . Перетащите клип на временную шкалу в Clipchamp.
- Экспортируйте файл, чтобы сохранить его на своем компьютере.
Как записать видео на ноутбук HP с помощью Loom
Loom — это расширение Chrome для бесплатной записи экрана в Интернете. Пользователи Chrome наслаждаются удобством использования простого расширения Chrome для захвата записей экрана на лету. Выполните следующие действия, чтобы узнать, как сделать запись экрана на ноутбуке HP с этим расширением:
- Установите расширение Loom Chrome и запустите его в Chrome.
Добавить ткацкий станок в Chrome
- Выберите Только экран или Экран и камера , чтобы выбрать, что вы хотите записать.
- Нажмите Начать запись . Вы получите трехсекундный обратный отсчет, прежде чем он действительно начнется.

- Когда вы закончите, снова нажмите кнопку записи, чтобы остановить запись.
- Затем Loom предоставит вам ссылку на ваше видео, где вы сможете редактировать, смотреть и делиться им.
Как записать видео на ноутбуке HP с помощью Screencastify
Screencastify — еще одно расширение Chrome для записи экрана для ноутбуков HP и других компьютеров. У него такой же пользовательский интерфейс, как и у Loom, с несколькими отличиями. Вот как записать свой экран с помощью Screencastify:
- Установите расширение Chrome Screencastify и откройте его в Chrome.
Добавить Screencastify в Chrome
- Нажмите на значок расширения Screencastify. Это откроет Панель управления записью .
- Щелкните значок Desktop .
- Если вы хотите записывать с помощью микрофона и/или встраивать отснятый материал с веб-камеры , включите эти параметры. Вы также можете включить системный звук для захвата системного звука.

- Когда вы будете готовы начать, нажмите синюю кнопку Записать .
- Выберите, что вы хотите записать, и нажмите Поделиться .
- Когда вы закончите, нажмите кнопку кнопка остановки и Screencastify перенесет вас на страницу сведений о видео . Здесь вы можете вносить изменения и делиться своим видео.
Как выбрать лучшее устройство записи экрана HP
Итак, мы рассказали вам, как вести запись экрана на ноутбуке HP со всеми лучшими устройствами записи экрана, доступными на сегодняшний день. Как выбрать лучшее? Хотя каждый из обсуждаемых нами вариантов программного обеспечения для записи экрана будет выполнять свою работу, некоторые из них лучше других для разных целей. Прежде чем вы выберете первое, что придет в голову, вот несколько вещей, которые следует учитывать.
- Особенности: Если вам нужно отредактировать запись экрана после того, как вы закончите, вы можете использовать программное обеспечение, которое включает функции редактирования, а также возможности захвата экрана.
 Если вы просто записываете сеанс, чтобы вернуться к нему позже, вы, вероятно, можете обойтись более простой программой. С другой стороны, если вы создаете презентацию профессионального уровня или онлайн-курс, вы можете выбрать более надежный вариант.
Если вы просто записываете сеанс, чтобы вернуться к нему позже, вы, вероятно, можете обойтись более простой программой. С другой стороны, если вы создаете презентацию профессионального уровня или онлайн-курс, вы можете выбрать более надежный вариант. - Цена: Некоторые из бесплатных опций позволяют вам записывать видео на ноутбуке HP, но вам придется заплатить, чтобы удалить водяной знак или получить доступ к более продвинутым функциям. Можете ли вы позволить себе платить за немного более дорогое программное обеспечение, которое будет делать больше для вас, или вас больше всего беспокоит бюджет?
- Требования к системным ресурсам: Если вы работаете с HP Pavilion, Spectre или Elitebook, у вас может быть много свободной памяти для программы записи экрана. Однако, если вы используете менее мощный Chromebook, вы можете сэкономить место с расширением Chrome или настольным приложением, которое не потребляет много системных ресурсов.
- Служба поддержки: Даже самые надежные программы иногда имеют сбои, и даже самые опытные видеопроизводители могут столкнуться с проблемами, пытаясь понять, как использовать новый инструмент или функции.
 Как вы гарантируете, что у вас всегда будет доступ к ответам, которые вам нужны, когда вы выясняете, как делать запись экрана на ноутбуке HP с Windows 10, Windows 7 или чем-то средним? Вы выбираете программу с пятизвездочной поддержкой клиентов.
Как вы гарантируете, что у вас всегда будет доступ к ответам, которые вам нужны, когда вы выясняете, как делать запись экрана на ноутбуке HP с Windows 10, Windows 7 или чем-то средним? Вы выбираете программу с пятизвездочной поддержкой клиентов.
Резюме
Помните о вышеизложенных соображениях, когда решаете, какая программа лучше всего подходит для записи экрана. И, если вы все еще не уверены, что выбрать, почему бы не скачать Movavi Screen Recorder бесплатно и не попробовать?
Программа записи экрана Movavi
Идеальный способ записать что угодно с экрана
Купить сейчас О версии Windows
Скачать бесплатно О Windows версии
Купить сейчас О версии для Mac
Скачать бесплатно О версии Mac
Часто задаваемые вопросы
Доступна ли запись экрана на ноутбуке HP?
Да, как и в случае с другими ноутбуками, вы можете использовать любой инструмент для записи экрана: встроенный или настольный рекордер, онлайн-сервис или расширение для браузера. Прочтите нашу статью о различных типах устройств записи экрана для ноутбуков HP, чтобы узнать больше.
Прочтите нашу статью о различных типах устройств записи экрана для ноутбуков HP, чтобы узнать больше.
Как записать экран и звук на ноутбуке HP?
Вот как записать свой экран на ноутбуке HP со звуком:
- Загрузите и запустите Movavi Screen Recorder.
Скачать Movavi Screen Recorder
- Нажмите кнопку Запись экрана или нажмите F10 .
- Нарисуйте рамку вокруг области, в которую вы хотите записать видео, на своем ноутбуке HP.
- Выберите значок System Audio в правом нижнем углу области записи. Чтобы записать звук с помощью микрофона, нажмите кнопку Значок микрофона .
- Когда вы будете готовы начать, нажмите REC в нижней части окна захвата. Вы можете нажать Пауза или нажать F9 в любой момент во время записи, чтобы приостановить запись.
- Когда вы закончите, просто нажмите Stop или нажмите F10 , и появится видео для предварительного просмотра.

- Внесите необходимые изменения в свое видео, нажмите Экспорт , выберите имя файла и нужный формат видеофайла и нажмите Сохранить .
Могут ли компьютеры HP записывать экран?
Game Bar — это встроенное средство записи экрана HP, которое поставляется со всеми ПК с Windows 10 и более новыми версиями. Он был разработан для записи игрового процесса для пользователей Xbox, но он работает для записи действий в любом приложении или окне на вашем экране. Для записи экрана на компьютере HP с игровой панелью выполните следующие действия:
- Перейдите к окну браузера или приложению, которое вы хотите записать на HP.
- Чтобы начать запись, нажмите и удерживайте Клавиша с логотипом Windows + Alt + R или перейдите в меню виджетов , выберите Захват и нажмите Начать запись .
- Чтобы остановить запись, удерживайте клавишу с логотипом Windows + Alt + R .

- Чтобы найти свой видеоклип, откройте Меню виджетов и нажмите Галерея .
Самый простой способ записать экран в Windows 10: пошаговое руководство
Запись экрана — отличная функция, полезная для многих вещей, особенно когда речь идет о создании учебных пособий. Если скриншот стоит тысячи слов, то запись экрана идет на несколько шагов дальше.
Кроме того, мы также покажем вам, как превратить записи экрана в профессиональные видеоролики с помощью онлайн-редактора InVideo.
В этой статье мы покажем вам
1. Как просмотреть запись в Windows 10?
2. Как записать видео на любой Windows 10 или другой ПК?
3. Бонус: как превратить ваши записи с экрана в профессиональные видеоролики за считанные минуты?
1. Как сделать запись экрана в Windows 10?
В Windows 10 вы можете записать свой экран с помощью встроенного инструмента — Game Bar. Он был разработан в основном для записи игровых сессий ПК и Xbox, но его также можно использовать для записи других приложений и действий.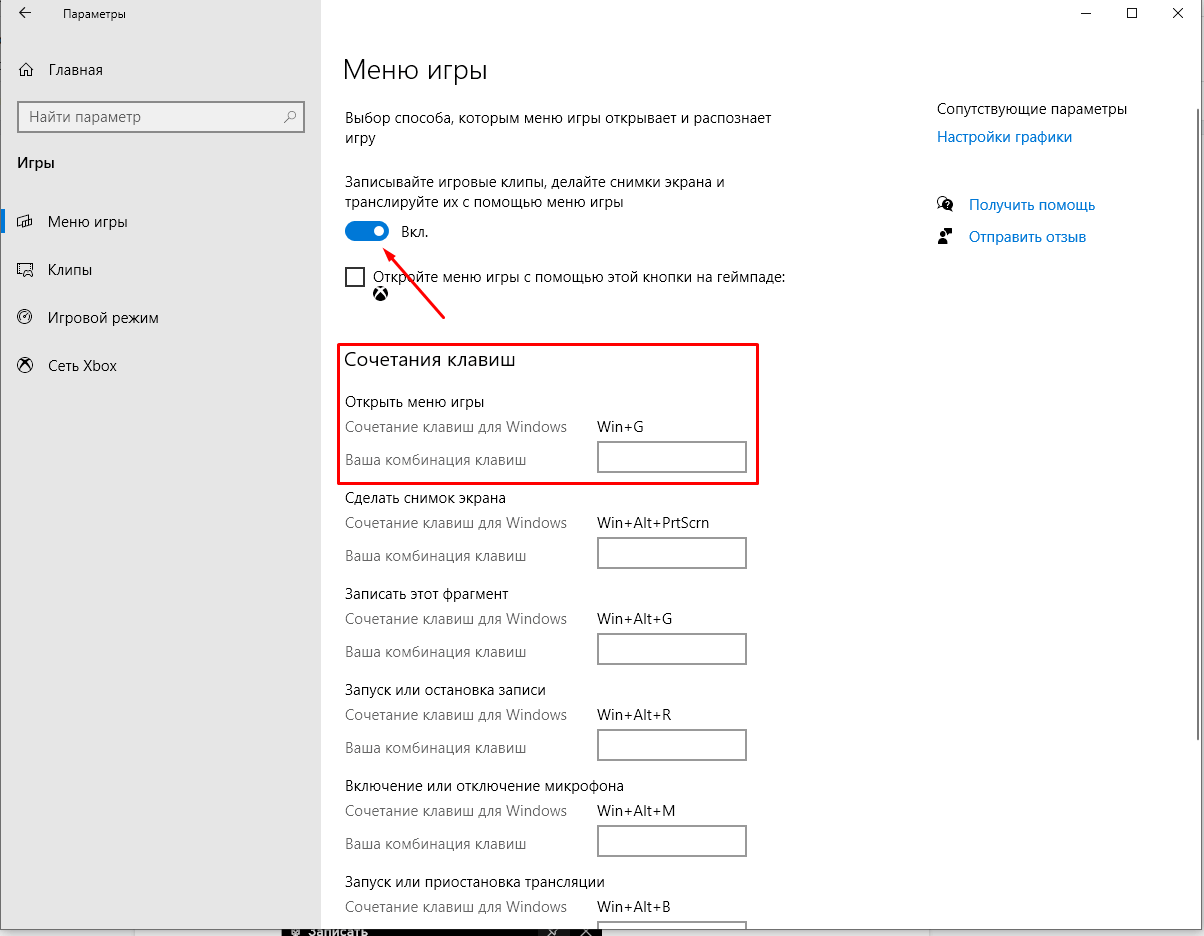
Сначала включите игровой режим в вашей системе:
Шаг 1: Нажмите на меню «Пуск» и выберите настройки
Шаг 2: В окне «Настройки» нажмите «Игры».
Шаг 3: Перейдите в игровой режим и включите игровой режим. Нажмите на меню «Пуск» и нажмите «Настройки». Нажмите на Игры. В разделе «Захваты» будет опция «Фоновая запись». Выберите из раскрывающегося списка максимальное время записи от 30 минут до 4 часов.
Теперь все готово для записи экрана. Игровая панель Windows 10 может поддерживать запись экрана только одного приложения за раз. Это означает, что вы не можете переключиться на запись другого окна или ALT + TAB после того, как начали запись. Также обратите внимание, что вы не можете записывать свой рабочий стол, проводник или карты.
Итак, давайте перейдем к шагам, которые вы можете использовать для записи экрана с помощью игровой панели.
Шаг 1: Откройте приложение, которое хотите записать. Закройте другие окна и убедитесь, что в вашей записи нет нежелательного звука.
Закройте другие окна и убедитесь, что в вашей записи нет нежелательного звука.
Шаг 2: Нажмите Windows + G на клавиатуре. Это должно открыть игровую панель.
Шаг 3 : В окне «Захват» щелкните значок «Камера», чтобы сделать снимок экрана. Чтобы начать запись экрана, нажмите на кружок с точкой (или нажмите Windows + Alt + R).
Шаг 4: После начала записи появится статус захвата с таймером, элементами управления записью и микрофоном. Микрофон предназначен для включения и выключения внешних звуков для записи комментариев. Внутренние звуки будут записаны по умолчанию.
Шаг 5: Нажмите кнопку остановки или снова нажмите Windows + Alt + R, чтобы остановить запись.
Шаг 6: Справа появится всплывающее окно с надписью «Игровой клип записан». Нажмите на всплывающее окно, чтобы увидеть, что ваша запись экрана сохранена в папке «Захваты» в проводнике.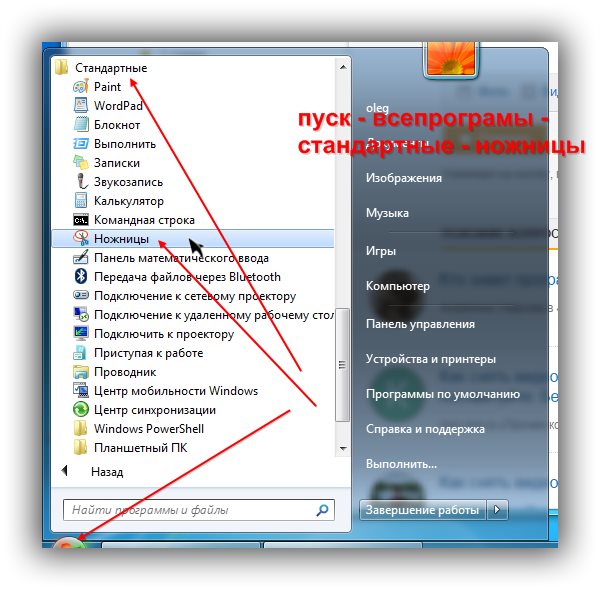
2. Как записать видео на Windows 10 или любом ПК?
Теперь, когда мы рассмотрели запись экрана в Windows 10, давайте посмотрим, как вы можете записывать видео на Windows 10 или любом другом ПК.
Просто выполните следующие простые шаги:
Шаг 1: Откройте меню «Пуск» и запустите приложение «Камера», которое также доступно в списке «Все приложения».
Шаг 2: После того, как камера открыта, справа есть опции на выбор, режим фото или видео. Приложение позволит вам записывать максимум три часа.
Шаг 3: После того, как вы закончили запись видео, оно по умолчанию сохраняется в папке Camera Roll.
Если вы используете ПК для записи видео без встроенной камеры, вам необходимо подключить к ПК веб-камеру. Вот очень простое руководство, которое поможет вам одновременно записывать экран и снимать видео.
А для лучшего качества и большей свободы в плане продолжительности записи видео потребуется стороннее приложение. Зайдите сюда, чтобы увидеть подборку InVideo лучших программ для записи с веб-камер, доступных прямо сейчас.
Зайдите сюда, чтобы увидеть подборку InVideo лучших программ для записи с веб-камер, доступных прямо сейчас.
3. БОНУС: как за считанные минуты превратить записи экрана в профессиональные видеоролики?
У вас есть запись и снимок экрана. Теперь, если вы хотите оказать влияние и сделать все возможное, вам нужно превратить свои записи экрана в полностью отредактированные видео с музыкой и текстом. Вот где может пригодиться онлайн-редактор видео, такой как InVideo. Вы можете легко создавать видео профессионального качества за считанные минуты, даже если вы никогда раньше не редактировали видео.
Вот как вы можете использовать InVideo, чтобы изменить ситуацию:
Шаг 1: Зарегистрируйте учетную запись InVideo, если вы еще этого не сделали. Нажмите «Пустой холст», выберите размер, затем нажмите «Создать видео», чтобы начать.
Шаг 2: Теперь вы попадете в редактор InVideo. Нажмите кнопку «Загрузить медиа» или перетащите файлы в центр редактора
Шаг 3: После загрузки перетащите видео в центр рабочей области, чтобы начать вносить изменения. Всплывающее окно спросит вас, хотите ли вы обрезать видео. Внесите необходимые изменения или используйте полную версию. И теперь ваши визуальные эффекты готовы.
Всплывающее окно спросит вас, хотите ли вы обрезать видео. Внесите необходимые изменения или используйте полную версию. И теперь ваши визуальные эффекты готовы.
Шаг 4: Когда закончите, пришло время выбрать музыку из встроенной коллекции InVideo по настроению, жанру, звуковому эффекту и т. д. с помощью музыкального значка, расположенного в левой части экрана. В качестве альтернативы, если вы хотите добавить свою собственную музыку в этот проект, просто щелкните параметр «Загрузить музыку» справа от панели поиска, чтобы загрузить файлы из вашей системы.
Шаг 5: Перетащите и настройте временную шкалу, чтобы синхронизировать музыку с текстом и визуальными элементами.
Шаг 6: Когда вы закончите возиться, нажмите кнопку «Загрузить и поделиться», выберите качество видео, затем нажмите «Экспорт».
Шаг 7: Если вы хотите добавить текст к своему видео, просто щелкните вкладку текста в строке параметров слева. Выберите из коллекции шрифтов и типографий.
Выберите из коллекции шрифтов и типографий.
Шаг 8: Готово! Загрузите видео или поделитесь им прямо на своих платформах социальных сетей.
Завершение —
Вот и все, вы узнали, как записывать экран в Windows 10, а также выяснили, как записывать видео на Windows 10 и других ПК, а также знаете, как включить Преобразовывайте записи экрана в профессиональные видеоролики с помощью онлайн-редактора InVideo. Если вы хотите глубже погрузиться в лучшее программное обеспечение для записи с веб-камеры 2022 года, ознакомьтесь с этим постом, где мы расскажем именно об этом.
А если у вас есть другие вопросы или вы хотите продолжить разговор, присоединяйтесь к сообществу IV, где вы сможете сотрудничать и учиться у 25 000 других авторов и маркетологов, таких же, как вы.
Часто задаваемые вопросы
1. Как бесплатно записать свой экран в Windows 10?
Вы можете бесплатно записать свой экран в Windows 10 с помощью встроенного инструмента Game Bar.





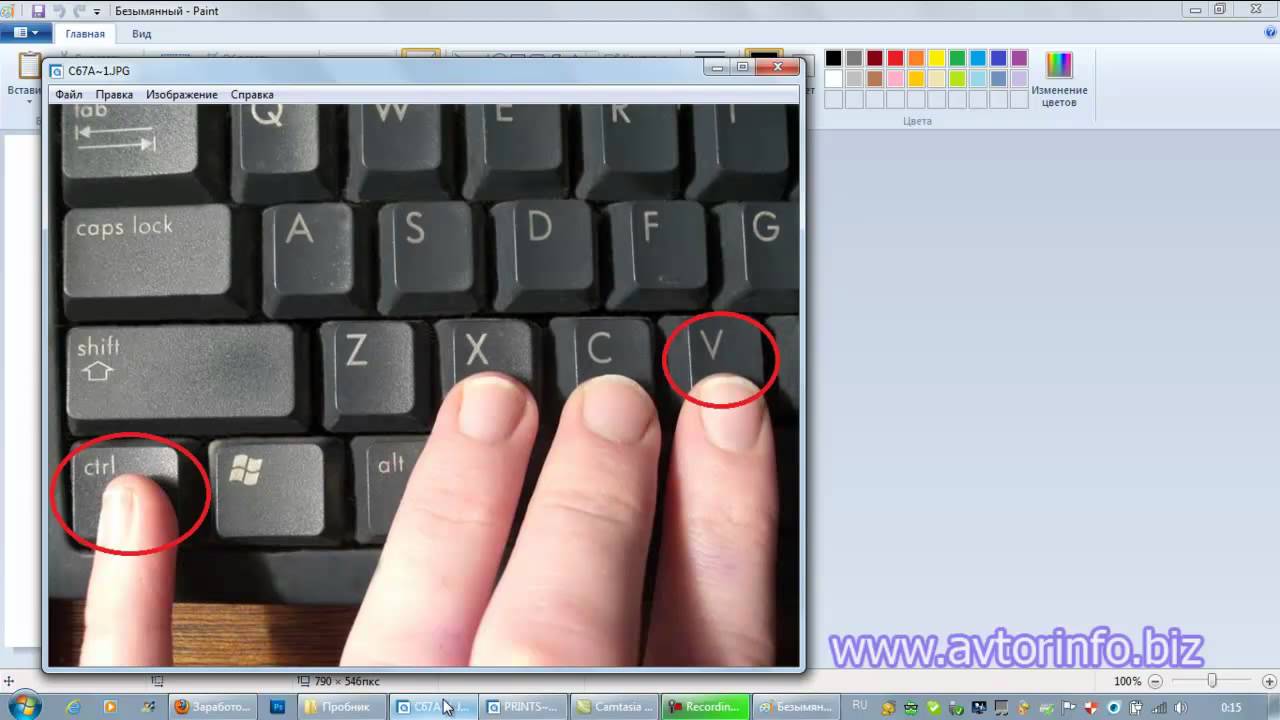 Когда вы закончите, нажмите F8 или кнопку Stop . Ваше видео сохранится автоматически.
Когда вы закончите, нажмите F8 или кнопку Stop . Ваше видео сохранится автоматически. Когда вы закончите, нажмите Остановить запись , и ваше видео автоматически сохранится.
Когда вы закончите, нажмите Остановить запись , и ваше видео автоматически сохранится.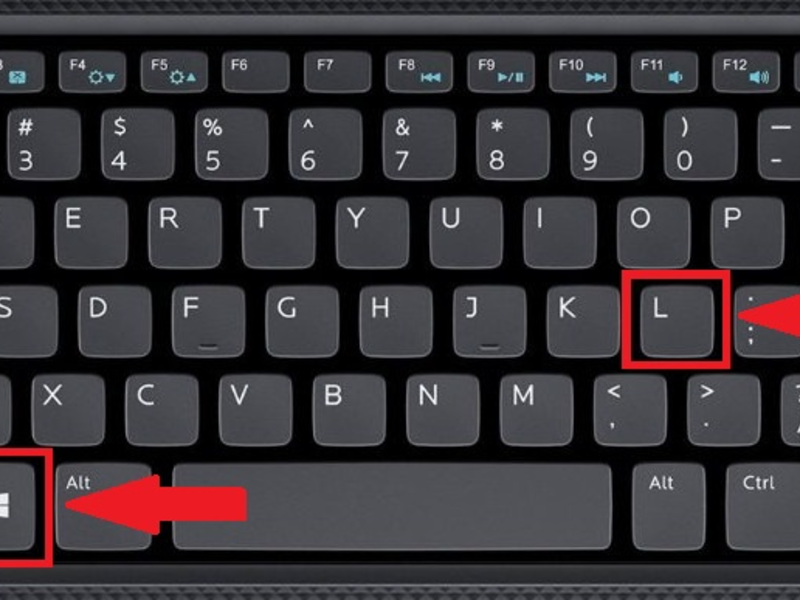
 Сделав свой выбор, нажмите Поделиться .
Сделав свой выбор, нажмите Поделиться .
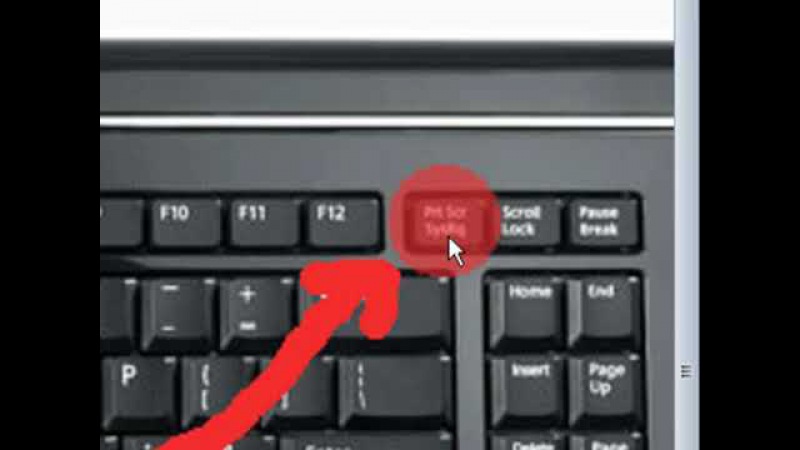
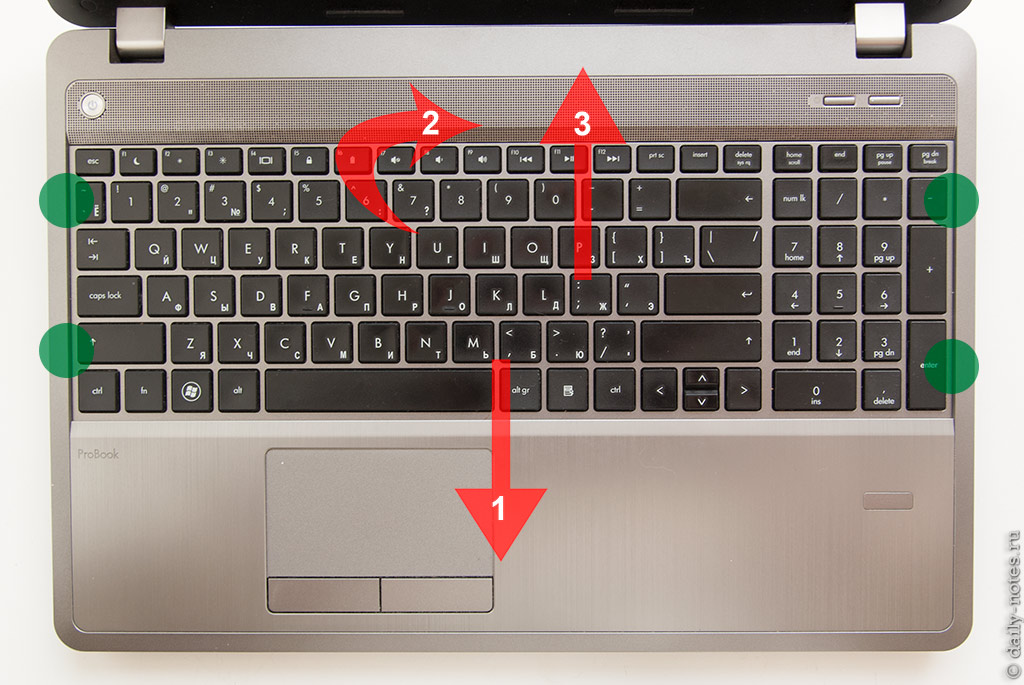 Если вы просто записываете сеанс, чтобы вернуться к нему позже, вы, вероятно, можете обойтись более простой программой. С другой стороны, если вы создаете презентацию профессионального уровня или онлайн-курс, вы можете выбрать более надежный вариант.
Если вы просто записываете сеанс, чтобы вернуться к нему позже, вы, вероятно, можете обойтись более простой программой. С другой стороны, если вы создаете презентацию профессионального уровня или онлайн-курс, вы можете выбрать более надежный вариант. Как вы гарантируете, что у вас всегда будет доступ к ответам, которые вам нужны, когда вы выясняете, как делать запись экрана на ноутбуке HP с Windows 10, Windows 7 или чем-то средним? Вы выбираете программу с пятизвездочной поддержкой клиентов.
Как вы гарантируете, что у вас всегда будет доступ к ответам, которые вам нужны, когда вы выясняете, как делать запись экрана на ноутбуке HP с Windows 10, Windows 7 или чем-то средним? Вы выбираете программу с пятизвездочной поддержкой клиентов.
