Как сделать скриншот на ноутбуке и компьютере
. Способы быстро сохранить снимок экранаОбновлено 08 ноября 2022, 13:54
Shutterstock
Скриншот — это изображение монитора или дисплея с информацией. Также его называют скрином или снимком экрана. Это удобная функция для того, чтобы сохранить информацию в конкретный момент. РБК Life рассказывает, как быстро и просто сделать скриншот на компьютере или ноутбуке.
Содержание
- Скриншот в Windows
- Скриншот в Mac
- Программы
Как сделать скриншот в Windows
Горячие клавиши для создания скриншотов на разных устройствах могут отличаться. Наиболее часто встречаются следующие сочетания.
Win + Shift + S
Комбинация горячих клавиш открывает «Ножницы» на версиях Windows 10 и 11. Также программу можно найти через «Пуск» и вынести ее в ярлыки.
Нажмите Win + Shift + S, выделите область, сохраните изображение или скопируйте и отправьте скрин, например, в мессенджере. «Ножницы» удобны, если хотите сделать только фрагмент экрана, без лишней информации.
«Ножницы» удобны, если хотите сделать только фрагмент экрана, без лишней информации.
Клавиша Print Screen
Вариант для тех, у кого старая версия Windows или не работает программа «Ножницы». Кнопка Print Screen делает скриншот всего рабочего стола. Если вам нужно скрыть часть информации, придется редактировать изображение. На разных устройствах горячие клавиши могут отличаться.
- На компьютере: Print Screen. Клавиша также может называться PrtSc, PrtScr, PrntScrn или PrtScn или быть совмещенной с другими функциями, например Insert.
- На ноутбуке: Windows + Print Screen или Windows + Fn + пробел. [1]
Как сделать скриншот на ноутбуке
Скриншот сохранится в буфер обмена. Его можно вставить в редактор (Paint, e-mail, Word и другие). Для этого откройте нужную программу и нажмите Ctrl + V.
Чтобы найти все скриншоты, откройте на панели задач Проводник -> Изображения -> Снимки экрана.
Как сделать скриншот в Mac
Чаще всего для Mac не нужна установка дополнительных программы для создания скриншотов, необходимые функции уже встроены в систему.
- Shift + Cmd + 3. По умолчанию делает снимок всего экрана.
- Shift + Cmd + 4. Выбор нужной области. Чтобы переместить выбранную область, удерживайте левую кнопку мыши или тачпада и нажмите пробел. Двигайте область, отпустите удерживаемые клавиши, чтобы сделать снимок экрана.
- Shift + Cmd + 5. Расширенные настройки. Можно записать видео экрана или выбранной области, сделать скрин одного из окон, настроить место хранения скринов.
Как быстро сделать скриншот в Mac
Если вам неудобно использовать стандартные горячие клавиши в Mac, настройте их самостоятельно. К примеру, вместо Shift + Cmd + 3 для создания скрина можно установить Cmd + 0. Так вы сможете делать снимки экрана быстрее.
Шаг 1. Зайдите в «Системные настройки».
Скриншоты по умолчанию появляются на рабочем столе. Вы также можете настроить место их хранения. Для этого нажмите Shift + Cmd + 5 -> Параметры -> и выберите место сохранения.
Как изменить место хранения скриншотов в Mac
Программы для создания скриншотов на ноутбуке и компьютере
Если горячие клавиши не работают, вы забываете комбинации или вам нужны расширенные функции для создания скриншотов, установите на компьютер или ноутбук одну из этих программ. Сторонние приложения для создания снимков экрана удобны тем, что могут загружать скрин сразу в облако. Вы можете прислать человеку ссылку на картинку или вставить ее в документ.
Сторонние приложения для создания снимков экрана удобны тем, что могут загружать скрин сразу в облако. Вы можете прислать человеку ссылку на картинку или вставить ее в документ.
1. Joxi
- Для всех платформ
- Бесплатно
Функционал программы Joxi
Быстрый сервис для обмена скриншотами и файлами по сети. Все файлы автоматически сохраняются в облаке. Доступ к ним можно получить с любого устройства.
Есть плагины для браузеров Opera, «Яндекс», Chrome. Joxi подходит для любых операционных систем.
2. Monosnap
- Windows, macOS, расширение для Chrome
- Бесплатно, есть расширенная версия за $2,5 в месяц
Функционал программы Monosnap
В бесплатной версии программы можно сделать скриншот и записать видео с экрана. В Monosnap много настроек и функций, можно сделать горячие клавиши для разных действий. С помощью инструментов легко размыть информацию, добавить текст, подчеркнуть важное.
Загружайте скрины в облако программы или отправляйте в сервисы, например Google Drive.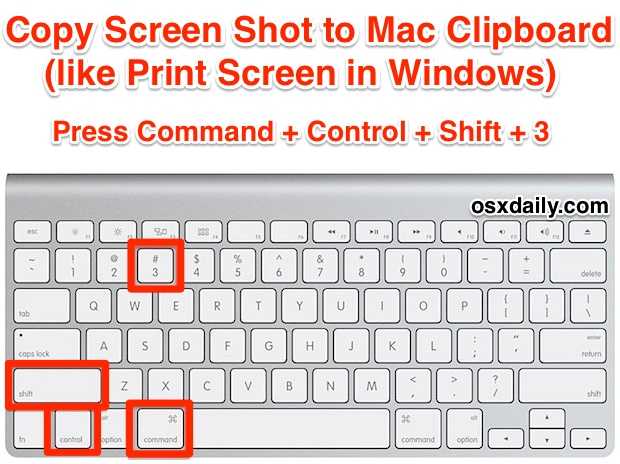
3. Shottr
- macOS
- Бесплатно
Функция размытия информации на скриншоте
Удобная, быстрая и современная программа для Mac с множеством полезных функций. Создание скрина — самое простое, что она делает.
Можно увеличить область, чтобы лучшее ее рассмотреть. Функция OCR считывает QR-коды. Пипетка подскажет цвет выбранного пикселя. Есть распознавание текста: можно выделить область и вставить в текстовый редактор. Также в Shottr встроена линейка (поможет самым дотошным веб-дизайнерам) и программа, чтобы сделать размытие.
- Windows, расширение для Chrome
- Бесплатно
Функционал программы ShareX
В бесплатном приложении для Windows можно сделать обычный скриншот, длинный скриншот (несколько экранов одновременно), записать GIF или видео, в том числе со звуком. ShareX позволяет редактировать изображения: добавлять текст, обрезать, применять цветовые эффекты.
Есть версия для Chrome: с ней могут работать только те, у кого установлена программа на компьютере или ноутбуке.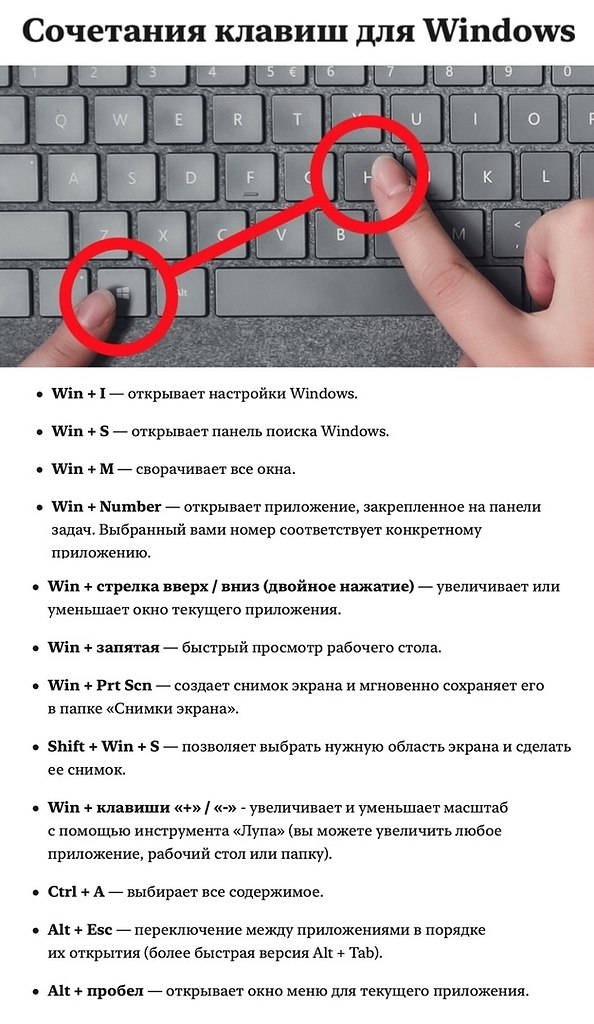
Поделиться
Материалы к статье
Авторы
Теги
Олеся Роженцова
Вас может заинтересовать
Как делать скриншоты в Android-приложениях, которые это запрещают
Сделать скриншот экрана смартфона совсем не сложно. Нужно всего-навсего зажать пару кнопок. Но это не всегда работает. Например, в браузере Tor или режиме «Инкогнито» любого другого браузера вы, даже попытавшись записать видео, как правило, получите лишь черный экран. То же самое касается и банковских приложений (если вам, например, нужно зафиксировать произведенную транзакцию). Однако это неудобство легко можно обойти. И сейчас вы узнаете, как это сделать.
Конечно, самый простой (но не всегда доступный) способ — это взять другой смартфон и сфотографировать экран вашего устройства. Но это очень странный подход. Так что давайте разбираться, как сделать скриншот в приложениях, которые это запрещают, имея лишь один смартфон.
Скриншот экрана при помощи Google Ассистента
Это может быть самый простой способ сделать снимок экрана, и, скорее всего, он работает на данный момент в большинстве приложений.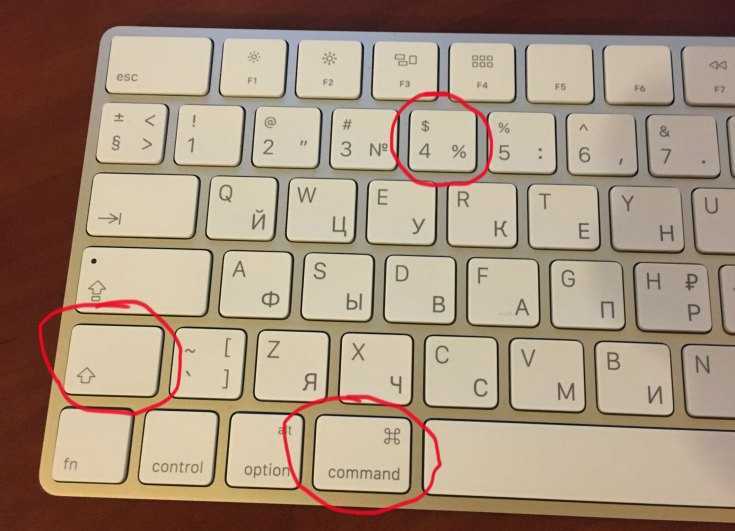 Все, что вам нужно сделать — это включить определенные пункты в настройках Google Ассистента.
Все, что вам нужно сделать — это включить определенные пункты в настройках Google Ассистента.
- Вызвав помощника, нажмите на иконку с изображением компаса в правом нижнем углу.
- В отрывшемся окне вас интересует иконка вашего профиля, после нажатия на которую в раскрывающемся меню вам требуется выбрать пункт «Настройки».
- На странице настроек свайпните вправо, чтобы перейти на вкладку «Помощник». В нижней части вкладки вы увидите устройства, подключенные к Google Ассистенту. Выбирайте ваш смартфон из списка.
- На этой странице вам нужно перейти в раздел “Общие”. И после этого активировать две верхние опции. Это позволит голосовому помощнику Google делать скриншоты благодаря функции анализа того, что происходит на экране вашего устройства.
- Теперь переходите к приложению, которое запрещает делать скриншоты, вызывайте Ассистента и выбирайте пункт «Что на экране?». Программа проанализирует содержимое вашей страницы, поле чего нужно будет нажать на кнопку «Поделиться».
 Google Ассистент сделает скриншот и выдаст вам всплывающее окно, в котором вы сможете перебросить скриншот в различные приложения. Можете сразу отправить его тому, кому требуется или же сохранить на своем гаджете.
Google Ассистент сделает скриншот и выдаст вам всплывающее окно, в котором вы сможете перебросить скриншот в различные приложения. Можете сразу отправить его тому, кому требуется или же сохранить на своем гаджете.
Скриншот экрана при помощи стороннего приложения
Если по какой-то причине вышеописанный способ вам не подходит (или он не работает на вашем смартфоне), вы всегда можете попробовать установить стороннее приложение. Одним из таких является, например, ReEnable Screenshot Module. Она позволяет фиксировать то, что происходит на экране без дополнительных настроек сразу после установки.
Еще больше материалов вы всегда можете найти в нашем новостном канале в Телеграм.
- Теги
- Новичкам в Android
- Операционная система Android
Лонгриды для вас
Активируйте эти настройки Android, если хотите, чтобы смартфон спас вам жизнь
Смартфон — незаменимая вещь, позволяющая не только работать и развлекаться, но и спасать миллионы жизней.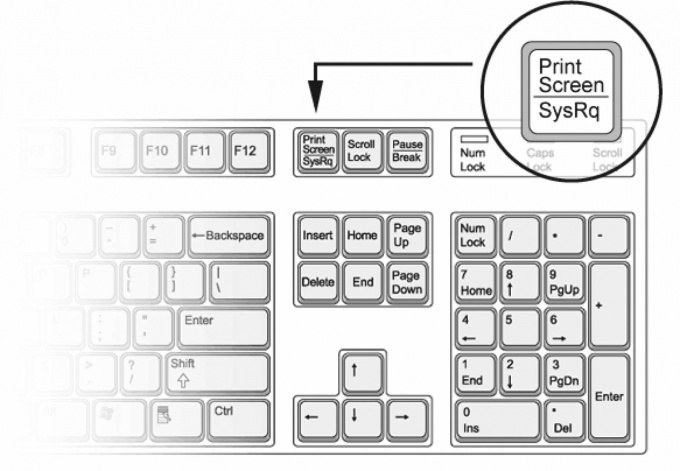 Все это становится возможным за счет специальных функций, на которые вы наверняка никогда ранее не обращали внимание. Прочитав этот текст, многие поймут, что система безопасности Андроид, разработанная специально для экстренных случаев, готова прийти на помощь в самых разных ситуациях от землетрясений до банального звонка на номер 112.
Все это становится возможным за счет специальных функций, на которые вы наверняка никогда ранее не обращали внимание. Прочитав этот текст, многие поймут, что система безопасности Андроид, разработанная специально для экстренных случаев, готова прийти на помощь в самых разных ситуациях от землетрясений до банального звонка на номер 112.
Читать далее
Какие телефоны Oppo будут обновляться по 4 года
Как же здорово, что в последние пару лет производители смартфонов начали менять свой подход в работе с ними. Мы уже видели, как Samsung начала раздавать по три года обновлений после того, как мы все привыкли к двум. Позже обновлений и вовсе стало четыре. Google пока отстает и у нее только три года обновлений Android и четыре года обновлений безопасности (против пяти у Samsung). Казалось, что корейская компания будет единоличным лидером в этом направлении, если не считать Apple, которая варится в своем котле, но теперь многое изменилось. Oppo ворвалась на этот олимп и теперь для некоторых телефонов тоже будет предлагать много версий ПО и исправлений безопасности.
Oppo ворвалась на этот олимп и теперь для некоторых телефонов тоже будет предлагать много версий ПО и исправлений безопасности.
Читать далее
Как оформить виртуальную карту Тинькофф и добавить ее в Mir Pay
После того как Google и Apple друг за другом отключили в России поддержку Google Pay и Apple Pay, а Visa и MasterCard прекратили деятельность в нашей стране, то могло показаться, что мы остались вообще без какой-либо возможности оплатить покупки телефоном. Пластик работал, как обычно, без сбоев и проблем, но это же неудобно. И здесь неожиданно все вспомнили про сервис Mir Pay, к которому можно привязать карту Мир практически любого российского банка и абсолютно спокойно платить, как и раньше, любым Андроид-смартфоном с поддержкой NFC.
Читать далее
Новости партнеров
Сбер выпустил SBOL в App Store. Это новый Сбербанк Онлайн для iPhone
Раскатал губу — закатай обратно: в России может не быть альтернатив App Store с выходом iOS 17
10 товаров с AliExpress, которые я отобрал для себя лично
Раскатал губу — закатай обратно: в России может не быть альтернатив App Store с выходом iOS 17
Как сделать скриншот на телефоне или планшете Android
Скриншоты необходимы для захвата разнообразной информации, такой как билеты на концерты, сведения о рейсе или важные сообщения.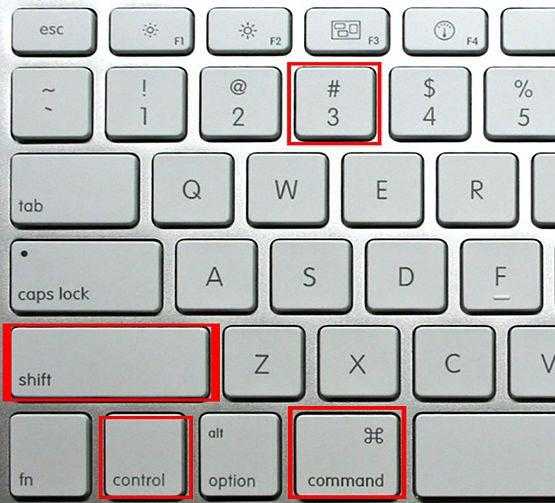 Раньше для создания снимка экрана было необходимо использовать стороннее приложение, но Android уже некоторое время включает встроенную опцию для создания снимка экрана. В выпуске Android 12 эта функция была улучшена, включая стандартизацию метода создания снимков экрана для разных устройств и возможность делать снимки экрана с прокруткой. Вы также обнаружите, что у различных производителей Android есть новые ярлыки для быстрого получения снимка экрана.
Раньше для создания снимка экрана было необходимо использовать стороннее приложение, но Android уже некоторое время включает встроенную опцию для создания снимка экрана. В выпуске Android 12 эта функция была улучшена, включая стандартизацию метода создания снимков экрана для разных устройств и возможность делать снимки экрана с прокруткой. Вы также обнаружите, что у различных производителей Android есть новые ярлыки для быстрого получения снимка экрана.
Если процесс покажется вам слишком сложным, мы здесь, чтобы помочь. Это руководство проведет вас через процесс создания снимков экрана на большинстве телефонов и планшетов Android, работающих под управлением относительно новых версий ОС.
Самый распространенный способ сделать снимок экрана
На большинстве устройств Android можно сделать снимок экрана, одновременно нажав кнопку уменьшения громкости и кнопку питания на секунду или две. Вы услышите звук затвора и визуальное подтверждение того, что вы сделали снимок экрана.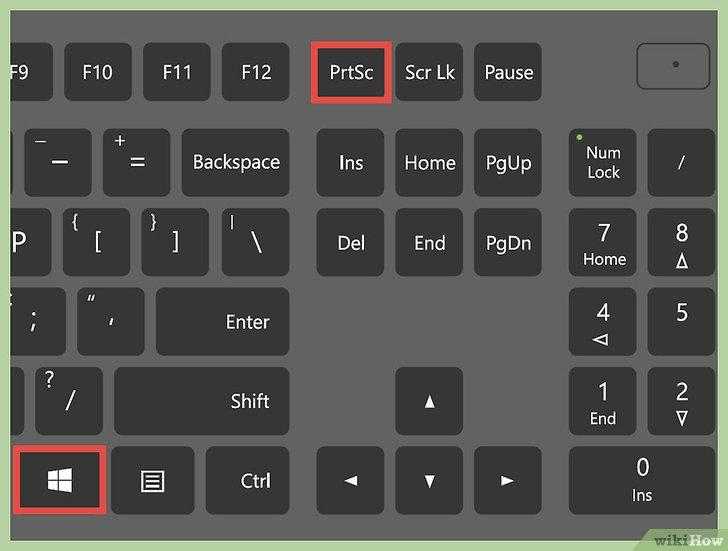 Часто в нижней части экрана появляется плавающая панель инструментов, где вы можете редактировать, делиться или удалять скриншот. На старых телефонах может потребоваться удерживать кнопку «Домой» и кнопку уменьшения громкости, чтобы сделать снимок экрана.
Часто в нижней части экрана появляется плавающая панель инструментов, где вы можете редактировать, делиться или удалять скриншот. На старых телефонах может потребоваться удерживать кнопку «Домой» и кнопку уменьшения громкости, чтобы сделать снимок экрана.
Вы можете сделать длинный или прокручивающийся снимок экрана на последних версиях телефонов Samsung, OnePlus и других Android. Это полезно, когда вы хотите захватить список или веб-страницу, которые не помещаются на обычном снимке экрана. Это также устраняет необходимость делать несколько снимков экрана, чтобы захватить все.
Сделав снимок экрана, вы можете просмотреть его в приложении для фотографий. Независимо от того, использует ли ваше устройство Google Фото или другое приложение-галерею от производителя, перейдите в приложение, чтобы найти свой снимок экрана вверху.
Иногда контент, который вы хотите захватить, не помещается на экране вашего телефона. С выпуском Android 12 Google включил возможность делать скриншоты с прокруткой.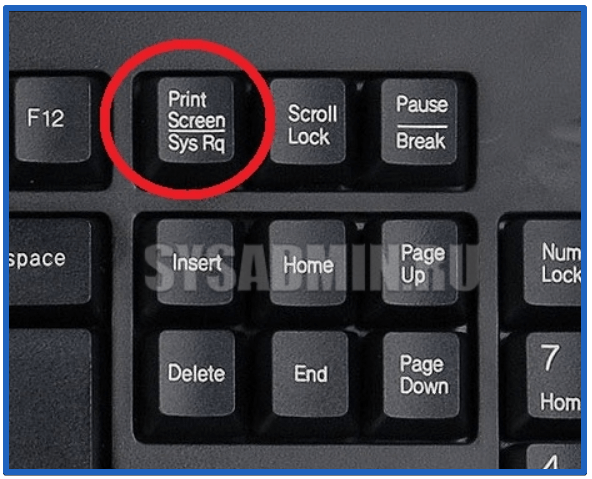 Скриншот с прокруткой — это снимок экрана, который захватывает контент, для захвата которого вам придется прокрутить вниз. Чтобы сделать снимок экрана с прокруткой, сначала сделайте обычный снимок экрана. Затем нажмите кнопку Capture more на плавающей панели инструментов, которая отображается внизу. Затем используйте появившееся окно, чтобы выбрать контент, который вы хотите захватить.
Скриншот с прокруткой — это снимок экрана, который захватывает контент, для захвата которого вам придется прокрутить вниз. Чтобы сделать снимок экрана с прокруткой, сначала сделайте обычный снимок экрана. Затем нажмите кнопку Capture more на плавающей панели инструментов, которая отображается внизу. Затем используйте появившееся окно, чтобы выбрать контент, который вы хотите захватить.
2 Изображения
Как сделать снимок экрана с помощью Google Ассистента
Google Ассистент — полезный инструмент, доступный на всех устройствах Android. Google Assistant может делать все, что угодно, и скриншот — одна из них. Чтобы сделать снимок экрана, активируйте Google Assistant , сказав «Привет, Google, сделай снимок экрана» или вручную выбрав параметр.2 Изображения
После того, как вы сделаете снимок экрана, появится уведомление, уведомляющее вас об успешном создании снимка экрана.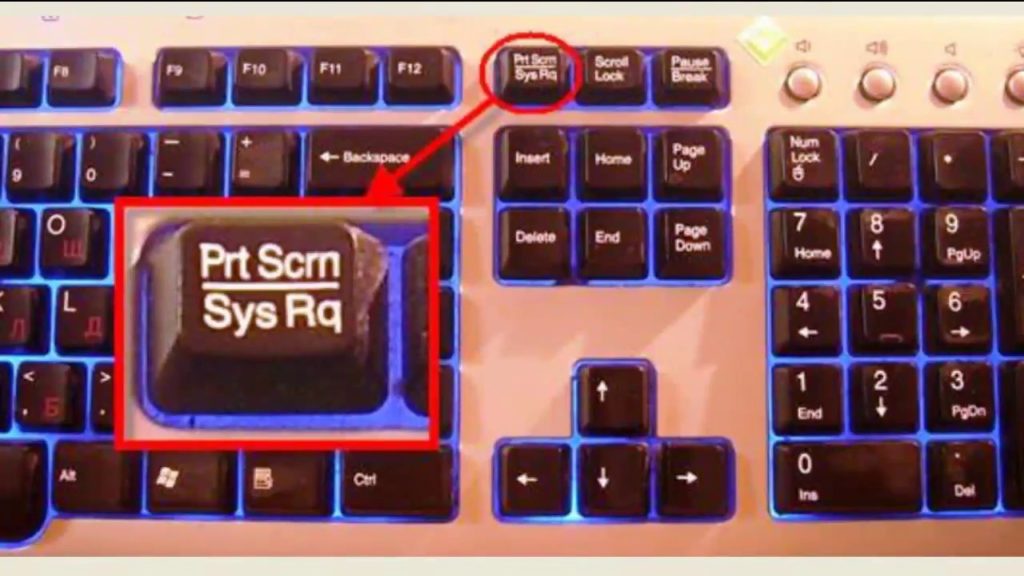 В уведомлении также есть кнопки для отправки, редактирования или удаления снимка экрана. Помощнику Google может потребоваться некоторое время, чтобы подумать, поэтому используйте другой метод, чтобы сделать снимок экрана, зависящий от времени.
В уведомлении также есть кнопки для отправки, редактирования или удаления снимка экрана. Помощнику Google может потребоваться некоторое время, чтобы подумать, поэтому используйте другой метод, чтобы сделать снимок экрана, зависящий от времени.
Хотя большинство телефонов Android поддерживают один из вышеперечисленных способов создания снимков экрана, большинство производителей предлагают дополнительный метод. Поскольку они различаются по устройствам, вот актуальный список с указаниями для основных брендов, продаваемых в США и Европе.
Как сделать снимок экрана с помощью различных сочетаний клавиш на устройствах Samsung, Motorola, Pixel и т. д.
Каждый производитель телефонов Android включает как минимум один жест снимка экрана, которого нет на других телефонах Android. Вот жесты, доступные на телефонах каждого производителя.
Как сделать снимок экрана на смартфоне Samsung Galaxy
Телефоны Samsung имеют множество полезных функций благодаря One UI.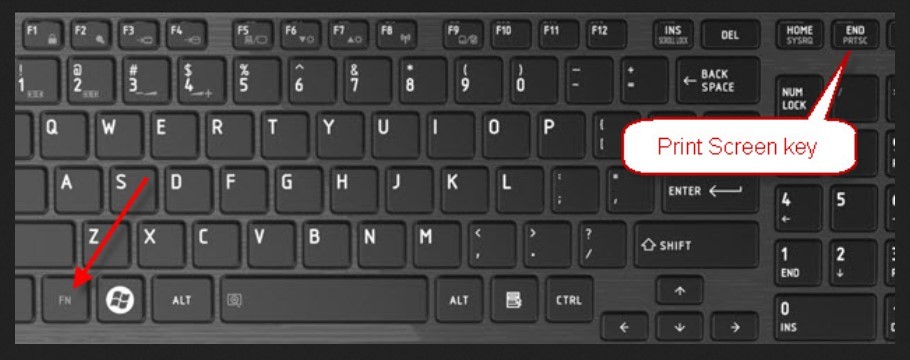 Многие пользователи Samsung любят делать быстрые снимки экрана, проводя ладонью по дисплею телефона. Если вы не знакомы с созданием снимка экрана смахиванием ладони, может потребоваться некоторая практика, прежде чем вы сможете активировать его. При использовании этого жеста убедитесь, что вы надежно держите телефон, потому что попытка сделать это на столе или без хорошего захвата может оттолкнуть телефон. Этот жест требует, чтобы вы коснулись экрана, поэтому убедитесь, что ваша ладонь плотно прилегает к экрану и проводит по нему.
Многие пользователи Samsung любят делать быстрые снимки экрана, проводя ладонью по дисплею телефона. Если вы не знакомы с созданием снимка экрана смахиванием ладони, может потребоваться некоторая практика, прежде чем вы сможете активировать его. При использовании этого жеста убедитесь, что вы надежно держите телефон, потому что попытка сделать это на столе или без хорошего захвата может оттолкнуть телефон. Этот жест требует, чтобы вы коснулись экрана, поэтому убедитесь, что ваша ладонь плотно прилегает к экрану и проводит по нему.
Чтобы включить или отключить этот жест на телефоне Samsung, перейдите в Настройки > Дополнительные функции > Движения и жесты и включите параметр Проведите ладонью для захвата .
2 Изображения
Если у вас есть телефон Samsung с S Pen, например Samsung Galaxy S23 Ultra, вы можете использовать его, чтобы сделать снимок экрана, помимо других трюков. Когда вы вынимаете S Pen из бункера, всплывающее меню включает в себя возможность сделать снимок экрана. Нажмите на нее, и вы сделали снимок экрана.
Когда вы вынимаете S Pen из бункера, всплывающее меню включает в себя возможность сделать снимок экрана. Нажмите на нее, и вы сделали снимок экрана.
Как сделать снимок экрана на телефоне Google Pixel
Несмотря на то, что Google производит Android, пользователям Google Pixel предоставляется уникальная возможность сделать снимок экрана. Чтобы использовать эксклюзивную функцию, откройте страницу, которую вы хотите сделать скриншотом, и проведите пальцем вверх от нижней части экрана. Когда появится меню последних приложений, коснитесь значка
Если вы используете навигацию с помощью жестов, проведите вверх и удерживайте, чтобы перейти на страницу обзора приложения. Если вы используете кнопочную навигацию, нажмите квадратную кнопку.
Вам не нужно изменять какие-либо настройки, чтобы это работало, так как это функция скина Google Pixel для Android. Это не будет работать для всех приложений, таких как приложения с конфиденциальными данными, такие как менеджер паролей. Если вы попытаетесь использовать его, вы увидите сообщение «Отключено вашим администратором».
Если вы попытаетесь использовать его, вы увидите сообщение «Отключено вашим администратором».
2 Изображения
Как сделать снимок экрана на телефоне Xiaomi
Xiaomi предлагает удобный жест тремя пальцами, чтобы сделать снимок экрана в MIUI. Тот же жест доступен на телефонах Poco, поскольку они работают на MIUI.
Чтобы сделать снимок экрана, проведите тремя пальцами вниз по дисплею. Вы можете настроить этот жест из Настройки > Дополнительные настройки > Сочетания клавиш > Сделать снимок экрана и назначить его длительному нажатию кнопки «Домой», «Меню» или «Назад».
2 Изображения
Как сделать снимок экрана на телефоне Motorola
Компания Motorola предлагает несколько способов сделать снимок экрана, сочетая методики, используемые в телефонах Pixel и Xiaomi. Как и в случае с пикселями, если вы перейдете к обзорному экрану приложения, проведя пальцем вверх и удерживая или нажимая квадратную кнопку, вы увидите Скриншот Кнопка внизу. Коснитесь значка, и ваш телефон сделает снимок экрана.
Коснитесь значка, и ваш телефон сделает снимок экрана.
2 Изображения
Вы также можете использовать метод Xiaomi и использовать смахивание тремя пальцами. Чтобы включить эту функцию, перейдите в Настройки > Дисплей > Расширенные и включите параметр Скриншот тремя пальцами . Когда эта функция включена, проведите тремя пальцами вниз от верхней части экрана, чтобы сделать снимок экрана.
Как сделать снимок экрана на телефоне OnePlus
В телефонах OnePlus для создания скриншотов используется тот же жест смахивания тремя пальцами, что и в телефонах Xiaomi и Motorola. Для активации проведите тремя пальцами сверху вниз по экрану, и ваше устройство сделает снимок экрана. После этого вы можете отредактировать или поделиться снимком экрана или сделать длинный снимок экрана с прокруткой.
Если жест не работает, когда вы пытаетесь его использовать, убедитесь, что он включен, выбрав Настройки > Кнопки и жесты > Быстрые жесты .
2 Изображения
Как записать экран телефона или планшета
Иногда лучший способ что-то объяснить или поделиться информацией с кем-то — это не статический снимок экрана, а запись видео с экрана. В Android есть функция записи экрана, которая позволяет легко снимать видео с вашего экрана.
3 Изображения
Чтобы получить к нему доступ, дважды проведите вниз от верхней части экрана, чтобы открыть меню уведомлений, и разверните плитки быстрого доступа вверху. Оказавшись в плитках быстрого доступа, найдите одну, которая называется что-то вроде 9.0015 Запись экрана и коснитесь ее. Появится меню с некоторыми параметрами для вашей записи. Выбрав нужные параметры, нажмите Start . Запись вашего экрана начинается с уведомления о том, что вы записываете свой экран. Чтобы остановить запись, перейдите к уведомлению и нажмите Остановить .
Порази меня своим лучшим скриншотом
Сделать снимок экрана на телефоне Android — это отличный опыт, который стал лучше и проще, чем снимок экрана на iPhone. Независимо от того, что вам нужно сохранить или поделиться с экрана телефона Android, есть несколько способов сделать это. Google включил некоторые методы во все телефоны Android, и каждый производитель включил свой собственный жест или метод, чтобы предоставить вам больше возможностей. Если вы являетесь поклонником Android, у которого также есть Chromebook, вы можете узнать, как сделать снимок экрана или записать экран с помощью операционной системы вашего Chromebook.
Независимо от того, что вам нужно сохранить или поделиться с экрана телефона Android, есть несколько способов сделать это. Google включил некоторые методы во все телефоны Android, и каждый производитель включил свой собственный жест или метод, чтобы предоставить вам больше возможностей. Если вы являетесь поклонником Android, у которого также есть Chromebook, вы можете узнать, как сделать снимок экрана или записать экран с помощью операционной системы вашего Chromebook.
Эй, Google, как мне сделать снимок экрана на устройстве Android?
Создание снимка экрана на Android-устройстве кажется простой задачей. Вы просто нажимаете несколько кнопок, и экран сохраняется на вашем телефоне. Однако устройства Android не так однородны, как iPhone, поэтому методы могут различаться в зависимости от производителя устройства и версии ОС, которую вы используете.
Телефоны Samsung, Google, Motorola и OnePlus имеют встроенные возможности для создания скриншотов. А если вы используете самую последнюю версию операционной системы Android, вы получите еще больше возможностей.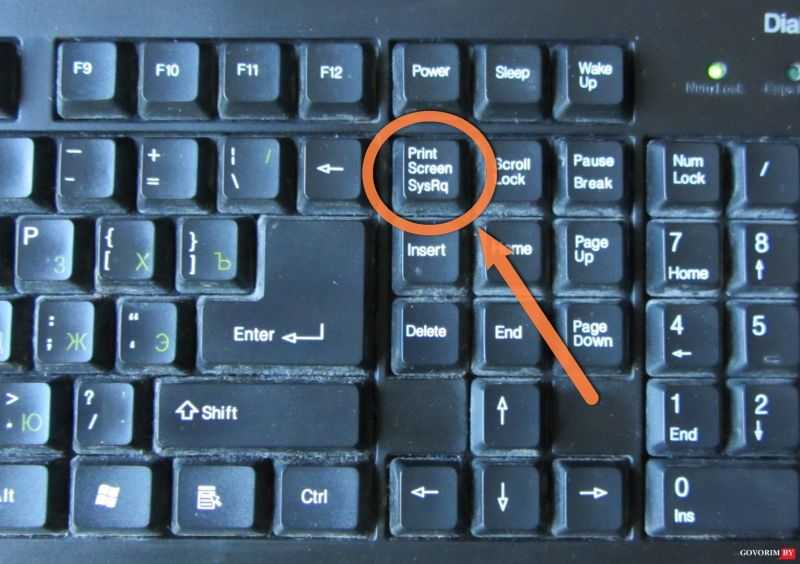 Вот как сделать снимок экрана на телефоне Android.
Вот как сделать снимок экрана на телефоне Android.
Как сделать снимок экрана на любом телефоне Android
Google Пиксель 4а 5G (Кредит: Стивен Винкельман)
Большинство последних устройств Android стандартизировали действие снимка экрана для одновременного нажатия кнопок питания и уменьшения громкости. Другие могут попросить вас нажать кнопку питания, а затем выбрать в меню Скриншот .
На телефоне Pixel смахните вверх от нижнего края экрана, чтобы открыть последние приложения, затем нажмите Скриншот для захвата текущего приложения. На старых телефонах с физической кнопкой «Домой» на передней панели может потребоваться одновременное нажатие кнопок «Питание» и «Домой».
Если на вашем телефоне есть Google Assistant, вы можете использовать голосовую команду, чтобы попросить его сделать снимок экрана для вас. Скажите что-нибудь вроде «Окей, Google, сделайте снимок экрана», и действие будет выполнено.
Samsung Galaxy S22 Ultra с S-Pen (Кредит: Молли Флорес)
Для устройств Samsung Galaxy, использующих стилус S Pen, вы можете удерживать кнопку на S Pen и рисовать по экрану, чтобы сделать снимок экрана. Другой способ — снять перо с телефона и нажать 9.0015 Смарт Выберите из меню. Затем вы можете выбрать квадратную, свободную или круглую область захвата, а затем нарисовать, чтобы захватить экран.
На экране будет «вспышка» и звук затвора (если у вас включен звук), затем снимок должен появиться в вашей фототеке.
Скриншот с прокруткой на Samsung Galaxy s20 FE (Фото: PCMag)
По умолчанию снимок экрана захватывает все, что в данный момент находится на экране. Однако, если вы хотите захватить всю страницу, вам нужно будет сделать скриншот с прокруткой. Стандартизировано в Android 12, все, что вам нужно сделать, это сделать снимок экрана, а затем дождаться появления панели инструментов для снимков экрана.
Для устройств под управлением стандартной версии Android 12, таких как телефоны Google Pixel, нажмите кнопку Сделать еще и перетащите окно снимка экрана, пока оно не захватит всю страницу. Когда будете готовы, нажмите Сохранить , чтобы завершить создание снимка экрана. Если вы используете телефон OnePlus, экран будет автоматически прокручиваться, пока вы не скажете ему остановиться.
Скриншот с прокруткой в Google Pixel 6 Pro (Кредит: Google)
Для устройств Samsung Galaxy все немного по-другому. Сделайте снимок экрана и дождитесь появления панели инструментов. Коснитесь значка с двойной стрелкой вниз, чтобы увеличить снимок экрана на один экран. Вы можете продолжать нажимать ту же кнопку, чтобы добавить столько экранов, сколько необходимо.
Как сделать снимок экрана с помощью жестов
Ваш телефон Android также позволит вам сделать снимок экрана с помощью определенных жестов. Однако конкретное требуемое движение руки зависит от производителя.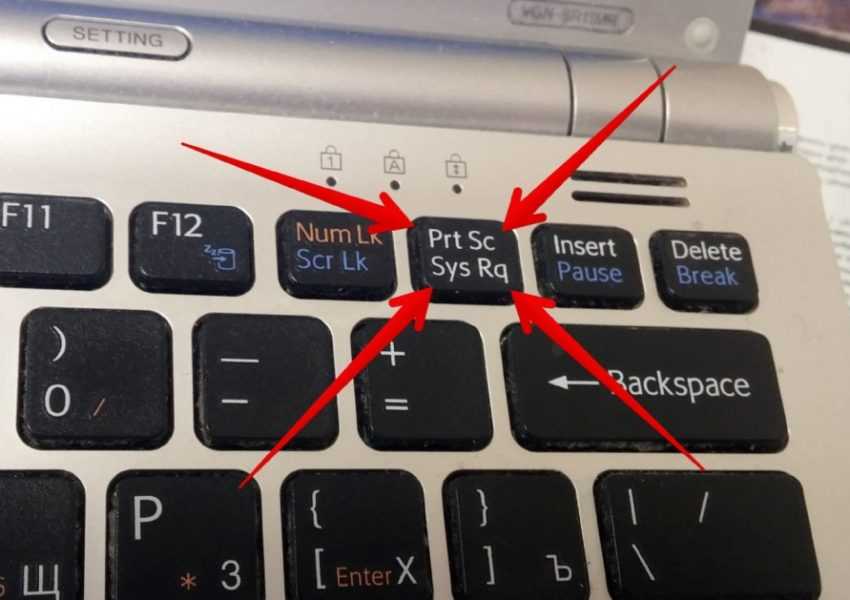
В телефонах Pixel 4a 5G и более поздних версиях есть доступ к Quick Tap, функции, аналогичной Apple Back Tap. Перейдите в «Настройки» > «Система» > «Жесты» > «Быстрое нажатие» , затем включите «Быстрое нажатие» и установите соответствующее действие на . Снимок экрана 9.0016 . Затем вы можете сделать снимок экрана, дважды нажав на заднюю панель телефона.
Для пользователей Samsung Galaxy: перейдите к экрану, который вы хотите захватить, затем расположите руку так, как будто вы планируете разрубить телефон карате. Проведите всей стороной ладони по экрану слева направо. Настройте (или отключите) эту функцию в Настройки > Дополнительные функции > Движения и жесты > Смахивание ладонью для захвата .
Рекомендовано нашими редакторами
Как делать снимки экрана на Chromebook
7 простых способов делать скриншоты в Windows 11
Как сделать снимок экрана на любом устройстве
Вы можете сделать снимок экрана на своем телефоне Motorola или OnePlus, проведя тремя пальцами вниз. Владельцы Motorola могут настроить его из гамбургер-меню в приложении Moto. Коснитесь Moto Actions и включите Скриншот тремя пальцами . Пользователи OnePlus могут открыть Настройки > Кнопки и жесты > Быстрые жесты и включить Скриншот тремя пальцами .
Владельцы Motorola могут настроить его из гамбургер-меню в приложении Moto. Коснитесь Moto Actions и включите Скриншот тремя пальцами . Пользователи OnePlus могут открыть Настройки > Кнопки и жесты > Быстрые жесты и включить Скриншот тремя пальцами .
Меню специальных возможностей Android на Samsung Galaxy S20 FE под управлением Android 12 (Фото: PCMag)
Если вам нужно простое в использовании наложение кнопок, включите меню специальных возможностей на своем устройстве Android. Это представит плавающую кнопку, которая даст вам возможность сделать снимок экрана, перемещаться по экрану, регулировать громкость, выключать устройство и многое другое.
В стандартной операционной системе Android эту функцию можно активировать в меню «Настройки» > «Универсальный доступ» > «Специальные возможности» 9.0016 , затем включите ярлык и предоставьте необходимые разрешения. Пользователи OnePlus найдут специальные возможности в разделе «Настройки»> «Система », а владельцам Samsung следует искать в разделе « «Настройки»> «Доступность»> «Взаимодействие и ловкость» .
Пользователи OnePlus найдут специальные возможности в разделе «Настройки»> «Система », а владельцам Samsung следует искать в разделе « «Настройки»> «Доступность»> «Взаимодействие и ловкость» .
Как использовать программу записи экрана Android
Средство записи экрана на Samsung Galaxy S20 FE под управлением Android 11
Если у вас возникли проблемы с получением снимка экрана определенного экрана, возможно, вам больше повезет, если вы воспользуетесь встроенной функцией записи экрана. Для тех, кто работает под управлением Android 11 или выше, вы можете открыть меню быстрых настроек телефона и нажать Запись экрана , затем Начать запись для записи экрана. Как только видео будет снято, просто сделайте скриншот видео.
Появится панель инструментов, позволяющая рисовать на экране или включать фронтальную камеру. Панель инструментов и окно селфи можно перемещать по экрану по желанию.

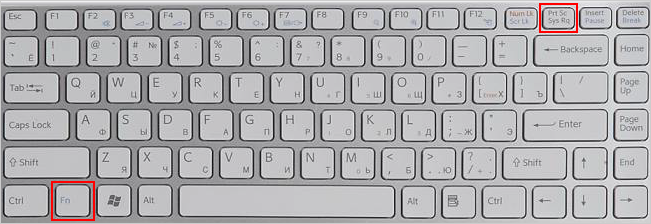 Google Ассистент сделает скриншот и выдаст вам всплывающее окно, в котором вы сможете перебросить скриншот в различные приложения. Можете сразу отправить его тому, кому требуется или же сохранить на своем гаджете.
Google Ассистент сделает скриншот и выдаст вам всплывающее окно, в котором вы сможете перебросить скриншот в различные приложения. Можете сразу отправить его тому, кому требуется или же сохранить на своем гаджете.